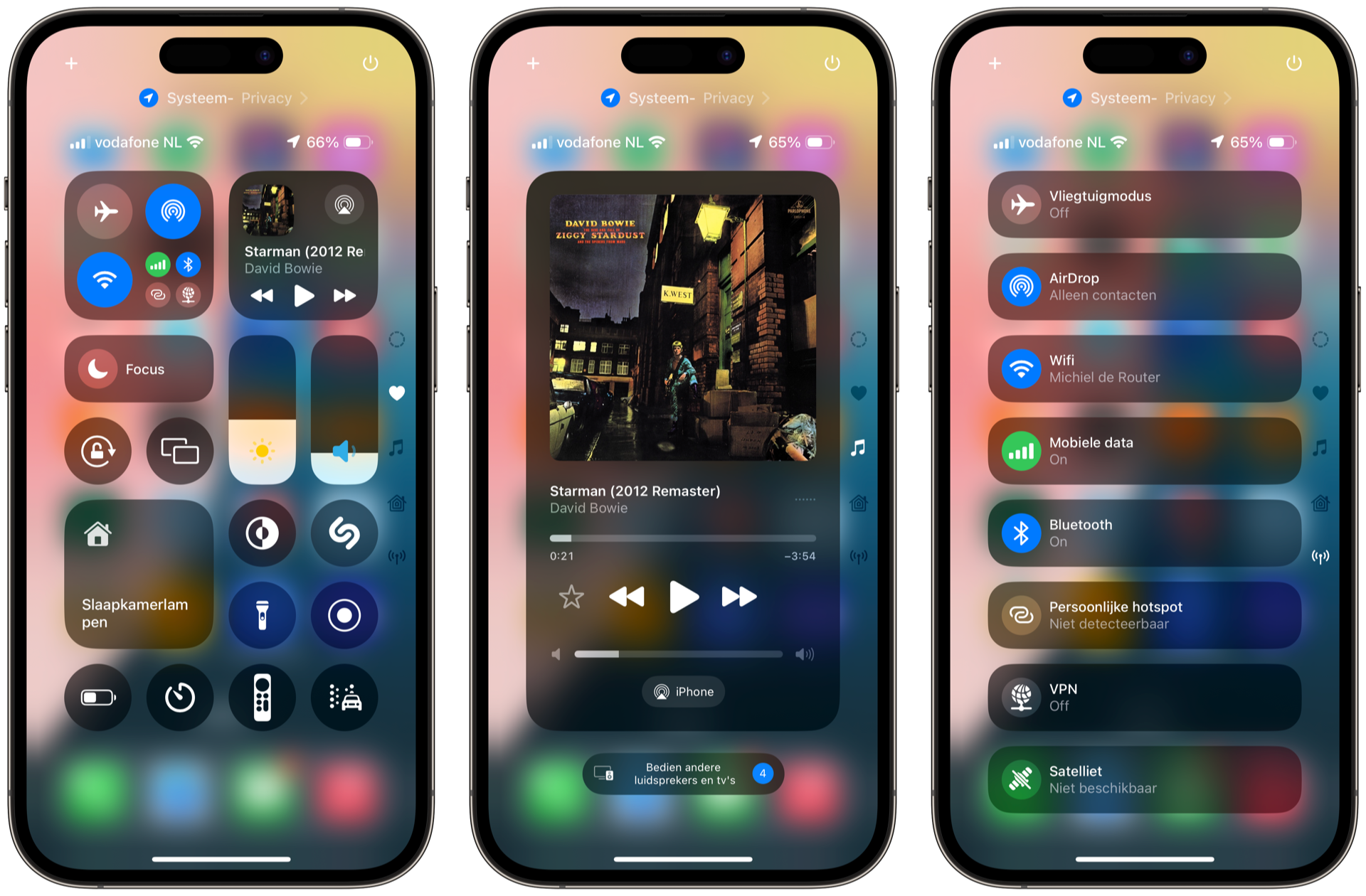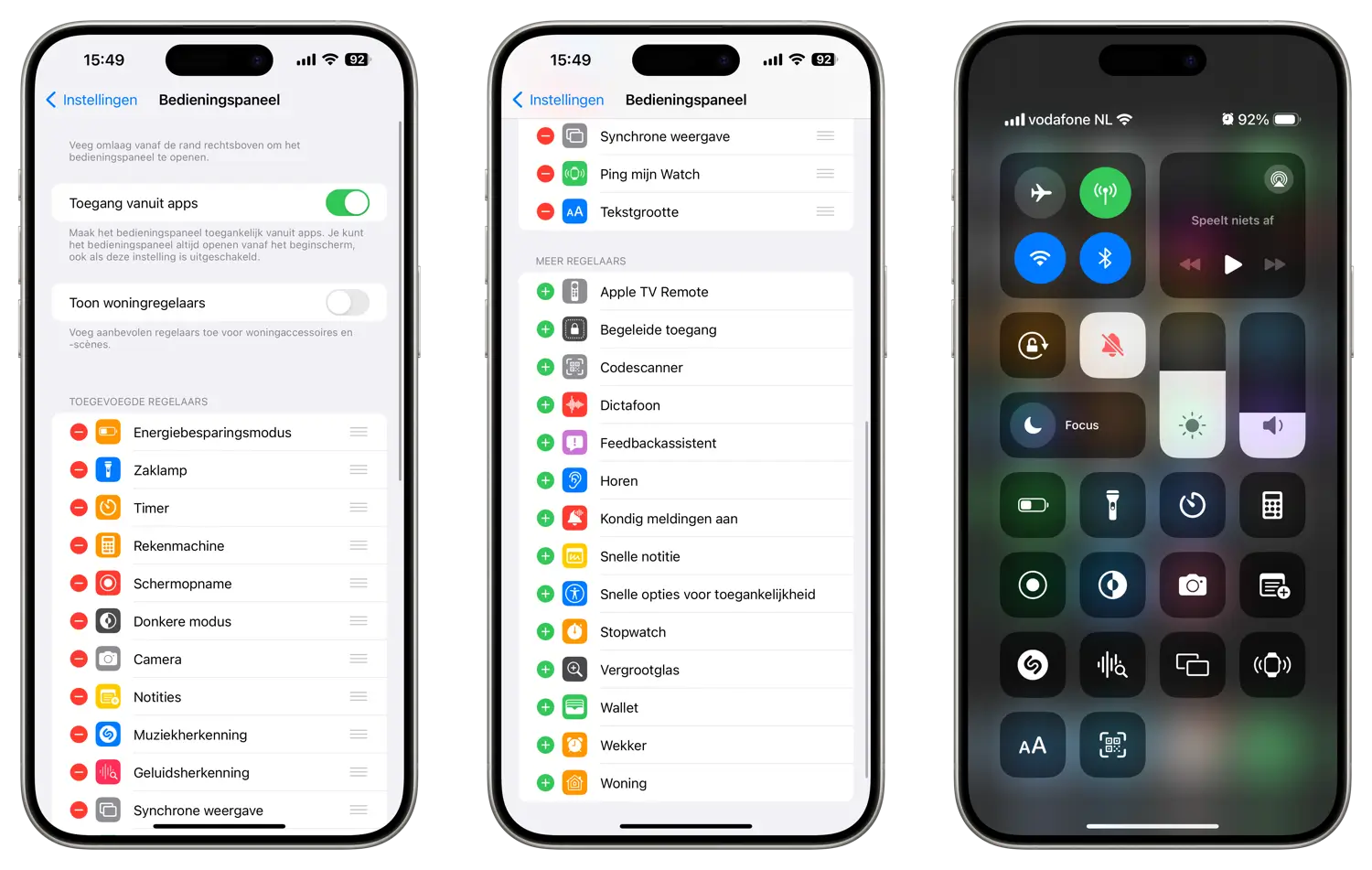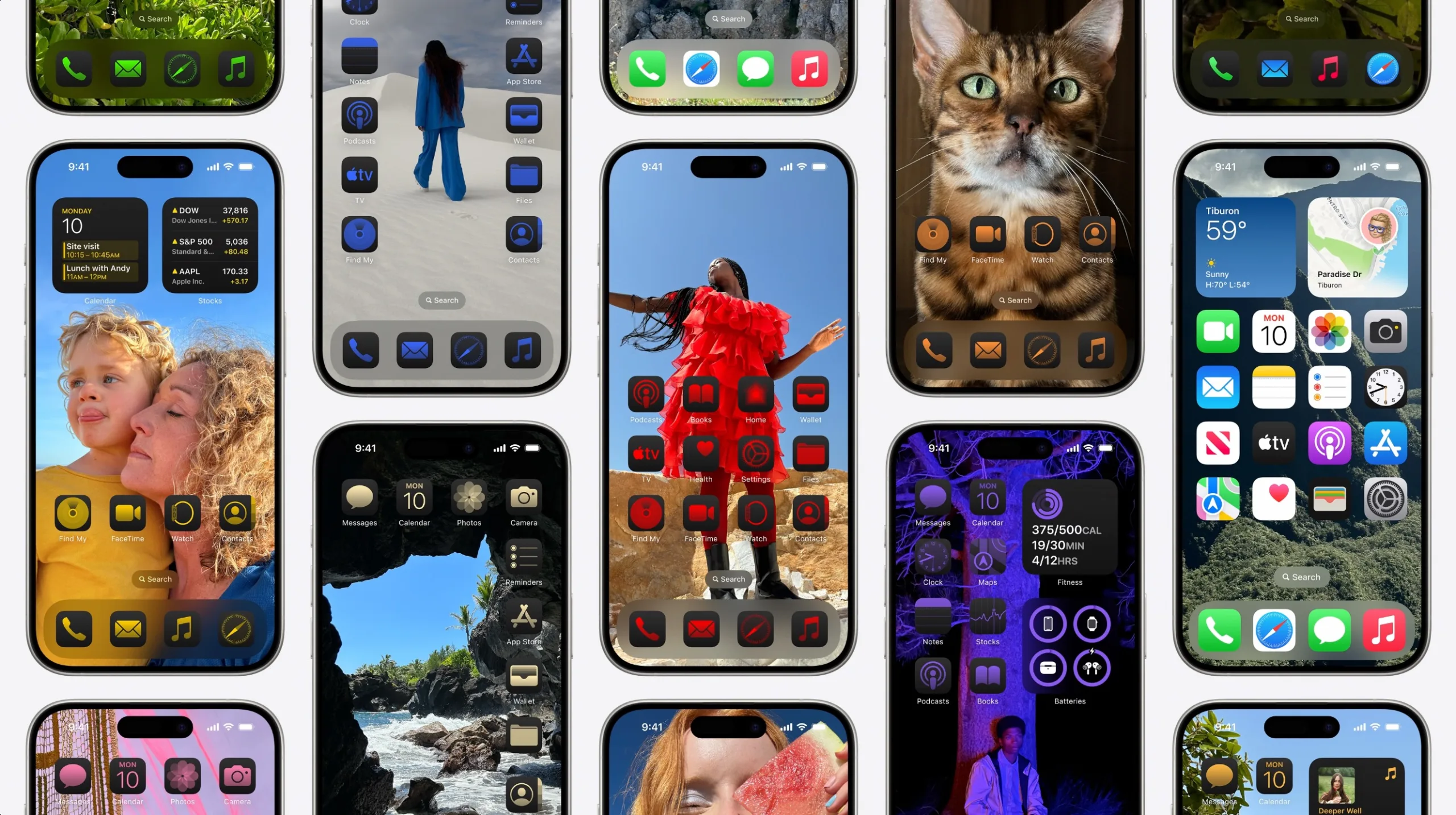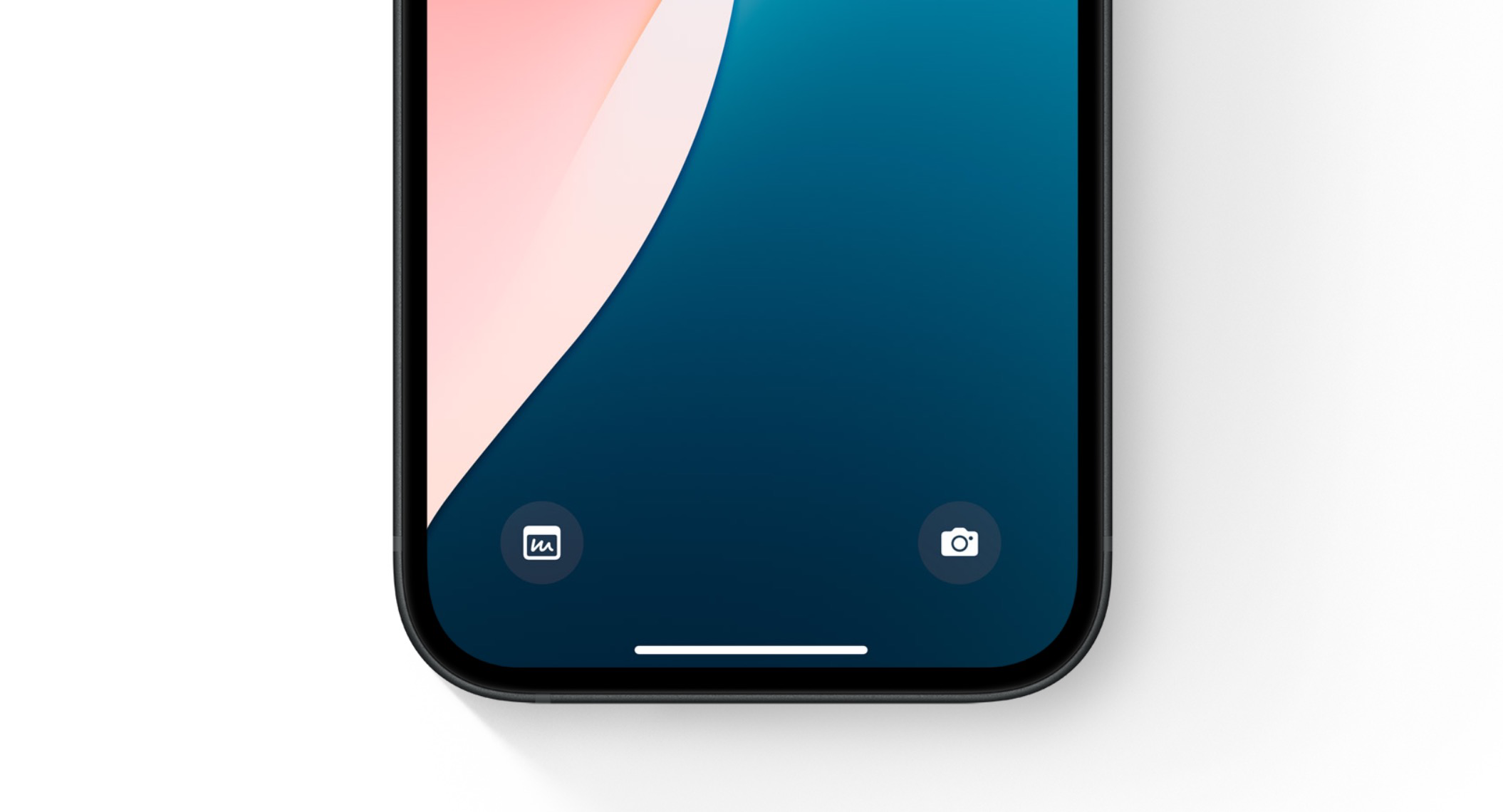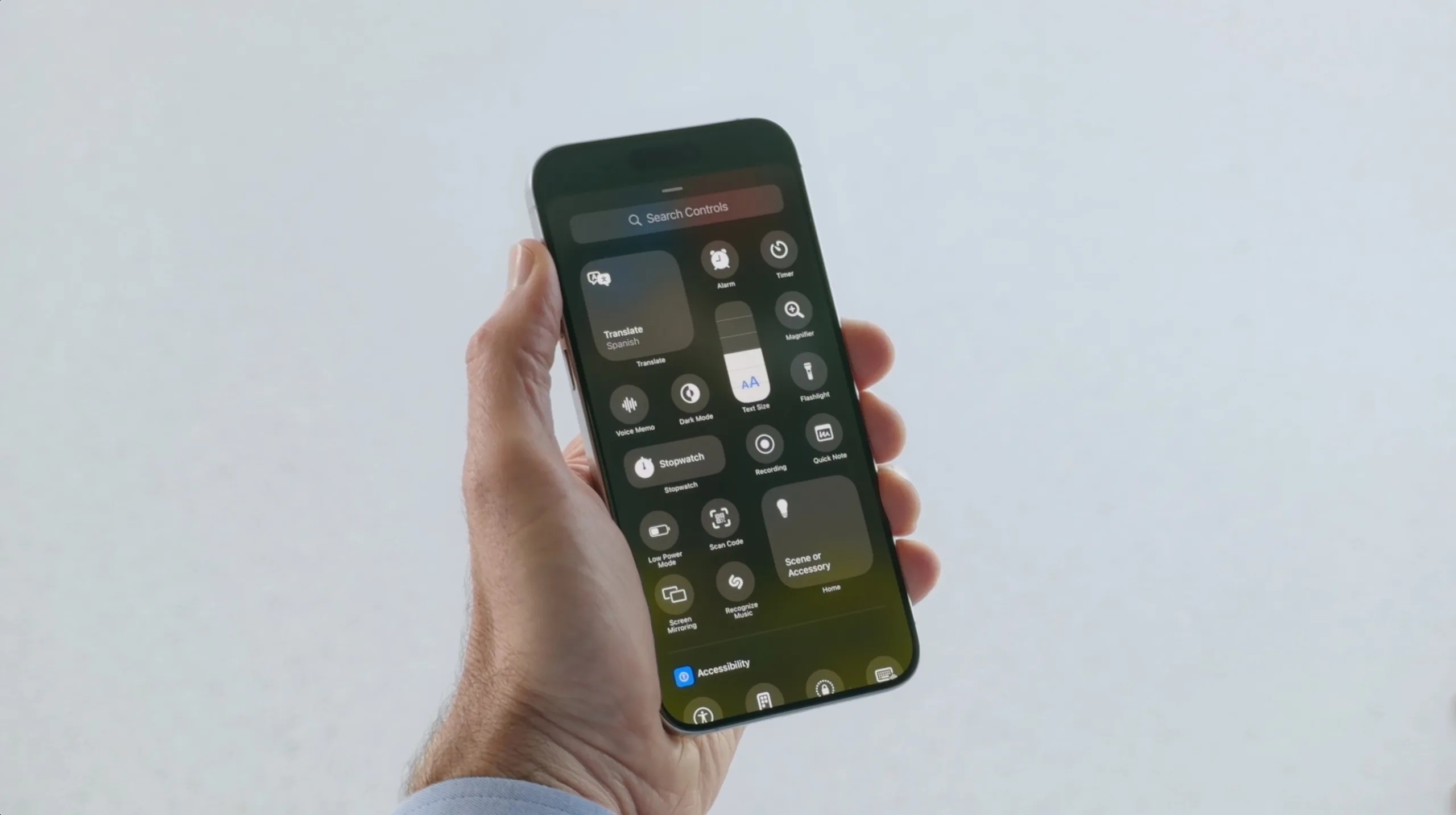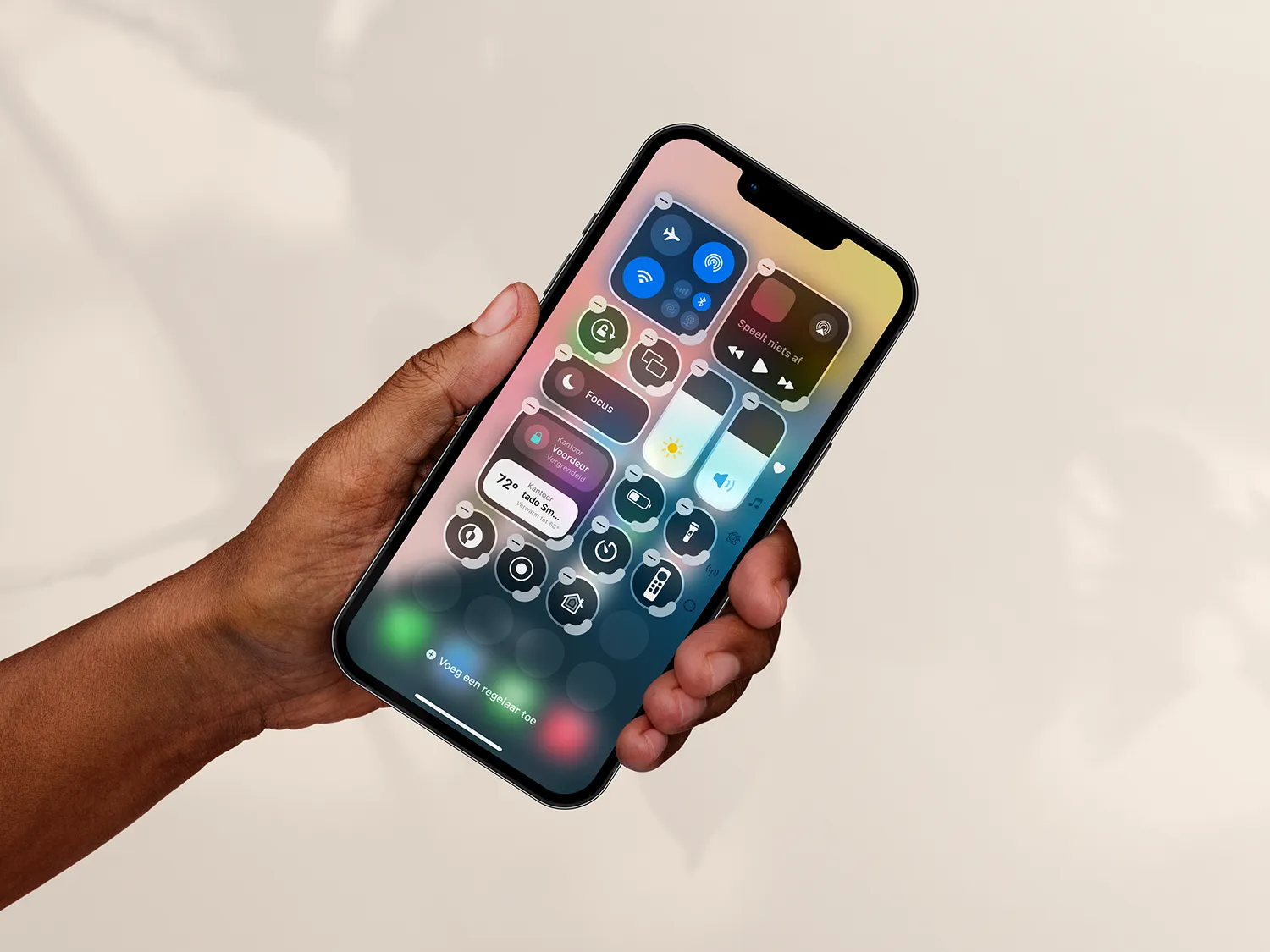
Bedieningspaneel aanpassen met extra knoppen: dit is nieuw in iOS 18
Op je iPhone en iPad is het mogelijk om het Bedieningspaneel zelf aan te passen met allerlei handige knoppen en snelkoppelingen. Zo schakel je bijvoorbeeld snel de Energiebesparingsstand in. Met de komst van iOS 18 en iPadOS 18 krijg je nog meer mogelijkheden om het Bedieningspaneel naar eigen voorkeuren in te richten. Hoe dit werkt, leggen we uit op deze pagina. Maar we vertellen natuurlijk ook hoe het in eerdere iOS-versies werkt!
Bedieningspaneel aanpassen in iOS 18
Wat meteen opvalt wanneer je het Bedieningspaneel in iOS 18 opent, is het nieuwe ontwerp. De knoppen zijn meer afgerond en je kunt meerdere pagina’s maken. In totaal zijn er vier pagina’s, aangevuld met extra pagina’s als je veel knoppen toevoegt:
- Favorieten met zelf ingestelde knoppen
- Muziekbediening
- HomeKit-apparaten
- Connectiviteit
- Optionele extra pagina’s
Alleen de eerste pagina met Favorieten kun je zelf aanpassen. Je bepaalt zelf wat je hier te zien krijgt. Apple bepaalt niet langer de volgorde en de keuze van de knoppen. Zo kun je dus helemaal zelf instellen wat je op de eerste pagina ziet. Heb je te veel knoppen gekozen en passen ze niet meer op één scherm? Dan komt er automatisch een volgend scherm bij.
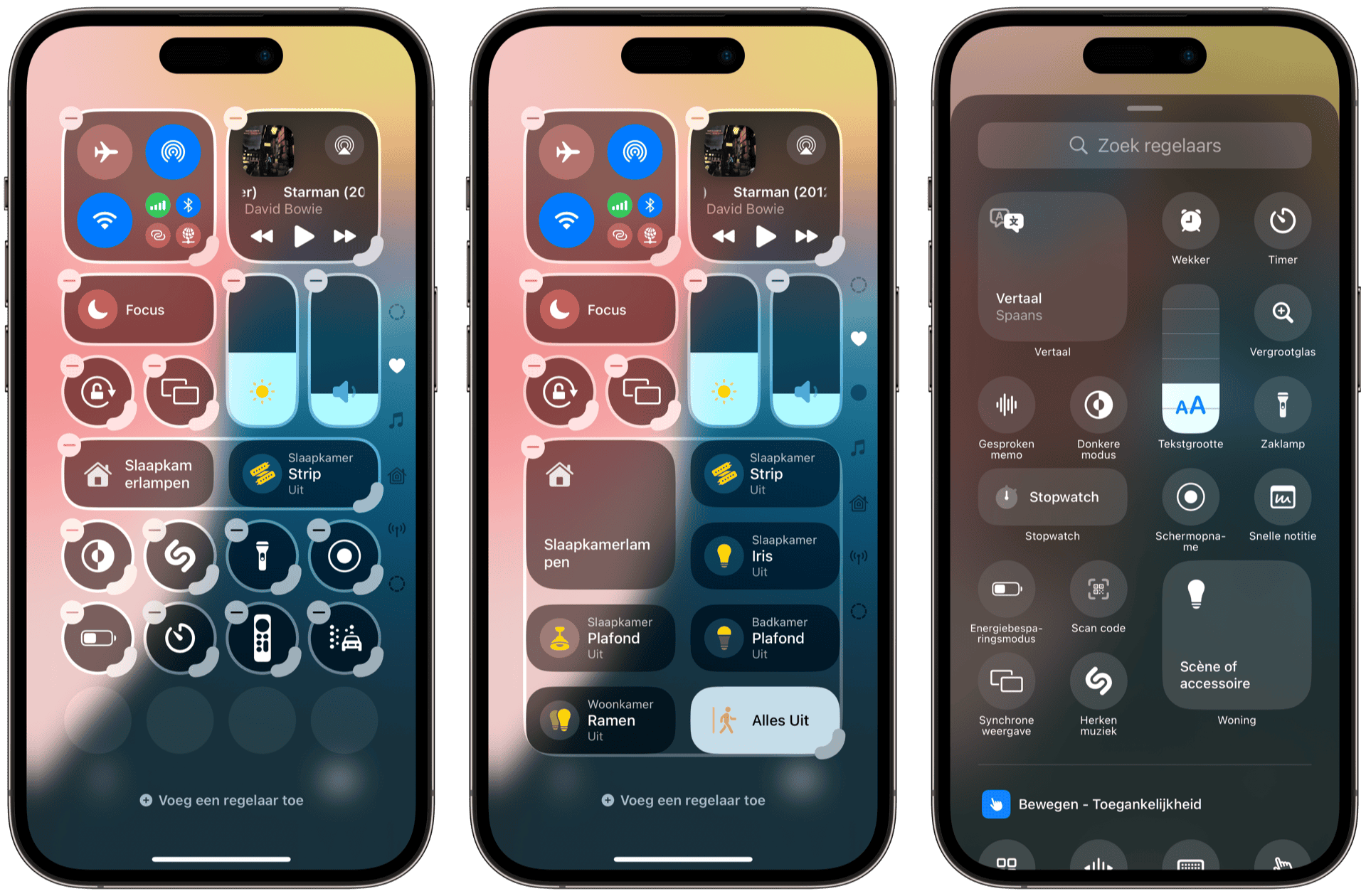
Naast het zelf indelen van knoppen kun je ook het formaat van een knop zelf instellen. Dat kan handig zijn als je een optie vaak gebruikt en de knop groter wil maken voor snelle bediening. Veel knoppen zijn in te stellen in de formaten klein, middel en groot.
Zo pas je de regelaars op het Bedieningspaneel aan in iOS 18:
- Open het Bedieningspaneel.
- Druk met je vinger op een lege plek op het scherm. De icoontjes gaan gloeien.
- Sleep een knop naar een andere plek. De andere icoontjes zullen zich er automatisch omheen schikken.
- Tik op het minteken op de knop om een item te verwijderen.
- Trek rechtsonder aan de knop om deze te vergroten of te verkleinen.
- Tik onderin het scherm op Voeg regelaar toe om een nieuwe knop toe te voegen.
Bij sommige regelaars heb je een schermvullende optie die de hele pagina in beslag neemt. En voor sommige knoppen is het vanaf iOS 18 mogelijk om meer specifieke voorkeuren in te stellen over wat er te zien is, bijvoorbeeld bij HomeKit.
Vanaf iOS 18 kunnen ontwikkelaars ook zorgen dat je knoppen van third party-apps kunt toevoegen. Ontwikkelaars kunnen met een nieuwe API aan de slag om de knoppen te maken. Meer over het Bedieningspaneel in iOS 18 lees je in ons nieuwtje.
Bedieningspaneel aanpassen in iOS 17 en eerder
Het Bedieningspaneel in iOS 17 en eerder is minder veelzijdig, maar toch zijn er wel wat mogelijkheden om knoppen toe te voegen en aan te passen. Het gaat hierbij alleen om het onderste gedeelte van het Bedieningspaneel, waar je snelkoppelingen kunt plaatsen. Het bovenste gedeelte van het Bedieningspaneel staat vast en is niet aan te passen.
Hou er rekening mee dat niet alle knoppen toe te voegen zijn aan het Bedieningspaneel. Je kunt het Bedieningspaneel in iOS 17 en eerder alleen wijzigen met knoppen die door Apple bepaald zijn.
Om extra knoppen toe te voegen, doe je het volgende:
- Ga naar Instellingen > Bedieningspaneel.
- Je ziet hier nu een lijst van alle knoppen. Bovenin vind je de knoppen die toegevoegd zijn, daaronder die je er zelf nog bij kunt zetten. Tik op het groene plusje om een knop toe te voegen en op een rood minnetje om hem te verwijderen.
- Je kunt ook de volgorde aanpassen. Hou je vinger op de drie horizontale streepjes achter een knop en sleep deze in de gewenste volgorde.
Welke knoppen in het Bedieningspaneel kan ik aanpassen?
In totaal gaat het om meer dan 25 knoppen (afhankelijk van het model en software-versie) die je zelf kunt toevoegen:
- Apple TV Remote (geen losse app nodig)
- Begeleide toegang
- Camera
- Dictafoon
- Donkere modus
- Energiebesparingsmodus
- Geluidsherkenning
- Helderheid toetsenbord (alleen iPad, sinds iPadOS 15.4)
- Horen (voor Live luisteren)
- Kondig meldingen aan met Siri
- Muziekherkenning met Shazam
- NFC-taglezer (alleen iPhone X en ouder)
- Notities
- QR-codelezer
- Rekenmachine (alleen iPhone)
- Schermopname
- Snelle notities (op iPhone sinds iOS 16)
- Snelle opties voor toegankelijkheid
- Stille modus (alleen iPad)
- Stopwatch
- Tekstgrootte
- Timer
- Vergrootglas
- Wallet (alleen iPhone)
- Wekker
- Woning (HomeKit)
- Zaklamp (alleen iPhone en iPads met LED-flitser)
Het is niet mogelijk om vanuit apps van derden knoppen toe te voegen aan het Bedieningspaneel. Het gaat dus alleen om de bovenstaande knoppen die je zelf kunt instellen.
Deze knoppen zijn alleen beschikbaar op de iPad:
- Helderheid toetsenbord
- Stille modus
De knop voor Helderheid toetsenbord is bedoeld in combinatie met een fysiek toetsenbord met ingebouwde toetsenverlichting, zoals het Magic Keyboard voor iPad. Ook andere toetsenbordhoezen met verlicht toetsenbord zijn hiervoor geschikt. Heb je een los Bluetooth-toetsenbord met verlichting, dan kan je hier ook de helderheid mee aanpassen (indien geschikt).
HomeKit in het Bedieningspaneel
Met de aparte Woning-knop in het Bedieningspaneel kun je snel je HomeKit-apparaten bedienen. Je bekijkt en bedient zo al je favoriete scenes en accessoires en degene die je aan het Woning-tabblad toegevoegd hebt in de Woning-app zelf. Het is als het ware een snelkoppeling naar het Woning-tabblad in de Woning-app. Tik je op een naam van een kamer, dan schakel je naar het kameroverzicht in de Woning-app zelf.
Met de schakelaar Toon woningregelaars (via Instellingen > Bedieningspaneel) krijg je nog meer mogelijkheden. Als dit ingeschakeld is, verschijnen er in het Bedieningspaneel rechtstreekse knoppen naar accessoires en scènes. Je kunt daarmee je apparaten rechtstreeks vanuit het Bedieningspaneel bedienen zonder dat je eerst op de Woning-knop hoeft te tikken. De apparaten en scènes die hier verschijnen, veranderen gedurende de dag en hoe je je accessoires en scènes gebruikt.
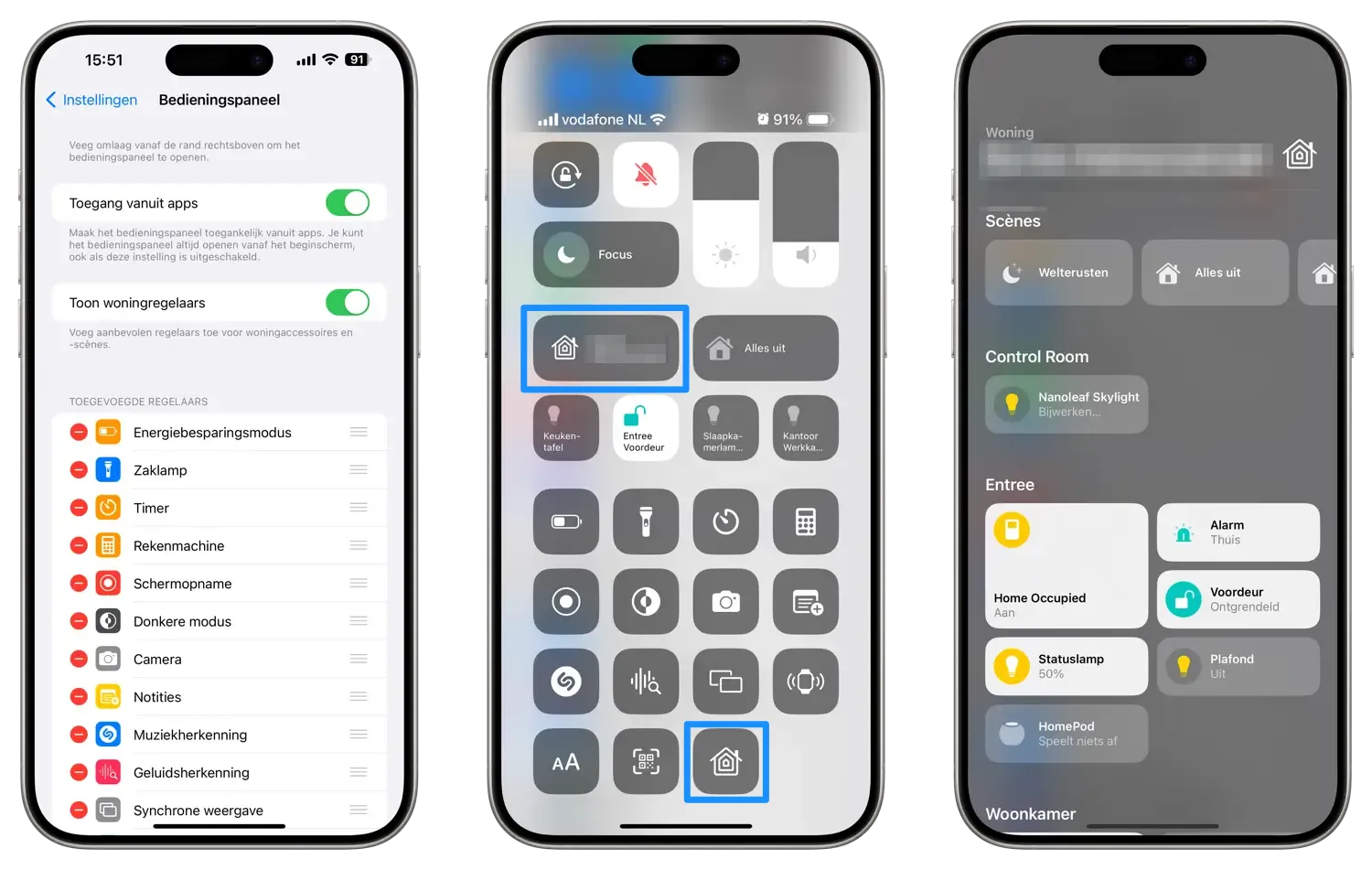
In onze uitleg over het Bedieningspaneel op de iPhone en iPad lees je hoe je de verschillende opties precies gebruikt.
Taalfout gezien of andere suggestie hoe we dit artikel kunnen verbeteren? Laat het ons weten!