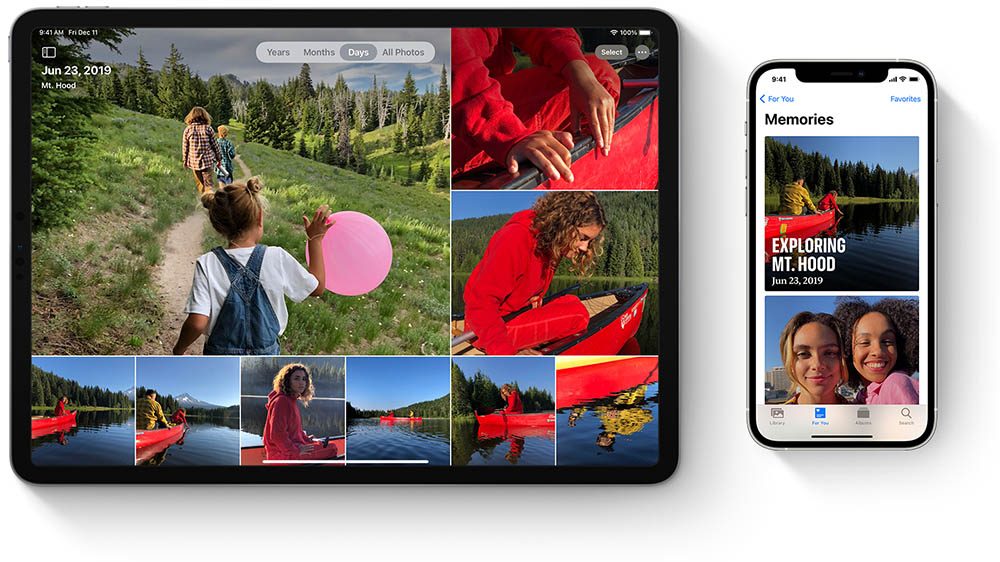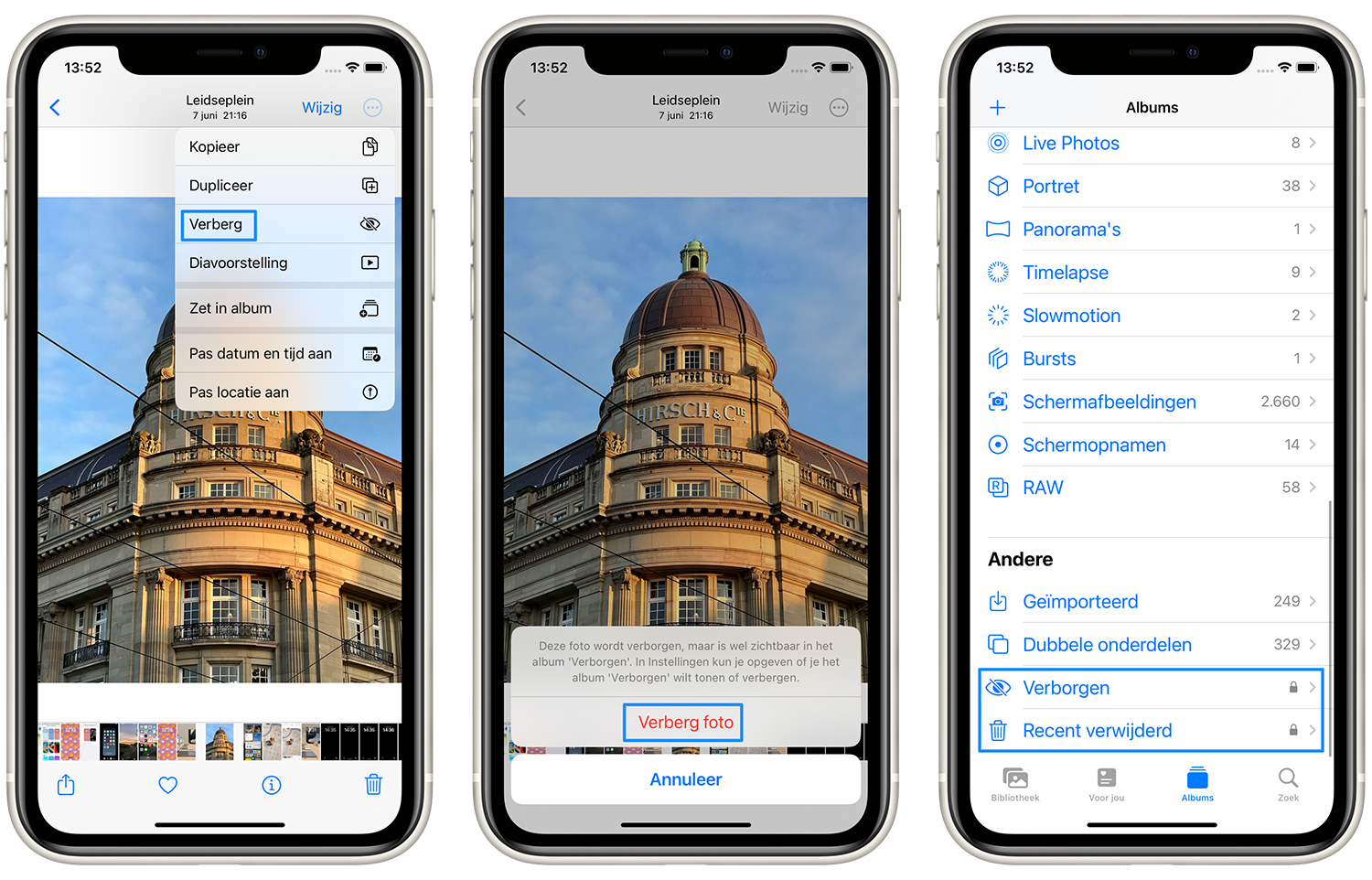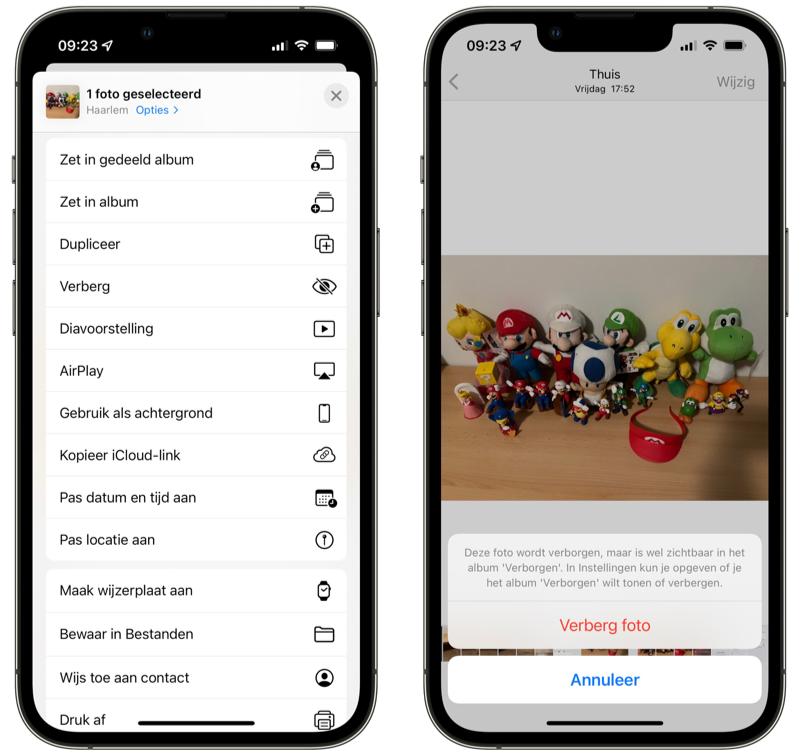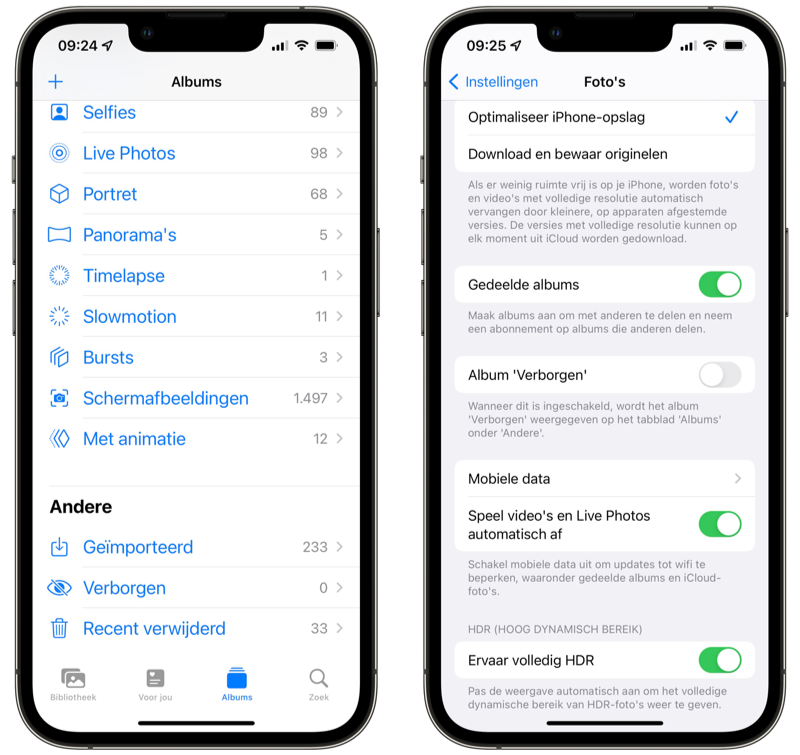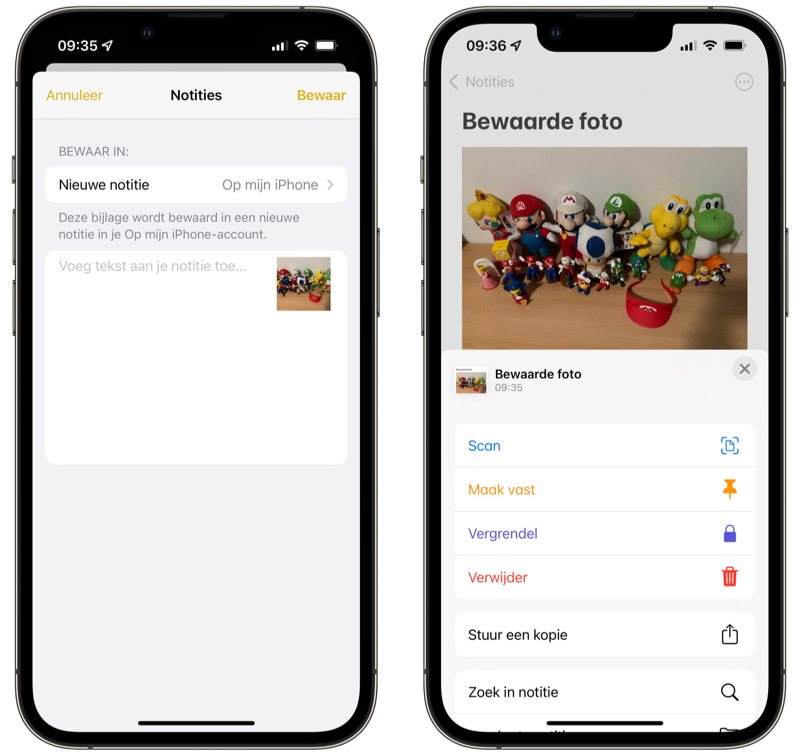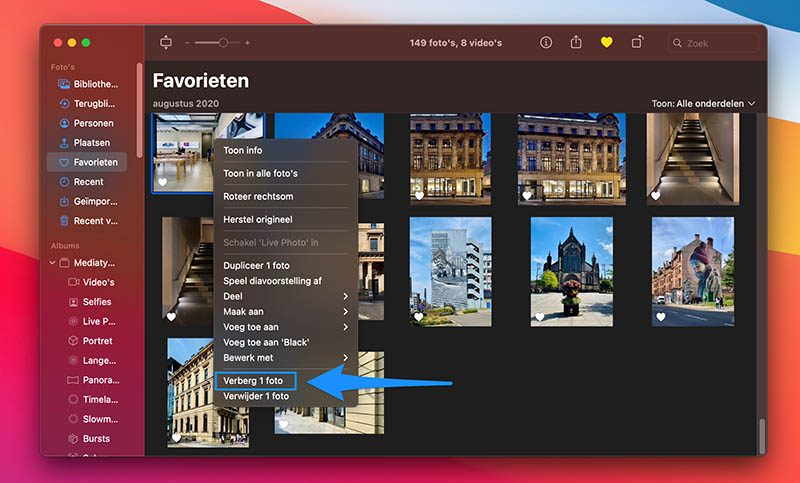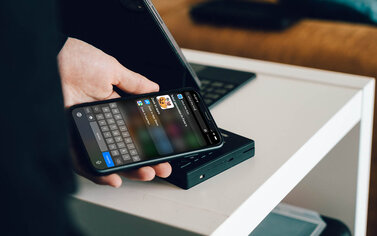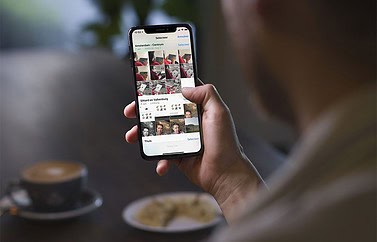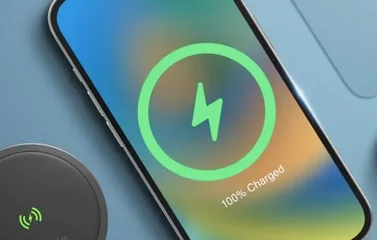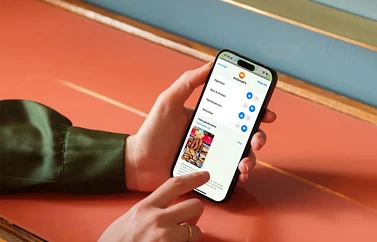Foto’s verbergen
Allereerst een kleine waarschuwing: het verbergen van de foto’s via onderstaande stappen is niet heel veilig. Ze komen ze in een album te staan dat ‘Verborgen’ heet, maar als iemand je iPhone in handen krijgt is het nog steeds mogelijk om de foto’s terug te vinden. Het is dan ook beter om de afbeelding in een beveiligde notitie of in een dagboek-app achter een slotje te zetten. Als je een foto verbergt voor de fotobibliotheek verdwijnt het uit de hoofdweergave van foto’s en dus ook uit je Momenten, Terugblikken en Jaren. Maar de foto is nog wel te vinden in Albums en in zoekopdrachten.
- Foto’s verbergen in iOS 16
- Foto’s verbergen in iOS 15 en eerder
- Verbergen in notitie
- Verbergen in apps
- Verbergen op de Mac
- Zichtbaar maken
- Meer fototips
Foto’s verbergen in iOS 16
In deze versie van iOS bevindt de functie voor het verbergen van foto’s zich op een iets andere plek. Zo werkt het:
- Open de Foto’s-app en ga naar de foto die je wilt verbergen.
- Druk rechts bovenin op de drie puntjes.
- Kies Verberg.
- De foto zal nu worden opgenomen in het album Verborgen.
Je kunt ook meerdere foto’s selecteren en op de drie puntjes onderin, tikken waarna je Verberg kiest.
Blader je naar de albums in de Foto’s-app, dan vind je helemaal onderaan de map Verborgen. Deze kan alleen worden geopend met Touch ID, Face ID of de toegangscode van de toestel. Vanaf iOS 16 is ook de prullenmand verborgen, zodat mensen niet kunnen neuzen in foto’s die jij net hebt weggegooid.
Foto’s verbergen in iOS 15 en eerder
Zo kun je gemakkelijk privéfoto’s verbergen in iOS 15 en eerder:
- Ga naar de Foto’s-app.
- Tik rechtsboven op Selecteren.
- Kies de foto’s die je wilt verbergen.
- Tik onderin op het deelicoon.
- Tik op Verbergen.
De foto’s worden nu in het album ‘Verborgen’ gezet en je ziet de tekst: “Deze foto’s worden in de bibliotheek verborgen en zijn te vinden in het verborgen album.” Dit verborgen album staat nog steeds in de lijst met albums in de Foto’s-app, zonder dat je er een wachtwoord op kunt zetten. Je kunt dus nog steeds naar dit album bladeren en de foto’s bekijken. Anderen die toegang tot jouw toestel krijgen, kunnen dus ook door dit album bladeren.
Verborgen album onzichtbaar maken
Het is ook mogelijk om het verborgen album onzichtbaar te maken. Dit maakt het lastiger om verborgen foto’s weer terug te halen. Hiervoor moet je een schakelaar omzetten:
- Ga naar de Instellingen-app op de iPhone en iPad.
- Blader naar Foto’s.
- Zet de schakelaar uit bij Album ‘Verborgen’.
Het verborgen album is nu niet meer zichtbaar, maar is nog wel beschikbaar via apps waarin je foto’s moet uitkiezen. Wil je het album weer zichtbaar maken, zet de schakelaar dan weer aan.
Foto’s verbergen in de Notities-app
Wil je je foto’s iets beter verbergen, dan kun je het beste een gespecialiseerde app gebruiken. In de App Store zijn diverse apps te vinden waarmee je je foto’s kunt afschermen met een wachtwoord. Maar wist je dat het in de Notities-app ook mogelijk is om foto’s te verbergen? Dit werkt alleen met foto’s, dus niet met video’s. Wil je dat de notitie met de foto’s ook niet op iCloud tevoorschijn komt, dan moet je instellen dat de notitie lokaal op je iPhone staat en niet wordt gesynchroniseerd in iCloud. Schakel daarvoor eerst de optie ‘Op mijn iPhone’-account in via Instellingen > Notities > ‘Op mijn iPhone’-account.
Zo verberg je foto’s in de Notities-app:
- Ga naar de Foto’s-app op de iPhone of iPad.
- Selecteer de gewenste foto en tik op het deelicoontje.
- Scroll in de lijst met apps naar de Notities-app.
- Kies bij het opslaan voor het gemaakte Op mijn iPhone-account en niet iCloud.
- Ga nu naar de Notities-app en open de zojuist gemaakte notitie.
- Tik op de knop met de puntjes rechtsboven en kies Vergrendel.
Ga nu terug naar de Foto’s-app en verwijder de foto van je toestel. Kijk ook nog even in de map met recent verwijderde foto’s en wis de foto ook uit deze map. Anders blijft de foto nog een maand in de prullenbak staan en kan iemand ‘m toch nog terugvinden.
Als je nu de Notitie-app opent zal iemand de foto niet meteen zien, maar pas na het invoeren van de toegangscode. Op een later moment kun je via de knop rechtsboven de beveiliging van de notitie weghalen en de foto weer opslaan naar je camerarol. Dit lijkt misschien wat omslachtig, maar het is ideaal als je maar één of twee foto’s te verbergen hebt. Wil je heel veel foto’s verbergen, dan kun je beter een speciale app gebruiken.
Foto’s verbergen in apps
Er zijn diverse apps waarmee je foto’s kunt verbergen. Kijk eens naar deze:
- SV - Private Photo Vault PRO (Gratis + IAP, iPhone/iPad, iOS 12.2+) - Je kunt deze app afschermen met een wachtwoord en ook nog fotoalbums maken met een eigen wachtwoord. Een dubbele bescherming dus. Je kunt in de app niet direct foto’s en video’s maken, maar je kunt ze wel importeren uit je camerarol. Maakt ook foto van eventuele indringer.
- Best Secret Folder (Gratis + IAP, iPhone/iPad, iOS 13.0+) - Gratis app waarmee je fotoalbums kunt voorzien van een wachtwoord. De app waarschuwt als iemand anders probeert binnen te dringen met een vals wachtwoord en maakt daarbij zelfs een foto van de boef.
Je zou ook gebruik kunnen maken van dagboeken-apps zoals Day One om je foto te verbergen. Deze dagboeken zijn geschikt voor tekst en foto’s en te voorzien van een toegangscode, zodat alleen jij erin kunt kijken.
Foto’s verbergen op je Mac
Ook op de Mac kun je foto’s verbergen. Zo werkt dat:
- Open de Foto’s-app op de Mac.
- Selecteer de foto of video die je wilt verbergen.
- Klik op de rechtermuisknop en kies Verberg 1 foto.
- Bevestig dat je de foto wilt verbergen.
Je kunt een foto ook verbergen via het menu: ga naar Afbeelding > Verberg foto. Nóg sneller gaat het door Command-L te drukken.
Foto’s die je op de Mac verbergt zullen ook niet op andere apparaten te zien zijn als je iCloud fotobibliotheek hebt ingeschakeld. In iOS 10 of later zijn de verborgen foto’s nog wel zichtbaar in de albums. Dit geldt ook voor macOS Sierra of lager.
Verborgen afbeeldingen weer zichtbaar maken
Je kunt de foto’s en video’s weer zichtbaar maken in de Foto’s-app.
Zo maak je verborgen foto’s weer zichtbaar in iOS:
- Open de Foto’s-app.
- Ga naar het tabblad Albums.
- Tik op het album Verborgen.
- Selecteer de foto’s die je weer zichtbaar wilt maken.
- In iOS 16 tik je op de drie puntjes, waarna je de optie Toon kiest. In iOS 15 en eerder tik je op het deelicoontje, gevolgd door Hef verbergen op.
Zo maak je verborgen foto’s weer zichtbaar in macOS:
- Open de Foto’s-app.
- Klik in het menu op Weergave > Toon verborgen fotoalbum.
- Zoek de foto of video die je weer zichtbaar wilt maken.
- Klik met de rechter muisknop op de foto.
- Klik op Maak foto zichtbaar.
Meer foto-tips voor iOS en Mac
We hebben nog meer tips voor de Foto’s-app:
Taalfout gezien of andere suggestie hoe we dit artikel kunnen verbeteren? Laat het ons weten!