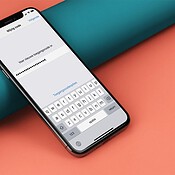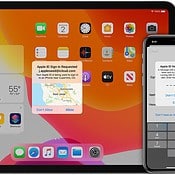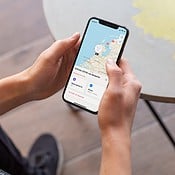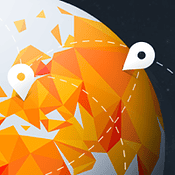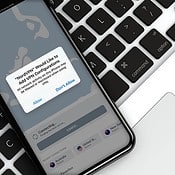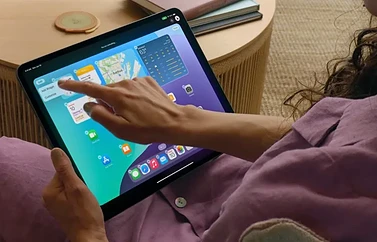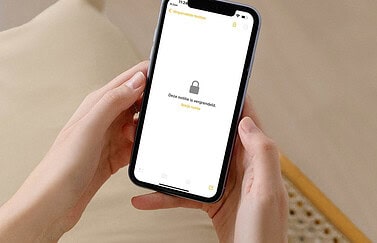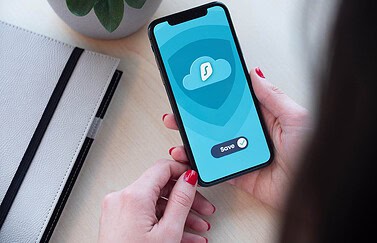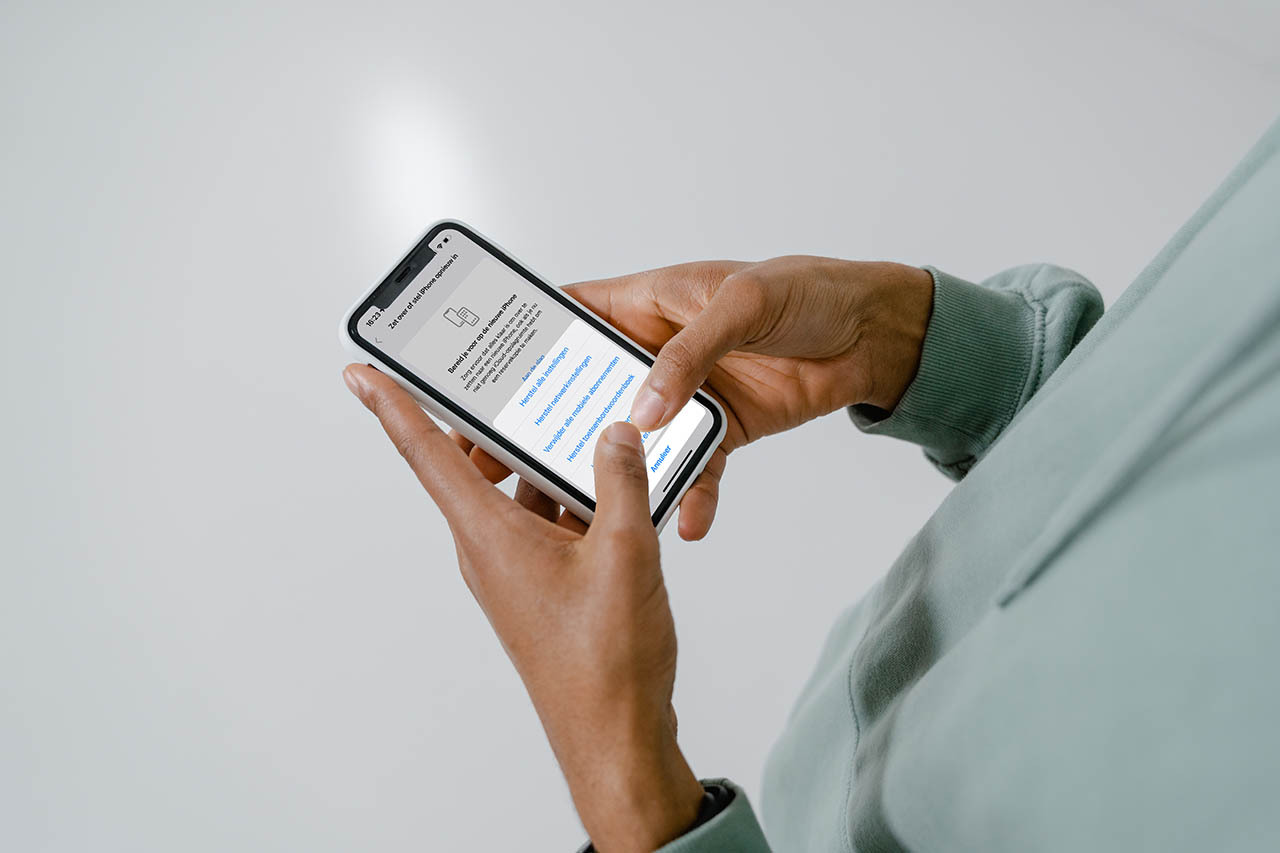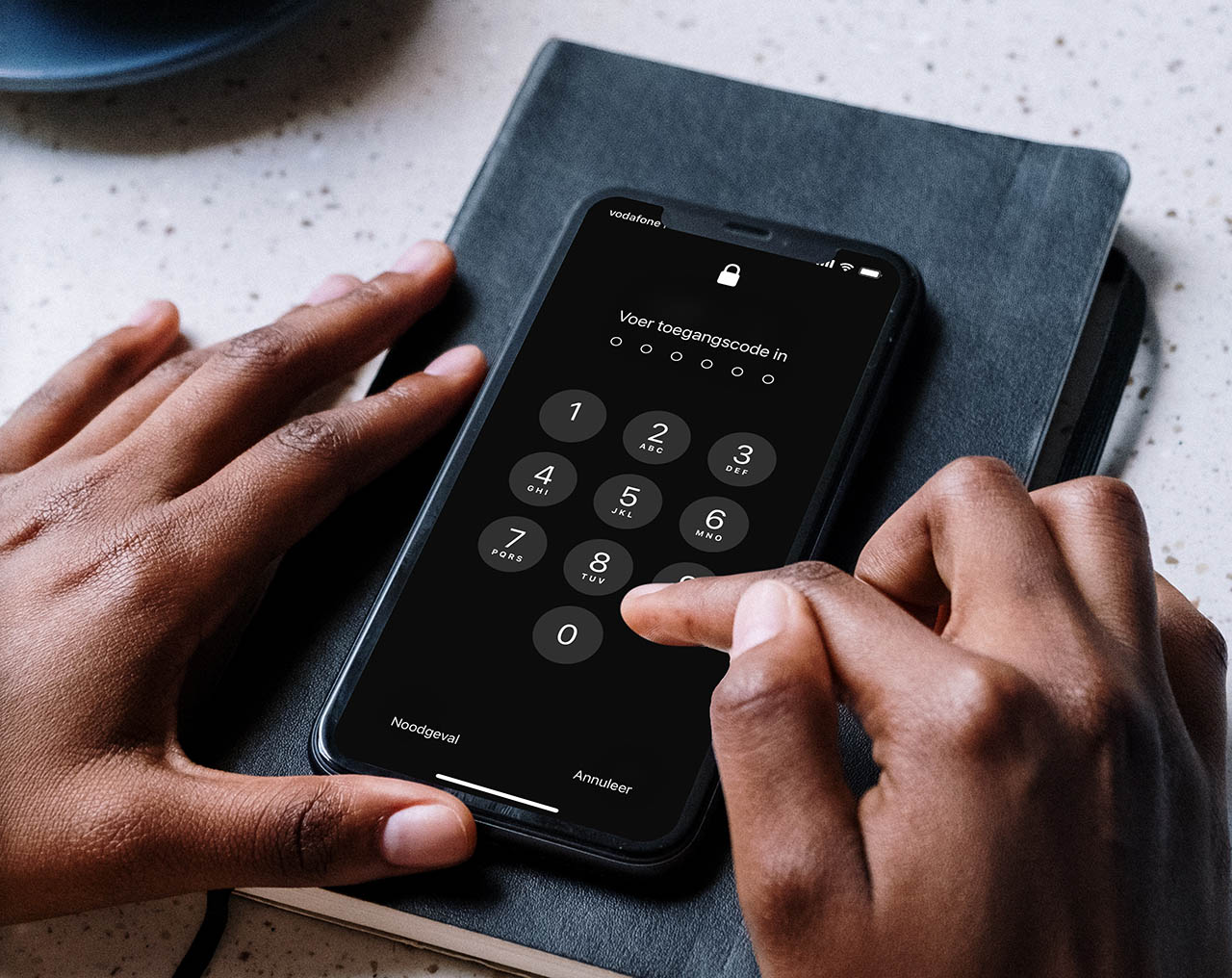
Verbeter de beveiliging van je iPhone en iPad in 10 stappen
Beter beveiligen van je iPhone
Je neemt je iPhone overal mee naartoe en de kans is groot dat je hem ooit eens ergens laat slingeren. Je iPhone kan ook gestolen worden of op een andere manier in verkeerde handen komen. Beveiliging van alle gegevens op je iPhone is daarom belangrijker dan het beveiligen van je computer, die je immers minder snel in een taxi of toilet laat liggen. Zorg dus dat je gegevens goed zijn afgeschermd. Met de juiste voorzorgsmaatregelen komen je gegevens niet in verkeerde handen. Wij geven 10 tips, die ook van pas komen als je een iPad hebt.
#1 Gebruik een moeilijke toegangscode
Door een toestel-pincode in te schakelen voorkom je dat mensen zomaar toegang krijgen tot de gegevens op je iPhone. De pincode is een reeks van 4 of 6 cijfers die je moet intikken wanneer je iPhone vergrendeld is. Beschouw het als een eerste barrière, om te voorkomen dat anderen je toestel kunnen gebruiken. Door een pincode in te stellen wordt bovendien de complete inhoud van je toestel vergrendeld.
Beschouw deze toegangscode als een extra beveiligingslaag. Het is niet nodig om regelmatig je pincode te wisselen. Zolang jij maar zeker weet dat niemand anders jouw pincode weet of kan raden. Is je pincode toch in verkeerde handen gevallen, dan kun je gemakkelijk een nieuwe toegangscode instellen via de Instellingen-app.
Bij een pincode van 4 cijfers heb je 10.000 mogelijkheden om te achterhalen wat de code is, terwijl dit bij een 6-cijferige code 1.000.000 is. Je kunt ook een ingewikkelder wachtwoord instellen, maar dat betekent wel dat het ontgrendelen van je iPhone meer tijd kost. De code mag in dat geval letters, cijfers en speciale karakters bevatten.
#2 Schakel Stolen Device Protection in
Als iemand de toegangscode van je iPhone heeft afgekeken, kan deze persoon allerlei zaken op je toestel wijzigen, waaronder het wachtwoord van je Apple ID. Op die manier kan er grote schade worden aangericht en zit je met een hoop werk om alles weer te herstellen. Dit kun je voorkomen door Stolen Device Protection in te schakelen. Dit is beschikbaar sinds iOS 17.3 en zorgt ervoor dat bepaalde gegevens alleen te wijzigen zijn met Face ID of Touch ID. Bovendien kan er een vertraging gelden en kunnen bepaalde gegevens alleen op een vertrouwde locatie worden gewijzigd. Meer tips over het beschermen van je iPhone en Apple ID bij diefstal lees je in een aparte tip.
#3 Gebruik Face ID of Touch ID
Alle recente iPhones en iPads hebben een Face ID gezichtsscanner of Touch ID vingerafdrukscanner. Dit maakt het veel eenvoudiger om je toestel te beveiligen. Het instellen is in een minuut gelukt en daarna hoef je alleen nog maar je vinger op de scanner te leggen of je gezicht te laten scannen om je toestel te ontgrendelen. Je kunt het ook gebruiken voor aankopen.
Bij het in gebruik nemen van je toestel heb je het waarschijnlijk al ingesteld. Zo niet, dan kun je het alsnog via de instellingen doen. Alles over Face ID instellen lees je in onze tip.
#4 Wis gegevens na 10 foute toegangscodes
iOS bevat een instelling waardoor alle gegevens van het toestel gewist worden als er tien keer een foutieve toegangscode ingevoerd wordt. Hierdoor kan iemand niet oneindig lang alle mogelijke cijfercombinaties proberen om je iPhone te kraken.
Zo laat je automatisch je toestel wissen na 10 pogingen:
- Open de Instellingen-app.
- Selecteer Face ID en toegangscode (of Touch ID en toegangscode op apparaten met een vingerafdrukscanner.
- Scroll helemaal naar beneden voor de instelling Wis gegevens.
- Zet de schakelaar aan om na 10 foute toegangscodes je toestel te wissen.
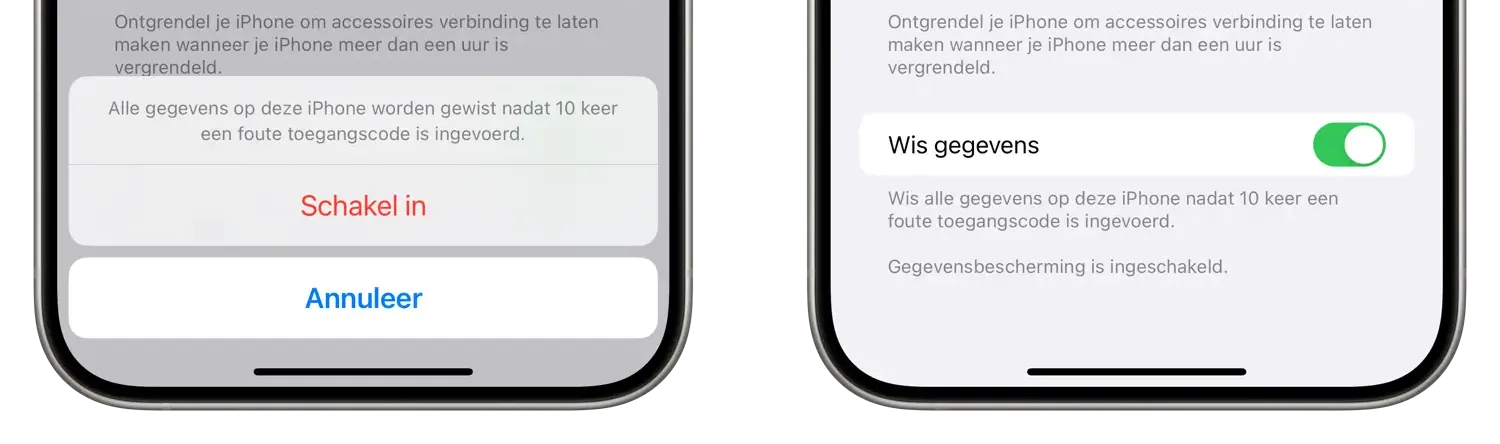
#5 Stel een sim-pincode in
Naast het instellen van een toestelpincode kun je ook een sim-pincode instellen. Dit voorkomt dat mensen op jouw kosten kunnen bellen, als ze je iPhone in handen krijgen. De sim-pincode wordt gevraagd zodra de telefoon opnieuw wordt opgestart of wanneer de simkaart in een andere telefoon wordt gestopt.
- Ga op je iPhone naar Instellingen.
- Tik op Mobiel netwerk. Heb je meerdere abonnementen, dan kies je de juiste simkaart.
- Kies Simpincode.
- Tik op Wijzig pincode.
- Voer een nieuwe pincode in. Moet je de oude pincode invoeren, dan is dat meestal 0000 of 1111.
- Zorg dat de optie Simpincode is ingeschakeld.
Wanneer je de volgende keer je iPhone herstart, moet je een simpincode invoeren om je telefoon te ontgrendelen. Vergeet je je simpincode, dan heb je je PUK-code nodig (afgedrukt op je simpakket) of moet je je operator bellen.
#6 Gebruik tweestaps- en tweefactorauthenticatie
Steeds meer apps en online diensten maken gebruik van tweestapsverificatie. Daarbij moet je niet alleen je wachtwoord invoeren, maar moet je ook beschikken over een fysiek apparaat (meestal je iPhone). Een dief kan dus niets als hij alleen beschikt over je inloggegevens. Hij zal ook toegang moeten hebben tot het apparaat dat je altijd bij je draagt. Onder andere Google, X, Instagram en Linkedin maken gebruik van tweestapsverificatie. Er zijn diverse apps voor tweestapsverificatie, waarmee je tijdelijke beveiligingscodes kunt opvragen.
Om je gegevens bij Apple optimaal te beschermen kun je het beste tweefactorauthenticatie voor Apple ID instellen. We hebben een tip over de verschillen tussen tweestaps en tweefactor.
#7 Automatisch vergrendelen inschakelen
De iPhone gaat automatisch in slaapstand na een paar minuten. Wil je dat er na verloop van tijd naar een toegangscode wordt gevraagd, dan stel je dat als volgt in:
- Zorg dat je een toestel-pincode hebt ingesteld, zoals aan het begin van dit artikel is uitgelegd.
- Ga op je iPhone naar Instellingen.
- Tik op Scherm en helderheid > Automatisch slot.
- Geef aan na hoeveel minuten je de iPhone automatisch wilt laten vergrendelen. Je hebt keuze uit 30 seconden, 1, 2, 3, 4 of 5 minuten.
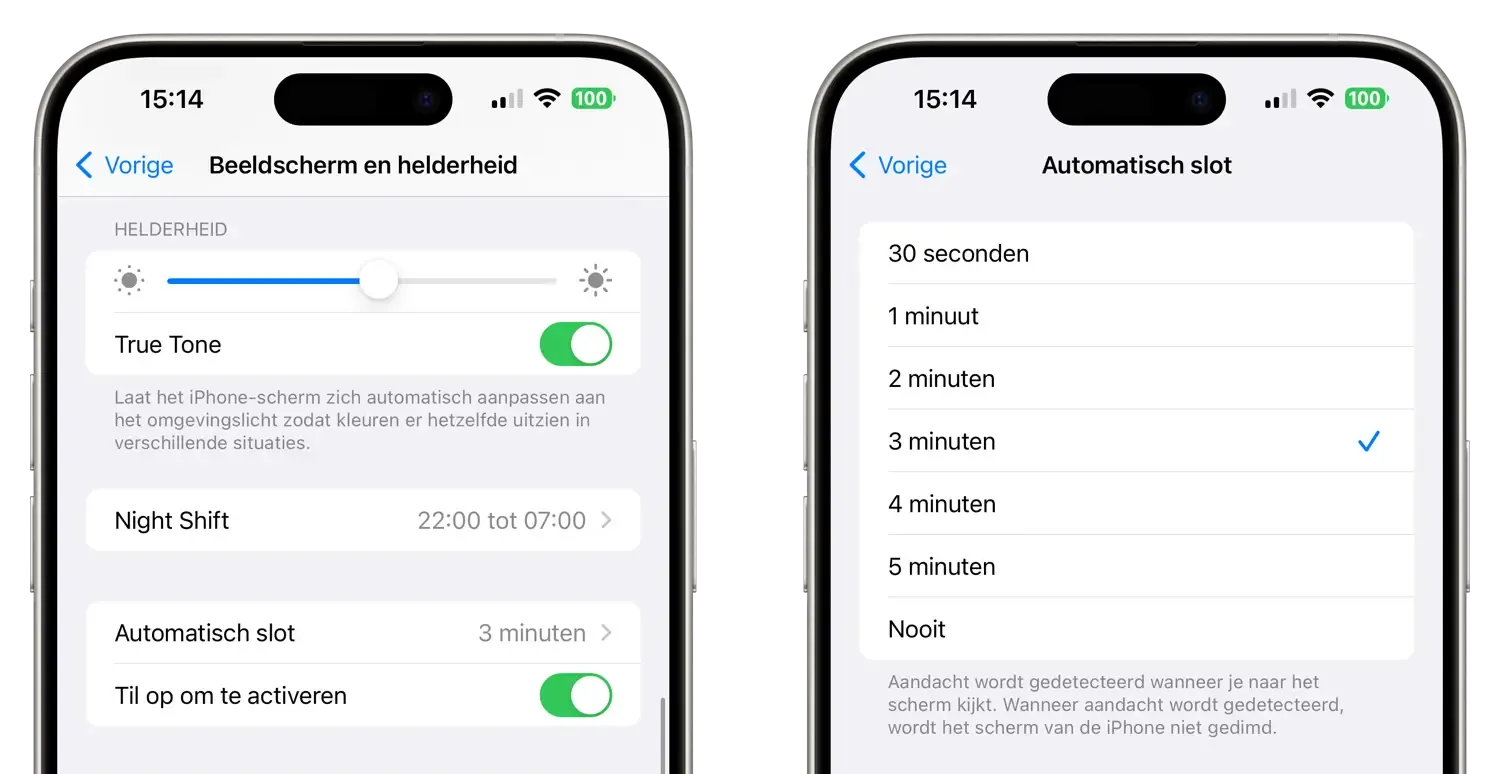
Gebruik je de iPhone vaak, dan is het slim om 3 minuten of meer in te stellen. Anders moet je voortdurend je pincode invoeren waardoor omstanders alle kans krijgen om de code af te kijken. Ben je de iPhone vaak kwijt, dan is het instellen van een kortere tijdsduur aan te raden.
Je zou ook tijdelijk kunnen kiezen voor ‘Nooit’. Dit komt van pas als je bijvoorbeeld je iPhone of iPad gebruikt voor het koken van een recept en liever niet wil dat het scherm steeds uitschakelt.
#8 Schakel ‘Zoek mijn iPhone’ in
Sinds Apple de beveiliging van iPhones en iPads heeft verbeterd, is het aantal diefstallen dramatisch gezakt. Dit komt omdat het toestel is voorzien van een activatieslot. Het werkt als volgt: zodra je ‘Zoek mijn iPhone‘ inschakelt, kan een dief jouw iPhone niet meer activeren met een andere Apple ID. Het toestel is gekoppeld aan jouw unieke Apple ID.
Pas wanneer jij het toestel vrijgeeft, kan de volgende eigenaar ermee aan de slag. Je kunt ‘Zoek mijn iPhone’ gebruiken om je iPhone op te sporen na verlies of diefstal, om een alarmsignaal te laten afspelen en om op afstand te wissen.
#9 Gebruik een app waarmee je wachtwoorden kunt beheren
Het is verstandig om voor elke webdienst een ander wachtwoord te kiezen. Maar het is onmogelijk om al die wachtwoorden te onthouden. Schrijf ze niet in de Notitie-app, want je gegevens zijn onbeveiligd en ook door anderen te lezen. Het is veel verstandiger om de wachtwoorden in de iCloud Sleutelhanger te bewaren, zodat je ze vanuit de Safari-browser op elk moment kunt opvragen.
Een andere optie is om een wachtwoordprogramma te gebruiken. Zelf zijn we enthousiast over 1Password, omdat je daarmee ook alle gegevens met de desktop kunt synchroniseren. Via een knop in je desktopbrowser kun je makkelijk webformulieren invullen. Het enige wat je hoeft te onthouden is één master-wachtwoord, die dan ook wel iets ingewikkelder mag zijn dan wat je normaal gewend bent. Het mooie van 1Password is dat je ‘onmogelijke’ wachtwoorden kunt gebruiken zoals ytM34388nqm8oN en daar verder geen last van hebt. Het programma onthoudt immers alle wachtwoorden, pincodes en andere vertrouwelijke informatie voor je. Alle gegevens zijn versleuteld. Een goedkopere optie is Lastpass.
#10 Pas op bij wifi-hotspots
Maak je graag gebruik van hotspots en onbeveiligde wifi-netwerken, realiseer je dan dat de gegevens die je op websites intikt vrij gemakkelijk te onderscheppen zijn. Je kunt dit voorkomen door een beveiligde verbinding te gebruiken, bijvoorbeeld met een VPN-dienst waarmee je al het dataverkeer op je laptop kunt beveiligen. Je hoeft geen speciale app te downloaden naar je iPhone, maar kunt gebruik maken van de ingebouwde VPN-functionaliteit op je iPhone. Bekijk onze lijst met VPN-apps voor de beste aanbieders.
Ook zou je gebruik kunnen maken van Apple Private Relay (dit is geen VPN, maar lijkt er qua gebruik wel op). Hiermee zorg je dat het internetverkeer via Safari is beveiligd. Het werkt alleen in Safari en is niet te gebruiken als je een geoblokkade wil omzeilen. Een VPN kan daarom nog steeds nuttig zijn.
Meestal wordt een VPN door bedrijven gebruikt, maar je kunt ook als gewone gebruiker jezelf ermee beschermen. Het kan wel eens lastig zijn een VPN-verbinding op te zetten. Het kan daarom helpen om je iPhone even te rebooten voordat je begint.
In onze tip over veilig internetten bij wifi-hotspots vind je nog meer informatie.
Taalfout gezien of andere suggestie hoe we dit artikel kunnen verbeteren? Laat het ons weten!