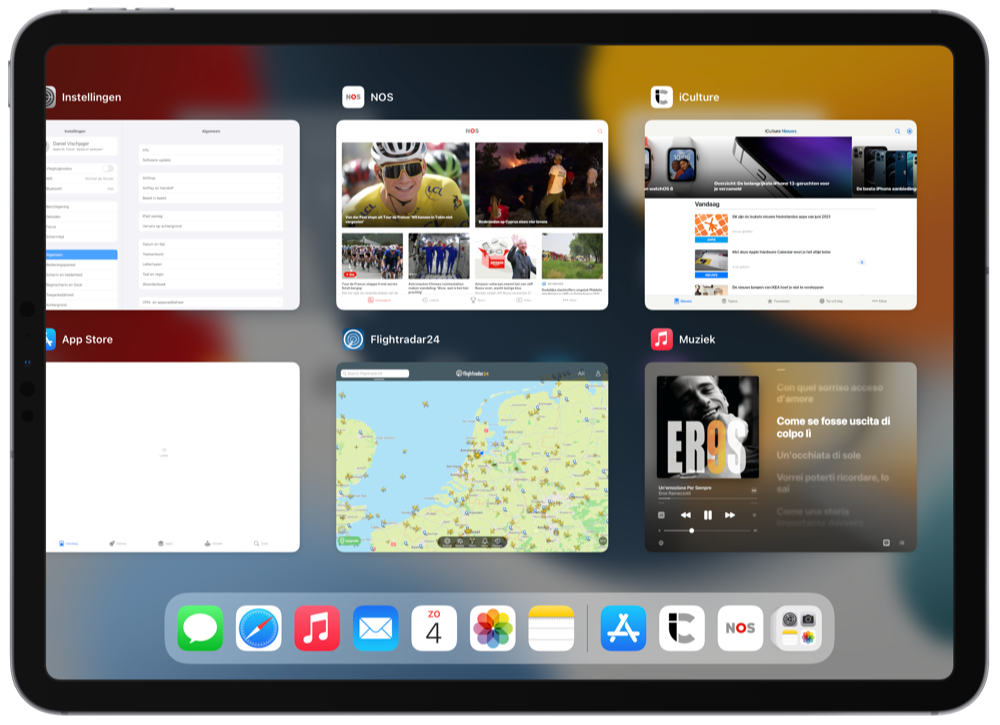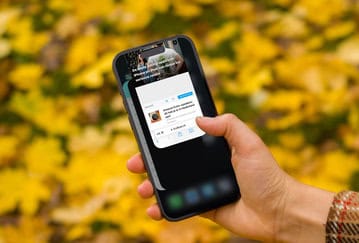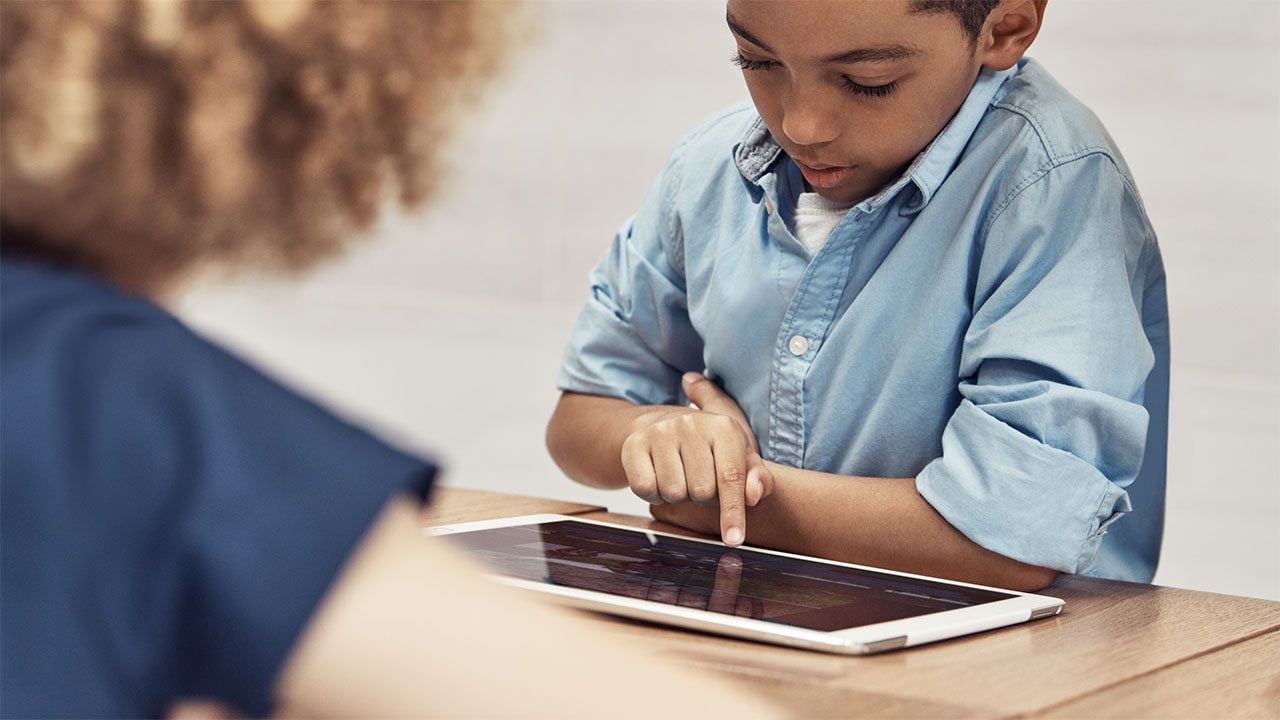
iPad bedienen met handgebaren: zo doe je dat
iPad bedienen met handgebaren
Je kunt op de iPad gebruikmaken van verschillende handgebaren op het touchscreen om tussen apps te wisselen, een app af te sluiten of om terug te gaan naar het beginscherm. Dit werkt op alle modellen, met of zonder thuisknop onder het scherm. Zo kun je je iPad bedienen met veegbewegingen en handgebaren.
iPad gebaren voor multitasking
Sommige handgebaren zijn alleen beschikbaar op de iPad en niet op de iPhone. Ze laten je sneller werken en wisselen tussen apps. Vrijwel elke iPad is geschikt voor deze handgebaren en je hebt ze snel onder de knie.
Naast deze standaard handgebaren zijn er ook nog speciale handgebaren voor AssistiveTouch (zie verderop). Deze zijn bedoeld voor mensen met een beperking, zodat ook zij de iPad goed kunnen bedienen.
Dit zijn de drie belangrijkste bewegingen om op je iPad te navigeren:
- Terug naar beginscherm: om terug te keren naar het beginscherm, veeg je vanaf de onderrand van het scherm omhoog. Je keert dan direct terug naar het scherm met alle appicoontjes.
- Wisselen tussen apps: wil je wisselen tussen apps, maak dan met 5 vingers een knijpbeweging op het scherm. De huidige app wordt dan kleiner gemaakt en je ziet miniaturen van al je recent geopende apps op het scherm.
- Bedieningspaneel openen: Veeg vanaf rechter bovenhoek naar beneden. Er verschijnt dan een paneel met allerlei knoppen en schakelaars.
iPad bedienen met veegbewegingen
Hieronder vind je een overzicht van allerlei gebaren die je kunt gebruiken. Je gebruikt ze om een Face ID iPad te bedienen, maar het werkt eigenlijk met alle modellen.
Terug naar beginscherm
![]()
Veeg met één vinger vanaf de onderkant van het scherm omhoog. Dit werkt altijd en vanuit elke app.
Wisselen tussen apps
![]()
Veeg aan de onderkant van het scherm met één vinger naar links en rechts om te wisselen (op een iPad met Face ID). Op een iPad met thuisknop veeg je met een lichte boog van links naar rechts.
Appkiezer openen
![]()
Veeg met één vinger van beneden naar boven en hou hem in het midden even vast. Laat dan het scherm los. Veeg van links naar rechts om door je actieve apps te bladeren en tik de app aan die je wil openen. Een alternatieve manier hebben we hierboven genoemd: door een knijpbeweging met alle vijf vingers op het scherm te maken.
Bedieningspaneel openen
![]()
Je opent het bedieningspaneel door met een vinger van boven naar beneden te vegen vanaf de rechter bovenhoek. Je ziet dan een paneel met allerlei knoppen en schakelaars, die je kunt aantikken. Bij sommige knoppen kun je ook je vinger even op het scherm houden om meer optiest te zien.
Dock openen
![]()
Open het iPad-dock door vanaf de onderkant een klein stukje naar boven te vegen en laat dan het scherm los. Vanuit daar kun je andere apps openen of functies als Split View en Slide Over gebruiken.
De iPads en iPhones met Face ID bedien je exclusief met deze bewegingen. Meer gebaren vind je in dit supportartikel van Apple. Ook vind je nuttige tips in ons artikel over iPhone-bediening.
iPad bedienen met AssistiveTouch
Als de homeknop van je iPhone of iPad kapot is, kun je ook gebruik maken van AssistiveTouch. We hebben in een een aparte tip uitgelegd hoe dit werkt. Dit houdt in dat je functies zoals het activeren van Siri, het indrukken van de homeknop, scherm roteren en volume aanpassen vanaf het touchscreen kunt bedienen. De functie is eigenlijk aanwezig voor mensen met een motorische handicap, die moeite hebben met knoppen indrukken. Via een aanwijsstokje kunnen ze alle functies van de iPhone en iPad toch bedienen. Maar AssistiveTouch komt ook van pas als de knoppen kapot zijn, bijvoorbeeld de volumeknoppen.
Taalfout gezien of andere suggestie hoe we dit artikel kunnen verbeteren? Laat het ons weten!