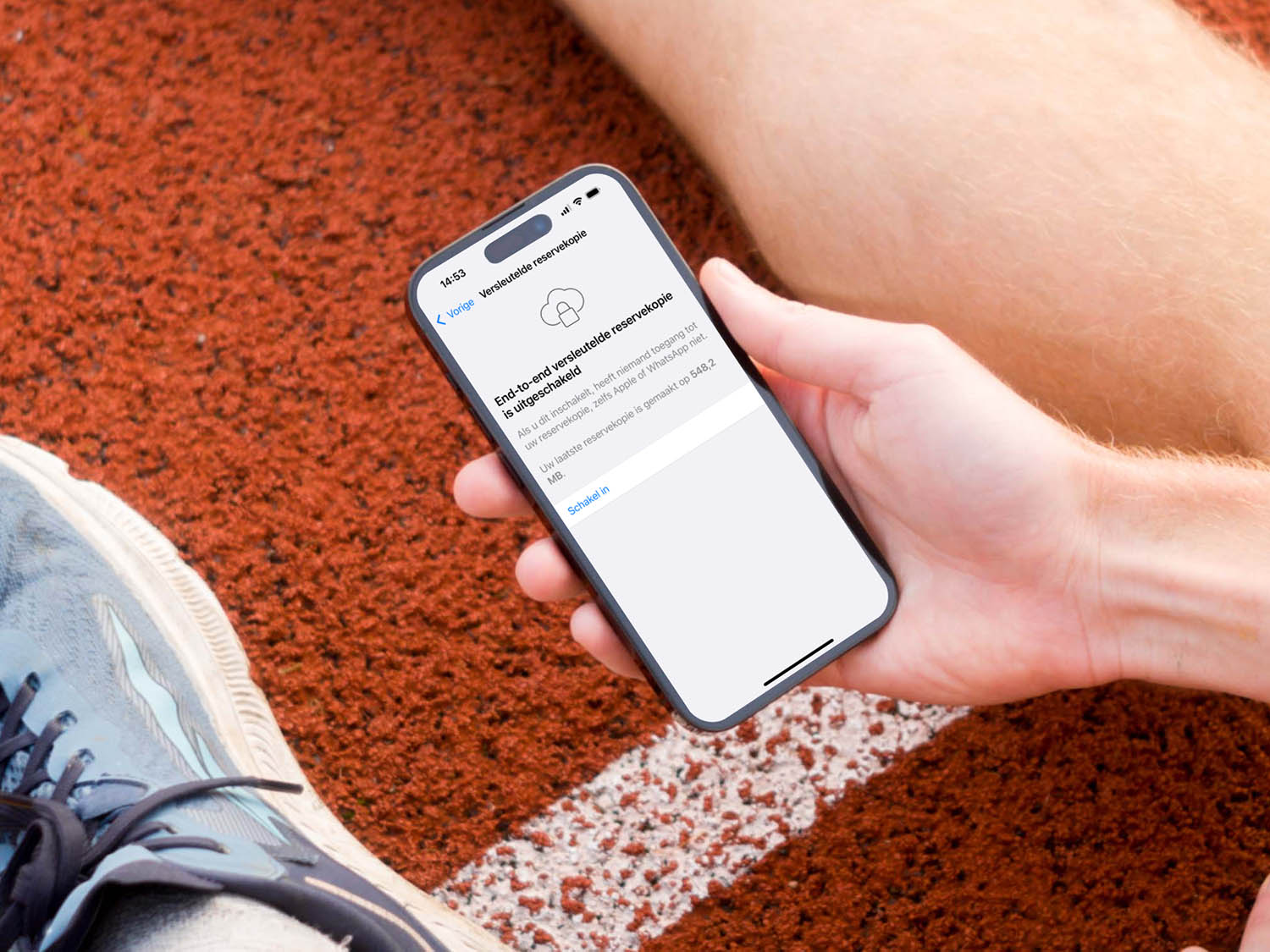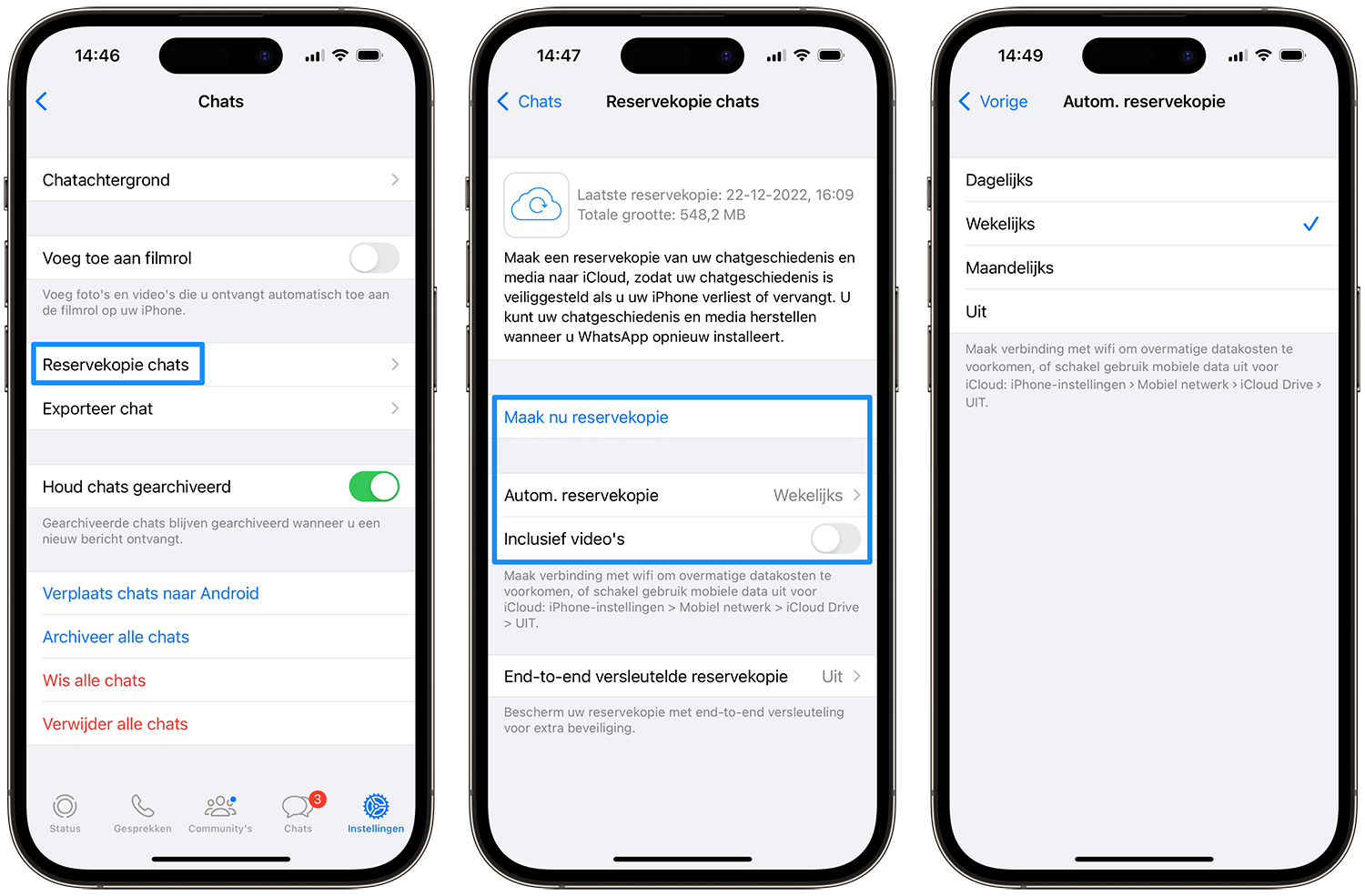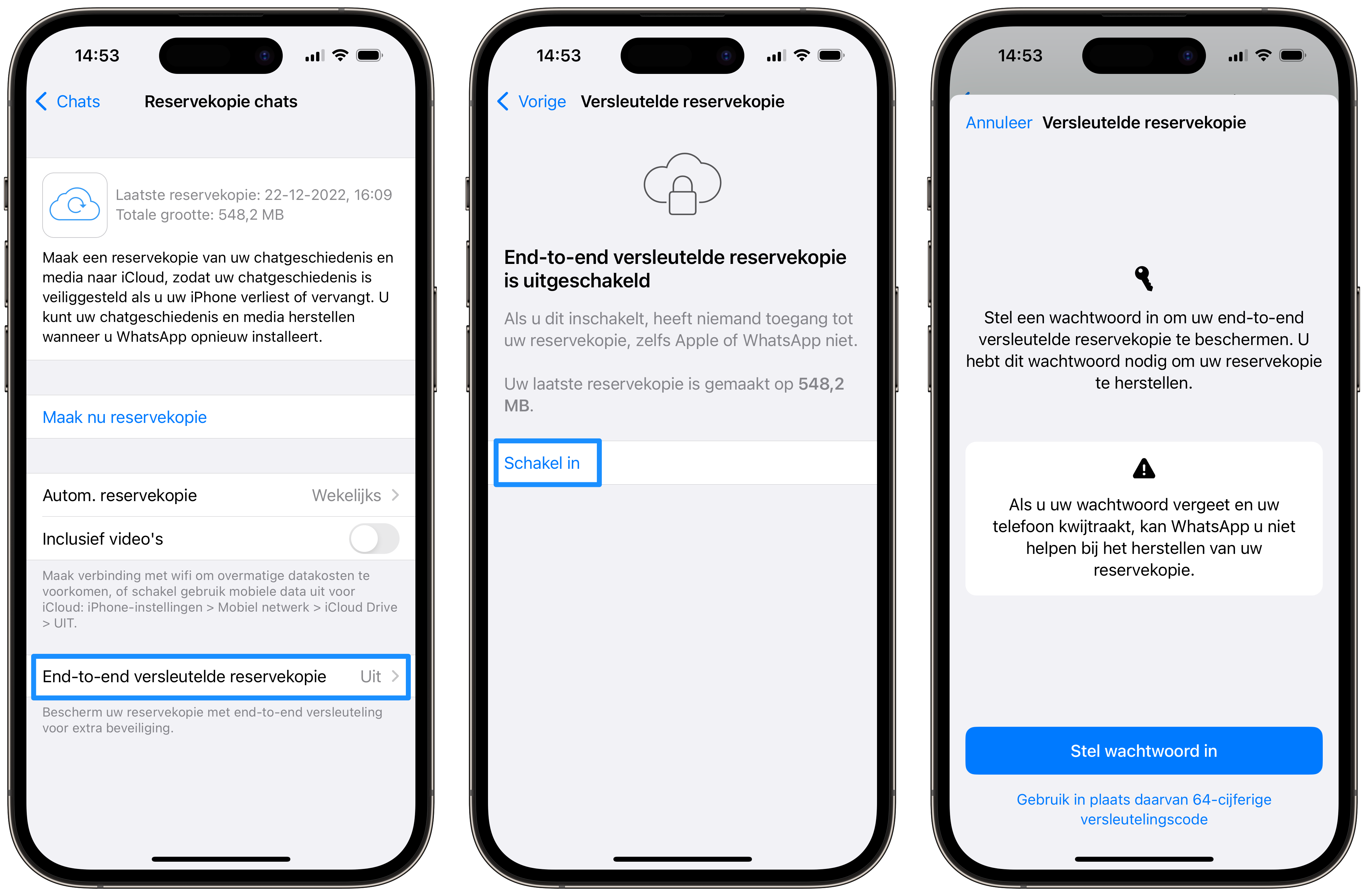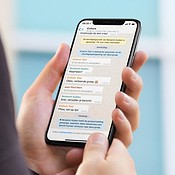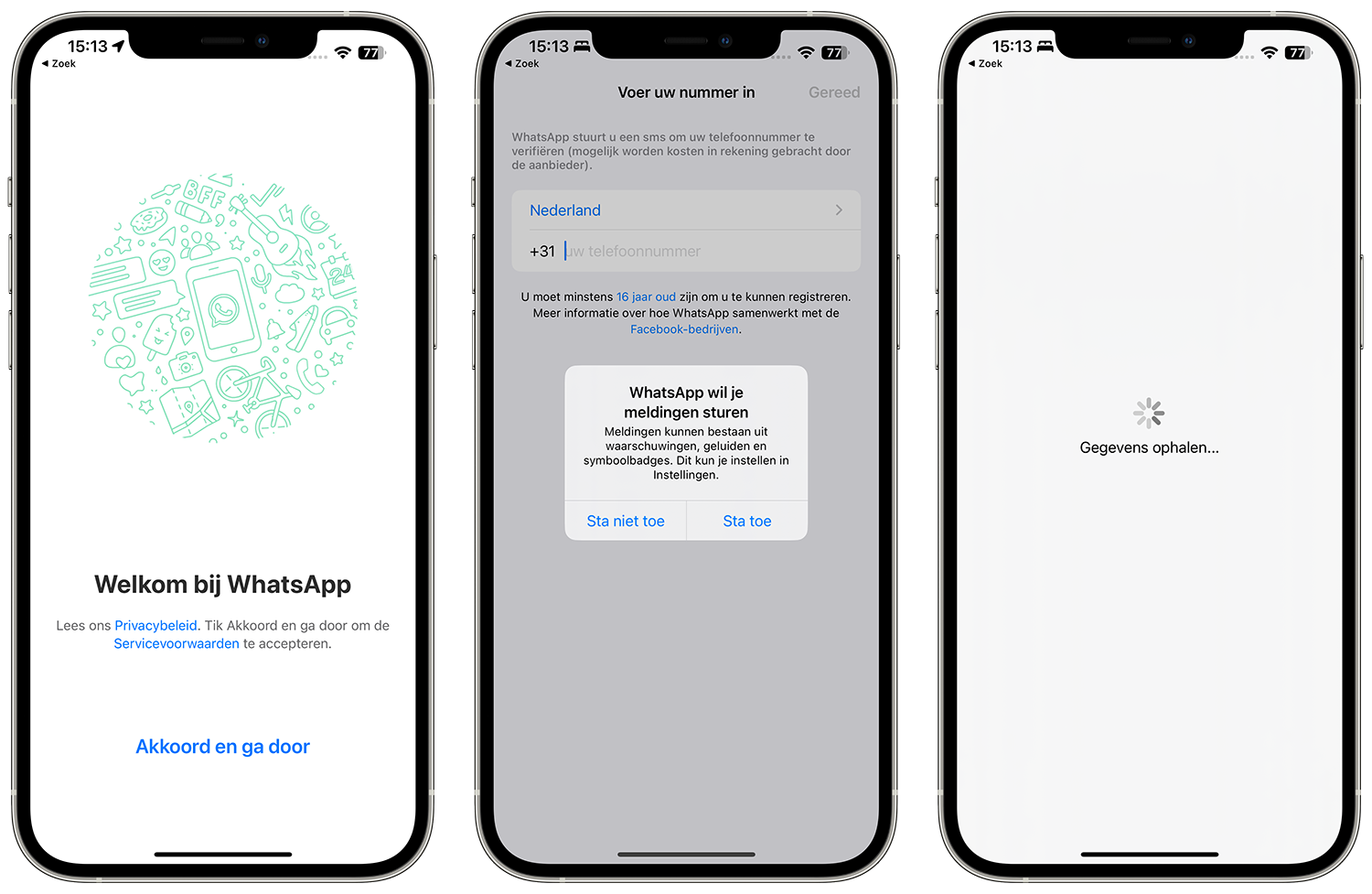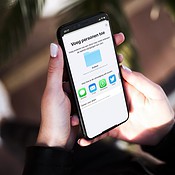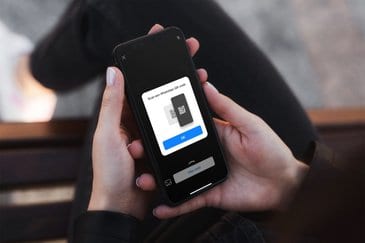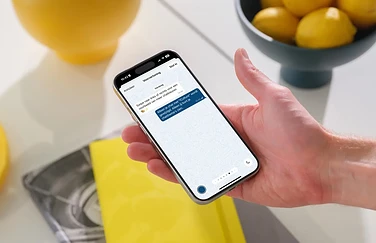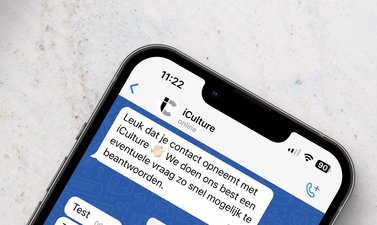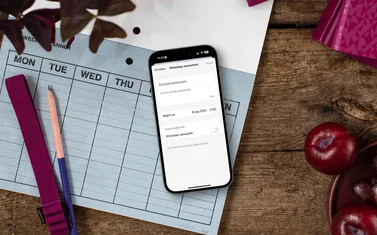WhatsApp kan regelmatig een backup maken van je berichten en bewaren op iCloud. Zo weet je zeker dat al je berichten, foto’s en andere WhatsApp-uitwisselingen nog steeds terug te vinden zijn als je bijvoorbeeld een nieuw toestel nodig hebt. Deze tip legt uit hoe je een WhatsApp backup van je chats maakt, al dan niet versleuteld met end-to-end encryptie.
Hoe kan ik een WhatsApp backup maken?
WhatsApp slaat in een reservekopie je complete chatgeschiedenis en alle ontvangen foto’s op. Zo maak je automatisch backups van je WhatsApp-gesprekken:
- Open WhatsApp op je iPhone.
- Ga naar Instellingen > Chats > Reservekopie chats.
- Tik op Autom. reservekopie en kies een backupschema. Dit kan dagelijks, wekelijks of maandelijks.
- Wil je nu meteen een backup maken, dan kan dat ook. Tik op het voorgaande scherm op Maak nu reservekopie.
Let op: automatische backups worden alléén gemaakt als je Ververs op achtergrond hebt ingeschakeld. Je vindt deze schakelaar in de algemene Instellingen-app onder het kopje WhatsApp.
Video’s worden standaard door de backup overgeslagen, omdat deze al snel te veel ruimte in beslag nemen. Je kunt dit eventueel wel inschakelen, maar hou er rekening mee dat je hiervoor voldoende opslagruimte op iCloud nodig hebt.
Encryptie toevoegen aan WhatsApp backup
WhatsApp biedt sinds oktober 2021 de mogelijkheid om encryptie toe te voegen aan je backup. Daarmee zorg je ervoor dat niemand toegang heeft tot de gegevens in de backup, dus ook Apple en WhatsApp zelf niet. De backup wordt dan met end-to-end encryptie opgeslagen, zodat alleen jij met je wachtwoord of encryptiesleutel de backup kan uitlezen en terugzetten.
Om encryptie toe te voegen aan je WhatsApp-backup, doe je het volgende:
- Open WhatsApp en ga naar Instellingen > Chats.
- Tik op Reservekopie chats.
- Onderaan staat een knop End-to-end versleutelde reservekopie. Tik hierop.
- Tik in het volgende scherm op Schakel in.
- Kies nu de manier hoe je backup wil versleutelen: met een eigen wachtwoord of met een gegenereerde versleutelingscode. Een eigen wachtwoord is wat eenvoudiger. Tik op Stel wachtwoord in om dit in te stellen.
- Voer een wachtwoord in. Deze moet bestaan uit minimaal 6 tekens en 1 letter bevatten. Tik op Volgende en voer het wachtwoord nogmaals in ter controle. Je kan ook een wachtwoordenapp gebruiken om een extra sterk wachtwoord te laten maken.
- In het volgende scherm wordt uitgelegd dat WhatsApp de backup op de achtergrond gaat versleutelen. Dit kan even duren, maar zodra dit afgerond is kun je WhatsApp weer gebruiken. Tik op Maak.
Na het toepassen van de end-to-end versleuteling, is je backup veiliger en kan niemand met toegang tot je account in de backup gluren of deze onderscheppen en uitlezen. De versleutelde backup bevindt zich nog steeds in iCloud.
iCloud maakt standaard ook een backup van je WhatsApp-gegevens als onderdeel van de iCloud-backup. In feite zijn er dus twee backups van WhatsApp: eentje direct via WhatsApp (zoals hierboven omschreven) en als onderdeel van je iCloud-backup. Om ruimte te besparen kun je WhatsApp in je iCloud-backup uitschakelen. Deze is bovendien niet versleuteld, dus het is extra veilig om deze backup uit te schakelen. Dit doe je zo:
- Ga naar de Instellingen-app en tik op je naam, gevolgd door iCloud.
- Tik op Beheer opslag.
- Tik nu op Reservekopiën. Let op: tik nu niet op de knop van WhatsApp.
- Selecteer je huidige toestel. Wacht tot alle gegevens geladen zijn.
- Zet de schakelaar bij WhatsApp uit. Tik eventueel eerst op Toon alle apps.
Zo werken WhatsApp backups
Het backupsysteem is compleet geautomatiseerd, wat betekent dat je er na één keer instellen geen aandacht meer aan hoeft te besteden. Start je WhatsApp voor het eerst op, dan zal de app ook automatisch vragen of je eens in de zoveel tijd een reservekopie wilt maken. Deze reservekopieën worden opgeslagen in iCloud. De WhatsApp backups zijn dus gekoppeld aan je account. Je kan de WhatsApp-reservekopie dan ook alleen gebruiken op een iPhone die is ingesteld met hetzelfde iCloud-account als waarmee je de backups hebt gemaakt.
Het is gelukkig ook mogelijk om WhatsApp-gesprekken over te zetten tussen iPhone en Android (of andersom). Sterker nog, je kunt zelfs je chatgeschiedenis overzetten als je overstap naar een andere chatapp. Hoe dit werkt lees je in oze tip over WhatsApp-gesprekken overzetten.
Hoe kan ik een WhatsApp backup terugzetten?
Het handige van een backup op iCloud is dat je je data snel weer terug hebt, bijvoorbeeld als je van telefoon wisselt. Je start WhatsApp op je nieuwe iPhone, logt in met je bestaande account en de backup wordt teruggezet.
Het terugzetten van een WhatsApp-backup werkt als volgt:
- Download WhatsApp uit de App Store of start de app op op je iPhone nadat je een volledige iCloud-backup teruggezet hebt.
- Voer je telefoonnummer in. Bevestig je account met je WhatsApp tweestapsverificatiecode als je dat ingesteld hebt.
- WhatsApp laat zien wanneer jouw laatste backup gemaakt is. Tik op Zet chatgeschiedenis terug. Om data en stroom te besparen, kun je het beste verbonden zijn met Wi-Fi en je iPhone aan de oplader leggen.
- Voer eventueel het wachtwoord of encryptiesleutel in als de backup met end-to-end-encryptie versleuteld is.
- Na een paar minuten (afhankelijk van de grootte van de backup) verschijnt het scherm dat het terugzetten gelukt is. Tik op Volgende.
- Voer je naam in en kies eventueel een profielfoto.
- WhatsApp gaat nu verder met het terugzetten van alle media (foto’s en video’s). Bovenin het chatoverzicht zie je hoe ver dit gevorderd is. Ondertussen kan je WhatsApp gewoon gebruiken.
WhatsApp: backup-instellingen wijzigen
Achteraf kun je op elk moment je backup-instellingen van WhatsApp wijzigen. Ga gewoon binnen de app naar Instellingen > Chats > Reservekopie chats. Je kunt nu bijvoorbeeld wijzigen van een dagelijks naar een wekelijks backupschema.
Wil je toch liever een backup maken zonder video’s, omdat je gemerkt hebt dat het toch wel heel veel opslagruimte inneemt? Schakel de video’s dan uit via Instellingen > Chats > Reservekopie chats. Zorg ervoor dat de schakelaar bij Inclusief video’s uit staat.
Je kan hier ook de encryptie weer uitschakelen, mocht je dat om wat voor reden dan ook willen. Tik dan onderaan op de knop om de versleuteling te verwijderen. Je hebt hier wel het wachtwoord voor nodig
WhatsApp backup: liever via wifi
In de instellingen voor reservekopieën waarschuwt WhatsApp ervoor dat je het beste alleen via WiFi backups kunt maken, maar hiervoor moet je wel eerst bepaalde instellingen in je iPhone veranderen. Je moet namelijk uitschakelen dat iCloud Drive informatie via je mobiele databundel verstuurt.
Je past dit als volgt aan:
- Ga naar Instellingen > Mobiel netwerk.
- Scroll helemaal naar onderen tot het kopje iCloud Drive.
- Zet de schakelaar daar uit.
Door deze schakelaar uit te zetten, kan WhatsApp geen backup meer maken via het mobiele netwerk. Hou er wel rekening mee dat dit ook geldt voor alle andere apps die gebruikmaken van iCloud Drive. Meer over het beperken van mobiele data in iCloud Drive lees je in onze tip.
Meer WhatsApp tips? Check ons overzicht waarin we alle WhatsApp tips en gidsen op een rij zetten.
Taalfout gezien of andere suggestie hoe we dit artikel kunnen verbeteren? Laat het ons weten!
WhatsApp is de populaire berichtendienst, die bijna iedere Nederlander op zijn of haar smartphone heeft staan. Hier vind je alles over WhatsApp op een rijtje: van berichten verwijderen, gesprekken archiveren, je privacy goed instellen en op de desktop gebruiken tot de betekenis van de gekleurde vinkjes, groepsgesprekken voeren en een hele WhatsApp-community opzetten. Check ook de beste WhatsApp-tips.

- Alles over WhatsApp op de iPhone
- Het ultieme WhatsApp tipsoverzicht
- Zo gebruik je WhatsApp op de desktop
- Zo gebruik je WhatsApp op de iPad
- WhatsApp-account beveiligen met tweestaps
- WhatsApp chats archiveren, wissen of verwijderen
- WhatsApp gesprekken overzetten
- WhatsApp-chats exporteren
- Ongewenste personen blokkeren in WhatsApp
- Werkt WhatsApp nog op mijn (oudere) iPhone?
- WhatsApp beveiligen op 4 manieren