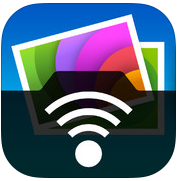
PhotoSync: foto’s delen tussen iPhone, Android en computer
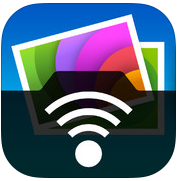 Stap je over van iPhone naar Android? Of mogen we je verwelkomen als ex-Android gebruiker en nieuw vast iPhoneclub-lezer? Als je foto’s en video’s wil overhevelen van Android naar iPhone of andersom, kan je nu terecht bij de applicatie PhotoSync voor iPhone en iPad. De applicatie liet je al foto’s versturen naar Mac, Windows, NAS-netwerkschijven en talloze cloudservices. Ook kon je foto’s al vanaf je computer op je telefoon zetten. Nu kan je de foto’s dus ook kopiëren naar je nieuwe mobiel. We leggen de verschillende functies simpel uit.
Stap je over van iPhone naar Android? Of mogen we je verwelkomen als ex-Android gebruiker en nieuw vast iPhoneclub-lezer? Als je foto’s en video’s wil overhevelen van Android naar iPhone of andersom, kan je nu terecht bij de applicatie PhotoSync voor iPhone en iPad. De applicatie liet je al foto’s versturen naar Mac, Windows, NAS-netwerkschijven en talloze cloudservices. Ook kon je foto’s al vanaf je computer op je telefoon zetten. Nu kan je de foto’s dus ook kopiëren naar je nieuwe mobiel. We leggen de verschillende functies simpel uit.
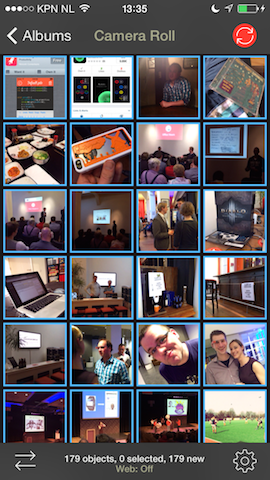 De nieuwe functie maakt deel uit van een van de grootste PhotoSync-updates tot nu toe. De applicatie die al in februari 2011 in de App Store te downloaden was, is in de nieuwe versie 2.1 voorzien van een uiterlijk dat is afgestemd op iOS 7. Het ontwerp is strakgetrokken met moderne lettertypes en voorzien van een dag- en nachtthema, waartussen je in de instellingen kan schakelen. De applicatie is ook ingericht voor 64-bit ondersteuning van de iPhone 5s en daarnaast stelt ontwikkelaar touchbyte dat de snelheid van de applicatie is verhoogd.
De nieuwe functie maakt deel uit van een van de grootste PhotoSync-updates tot nu toe. De applicatie die al in februari 2011 in de App Store te downloaden was, is in de nieuwe versie 2.1 voorzien van een uiterlijk dat is afgestemd op iOS 7. Het ontwerp is strakgetrokken met moderne lettertypes en voorzien van een dag- en nachtthema, waartussen je in de instellingen kan schakelen. De applicatie is ook ingericht voor 64-bit ondersteuning van de iPhone 5s en daarnaast stelt ontwikkelaar touchbyte dat de snelheid van de applicatie is verhoogd.
Fraaie verbeteringen, maar ze voelen summier in verhouding tot de andere vernieuwing van PhotoSync voor iPhone en iPad. De optie om foto’s uit te wisselen met een Android-toestel is de zoveelste handige mogelijkheid van de applicatie.
Ook al is de applicatie tamelijk eenvoudig te bedienen, we vinden het toch een goede reden de verschillende mogelijkheden van de app uit te lichten.
Foto’s uitwisselen tussen iOS en Android
Om foto’s te versturen van iPhone en iPad naar Android, heb je de app PhotoSync op beide apparaten nodig. Op beide toestellen moet de app actief draaien. Op de iPhone en iPad druk je op de rode sync-knop rechtsboven in beeld. Je kiest het tabblad Send. Vervolgens maak je een keuze tussen alle foto’s en video’s, alleen nieuwe beelden of geselecteerde beelden. Daarna kies je voor Phone/Tablet en zoekt je toestel naar het Android-toestel. Daarop druk je op de rode sync-knop, maar kies je voor Receive en dan Phone/Tablet. Als beide toestellen met hetzelfde Wi-Fi-netwerk zijn verbonden, vinden ze elkaar en begint de fototransfer.
Als je foto’s vanaf een Android-toestel naar iPhone en iPad wilt sturen, doe je het andersom. Send in de Android-app, Receive op iPhone of iPad.
Foto’s van iOS versturen naar Mac en pc
De iPhone- en Android-app van PhotoSync mogen dan geld kosten: de toepassing is gratis voor pc en Mac. Op de website van PhotoSync vind je de downloadlinks voor de programma’s. Vervolgens selecteer je foto’s in PhotoSync op iPhone en iPad, druk je rode sync-knop en kies je voor Computer. De foto’s komen binnen op de pc of Mac. Andersom kan je foto’s op je computer slepen naar het PhotoSync-venster op de computer, om ze naar de iPhone of iPad te versturen.
Foto’s verzenden naar clouddiensten en eigen servers
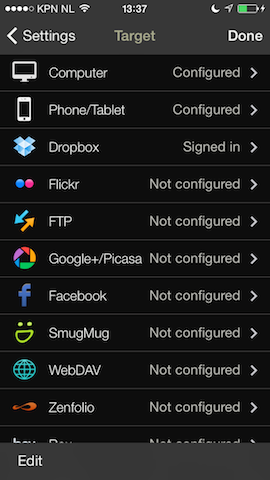 Met een druk op de instellingen rechtsonder in beeld en dan op Configure, kan je je accountgegevens invoeren van de diensten waar je foto’s en video’s naar wilt versturen. Je hebt keuze uit Dropbox, Flickr, FTP, Google+/ Picasa, Facebook, SmugMug, WebDAV, Zenfolio, Box, 500px, OneDrive, Google Drive, SugarSync, FlashAir en Transcend Wi-Fi.
Met een druk op de instellingen rechtsonder in beeld en dan op Configure, kan je je accountgegevens invoeren van de diensten waar je foto’s en video’s naar wilt versturen. Je hebt keuze uit Dropbox, Flickr, FTP, Google+/ Picasa, Facebook, SmugMug, WebDAV, Zenfolio, Box, 500px, OneDrive, Google Drive, SugarSync, FlashAir en Transcend Wi-Fi.
In het geval van clouddiensten als Dropbox, heb je in PhotoSync meer opties tot je beschikking dan in de officiële app. Je kiest in welke kwaliteit foto’s worden geüpload, of je ook video’s wil uploaden, of je de originele bestandsnaam wilt behouden en naar welke map je de beelden uploadt.
Ook kan je aangeven of er submappen worden aangemaakt voor verschillende fotoreeksen en of je beelden wilt selecteren voordat je ze verzendt. Jammer is wel dat je in de app niet kan zien welke mappen je deelt. Let dus goed of je beelden doorzet naar een privé of gedeelde map.
Favoriete doelbestemming instellen
Je pc, Mac, Android en al die clouddiensten: het zijn nogal wat bestemmingen waar je foto’s en video’s naar kan versturen. Als je een favoriete doelbestemming hebt, kan je die eenvoudig instellen in PhotoSync. Druk op de instellingen rechtsonder, kies Quick Transfer en je stelt je favoriete bestemming met één druk in.
Automatisch nieuwe foto’s overzetten
Je kan er daarnaast voor kiezen om PhotoSync automatisch nieuwe foto’s in je fotoalbum door te laten sturen naar een bestemming. Ga naar de instellingen in de app -> Autotransfer. De app scant je fotoalbum op nieuwe afbeeldingen en foto’s en stuurt die dan automatisch door naar de doelen waar je de beelden wilt.
Nuttige extra instellingen
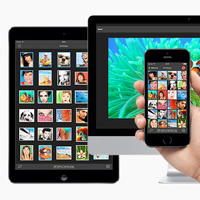 Onder de instellingen en dan Expert Settings staan wat extra opties van PhotoSync die je aandacht verdienen. Met de optie Keep Filenames schakel je in of uit dat afbeeldingen hun originele bestandsnamen behouden als ze worden overgezet. Schakel je dat uit, dan geeft PhotoSync ze een eigen naam zodat je ze bijvoorbeeld makkelijker kan onderscheiden op de computer. Verder raden we je aan om de instelling Use Cellular Data uit te schakelen: dat bespaart mogelijk veel dataverbruik van je mobiele internetverbinding.
Onder de instellingen en dan Expert Settings staan wat extra opties van PhotoSync die je aandacht verdienen. Met de optie Keep Filenames schakel je in of uit dat afbeeldingen hun originele bestandsnamen behouden als ze worden overgezet. Schakel je dat uit, dan geeft PhotoSync ze een eigen naam zodat je ze bijvoorbeeld makkelijker kan onderscheiden op de computer. Verder raden we je aan om de instelling Use Cellular Data uit te schakelen: dat bespaart mogelijk veel dataverbruik van je mobiele internetverbinding.
Downloaden: PhotoSync (€2,99, universeel, iOS 5.1.1+)
Wil je meer weten over foto’s overzetten van iPhone naar Windows PC, dan hebben we daarover een aparte tip. We vertellen je ook hoe foto’s overzetten van iPhone naar Mac werkt.
Taalfout gezien of andere suggestie hoe we dit artikel kunnen verbeteren? Laat het ons weten!
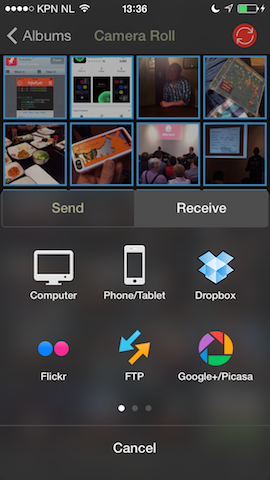
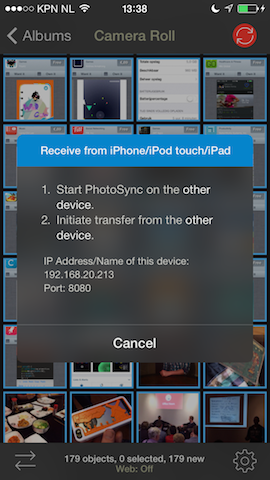
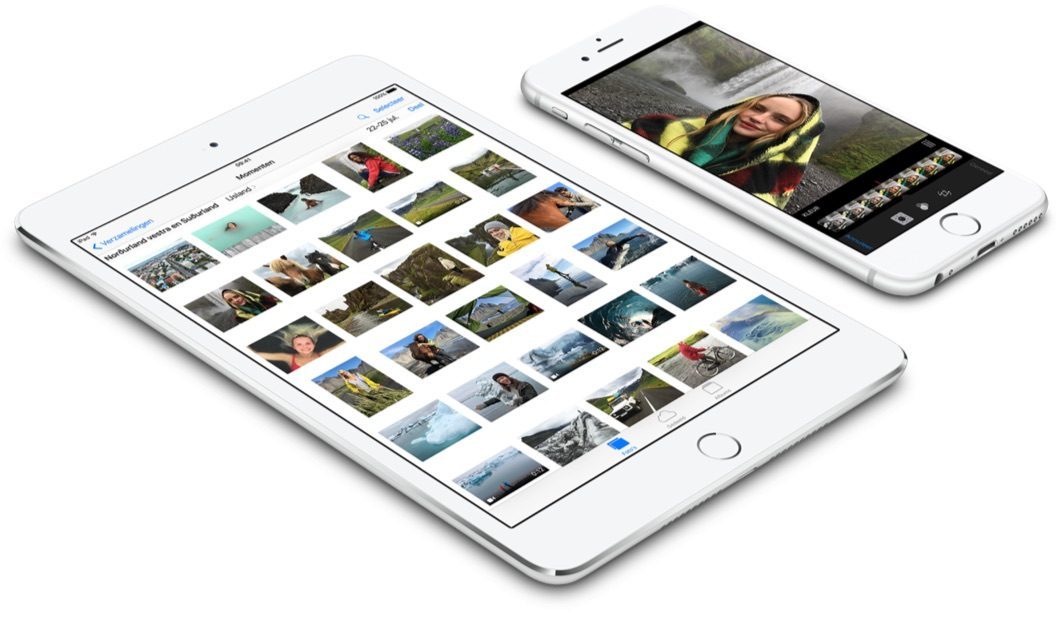
Is er ook zoiets voor iTunes?
Mijn vrouw heeft android, thuis een Mac en het lukt niet om handig muziek op d’r mobieltje te zetten.
PhotoSync is een superhandige app om snel even foto’s over te zenden naar andere apparaten. Met 2.1 nu ook helemaal up-to-date voor iOS 7.
Absoluut een “must have” app 🙂
doubleTwist
werkt perfect !
Bij Android: in-app-aankopen….. Boobytrap app?
Tip:
Als je in plaats van het gebruik van Wifi een hotspot aanmaakt met je iPhone en daar met je iPad of OC/Mac op inlogt, gaat de bestandsoverdracht tussen de Photosyncs nog vele malen sneller!
Kan je VIDEOS overzetten van PC/MAC naar de iPhone camerarol met deze app?
Of met een andere app?
Ik zoek dat al geruime tijd. Handig om bijv. vakantie video’s eerst te verwijderen van de iPhone ( opslagruimte vrijmaken ); en ze op een later tijdstip terug op de iPhone te zetten om ze te monteren in iMovie of Splice.
Ik gebruik deze app al sinds versie 1.0. Is steeds beter geworden, maar de functie waar ik hem het meest voor gebruik: snel afbeeldingen/foto’s heen en weer sturen tussen device en mac. Ideaal voor development werk om even snel dingen te checken hoe ze eruit zien op het toestel, of om een gemaakt screenshot naar de mac te krijgen. Leuk dat jullie het even uitlichten nu, is de app zeker meer dan waard!