
Sinds de lancering van de iPad in de VS op 3 april 2010, biedt Apple via de Amerikaanse Appstore zijn eigen tekstverwerker Pages aan als iPad-app voor 9,99 dollar. Volgens Apple is dit de mooiste tekstverwerker die ooit voor een mobiel apparaat ontworpen is. Nu weten we wel dat er zelden wat valt aan te merken op het design van Apple’s producten, maar hoe zit het met de functionaliteit, werking en gebruiksvriendelijkheid? In deze review bespreken we vrijwel alle functies van Pages for iPad en lees je wat je van deze iWork app kunt verwachten.
Het beginscherm ‘My Documents’
Als je Pages opent kom je in een overzicht van reeds aangemaakte documenten. Deze worden weergegeven op een manier die misschien het beste te vergelijken is met scherm waarop je tussen openstaande internet pagina’s navigeert in de Safari app. Door naar links of rechts te swipen ga je naar het document van je keuze.
Je hebt hier vervolgens een aantal mogelijkheden:
- Openen
- Hernoemen
- Dupliceren
- Per e-mail versturen als bijlage
- Exporteren naar PDF
- Uploaden naar iWork.com
Ook een geheel nieuw document aanmaken of een bestaand document importeren uit een andere applicatie gebeurt via dit scherm. Het beginscherm is altijd weer op te roepen via ‘My Documents’ in de titelbalk links bovenaan het scherm.
Een nieuw document aanmaken
Door vanuit ‘My Documents’ op het plusteken (+) te tappen, open je een bestaand document of dupliceer je dit naar een nieuw document. Bij het aanmaken van een nieuw document krijg je de keuze te starten met een leeg werkveld, of te kiezen uit één van de 16 beschikbare templates. De templates zijn zeer uiteenlopend en variëren van een relatief saaie ‘Classic letter’ tot een flitsende ‘Flyer’. De standaard meegeleverde templates maken het mogelijk een document zonder al te veel moeite direct een mooie en professionele uitstraling te geven.
- Een nieuw document openen
- Een template kiezen
- Landschapweergave
- Opmaakmogelijkheden
- Lettertypemogelijkheden
- Ook cirkeldiagrammen zijn mogelijk
- Een tabel in een document
- Een document exporteren
- Compatibiliteitscontrole
- Het document op iWork.com
- Exporteren naar iWork.com
- Instellingen voor kolomeinde en pagina-einde
- Voorgedefineerde templates
- Marges
- Document exporteren naar iWork.com
- Probleemoplosser compatibiliteit
- Bestandsnaam aanpassen
- Afbeeldingen invoegen
Geen titel- en werkbalk in landscape
Wat bij het starten van een nieuw document direct opvalt, is dat in landscape mode de titel- en werkbalk met alle functies ontbreken. Het is mogelijk om te typen, knippen en plakken, maar aanpassingen aan de pagina-layout of tekst-opmaak zijn niet mogelijk zolang de iPad zich niet in portrait mode bevindt. Het lijkt erop dat Apple niet gedacht heeft aan gebruikers die geen iPad dock met toetsenbord hebben, want alleen dán is het gebruik van Pages in portrait mode handig. Heb je echter geen extern toetsenbord, dan kom je bedrogen uit en zul je de iPad telkens moeten draaien om de titel- en werkbalk tevoorschijn te halen.
- Een nieuw document openen
- Een template kiezen
- Landschapweergave
- Opmaakmogelijkheden
- Lettertypemogelijkheden
- Ook cirkeldiagrammen zijn mogelijk
- Een tabel in een document
- Een document exporteren
- Compatibiliteitscontrole
- Het document op iWork.com
- Exporteren naar iWork.com
- Instellingen voor kolomeinde en pagina-einde
- Voorgedefineerde templates
- Marges
- Document exporteren naar iWork.com
- Probleemoplosser compatibiliteit
- Bestandsnaam aanpassen
- Afbeeldingen invoegen
De functies in de werkbalk
Eenmaal begonnen met je document heb je – in portrait mode dus- de beschikking over een werkbalk met daarin een aantal standaard functies die thuishoren in iedere tekstverwerker. Zo kun je kiezen voor verschillende formaten tussenkopjes zoals onder andere Title, Subtitle, Heading en Subheading. Maar ook de mogelijkheid om dingen numeriek, alfabetisch of met een ‘bullet’ op te sommen. Tekst vet, cursief of onderstreept maken gebeurt door de tekst te selecteren en vervolgens bovenaan te tappen op de bold, italic of underlined knoppen. Tekst links of rechts uitlijnen, centreren of uitvullen gaat op dezelfde manier, via de knoppen daarnaast. Deze functies kunnen voorafgaand aan het typen worden ingesteld op het punt waar de cursor zich bevindt of naderhand worden toegepast op een geselecteerde tekst. Eigenlijk precies zoals je zou mogen verwachten van een tekstverwerker. Helemaal rechts op de werkbalk zitten verder nog 2 knoppen: één knop met Tab, Line Break, Column Break en Page Break en één knop (een kruisje) waarmee je de werkbalk kunt verbergen. Wat dan overblijft is je werkveld en de titelbalk.
- Een nieuw document openen
- Een template kiezen
- Landschapweergave
- Opmaakmogelijkheden
- Lettertypemogelijkheden
- Ook cirkeldiagrammen zijn mogelijk
- Een tabel in een document
- Een document exporteren
- Compatibiliteitscontrole
- Het document op iWork.com
- Exporteren naar iWork.com
- Instellingen voor kolomeinde en pagina-einde
- Voorgedefineerde templates
- Marges
- Document exporteren naar iWork.com
- Probleemoplosser compatibiliteit
- Bestandsnaam aanpassen
- Afbeeldingen invoegen
De titelbalk
Vanuit de titelbalk heb je toegang tot het eerder beschreven beginscherm ‘My Documents’, is er een ‘Undo’ knop en nog een aantal andere functies. Zo zie je hier ook de opgegeven bestandsnaam van je document en is er een ‘i’ knop met daaronder wederom de mogelijkheid tot uitlijnen, centreren, uitvullen, vet, cursief en onderstrepen, net zoals op de werkbalk. Deze knop is een beetje dubbelop, want deze functies zijn ook al toegankelijk via de werkbalk. Er zitten wel ook extra functies onder deze knop die je weer niet terugvindt in de werkbalk. Bijvoorbeeld het laten weergeven van je tekst in 1, 2, 3 of 4 kolommen, het aanpassen van de ‘Line Spacing’ en het aanpassen van het lettertype (hierover later meer). Er is ook een knop om de titel- en werkbalk te verbergen en via ‘Tools’ kun je onder andere heel gemakkelijk de marges van het document instellen, de helpfunctie raadplegen, je document doorzoeken op een bepaald woord of de spellingscontrole in- of uitschakelen.
Elementen invoegen
Vanuit de titelbalk is het tevens mogelijk om elementen in te voegen. Namelijk afbeeldingen, tabellen, staaf- en cirkeldiagrammen, grafieken en vormpjes zoals pijlen, cirkels en tekstwolkjes. Voor het invoegen van afbeeldingen wordt vanzelfsprekend je filmrol aangesproken. Je kunt echter ook afbeeldingen invoegen door ze te kopiëren vanuit Safari en vervolgens te plakken in je Pages document. In verband met het ontbreken van multitasking werkt dat misschien niet ideaal, maar het is zeker mogelijk. Bij afbeeldingen kun je de stijl van de omranding instellen of bijvoorbeeld een foto laten weerspiegelen onder een tekst. Dit zijn vrij leuke visuele hoogstandjes die de uitstraling van je document naar een hoger niveau kunnen tillen.
- Een nieuw document openen
- Een template kiezen
- Landschapweergave
- Opmaakmogelijkheden
- Lettertypemogelijkheden
- Ook cirkeldiagrammen zijn mogelijk
- Een tabel in een document
- Een document exporteren
- Compatibiliteitscontrole
- Het document op iWork.com
- Exporteren naar iWork.com
- Instellingen voor kolomeinde en pagina-einde
- Voorgedefineerde templates
- Marges
- Document exporteren naar iWork.com
- Probleemoplosser compatibiliteit
- Bestandsnaam aanpassen
- Afbeeldingen invoegen
Naast afbeeldingen kun je ook tabellen, diagrammen en grafieken gemakkelijk invoegen. Je kunt kiezen uit een zeer variërend aanbod. De waarden die gebruikt worden om het verloop van je grafiek of de onderverdeling van je diagram te bepalen moet je echter wel handmatig invoeren en kun je niet importeren uit een bestaande Numbers- of Excelsheet. Er is dus geen sprake van een koppeling tussen de verschillende iWork apps. Desalniettemin is het inkloppen van gegevens voor een tabel, diagram of grafiek erg gebruiksvriendelijk gemaakt en daardoor snel te doen. Je tapt simpelweg op het element en je komt in een tabelweergave terecht die je kunt inkorten, uitbreiden en invullen met gegevens.
Elementen verplaatsen, vergroten of verkleinen gaat door er eerst op te tappen zodat het is geselecteerd. Er verschijnen dan net als bij tekst ronde bolletjes omheen die je met behulp van sleepbewegingen kunt gebruiken om het element te verplaatsen, te vergroten of te verkleinen. Wanneer je tijdens het verplaatsen van een element in de buurt van- of over tekst heen gaat, dan zal de tekst zich automatisch om het plaatje heen vormen. Dit werkt erg gemakkelijk en stelt je in staat ruimte te besparen door tekst niet alleen boven en onder afbeeldingen te plaatsen, maar er helemaal omheen. Naast dat dit ruimte bespaart en zeer gemakkelijk te doen is, oogt het ook nog eens professioneel.
Lettertype, lettergrootte en letterkleur
Het aanpassen van het lettertype, de lettergrootte of de letterkleur, is zoals hierboven beschreven toegankelijk via de ‘i’ knop in de titelbalk. Dit is echter veel te ver weggestopt. Het aanpassen van je lettertype zou snel en gemakkelijk moeten zijn, maar kost in praktijk relatief veel tijd en moeite:
- Eerst moet je op de ‘i’ knop tappen;
- Dan moet je zorgen dat je op het tabblad ‘Style’ staat
- Daarna helemaal naar beneden scrollen in het menu
- Daar kies je voor ‘Text Options’
Dat zijn 4 handelingen, waar andere desktop tekstverwerkers dit gewoon direct in de werkbalk hebben staan. Apple maakt het echter goed door een ruim assortiment aan lettertypen te bieden. Voor ieder soort document is wel een passend lettertype te vinden.
Opmaak kopiëren
Het is mogelijk om de opmaak van een tekst of woord te kopiëren en vervolgens te plakken (lees: toepassen) op een ander stuk tekst. Dit is een veelgebruikte functie in tekstverwerkers, maar in de iPad versie van Pages is deze functie niet altijd even snel te gebruiken. Sta je met je cursor op een woord of zin waarvan je de opmaak wilt kopiëren, dan krijg je namelijk een snelmenu waar deze optie de ene keer wel en de andere keer niet direct bij staat. In het slechtste geval zul je vanuit het snelmenu eerst moeten kiezen voor ‘More…’ voordat je bij de optie ‘Copy Style’ komt. Hetzelfde geldt voor ‘Paste Style’. Soms staat de functie er vreemd genoeg echter wel direct bij. Wellicht was het beter geweest om deze optie onder te brengen in de werkbalk, naast alle andere opmaak-functies.
Nederlandse spellingscontrole
Hoewel er momenteel nog geen Nederlandse versie van Pages beschikbaar is, blijkt er wel Nederlandse spellingscontrole aanwezig te zijn. Waarschijnlijk neemt Pages de algemene taal instellingen van je iPad over, want in de app zelf kun je nergens de gewenste taal voor spellingscontrole wijzigen. Staat je iPad dus op Nederlands, maar moet je voor werk of school documenten typen in het Engels, dan zul je eerst de taal van je iPad moeten wijzigen om spellingscontrole in de juiste taal te kunnen gebruiken. De spellingscontrole uitschakelen kan overigens wel vanuit de app zelf. Spellingscontrole werkt verder goed en duidelijk. Zo worden incorrect geschreven woorden netjes rood onderstreept. Tap je op zo’n woord, dan geeft Pages één of meer alternatieven en kun je zelf bepalen of je het woord hiervoor wilt vervangen. Helaas lijkt er geen mogelijkheid te zijn om woorden toe te voegen aan het woordenboek of juist voortaan te negeren.
Compatibiliteit bij exporteren naar Pages of Word
Als je klaar bent met je document heb je een aantal opties om deze van je iPad af te krijgen. Verzenden per e-mail als bijlage, delen via iWork.com of exporteren. Wanneer je een document wilt e-mailen als bijlage of wilt exporteren, krijg je de keuze dit te doen in Pages-, PDF- of Word-formaat te doen. Exporteren naar PDF behoudt vanzelfsprekend exact de opmaak en layout zoals het op je iPad scherm is. Hierbij kan dan ook weinig fout gaan. Ook het exporteren naar Pages (desktopversie) of Microsoft Word zal over het algemeen tot weinig problemen leiden, zo is mijn ervaring.
Het openen van bestaande documenten uit de desktop versies van deze applicaties is echter een ander verhaal. Hoewel de iPad versie van Pages vrijwel alle standaard functies met betrekking tot tekstverwerking in huis heeft, is het natuurlijk niet zo uitgebreid als de desktop versies van Pages of Word. Open je een Pages bestand dat is gemaakt op je Mac dan kan Pages met een melding komen dat het bepaalde aspecten van het originele document niet ondersteunt. Bijvoorbeeld als je gebruik hebt gemaakt van aangekochte lettertypen, zeer uitgebreide elementen of symbolen, dynamische kop- of voetteksten of zelfs koppelingen met andere documenten. Pages for iPad zal daar mogelijk niet mee overweg kunnen en derhalve niet weergeven of omvormen tot tekst zonder opmaak.
- Een nieuw document openen
- Een template kiezen
- Landschapweergave
- Opmaakmogelijkheden
- Lettertypemogelijkheden
- Ook cirkeldiagrammen zijn mogelijk
- Een tabel in een document
- Een document exporteren
- Compatibiliteitscontrole
- Het document op iWork.com
- Exporteren naar iWork.com
- Instellingen voor kolomeinde en pagina-einde
- Voorgedefineerde templates
- Marges
- Document exporteren naar iWork.com
- Probleemoplosser compatibiliteit
- Bestandsnaam aanpassen
- Afbeeldingen invoegen
Het blijft natuurlijk vervelend, maar applicaties die naadloos met elkaar samenwerken en nooit compatibiliteitsproblemen vertonen zijn er maar weinig. Het overgrote deel van de gebruikers zal Pages for iPad ook voornamelijk gebruiken voor het bewerken van relatief simpele documenten zoals verslagen, notulen of artikelen. Derhalve denk ik dat de meeste mensen niet of slechts in beperkte mate tegen problemen aan zullen lopen bij het importeren van documenten. Wel is het zo, dat Pages met Microsoft Word-documenten aanmerkelijk meer moeite heeft, dan met Pages documenten. Dit lijkt me echter niet meer dan logisch.
Delen via iWork.com
Na het afronden van je document kun je er ook voor kiezen om het document te delen via iWork.com. De eerste keer dat je deze optie kiest zul je je Apple ID en password moeten opgeven en je e-mailadres moeten verifiëren. Als je na het verifiëren nogmaals kiest voor ‘Share via iWork.com’ opent zich een e-mail met link naar je document waarbij je alleen nog maar de geadresseerde hoeft in te voeren. Na het invoeren kun je het bericht verzenden en wordt je document automatisch geupload naar iWork.com. De geadresseerde zal vervolgens je e-mail ontvangen en kan het document zonder registratie of login bekijken door op de link te klikken. Er opent dan een webbased Pages viewer met daarin het gedeelde document. Hoewel iWork.com nog in bèta-fase is, werkt dit alles opzich best aardig, gemakkelijk en snel, maar biedt het vooralsnog niet echt veel meerwaarde ten opzichte van het e-mailen als bijlage.
- Een nieuw document openen
- Een template kiezen
- Landschapweergave
- Opmaakmogelijkheden
- Lettertypemogelijkheden
- Ook cirkeldiagrammen zijn mogelijk
- Een tabel in een document
- Een document exporteren
- Compatibiliteitscontrole
- Het document op iWork.com
- Exporteren naar iWork.com
- Instellingen voor kolomeinde en pagina-einde
- Voorgedefineerde templates
- Marges
- Document exporteren naar iWork.com
- Probleemoplosser compatibiliteit
- Bestandsnaam aanpassen
- Afbeeldingen invoegen
Beperkingen
Iedere gebruiker zal anders denken over de beperkingen van Pages for iPad. Dit komt simpelweg omdat de ene gebruiker Pages wil gebruiken voor het maken van simpele tekstdocumenten, terwijl de andere gebruiker complexe grafische documenten wil kunnen creëren. De beperkingen die er zijn, hoeven dus niet voor iedereen een drempel te zijn. Ik besluit ertoe enkele opties te noemen waarvan ik persoonlijk vind dat die minimaal aanwezig hadden moeten zijn in Pages for iPad en waarvan ik eigenlijk verwacht dat deze nog wel zullen worden toegevoegd in een toekomstige update:
- Werk- en titelbalk in landscape mode
- Huidige datum en/of tijd invoegen
- Inhoudsopgave creëren
- Document bewaren als sjaboon/template
Zoals gezegd zullen andere gebruikers bovenstaande tekortkomingen wellicht niet belangrijk vinden en juist andere beperkingen vervelend vinden. Dit verschilt vanzelfsprekend per gebruiker.
Conclusie
Hoewel de lengte van deze review misschien anders doet vermoeden, voelt Pages niet aan als een zeer uitgebreid pakket. Het bevat wel alle meestgebruikte functies die je zou verwachten in een tekstverwerker, maar het blijft een mobiele versie die ondergeschikt is aan de desktopversie. Er valt goed mee te werken en zal voor de meeste mensen prima voldoen, maar je moet geen al te hoge eisen stellen aan de tekstverwerker. Wat Pages allemaal kan, doet het goed en het geheel voelt gebruiksvriendelijk en ‘af’ aan.
Desalniettemin zijn er een aantal minpunten die je echt moet weten voordat je overgaat tot aanschaf van de app. Zo is het mijn inziens onbegrijpelijk dat je enkel in portrait mode toegang hebt tot alle functies via de werk- en titelbalk. Dit kost Pages for iPad dan ook punten. Daarnaast is het wijzigen van het lettertype veel te ver weggestopt en zou ook ‘Copy Style’ een plaatsje moeten hebben in de werkbalk.
Het aantal beschikbare templates is vrij ruim, evenals het aantal lettertypen. Documenten gemaakt op de iPad kunnen over het algemeen probleemloos worden geopend op je Mac of PC, maar andersom is het vaak anders. Dit hangt echter geheel samen met de complexheid van je document en of het een Pages of Word document betreft.
Of je nu al Pages moet kopen of beter kunt wachten tot de Nederlandse versie er is, hangt een beetje af van je ervaring met tekstverwerkers en kennis van de Engelse taal. Opzich is het aantal functies binnen Pages dusdanig beperkt dat er maar weinig overblijft waarvan je niet zou begrijpen wat het betekent. Voel je je echter niet prettig bij de Engelse taal en wil je toch liever wachten op de Nederlandse versie van Pages, dan moet je dat vooral doen. Het kan immers niet lang meer duren voordat Apple begint met de uitrol hiervan.
Info: Pages for iPad
- Ontwikkelaar: Apple
- Applicatie: Pages
- Te koop via: App Store (US)
- Prijs: $ 9,99
- Geteste versie: 1.0
- Bestandsgrootte: 33,1 MB
- Cijfer: 7,5
Taalfout gezien of andere suggestie hoe we dit artikel kunnen verbeteren? Laat het ons weten!
Apple
Apple is het bedrijf achter de iPhone, iPad, Mac, Apple Watch en de andere mooie producten die we op iCulture bespreken, maar ook de vele diensten zoals de App Store, Apple Music, Apple Pay, iCloud en meer. Lees meer over Apple's CEO Tim Cook en de andere Apple-topmensen, hoe je contact opneemt met Apple Support en de Apple Stores in Nederland en België.

- Alles wat je wil weten over Apple
- Apple Park, het hoofdkantoor van Apple
- Apple's managementteam
- Alles over Apple CEO Tim Cook
- Alles over de iPhone
- Alles over de iPad
- Alles over de Apple Watch
- Alles over de MacBook
- Contact opnemen met Apple Support
- Apple Stores in Nederland: Amsterdam, Haarlem, Den Haag
- Apple Stores in België: Brussel en verder
- Alles over Apple's diensten


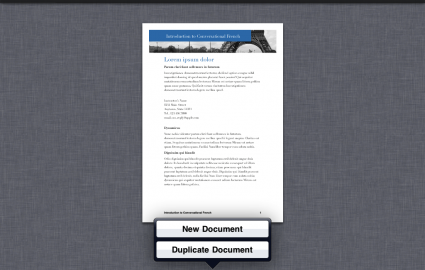
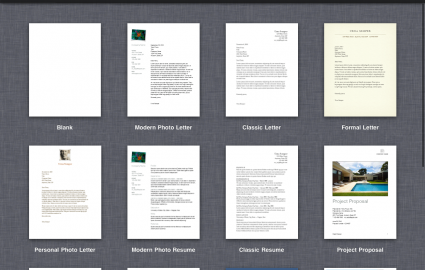
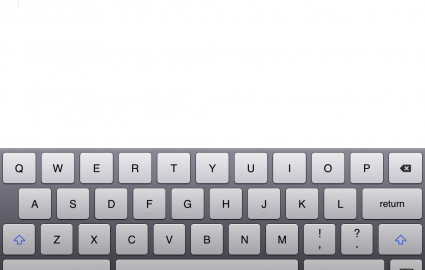
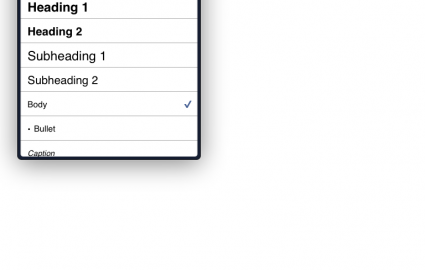
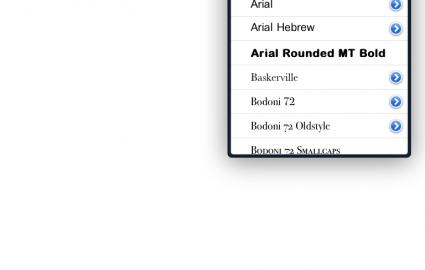
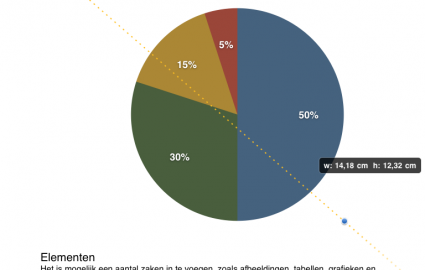
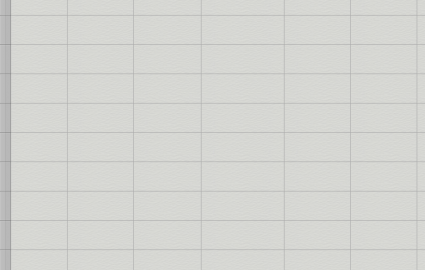
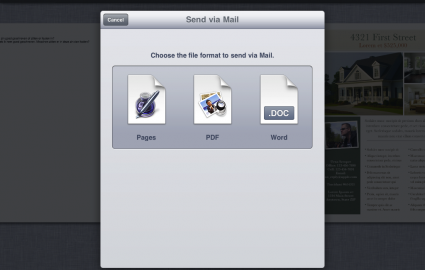
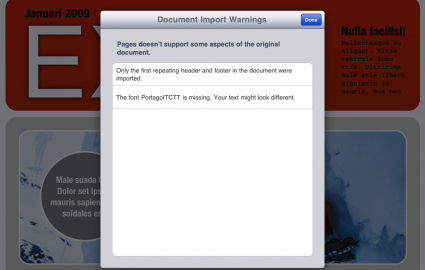
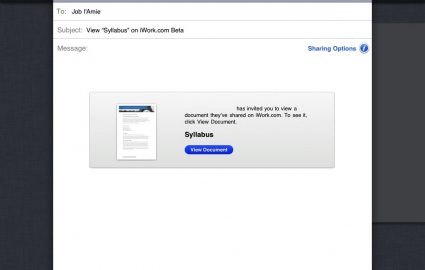
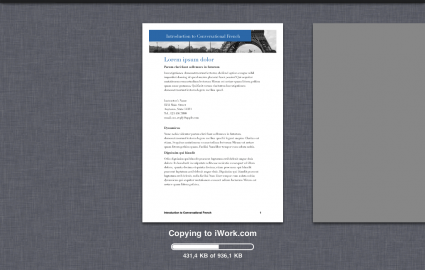
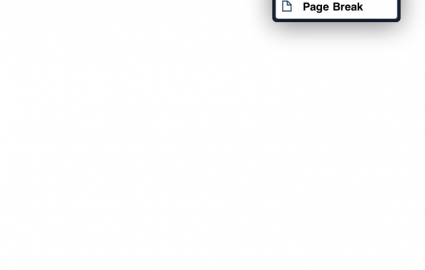
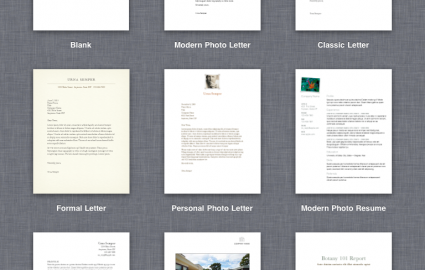
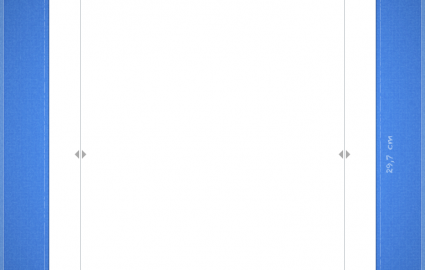
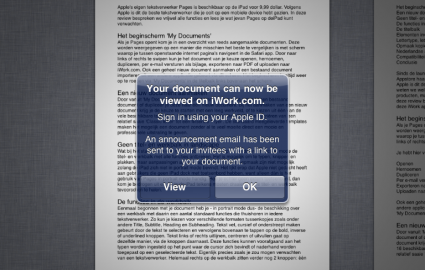
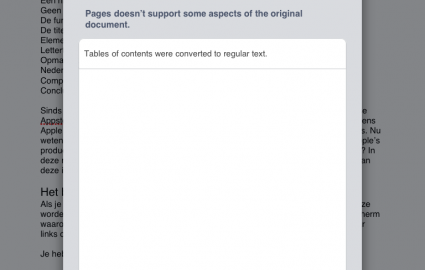
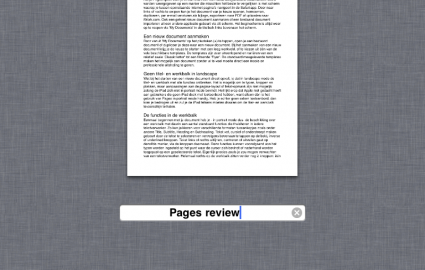
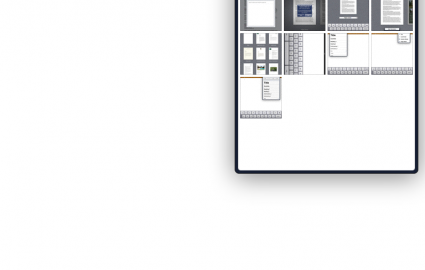


Ben het eens met je review. Het is lekker typen als je geen deadline hebt.
Ik hoop zelf dat er een update komt zodat erin de landscape mode ook mee gewerkt kan worden.
Ik gebruik pages in combinatie met dropbox en mywi, laadt alles in met dropbox. In dropbox kan je het document importeren in je pages app of goodreader of officehd. Dit is een alternatief als je niet steeds terug naar iTunes wil voor je bestandsdeling.
Mooie review.
Het klinkt zeker niet slecht zo te lezen..
Maar denk dat ik toch ga wachten op de Nederlandse uitgave (als hij überhaupt in het Nederlands wordt uitgebracht)
Hopelijk komt er dan ook een update zodat in Werk- en titelbalk in landscape mode er wel is en de andere beperkingen.. Ook zullen we waarschijnlijk kunnen printen dan vanaf de iPad..
Lijkt me als tekstverwerker inderdaad voor 90% van de gebruikers voldoende. Ken in mijn omgeving niemand die meer van een tekstverwerker af weet tenzij hij of zij het professioneel gebruikt. De zakelijke gebruiker is dus niet op kantoor te vinden. Wel handig voor iedereen die, ook zakelijk, korte verslagen, notulen, brieven e.d. moet schrijven. Voor thuisgebruik heb je niet meer nodig denk ik. Wat ik graag zou zien is een printmogelijkheid, daar wordt in de review niet over gesproken, en ……………… de mogelijkheid te exporteren naar epub formaat en zelfs een mode hiervoor. Met de mogelijkheid dit “On the cloud”beschikbaar te stellen. Wat zou dit een meerwaarde betekenen………
Nice review, hopelyk snel te koop in de nl store zodat ik het niet met een omweg hoef te kopen. Zou het ooit ook op de iphone gaan werken?
Mooie review.
Vraag me af: is er een koppeling met bv. Dropbox? Zodat je niet steeds documenten aan jezelf hoeft te mailen? Of is daar iwork voor bedoeld?
Volgens mij best een werkbare applicatie. Het is natuurlijk geen MS Word, maar de prijs is ook iets lager…
@Wouter: Daar is iWork voor bedoeld. Je kunt wel documenten vanuit Dropbox direct in Pages openen, maar je kunt ze niet meer terugzetten.
Als ik je review zo lees Elger, had ik verwacht dat er maximaal een 6.5-je als eindoordeel uit zou komen. Je geeft aan dat het eigenlijk zwaar onderdoet in vergelijking met een desktopvariant.
Ofschoon de tekortkomingen uiteraard in een nieuwe versie opgelost kunnen zijn, gaat de review over de huidige versie.
Stel, als je dit pakket vergelijkt met Office 2007, wat zou je dat pakket geven als cijfer dan, aangezien deze tig meer mogelijkheden biedt?
Ik persoonlijk vind het een gemiste kans (van Apple) om te doen dat dit de beste experience geeft op een mobiel apparaat op het gebied van tekstverwerking, terwijl het eigenlijk veel gebreken heeft. Moraal van mijn verhaal, is het ‘fair’ in dit geval om een desktopversie te vergelijken met een mobiele versie (voor de iPad)?
Edit: pardon, Elger had de review niet gemaakt, mijn foutje 🙂 Dan waar Elger staat lees ‘de reviewer’.
Natuurlijk kun je dit niet vergelijken met Office 2007. Maar ik denk dat we moeten stoppen met vegelijkingen tussen ipad, pc en laptop. Doel en doelgroep zijn totaal verschillend. Een werkplek vraagt een totaal andere configuratie. Office 2007 is overigens helemaal niet gebruiksvriendelijk voor gebruikers die het pakket niet een een professionele organisatie gebruiken. Zelfs mijn leerlingen op school vinden het verschrikkelijk. Het gaat om toegakelijkheid, gebruiksgemak en doelgroep. Daarom vind ik de review ook nog teveel zakelijk gerelateerd. Ik zie meer in flexibel eenvoudig gebruik. Direct even als epub beschikbaar maken, dat leest lekker en daagt uit tot het maken van leuke verhaaltjes, stimuleert lezen. Natuurlijk met tekst naar spraak en spraak naar tekst. Sorry voor taalfoutjes!
Pages gebruken met word-documenten is haast onmogelijk omdat zeal’s de meest simpele zaken niet goed overgenomen worden. Document van een collega ontvangen en verder bewerken zit er dus niet in.
Ik vind t echt een gemiste kans en hoop op een snelle update.
Een printmogelijkheid had er minimaal in moeten zitten. Je wilt je documenten immers vaak genoeg even uitprinten.
Ik vind het sowieso idioot dat Apple het verbied om vanaf een iPad, iPod, iPhone iets te printen. Ze kunnen toch de bekende printermerken toestemming geven? (HP, Brother, Lexmark, Canon…).
Nu moet je eerst software op je pc zetten die het doorstuurt naam een printer, lekker makkelijk… not.
De iWork apps hebben zojuist een update gehad. De werkbalk en titel zijn nu ook in landscape beschikbaar. En er is ondersteuning voor meerdere talen, waaronder Nederlands.
Ik baal flink van het gebrek van een degelijke file share optie.
Dropbox blijkt te werken voor sommigen maar Apple zou zelf met soortgelijke opties moeten komen.
Zonder iTunes je iwork bestanden makkelijk van je iPad af krijgen is alsnog een ramp.
Je kan het mailen in PDF maar dan kan niemand er wat mee en pages is de enige die er voor zorgt dat je het in een office formaat kan mailen. De rest an de iwork Apps geven je alleen PDF en iwork als uitwissel formaat. Geen office.
Wil dit zakelijk gebruikt kunnen worden moet Apple nog een hoop toevoegen aan de iwork suite.
Ze zullen in ieder geval wat moeten doen aan de 1eichtings verkeer in de uitwissellings mogelijkheden.
Voorlopig is iwork speelgoed
Verder een super duidelijke review.
@Job l Amie:
Ok, fair dat je ook even reageert, bedankt 🙂
Net een update uitgekomen! Nu ook toolbar in landscape!!
We zijn er nog lang niet maar goed
Dit zijn de dingen die zijn aangepast.
Pages
Improves reliability when exporting Microsoft Word documents
Addresses issues with exporting documents previously imported from Microsoft Word
Fixes an issue with text wrapping in Microsoft Word after exporting a document with a frame around an image
Addresses a chart font size issue when exporting documents previously imported from Microsoft Word
Resolves an issue with scrolling after inserting and playing a movie
Numbers
Improves reliability when importing Numbers ’09 spreadsheets
Addresses a chart font size issue when exporting spreadsheets previously imported from Microsoft Excel
Fixes an issue when formatting a table pasted from Keynote or Pages
Addresses an issue where formulas did not properly update when dragging and dropping cells
Fixes an issue with applying a new style to a table in a template after an Undo
Keynote
Improves reliability when importing Keynote ’09 presentations
Improves reliability when importing Microsoft PowerPoint presentations
Addresses a chart font size issue when exporting presentations previously imported from Microsoft PowerPoint
Fixes an issue preventing access to some table cell color fills in landscape mode with an external keyboard
Een tekstverwerker waari je geen inhoudsopgave kunt maken valt voor mij al meteen af…. De overige tekortkomingen zou ik mee kunnen leven.
Kun je ook het docx formaat exporteren en importeren ?
Kijk, dat is nou toevallig. Vandaag is er een update voor pages. En: de app is nu in het Nederlands!
Mooi toch!
Het word automatisch docX als je dingen gebruikt die de XML structuur nodig hebben. zo niet dan kiest pages automatisch voor de meest compatible versie en dat is vaak .doc
althans zo gaat het met de desktop versie.
Maar goed apple heeft al bewezen dat het niet erg consequent is
Ik heb pages gedownload op mijn ipad en ik zie de werkbalk zowel in portrait als landscape mode.
@Peter Maastricht: klopt dat is sinds de eerste update
Kan iemand mij vertellen hoe ik een naam kan geven aan een document? Ik heb die optie niet gezien bij de nieuwe documenten. Verder mis ik een highlight functie…
Weet je, laten we wel wezen.. We hebben ’t hier over een Tablet. Zoveel mogen we er ook weer niet van verwachten en Pages doet ’t heel aardig.. (behalve ff snel een mailmerge zit ‘r niet in.. ) 😛
@Roeland:
Hoewel deze app inderdaad ondergeschikt blijkt aan desktop tekstverwerkers, baseer ik het cijfer niet alleen op de vergelijking. Naast het feit dat Pages een aantal belangrijke beperkingen kent, doet het namelijk ook een hoop dingen goed. Naar mijn mening is het dan ook zeker ‘fair’ een vergelijking te trekken, maar niet om het eindoordeel volledig op deze vergelijking te baseren.
@Constant:
Het importeren van .docx bestanden is mogelijk.
Exporteren gebeurt echter in .doc formaat.