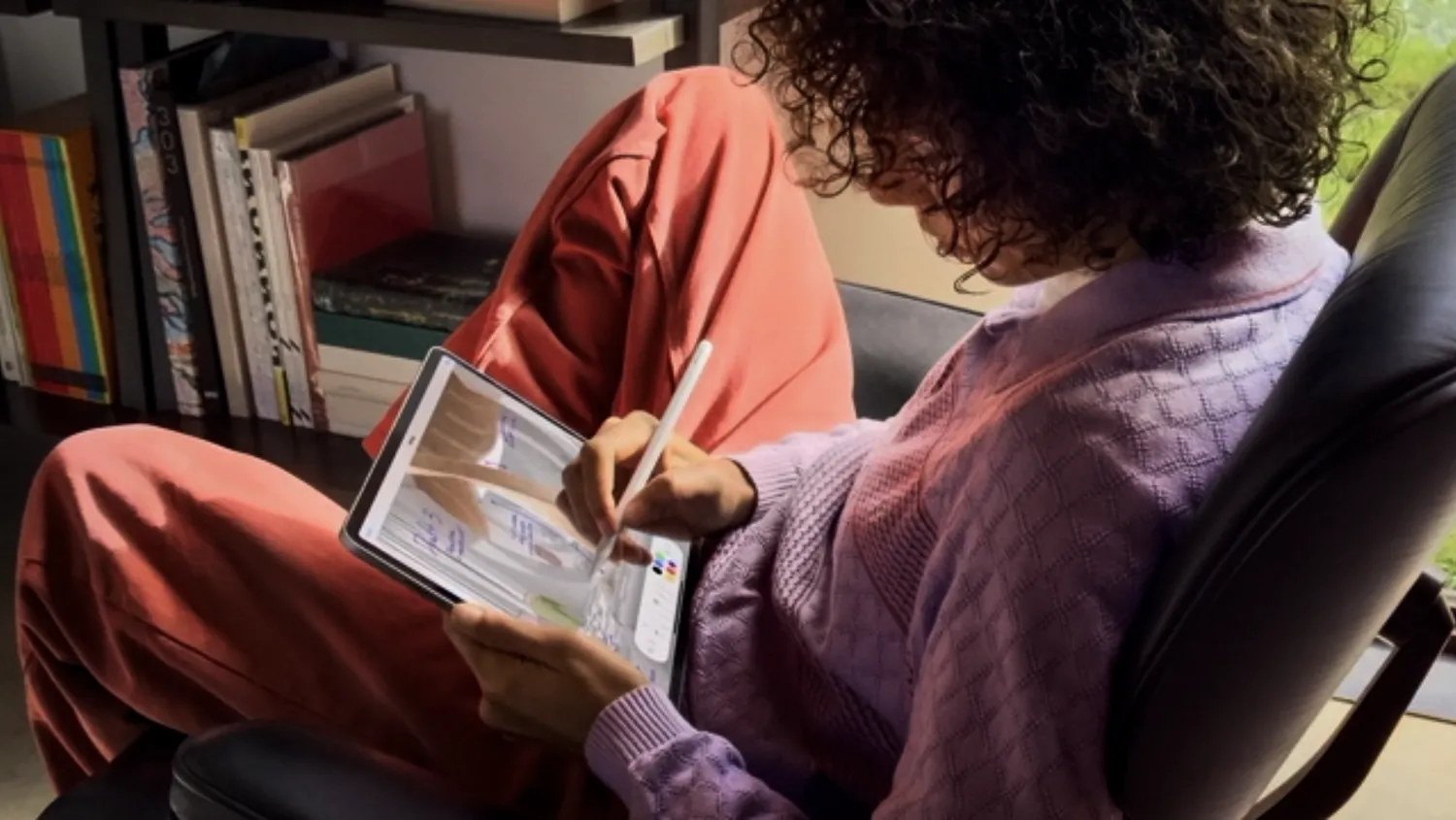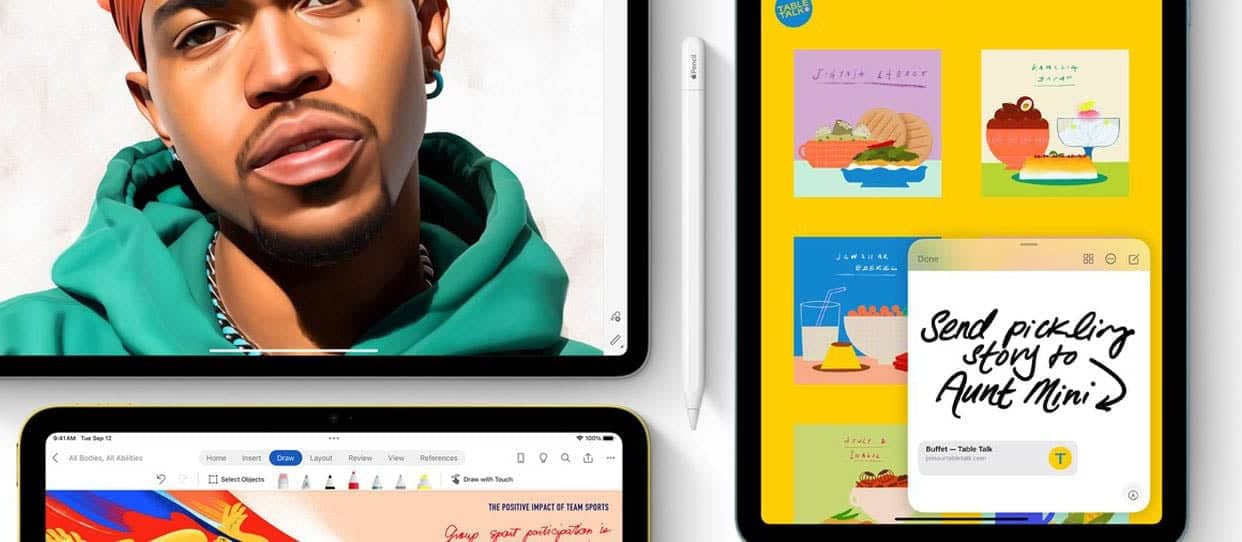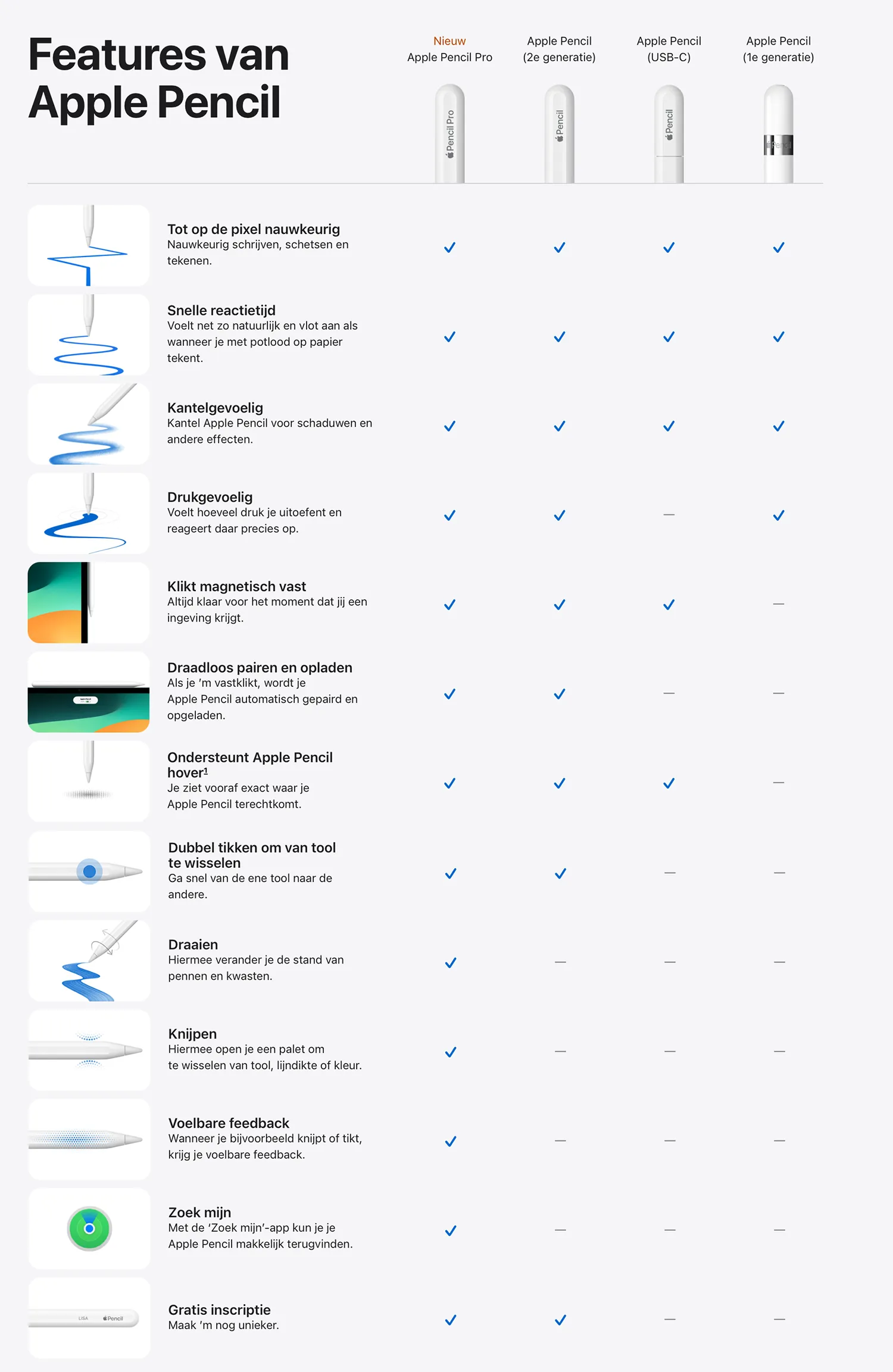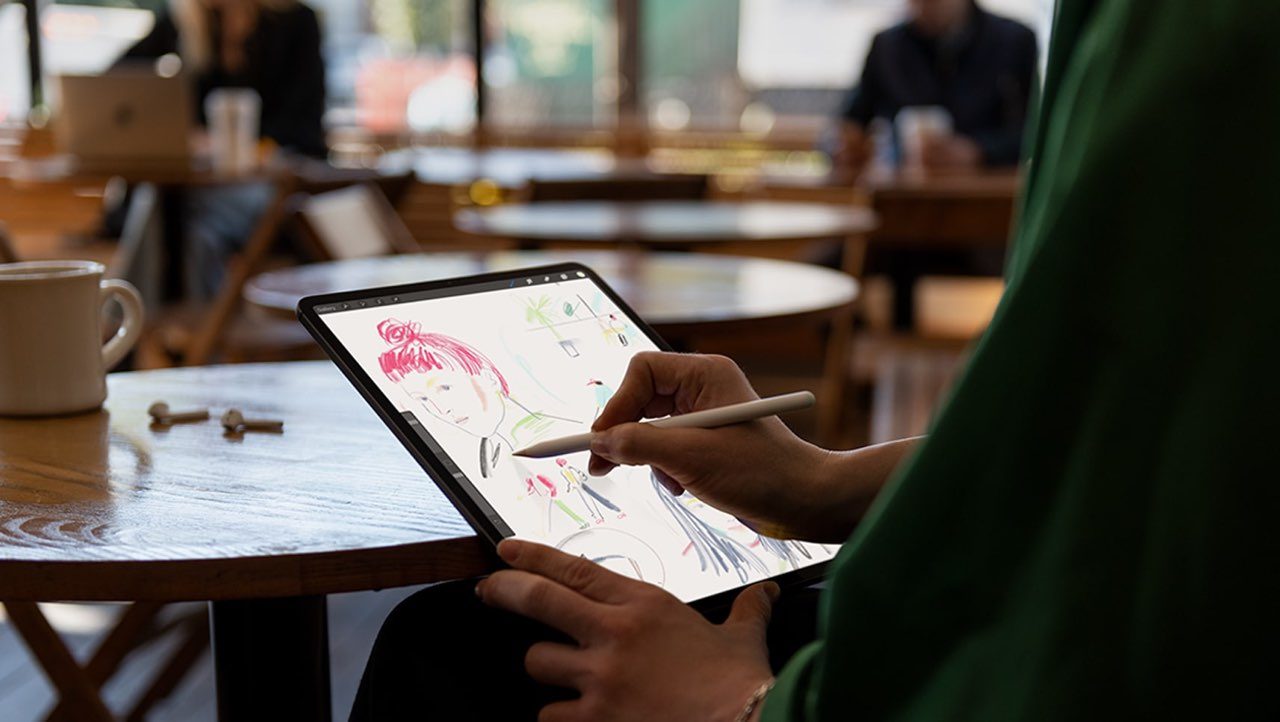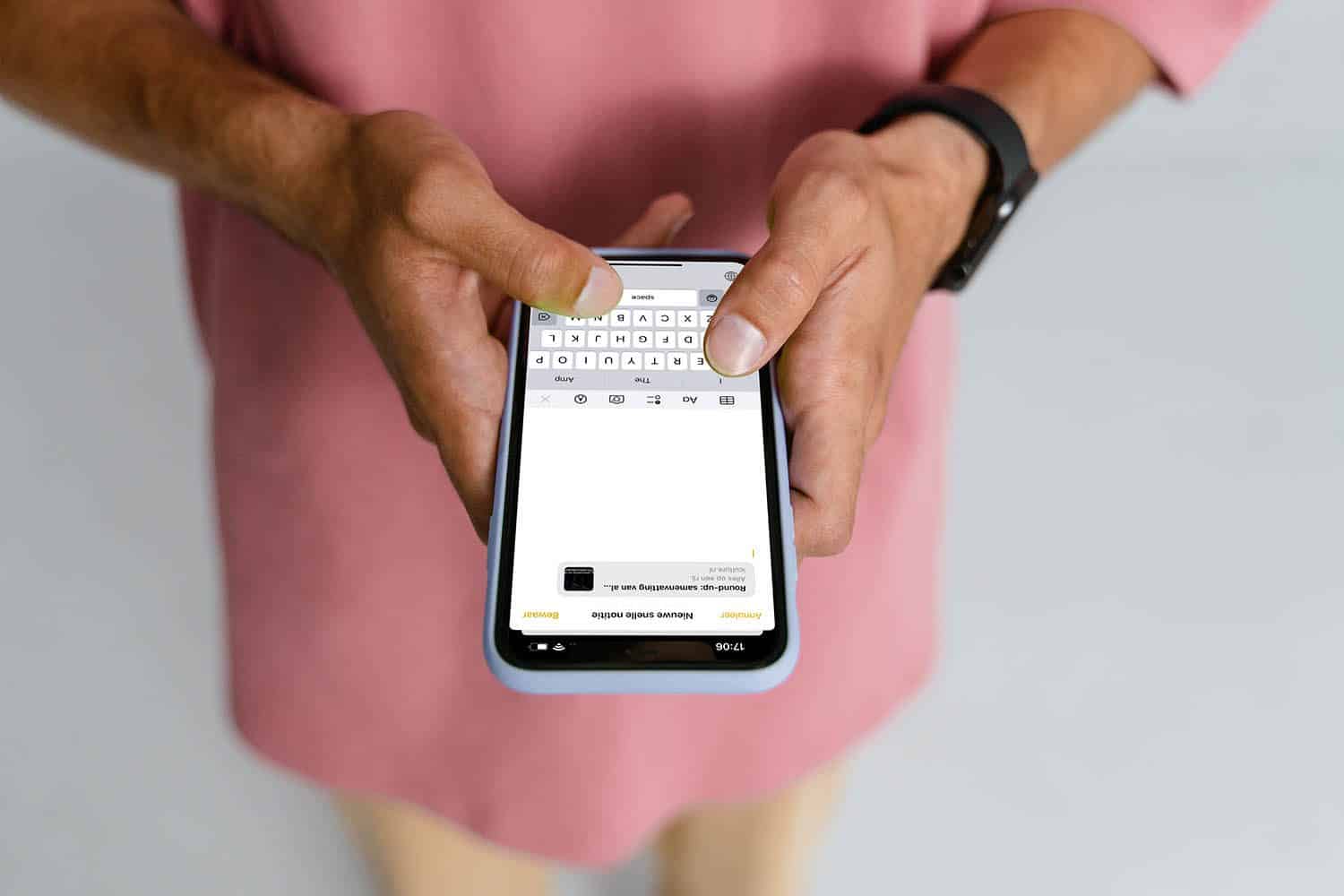Apple Pencil beginnersgids
De Apple Pencil was aanvankelijk alleen geschikt voor de iPad Pro. Inmiddels zijn alle recente iPads voorzien van ondersteuning voor de Apple Pencil, zodat je erop kunt tekenen. In deze beginnersgids voor de Apple Pencil leggen we uit hoe je met de Apple Pencil van start gaat en welke trucs je kunt toepassen om de mooiste tekeningen te maken. Ook vertellen we hoe je snel notities maakt.
Startgids: welke Apple Pencil heb je nodig?
Er zijn vier generaties van de Apple Pencil verschenen. Welke je kunt gebruiken is afhankelijk van jouw type iPad.
- Apple Pencil 1: iPad Pro 2017 en ouder, iPad Air 2019, iPad mini 2019, iPad 2018 en nieuwer
- Apple Pencil 2: iPad Pro 2018 tot en met 2022, iPad Air 2020 en 2022, iPad mini 2021 en nieuwer
- Apple Pencil met usb-c: iPad Pro 2018 en nieuwer, iPad Air 2020 en nieuwer, iPad mini 2021 en nieuwer, iPad 2022 en nieuwer
- Apple Pencil Pro: iPad Pro 2024, iPad Air 2024
Lees ook ons artikel over welke Apple Pencil je nodig hebt.
Heb je niet de juiste Apple Pencil, dan kun je hieronder kijken waar je het beste terecht kunt:
Prijzen Apple Pencil-modellen
De iPads die met Apple Pencil 2 werken zijn te herkennen aan de platte zijkanten waar je pen magnetisch tegenaan kunt plakken. De enige uitzondering is de standaard iPad 2022. Die heeft weliswaar platte zijkanten, maar werkt niet met Apple Pencil 2. Door de komst van de Apple Pencil met usb-c is de situatie iets verwarrender geworden. Voorheen was er altijd maar één type Apple Pencil geschikt, maar door dit nieuwe model is er meer overlap. De Apple Pencil Pro is alleen geschikt voor de 2024-modellen van de iPad Pro en iPad Air.
Staat jouw iPad niet in het lijstje? Dan is het scherm niet geschikt om een Pencil te gebruiken.
Wil je weten wat de verschillen tussen de Apple Pencils zijn? Daarover hebben we een aparte vegelijking!
Zo koppel je de Apple Pencil aan je iPad
Er zijn meerdere manieren om een Apple Pencil te koppelen. Welke je moet gebruiken, hangt af van jouw type Apple Pencil.
Zo koppel je de Apple Pencil 1
- Haal de dop van de Apple Pencil af.
- Steek de bovenkant van de Apple Pencil in de Lightning-poort van je iPad. Heeft jouw iPad geen Lightning-poort, dan heb je een adapter nodig.
- Wacht tot er een pop-up verschijnt en tik op Koppel.
Je Apple Pencil is nu verbonden met je iPad zolang Bluetooth is ingeschakeld. Heb je meerdere iPads of leen je je Apple Pencil uit, dan zul je steeds opnieuw verbinding moeten maken. Er kan maar één iPad tegelijk gekoppeld zijn.
Zo koppel je de Apple Pencil 2 en Apple Pencil Pro
- Plak de platte kant tegen de zijkant van je iPad.
- Tik op Koppel.
Zo koppel je de Apple Pencil met usb-c
Het goedkoopste model Apple Pencil heeft een verborgen usb-c poort aan de bovenkant. Deze wordt zichtbaar als je het bovenste gedeelte omhoog schuift. Koppelen doe je als volgt:
- Schuif de bovenkant van de Apple Pencil omhoog, zodat de usb-c poort te zien is.
- Steek een usb-c kabel in de poort.
- Steek het andere uiteinde in de usb-c poort van de iPad.
Ook voor de Apple Pencil met usb-c geldt dat je slechts met één iPad tegelijk verbonden kan zijn. De verbinding verbreekt zodra je Bluetooth uitschakelt op je iPad. Je kunt een Apple Pencil ook weer volledig ontkoppelen. Hoe je dit doet lees je in onze tip over het (los)koppelen van een Apple Pencil aan je iPad.
Zo kun je je Apple Pencil opladen
Ook de Apple Pencil moet eens in de zoveel tijd opgeladen worden. Het opladen gaat makkelijker dan je misschien verwacht. Heb je de eerste generatie Apple Pencil? Dan steek je de pen in een willekeurig Apple-apparaat met Lightning-poort. Dat kan dus ook je iPhone zijn. Heb je geen devices met Lightning meer, dan kun je alleen opladen met een speciale adapter.
Heb je de tweede generatie Apple Pencil of Apple Pencil Pro, dan plak je hem tegen de zijkant van je iPad. Hij wordt dan draadloos opgeladen. Helaas kun je hiervoor niet een gewone draadloze oplader gebruiken. Bij de Apple Pencil met usb-c gebruik je vanzelfsprekend een usb-c kabel. Dit model is niet draadloos op te laden.
Is de pen helemaal leeg, dan hoef je deze maar korte tijd opladen om weer te kunnen gebruiken:
- 15 seconden opladen = 30 minuten gebruiken
- 30 minuten opladen = 12 uur gebruiken
Dit zijn gemiddelden. Omdat het niet altijd handig is om je stylus in de iPad te steken om op te laden, levert Apple bij de eerste generatie ook een Lightning-adapter mee. Dit zorgt ervoor dat je een normale Lightning-kabel kunt gebruiken om je pen van stroom te voorzien.
Met deze trucs teken je nog mooier met je Apple Pencil
De Apple Pencil heeft wat bijzondere trucs achter de hand. Je kunt met de Apple Pencil op je iPad tekenen zoals je dat met een echt potlood op papier ook zou kunnen. Er zijn verschillende handigheidjes die je kunt uithalen:
- Steviger of lichter drukken voor veel of weinig “inkt”.
- Schetsen door je Apple Pencil te kantelen.
- Stevig of licht schetsen door de druk te variëren.
- Alleen tweede generatie en Apple Pencil Pro: dubbeltikken op de zijkant voor extra functies.
- Alleen Apple Pencil Pro: knijpen en draaien voor extra functies
De drukgevoeligheid werkt niet op alle modellen.
Door de sensoren in je Apple Pencil weet de pen hoe hard je drukt. Dit werkt ook als je aan het schetsen bent. Met de tweede generatie van Apple’s stylus en de Apple Pencil Pro kun je tweemaal tikken op de platte kant om van functie te wisselen. Dat is te vergelijken met een potlood met een gum aan de bovenkant. Door tweemaal te tikken op de Apple Pencil, kun je bijvoorbeeld wisselen tussen potlood en gum. Deze functies zijn per app aan te passen naar jouw voorkeur.
Ben je op zoek naar apps om je creativiteit te uiten? Check dan eens ons overzicht met de beste iPad-apps om mee te tekenen.
Snel aantekeningen maken met een Apple Pencil
Maak je graag aantekeningen tijdens een vergadering of college? Dan kan het handig zijn om gebruik te maken van een snelle notitiefunctie die Apple heeft ingebouwd.
- Activeer het scherm van je iPad, zonder te ontgrendelen.
- Tik eenmaal met je Apple Pencil op het scherm.
Je krijgt nu een notitieveld voor je neus, zodat je direct aan de slag kunt. Werkt dit niet? Lees dan onze tip over notities maken vanaf het toegangsscherm van je iPad. We leggen daar ook uit wat je moet doen als dit niet werkt. Je vindt hier ook extra instellingen om de iPad precies te laten doen wat jij wil.
De iPad en Apple Pencil ondersteunen ook handschriftherkenning, al wordt Nederlands helaas nog niet officieel ondersteund. Daardoor wordt je handschrift vaak niet goed herkend en worden er meestal geen logische Nederlandse woorden van gemaakt.
Ontdek meer functies van de Apple Pencil
Je hebt nu als het goed is de basics van je Apple Pencil onder de knie. Vind je dat het tijd is om meer te leren over je nieuwe aankoop? Check dan eens onze andere tips:
- Zoek je apps om mee te tekenen? Dit zijn 10 creatieve apps die de moeite helemaal waard zijn
- Zo vervang je een versleten punt van je Apple Pencil
- Dit is hoe je het serienummer en de firmwareversie van je Apple Pencil vindt
- Met de batterijen-widget check je het batterijpercentage van je Apple Pencil. Zo activeer je de batterijen-widget
Taalfout gezien of andere suggestie hoe we dit artikel kunnen verbeteren? Laat het ons weten!