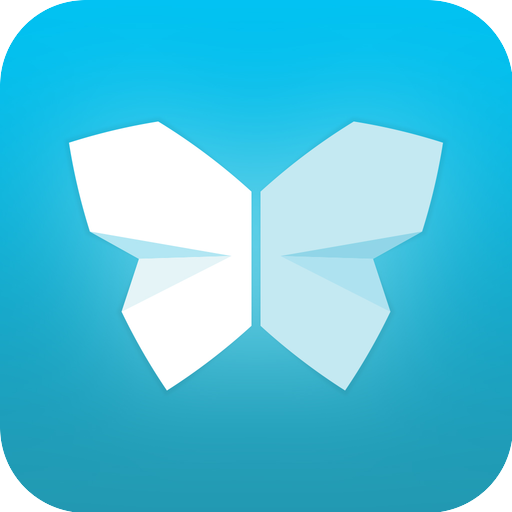
Review: Scannable, de documentenscanner van Evernote
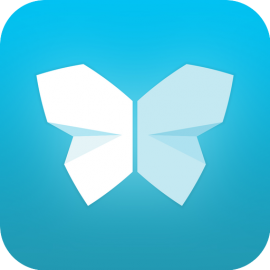 Als je zoals ik veel tijdschriften, boeken en websites doorpluist op zoek naar inspiratie, dan bestaat het gevaar dat je op een gegeven moment een grote stapel knipsels hebt. Allemaal dingen die je ‘ooit’ nog eens wilt gaan lezen, maar tot dat moment slingeren de uitgescheurde blaadjes door je huis rond. Een dure documentenscanner loste het probleem niet op (want veel werk, niet altijd bij de hand, gedoe met software). De scanfunctie van de iPhone-camera heeft die nadelen niet: die heb je altijd op zak en de kwaliteit is goed genoeg. Scanner Pro en Scanbot waren altijd mijn favorieten. Maar ik heb nu een nieuwe liefde: Scannable!
Als je zoals ik veel tijdschriften, boeken en websites doorpluist op zoek naar inspiratie, dan bestaat het gevaar dat je op een gegeven moment een grote stapel knipsels hebt. Allemaal dingen die je ‘ooit’ nog eens wilt gaan lezen, maar tot dat moment slingeren de uitgescheurde blaadjes door je huis rond. Een dure documentenscanner loste het probleem niet op (want veel werk, niet altijd bij de hand, gedoe met software). De scanfunctie van de iPhone-camera heeft die nadelen niet: die heb je altijd op zak en de kwaliteit is goed genoeg. Scanner Pro en Scanbot waren altijd mijn favorieten. Maar ik heb nu een nieuwe liefde: Scannable!
Scannable scant alles
Scannable is een nieuwe app van Evernote, die een tijdje geleden is verschenen. De app is gratis te gebruiken, maar wil je volop gebruik maken van de mogelijkheden dan kun je eventueel een Evernote Premium-abonnement (€40 per jaar) bij aanschaffen. Er zijn een aantal manieren om goedkoop aan zo’n Premium-abonnement te komen (bijvoorbeeld via T-Mobile of bij aanschaf van een product van een van de partners van Evernote). Ik gebruik Evernote zonder Premium-abonnement en loop niet echt tegen beperkingen aan. Ik ben dan ook ‘maar’ een doorsnee gebruiker en geen productiviteitsfreak met 1 miljoen notities die keurig zijn gerangschikt.
Met Scannable kunt je op twee manieren documenten scannen: handmatig of automatisch. Heb je een document met een contrasterende achtergrond (bijvoorbeeld een wit vel papier op een bruine tafel), dan werkt de automatische scanner het snelst. Je richt de iPhone-camera op het document, Scannable ziet dat er een stuk papier met tekst of foto’s in beeld legt en geeft met een blauw transparant vlak aan welk gedeelte gefotografeerd gaat worden. Het enige wat jij nog hoeft te doen, is je handen even stil houden, zodat Scannable de foto kan maken. Het is even wennen dat je niet meer foto’s moet maken waarbij het document precies in beeld is (zodat je geen vingers en andere niet-relevante dingen ziet). Bij het automatisch maken van foto’s met Scannable moet je juist wél een randje rondom vrij laten, zodat de camera ziet waar de randen van het document zijn. Als het lukt, kun je in één keer door gaan met foto’s schieten, achter elkaar. Ben je klaar, dan maakt Scannable er een PDF-document van meerdere pagina’s van.
Scannable’s beeldkwaliteit: erg goed onder de juiste omstandigheden
Heb je geen contrasterende achtergrond, bijvoorbeeld een wit document op een witte tafel, dan kun je het beste handmatig een foto maken. Daarbij moet je natuurlijk wel zorgen dat je niet teveel rand meeneemt. Hoe vlakker het papier, hoe beter de scan lukt. Ook viel me op dat wit papier met donkere tekst het best wordt herkend, vooral als het papier kreukvrij is. Na het herkennen zet Scannable dit soort documenten om naar bijna-perfecte digitale kopieën. Je hebt niet de indruk dat je naar een fotokopie zit te kijken, maar je krijgt bijna het digitale origineel in beeld. Het werkt vooral goed bij wat smoezelige of vergeelde krantenknipsels: zorg dat het knipsel zo vlak mogelijk is (een strijkbout kan helpen) en de kopie wordt helder wit, beter dan het origineel. Hieronder zie je hoe ik de tekst van een huis-aan-huiskrantje hebt gefotografeerd. Het zwart-op-witgedeelte ziet er perfect uit, maar het oranje kader is wat minder mooi.
Het scannen van pagina’s uit tijdschriften ging erg snel, maar je moet wel oppassen wanneer de pagina te ver doorloopt tot in de rug. In dat geval kun je wel een lelijke rand aan de zijkant krijgen. Scannable probeert pagina’s zoveel mogelijk recht te trekken, dus ook als de tekst wat afbuigt door de manier waarop het papier valt, je krijgt uiteindelijk wel een vlak uitziende tekst. Eventueel kun je nog handmatig bijsnijden. Onder de juiste omstandigheden gaat het supersnel, zelfs als je bijvoorbeeld wat minder goede lichtomstandigheden hebt in een café. Te fel zonlicht vindt Scannable juist wat minder prettig. Zijn de omstandigheden niet ideaal, dan kan het wel even duren voordat Scannable een blauw venster heeft gezet, om aan te geven dat de app klaar is om te scannen.
Na het maken van de scan geef je aan dat je klaar bent, door op het vinkje te drukken. Als je een opgeruimd type bent geef je het document een naam, maar dat hoeft niet. Documenten die je met Scannable hebt gescand en die je bij Evernote opslaat, zijn namelijk doorzoekbaar. De volgende stap is het opslaan naar opslagdiensten, opslaan in de camerarol, versturen per e-mail/iMessage of wat je maar wil.
Conclusie Scannable review
Het aanbod van Evernote is niet te weerstaan: de app is gratis, werkt erg snel en herkent de pagina’s die je fotografeert erg nauwkeurig. Vooral witte pagina’s met donkere tekst komen erg goed uit de scanner. Natuurlijk ga je op deze manier geen complete boeken kopiëren (waarom zou je ook?), maar het opruimen van de knipsels thuis is Evernote wel erg handig. En het werkt snel. Want als je eenmaal bezig bent met scannen en alle scans in hetzelfde PDF-document wil hebben, hoef je alleen maar te richten en klikken. Wat nog het meeste werk kost, is het invoeren van de naamgeving per document en het indelen in de juiste mapjes. De prijs van deze app is niet te verslaan: Evernote geeft ‘m gratis weg, terwijl je voor soortgelijke apps vaak moet betalen.
Pluspunten
- Scannen werkt erg snel, vooral bij automatische documentherkenning
- Kwaliteit erg goed, mits je goed contrast hebt en een vlak document
- App is gratis, terwijl je voor soortgelijke apps vaak moet betalen
Minpunten
- Randdetectie kan soms wat moeizaam zijn, onder niet-ideale omstandigheden
Taalfout gezien of andere suggestie hoe we dit artikel kunnen verbeteren? Laat het ons weten!
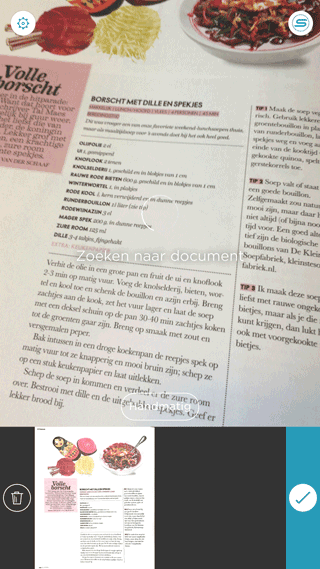
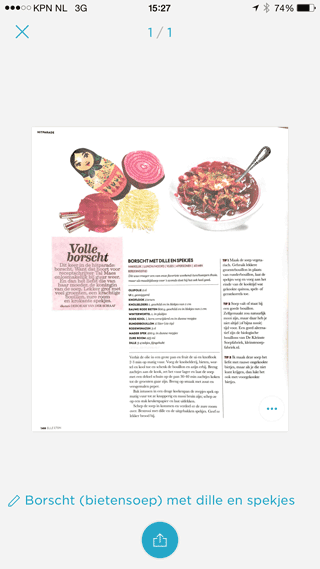
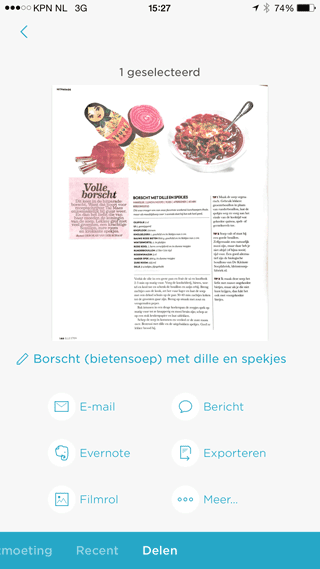
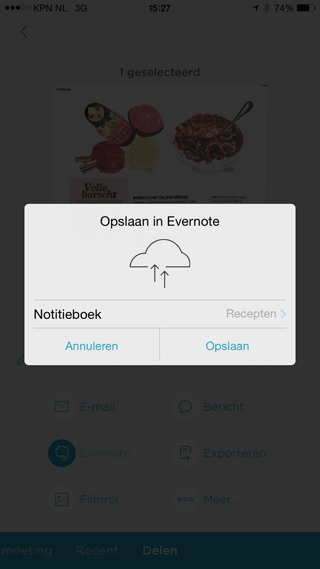



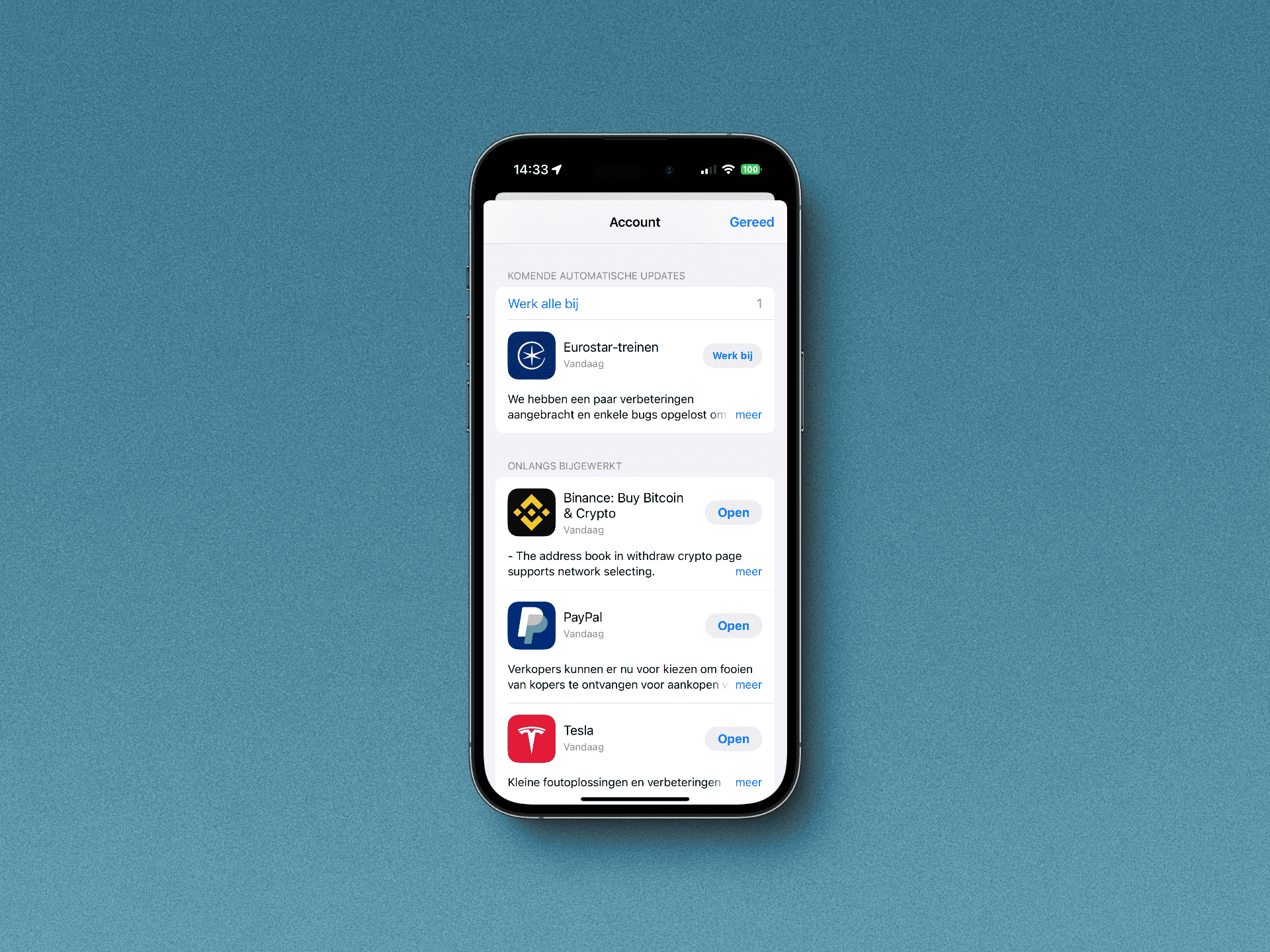


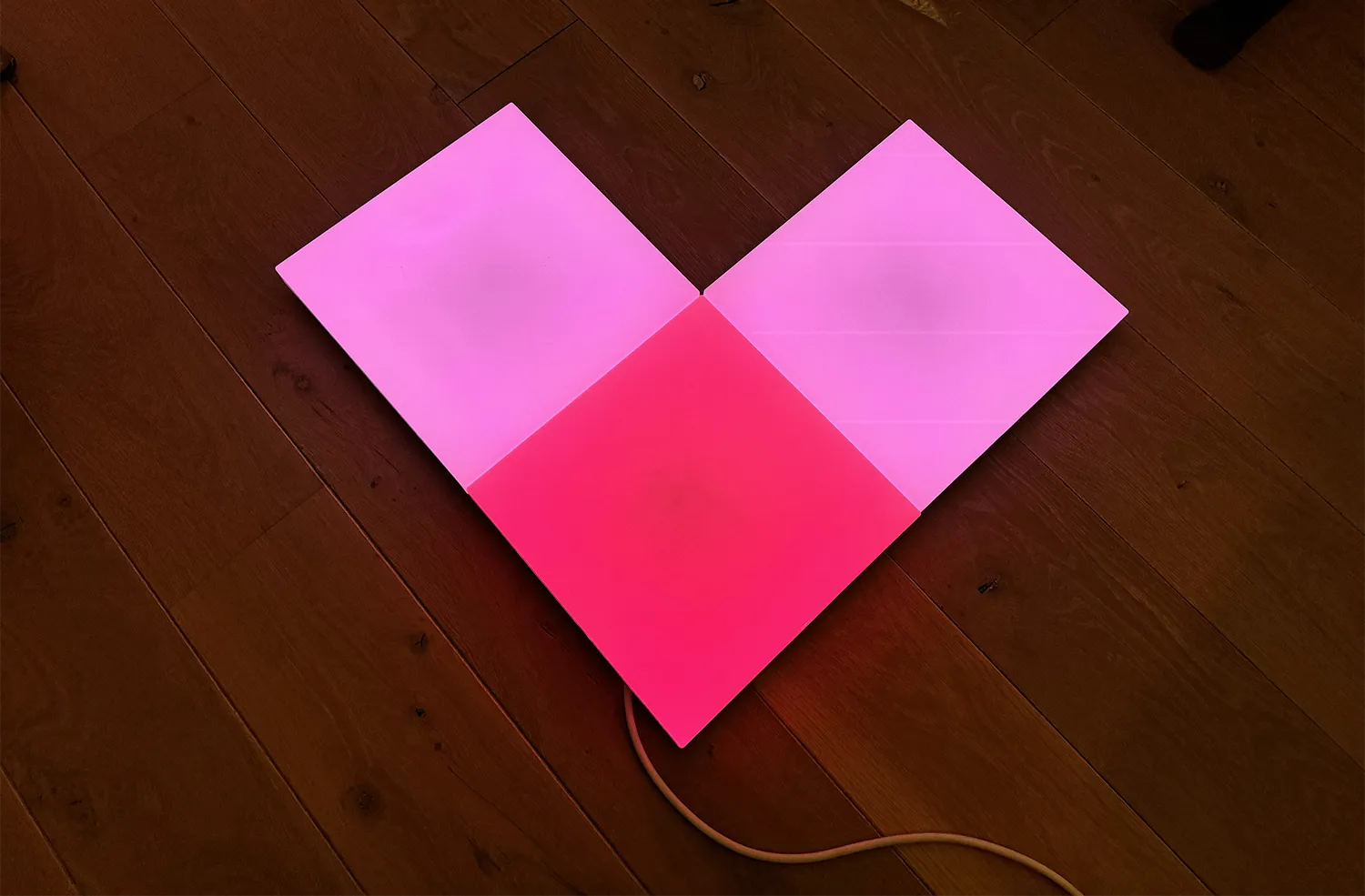

Mooie app – zeker!
Wel jammer dat ie alleen voor iOS 8 is. Ik blijf hier met de eerste 4G iPad mini en iPhone 4S op iOS 7 zitten.
Waarom zou dat zijn eigenlijk, dat een scan app als deze minimaal iOS 8 nodig heeft?
De zoveelste ‘scanner-applicatie’ die eigenlijk weinig toevoegt aan de al bestaande scan-apps in de App Store.
Als je een enkele pagina scant maakt het programma er een jpg-bestand van en geen pdf. Ik kan nergens een optie vinden om dat te veranderen. Dat maakt het programma voor mij een stuk minder bruikbaar. Misschien wel goed om even te melden in een review.
Evernote is tijdelijk in de bonus
Maakt ie gebruik van OCR of is het gewoon een foto scan?
De OCR functie zit in Evernote. Dus je scant je bestand met Scannable, gooit het in Evernote en je kan in Evernote zoeken naar woorden in het gescande document.
Ben het met Annor eens, hij maakt bij één scan een jpg waardoor het voor mij geen meerwaarde biedt.
De OCR functie zit toch alleen in de betaalde versie?
@Petervv: Klopt, de OCR functie werkt alleen bij Premium users.
Voor OCR zonder betaald Evernote account heb ik nog geen betere app gevonden dan Prizmo.
Maakt pdf-bestanden met herkende tekst.
Update van de app; je kan nu zelf de instelling maken of je een.jpg of een .pdf bestand wilt.
Prizmo is een goeie app, maar mag het voor dat geld. Mijn oma zei altijd: “voor een joet zit je goed!”