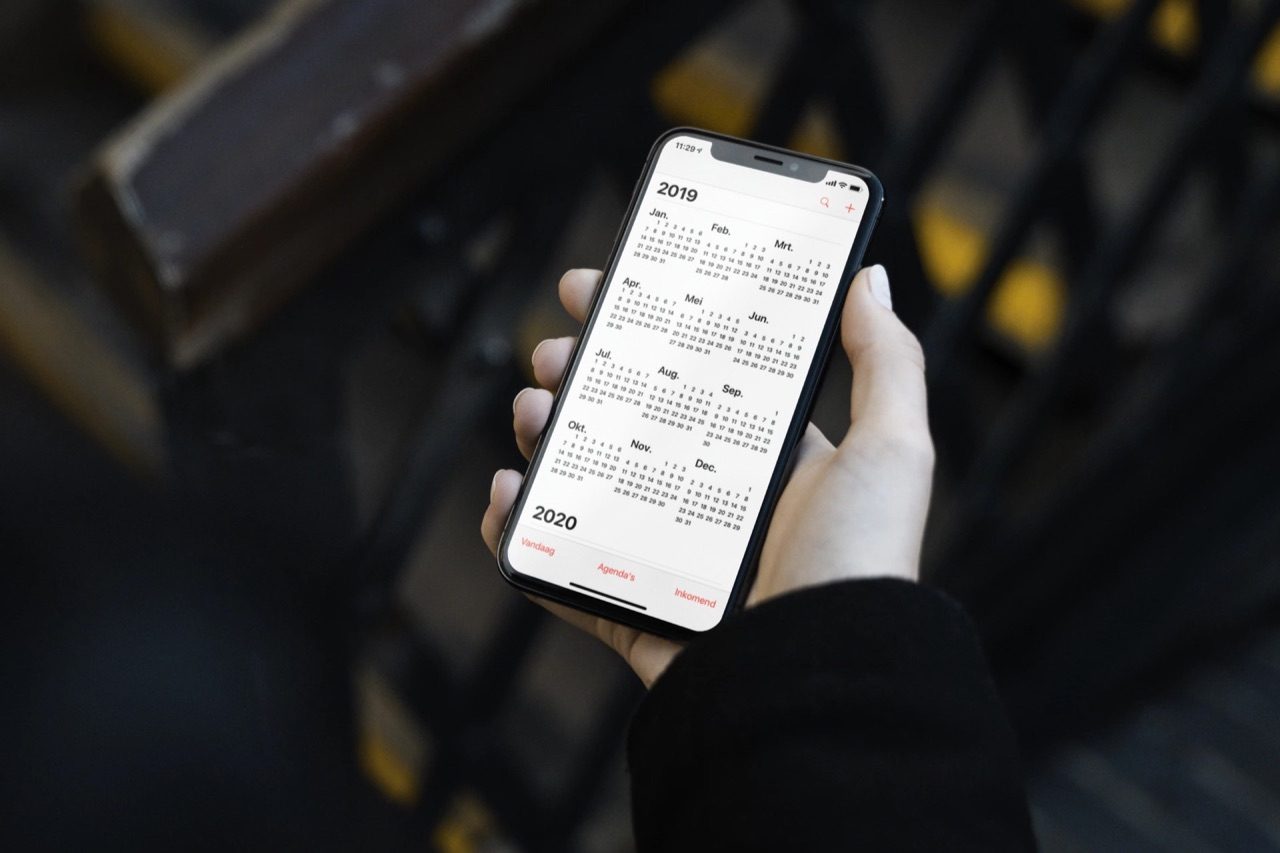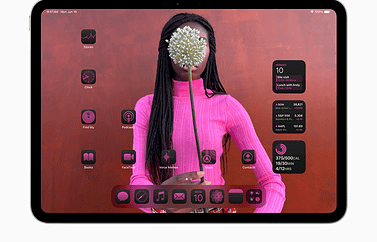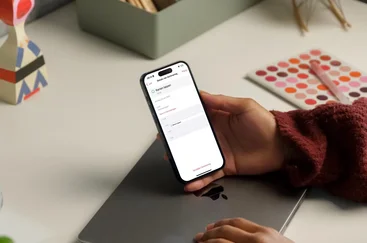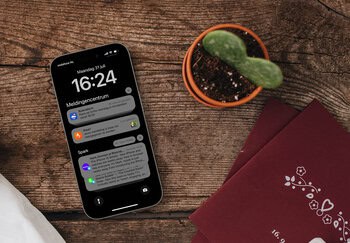In drukke periodes zorgt een duidelijke agenda voor overzicht. Bovendien zorg je er zo voor dat je geen enkele afspraak meer vergeet. De standaard Agenda-app op je iPhone en iPad kan daarbij helpen. Je hebt zo alle afspraken altijd bij de hand en ziet in één oogopslag waar en hoe laat je ergens moet zijn. In deze gids leggen we je alles uit over de Agenda-app, welke weergaven er zijn en meer.
Agenda’s toevoegen in Agenda-app
Standaard werkt de Agenda-app met iCloud. Als je op je iPhone of iPad ingelogd bent met je iCloud-account, kun je dit account gebruiken om agenda-afspraken toe te voegen en te synchroniseren tussen al je apparaten. Het enige wat je hoeft te doen, is de schakelaar bij Agenda aan te zetten via Instellingen > je naam > iCloud. Heb je deze optie niet aan staan, dan worden de afspraken alleen lokaal op je toestel opgeslagen.
De Agenda-app werkt echter ook gewoon met andere diensten. Denk bijvoorbeeld aan je Google- of Microsoft-account. Je voegt deze agenda’s toe via de instellingen op je iPhone of iPad. Ga naar Instellingen > Agenda > Accounts en kies je account dat je toe wil voegen. Zet daar dan de schakelaar bij Agenda aan.
Je kan per account ook meerdere agenda’s hebben. Je kan bijvoorbeeld een thuis- en werkagenda toevoegen, zodat je voor beide een afspraak in kan plannen. Je kan zoveel agenda’s toevoegen als je wil, die je allemaal kan voorzien van een specifiek kleurtje. Tik in de Agenda-app op Agenda’s > Nieuwe agenda om er eentje toe te voegen.
Afspraken maken in Agenda-app
Waar je ook bent in de Agenda-app, je kunt via de plus-knop rechtsboven een nieuwe afspraak plannen. Dit werkt erg simpel: geef de activiteit een logische naam en voeg een locatie toe. De locatie kan een adres zijn dat in je adresboek staat, maar je kan ook handmatig een adres invoeren die opgezocht wordt via Apple Kaarten. Je kan dan een aantal velden invoeren:
- Hele dag: Zet deze schakelaar aan als de activiteit de hele dag duurt. Je hoeft dan geen begin- of eindtijd in te voeren.
- Begin: Kies de begindatum en -tijd van je activiteit. Tip: Standaard kies je uit stapjes van vijf minuten, maar door twee keer op het scherm te tikken schakel je naar de minutenweergave.
- Eind: Kies een einddatum- en tijd. De einddatum kan ook een dag na de begindatum plaatsvinden. De afspraak beslaat dan twee dagen.
- Tijdzone: Als je een afspraak hebt in een andere tijdzone, kun je daar hier rekening mee houden. Standaard staat deze op Amsterdam.
- Herhaal: Kies of de afspraak herhaalt moet worden op meerdere dagen of bijvoorbeeld een keer in de week.
- Reistijd: Je kan hier invullen hoeveel reistijd je nodig hebt. Hierdoor krijg je op tijd een melding om te vertrekken.
- Agenda: Kies de agenda waartoe deze afspraak behoort.
- Genodigden: Wil je een afspraak met iemand delen, dan kan je diegene hier uitnodigen.
- Melding: Stel een melding in voordat de activiteit plaatsvindt. Je kan kiezen uit verschillende stapjes, van bij aanvang tot 1 week ervoor. Heb je een locatie ingesteld, dan krijg je een melding zodra het tijd is om te vertrekken.
- Toon als: Bij Toon als bepaal je hoe de activiteit getoond wordt. Standaard staat dit op Bezig, maar wil je juist iets inplannen om je afspraak leeg te houden, dan kies je voor Beschikbaar.
Tot slot kun je onderaan nog een link toevoegen of een notitie plaatsen. Het is niet verplicht om alle bovenstaande velden in te voeren, maar dit zorgt er wel voor dat je agenda lekker overzichtelijk blijft.
De verschillende weergaven van de Agenda-app
De agenda-app heeft verschillende manieren om de afspraken in je agenda weer te geven. Als je de iPhone bijvoorbeeld in landscape-modus houdt, zie je de weekweergave en kun je op een afspraak tikken om hem te bekijken. Dat is echter slechts de meest beperkte optie. We lopen de belangrijkste weergaven van de Agenda-app langs en bespreken hun opties en mogelijkheden:
De jaarweergave
In de agenda-app kan je vanaf de jaarweergave inzoomen naar een bepaalde maand. Je bereikt de jaarweergave door linksboven op de terugknop te tikken of door je iPhone horizontaal te houden en te kiezen voor Jaar. De jaarweergave komt van pas als je snel naar een specifieke maand wil bladeren, omdat je dan niet eindeloos hoeft te vegen. Door te vegen in de jaarweergave spring je snel naar een ander jaar, zowel terug als vooruit.
De maandweergave
De maandweergave toont alle dagen van de maand met cijfertjes in rijtjes van zeven. Is er op een dag een afspraak gepland, dan zie je daaronder een grijs bolletje. De huidige dag is in een rood bolletje gemarkeerd. In deze maandweergave kun je ook kiezen voor een extra weergave met een lijst van activiteiten op de geselecteerde dag. Je ziet bovenaan dan de dagen van de maand en daaronder alle afspraken op de geselecteerde dag. Je wisselt tussen deze weergave met de knop rechtsboven, naast het vergrootglas.
De weekweergave
Er is nog een extra weergave te gebruiken in de Agenda-app. Zodra je je iPhone een kwart slag draait, zie je bovenaan een knop voor Week. Op de grotere toestellen zie je meteen een volledige 7-daagse week in beeld en op de iets kleinere modellen kun je horizontaal scrollen om meer dagen te zien. Je activiteiten worden in blokken weergegeven bij de corresponderende tijd aan de linkerkant. In deze weergave krijg je een duidelijk overzicht van je week en zie je of je dubbele afspraken ingepland hebt. De rode lijn geeft de huidige tijd weer.
De dagweergave
Zit je in de normale maandweergave, dus zonder de lijst met afspraken onderaan, dan kun je op een dag tikken om te wisselen naar de dagweergave. Je ziet dan in een tijdlijn per uur al je afspraken staan. Afspraken die de hele dag duren staan bovenaan. Scroll verticaal om naar een ander moment van de dag te springen of scroll juist horizontaal om naar een andere dag te gaan. De dagweergave krijg je ook door je toestel op z’n kant te houden en te kiezen voor Dag.
De afsprakenlijst
In deze weergave zie je alle afspraken in één lange lijst. Je ziet dan dus alleen de dagen waarop je iets gepland hebt. Je krijgt deze weergave door vanuit de maandweergave op een dag te tikken en rechtsboven te kiezen voor de drie streepjes (naast het vergrootglas). Je bladert verticaal door alle afspraken die de komende tijd gepland zijn. Op deze manier kan je bijvoorbeeld snel zien of je op een specifieke dag al een afspraak gepland hebt of niet.
Widget van de Agenda-app
De Agenda-app heeft ook twee widgets, waarmee je snel kan zien wat er zoal gepland is en wat de eerstvolgende afspraak is. De widget Agenda toont de afspraken in een lijst- of dagweergave, afhankelijk van hoe je de Agenda-app ingesteld hebt. De widget Volgende toont de eerstvolgende afspraak in je agenda, maar ook de eerstvolgende herinneringen. Het kan dus voorkomen dat een afspraak zowel in de Agenda- als in de Volgende-widget staat.
Tips voor Agenda-app
Er zijn allerlei handige tips voor de Agenda-app, zodat je bijvoorbeeld sneller kan werken. In aparte tips laten we je ook zien hoe je de reistijd toevoegt en weeknummers instelt.
- 7 supersnelle tips voor de Agenda-app
- Verjaardagen toevoegen aan de Agenda-app op iPhone, iPad en Mac
- Zo kun je de agendakleuren wijzigen op iPhone, iPad en Mac
- Locaties toevoegen aan afspraken in de iPhone-agenda
- Reistijd tonen bij agenda-afspraken in iOS en macOS
- Weeknummers gebruiken in de Agenda-app op je iPhone en iPad
Is de standaard Agenda-app niks voor jou? Check dan onze lijst met de beste agenda-apps voor iPhone en iPad.
Taalfout gezien of andere suggestie hoe we dit artikel kunnen verbeteren? Laat het ons weten!