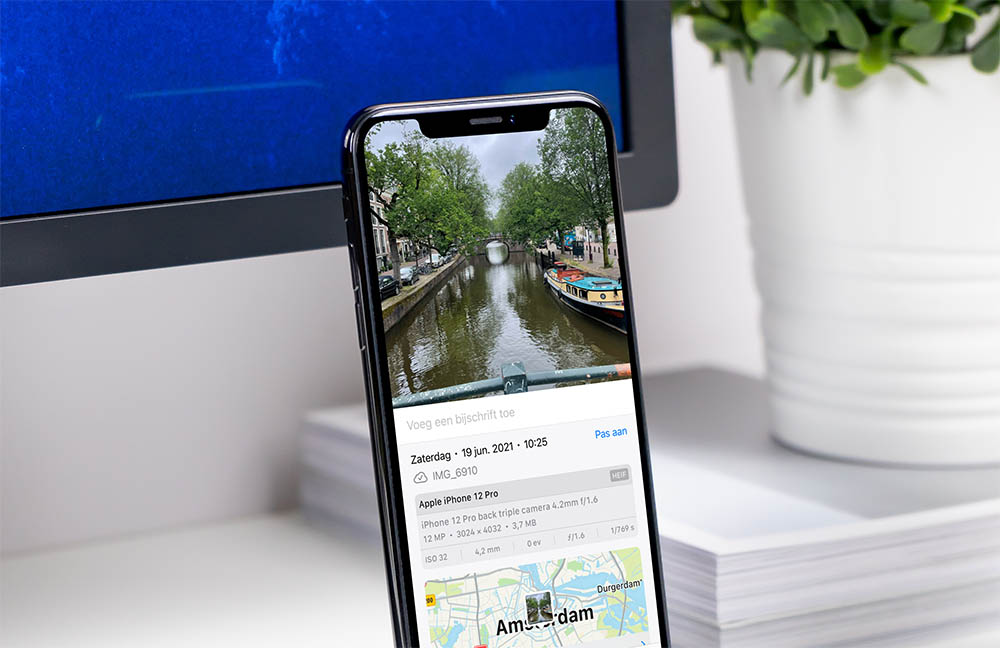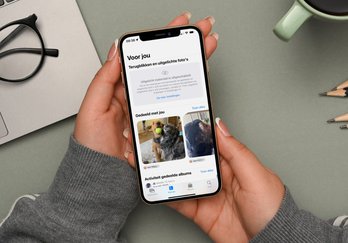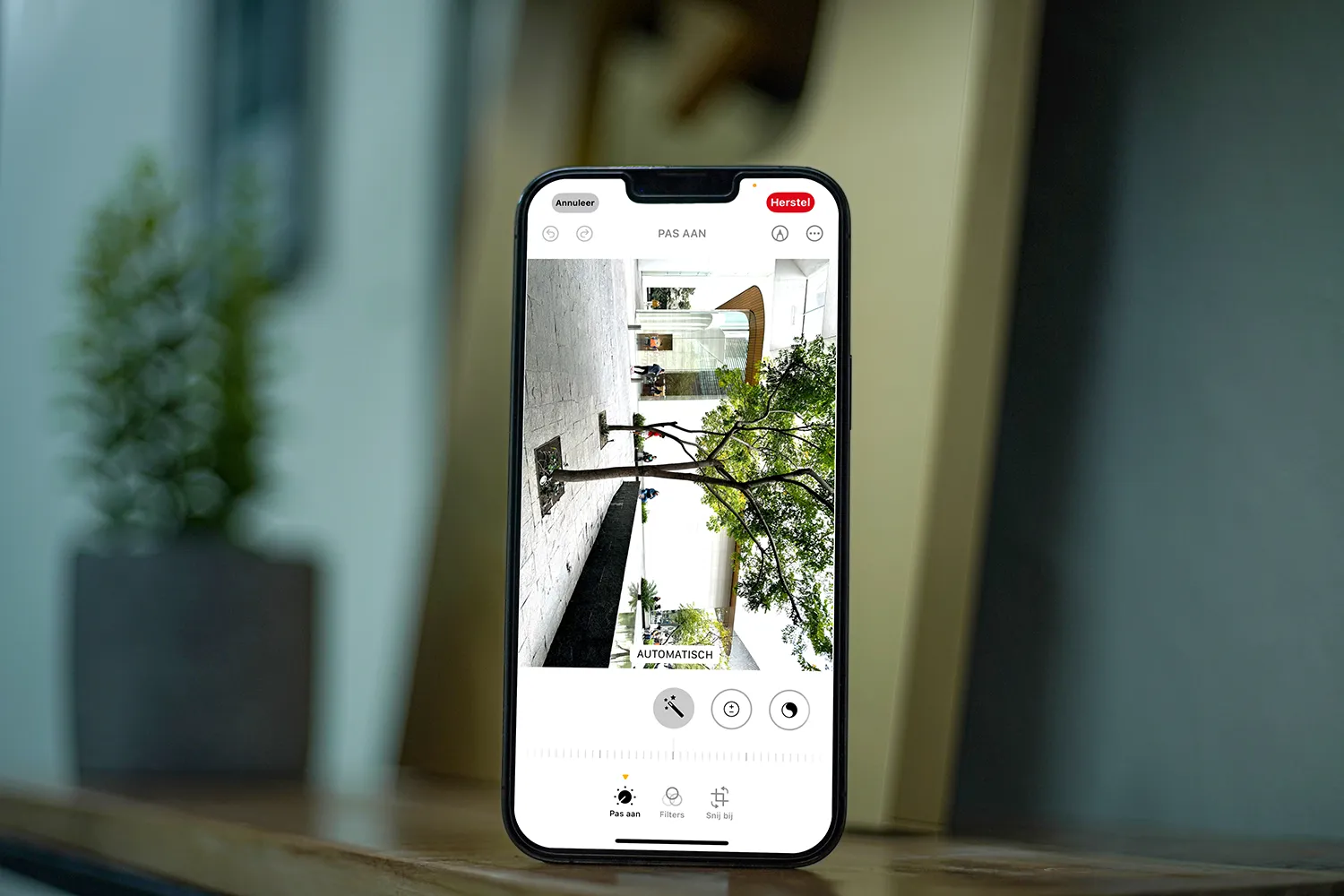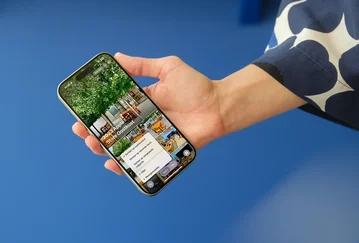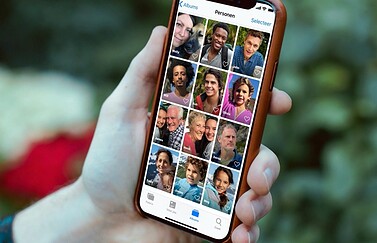Contacten en foto’s overzetten naar iPhone
Bij de overstap van Android naar iPhone moet je een aantal dingen regelen. Misschien wil je je WhatsApp-gesprekken overzetten naar je nieuwe toestel. Maar je foto’s en adressen zijn ook belangrijk! Die kun je eenvoudig overzetten van het ene naar het andere platform. In de stappen hieronder lees je hoe dit werkt.
Contacten van Android naar iPhone
Voor de meeste Android-gebruikers zal gelden dat ze Google-diensten gebruiken. In dat geval kun je razendsnel alle contactinformatie verplaatsbaar maken via je Google-account:
Voer de volgende stappen uit:
- Ga naar de instellingen van je Android-telefoon (dit kan ook Settings heten als je Android op Engels staat).
- Ga vervolgens naar Accounts en open je Google-account.
- Ga naar de synchronisatie-opties en zorg ervoor dat je contacten zijn aangevinkt, zodat deze informatie naar de online opslagruimte van je Google-account wordt gestuurd.
- Pak nu je iPhone erbij en open de app Instellingen.
- Tik op Contacten > Accounts.
- Voeg hier het Google-account toe, dat je zojuist hebt gebruikt om de contactinformatie online op te slaan.
- Zorg ervoor dat Contacten is aangevinkt en vink eventueel ook Mail, Agenda’s, Herinneringen en Notities aan, als dit mogelijk is. Deze worden meteen gesynchroniseerd met je iPhone. Klaar!
Foto’s van Android naar iPhone
Je kunt op twee manieren de foto’s van je Android overzetten naar een iPhone, namelijk met Google Foto’s of handmatig.
Google Foto’s: De eerste manier is gebruik maken van Google Foto’s, de fotodienst van Google. Als je de Google Foto’s-app op je Android-toestel gebruikt dan zorg je dat je een backup maakt van alle foto’s die nog lokaal staan. Daarbij worden ze geüpload naar de online opslagruimte van Google. Als je vervolgens de Google Foto’s-app voor iOS installeert, heb je weer toegang tot alle foto’s. Eventueel kun je ze lokaal downloaden, maar dat hoeft niet. Het is slimmer om de foto’s gewoon online te laten staan en pas te downloaden als je ze nodig hebt.
Handmatig: Als je beschikt over een Mac, dan kun je de foto’s van je Android-smartphone eerst kopiëren naar de Mac en vervolgens met AirDrop naar de iPhone sturen. Je kunt de foto’s ook meteen in Apple’s Foto’s-app stoppen, zodat ze automatisch worden gesynchroniseerd via iCloud.
Zo werkt het:
- Sluit het Android-toestel aan op de computer en zoek naar foto’s en video’s. Vergeet daarbij ook het geheugenkaartje niet. Foto’s en video’s zijn meestal te vinden in de map DCIM.
- Kies de foto’s en video’s die je wilt verplaatsen en sleep deze naar een map op de computer.
- Koppel het Android-toestel los.
Je hebt nu twee mogelijkheden: sleep de foto’s van uit de zojuist gevulde map naar de Foto’s-app op de Mac. Je kunt ze daarna met iCloud synchroniseren zodat ze automatisch op de iPhone verschijnen.
Een andere optie is om de foto’s met AirDrop naar de iPhone te sturen. een kabel aansluiten op de computer. Vervolgens kun je via AirDrop bestanden naar je iPhone sturen. Voer hiervoor de volgende stappen uit:
- Veeg op je iPhone van de onderkant naar het scherm naar boven om het Bedieningspaneel te openen. Tik op AirDrop en geef aan dat je bestanden van Iedereen wilt ontvangen.
- Open een nieuw Finder-venster op de Mac en druk in de zijbalk op AirDrop. Hier verschijnt nu ook je iPhone.
- Klik en sleep de foto’s van je Mac naar het icoontje van je iPhone in AirDrop.
- Geef op de iPhone aan dat je de foto’s wilt accepteren. Je ontvangt daarna meteen alle foto’s. Ze komen allemaal terecht in de standaard-app Foto’s op je iPhone. Wacht totdat alle foto’s binnen zijn.
- Is AirDrop klaar? Zet deze functie dan weer via het Bedieningspaneel uit.
Op een Mac kun je ook Android File Transfer installeren om het proces te vereenvoudigen. Heb je geen Mac? Dan kun je een Android-app gebruiken zoals Copy My Data om het proces voor je te regelen. Ook zou je bijvoorbeeld Dropbox kunnen gebruiken om je foto’s van je Android, via de pc naar je iPhone te sturen. Check ook onze gids over overstappen van Android naar iPhone.
Taalfout gezien of andere suggestie hoe we dit artikel kunnen verbeteren? Laat het ons weten!