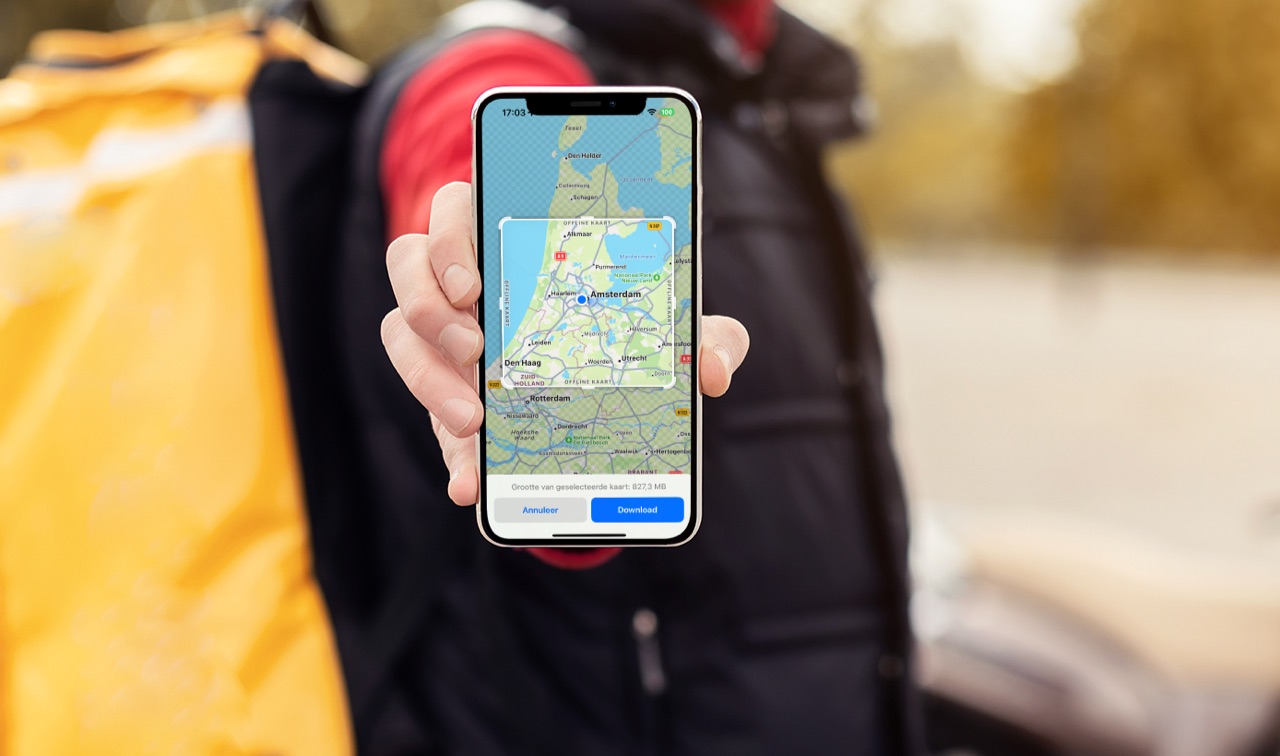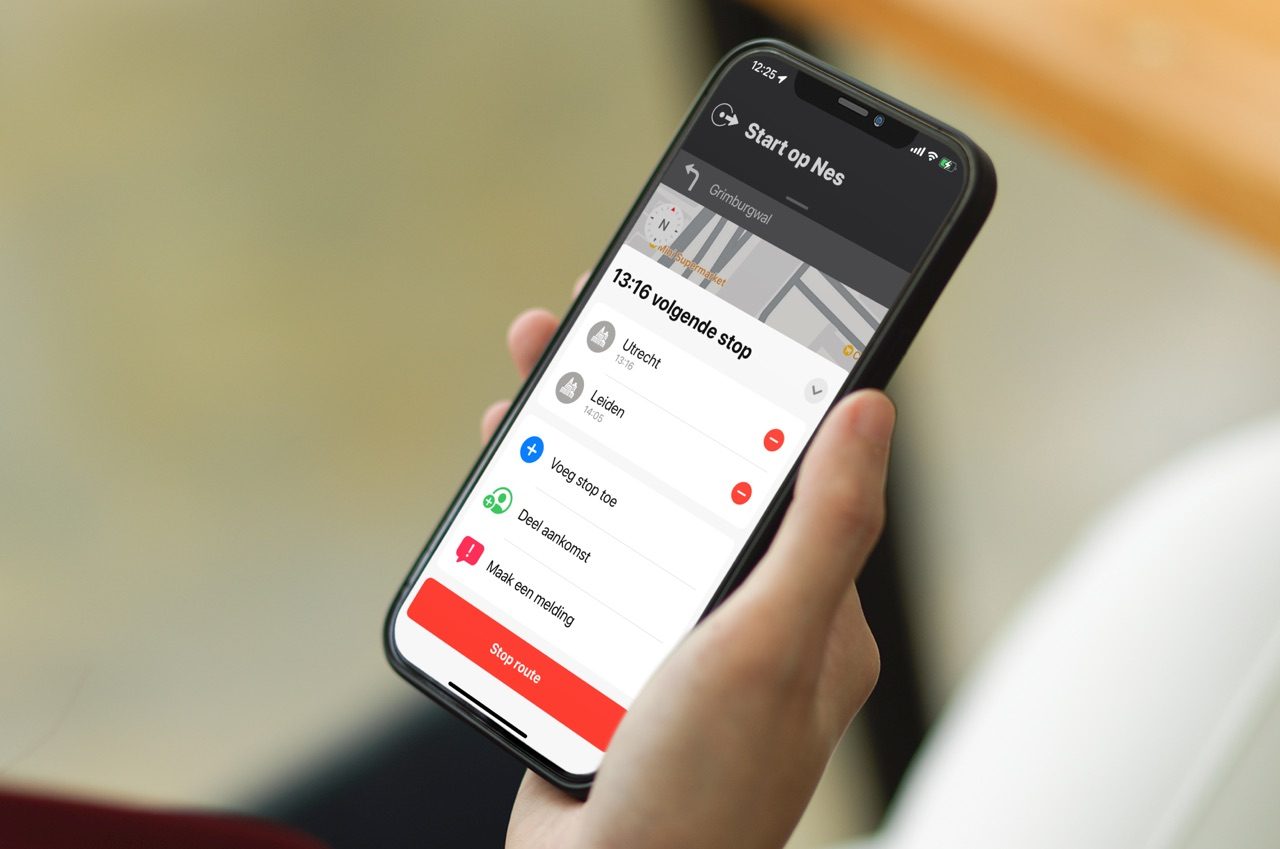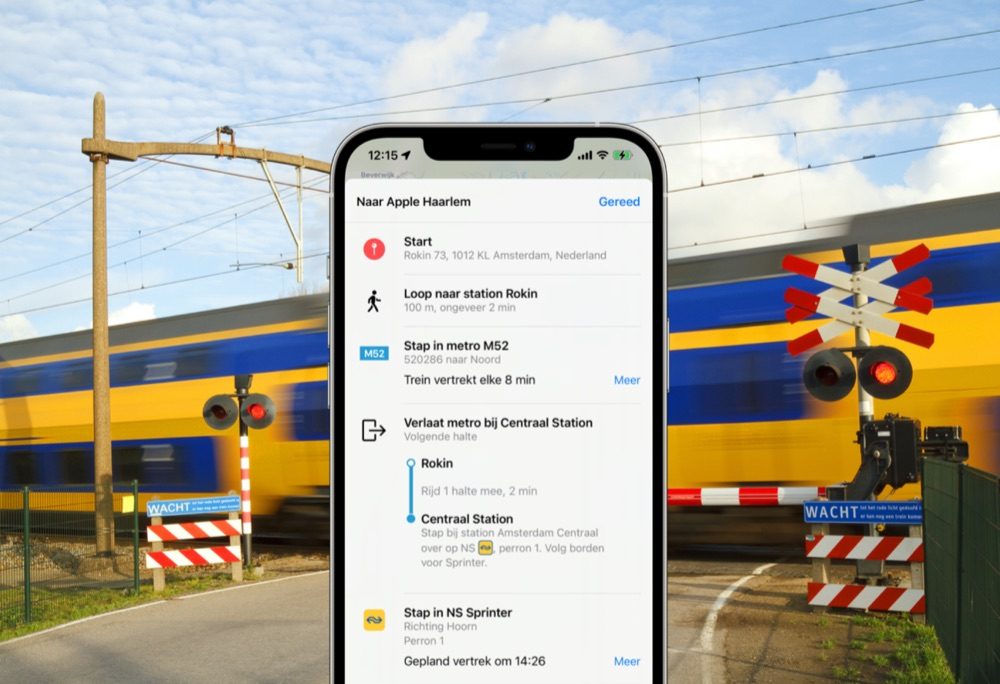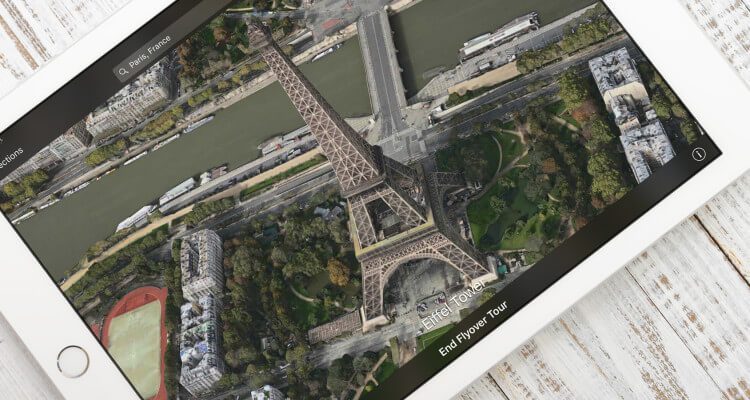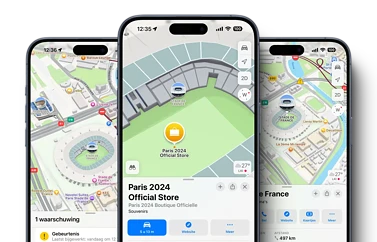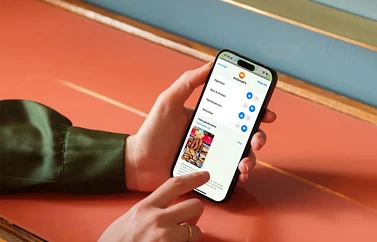Apple’s Kaarten-app komt goed van pas als je op vakantie gaat. Vlieg over een stad met Flyover om de belangrijkste bezienswaardigheden te zien, check hoe lang het nog duurt voor je op je bestemming bent, of kijk of er een goed restaurantje in de buurt is. Er zijn ook offline kaarten en je kunt gebruikmaken van Augmented Reality.
Locaties zoeken in Apple Kaarten
Er zijn eigenlijk vier manieren op de kaart te zoeken naar een bepaalde locatie. Allereerst kun je gebruik maken van de zoekfunctie wanneer je de naam of het adres van de locatie weet. Door het in te typen in de zoekbalk krijg je snel het gewenste resultaat en kun je op de locatie tikken waar je heen wil. Een andere mogelijkheid om locaties te zoeken is door bijvoorbeeld ‘hotels’ of ‘restaurants’ in te tikken en vervolgens op Hotels – Zoek in de buurt. Je krijgt dan alle hotels in jouw directe omgeving te zien en kunt direct kijken in welke prijsklasse deze vallen. De prijzen haalt Apple van websites als Booking.com en TripAdvisor.
Als je hotels, restaurants of andere nuttige plekken in jouw directe omgeving wil bekijken, is er nog een mogelijkheid om hier op te zoeken. Wanneer je op de zoekbalk tikt, krijg je direct onder de zoekbalk allerlei categorieën te zien. De laatste manier om nuttige plekken op te zoeken is door rond te kijken op de kaart. Apple toont namelijk bedrijven en nuttige plaatsen, waaronder ook restaurants en hotels. Deze zijn te herkennen aan de pictogrammen.
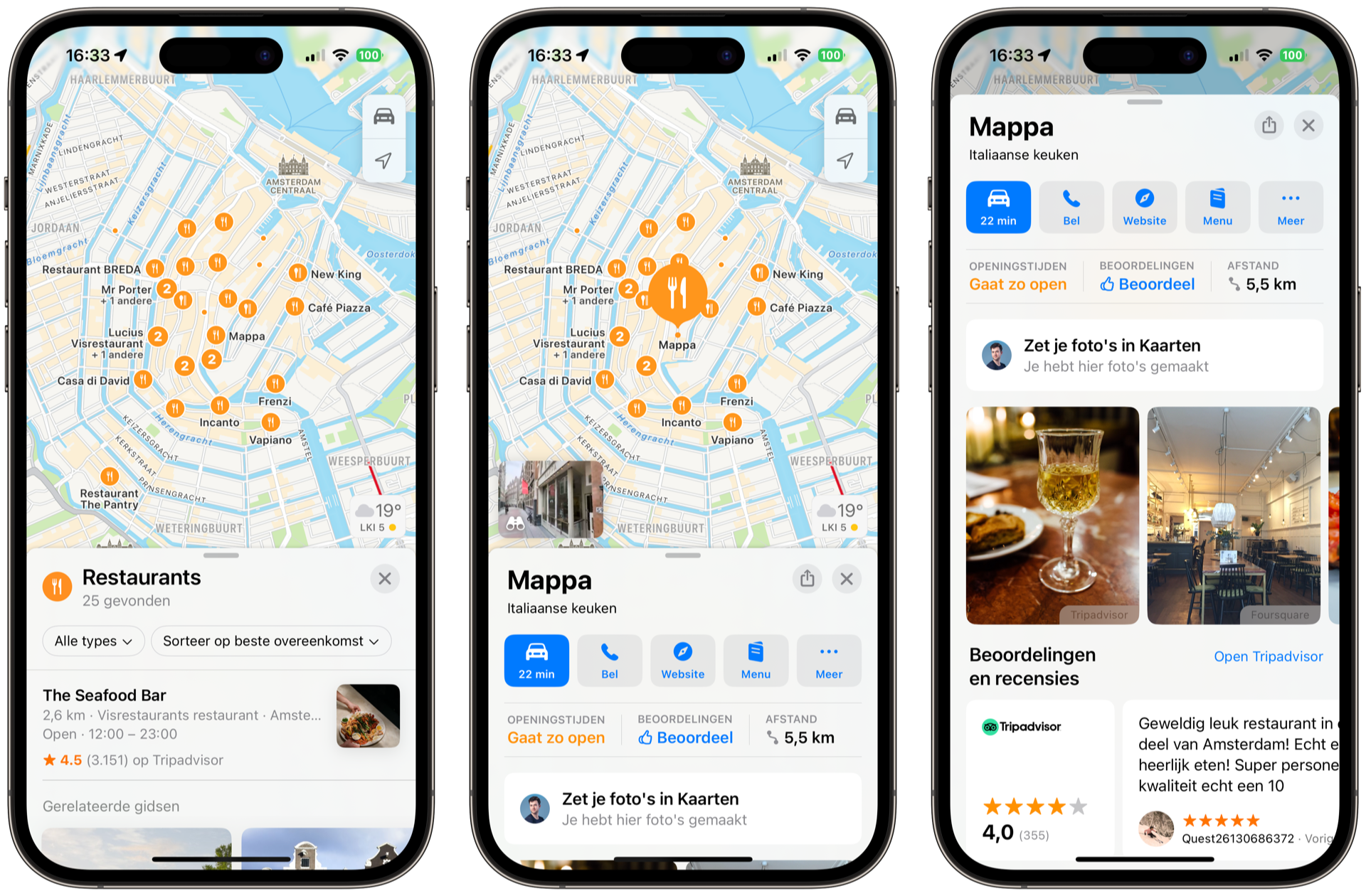
Wanneer je een plek hebt gevonden kun je op het pictogram drukken om meer informatie te krijgen. Je kunt dan direct de route plannen naar deze plek, maar je krijgt vaak ook afbeeldingen te zien. Ook kun je deze locatie bellen of de website bezoeken. Bij een aantal plekken is het ook mogelijk om de recensies te bekijken.
Navigatie starten met Apple Kaarten
Zodra je de locatie hebt gevonden die je wilt bezoeken, kun je een route gaan plannen. Dit doe je door op de blauwe knop te tikken in het informatie-overzicht. De app geeft van te voren al aan hoe lang het duurt om op deze locatie te komen.
Als er meer dan één route mogelijk is naar de bestemming, dan laat de app je kiezen welke route jij het prettigst vindt. Op de kaart zijn dan verschillende blauwe lijntjes zichtbaar. Door op een van de lijntjes te tikken, zie je hoeveel tijd deze route kost en hoeveel kilometer het is. Tik op Start om de navigatie te beginnen.
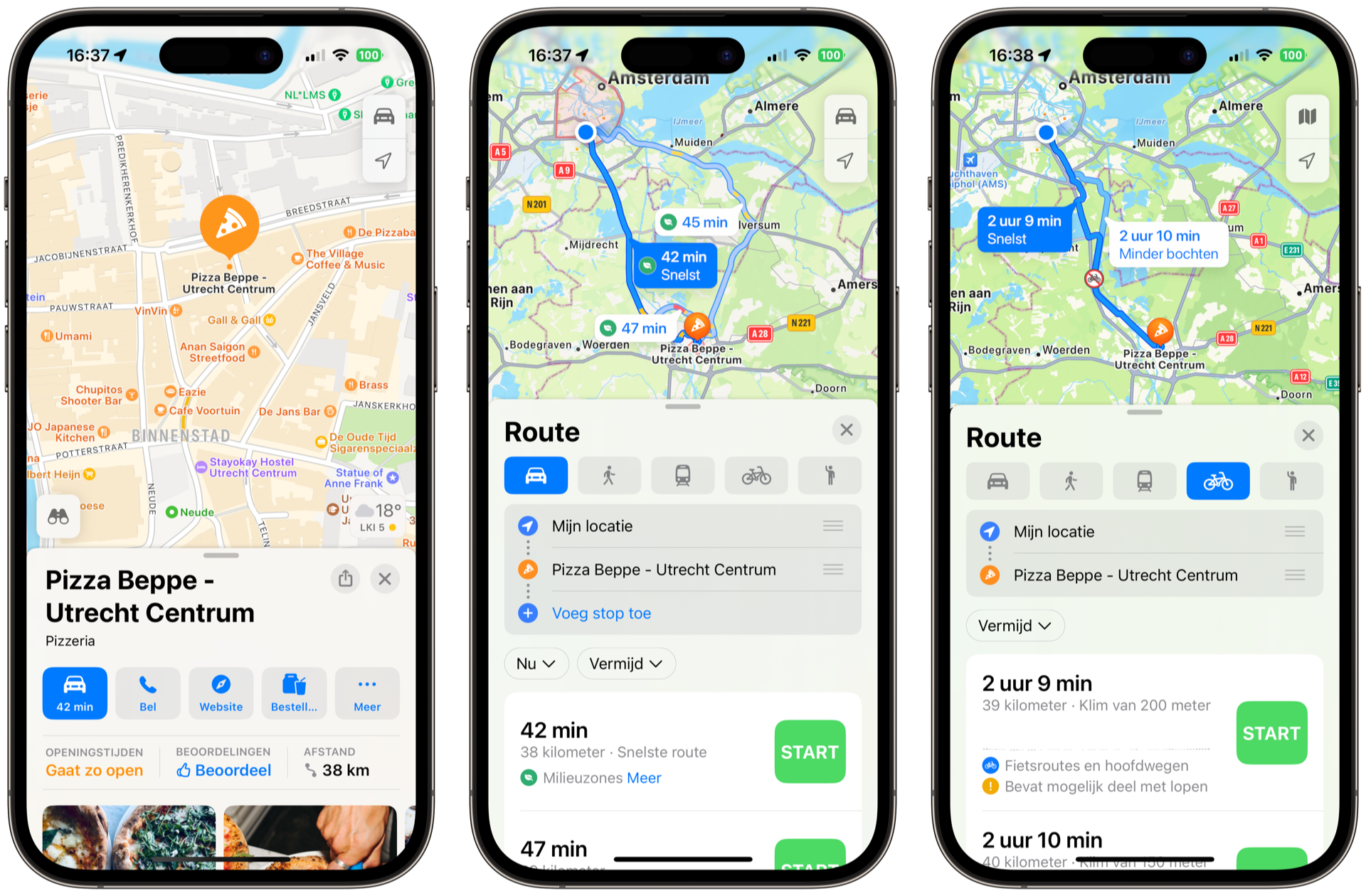
Tijdens het navigeren toont Apple Kaarten rijstrookinformatie, de maximumsnelheid, flitsers en meer. Bekijk bijvoorbeeld eens onze tip over ongevallen melden in Apple Kaarten. Je kunt ook meerdere bestemmingen in Apple Kaarten invoeren voor als je ergens een pitstop maakt. Bij een looproute kun je Augmented Reality gebruiken in bepaalde steden.
Goede restaurants in de buurt vinden
Zoals eerder al genoemd zijn er meerdere manieren om restaurants in jouw buurt te vinden. Je kunt over de kaart bewegen om in jouw directe omgeving een restaurant te vinden. Deze herken je vaak aan het oranje pictogrammetje met het bestek erin. Een andere manier is om de zoekbalk te gebruiken voor je zoekopdracht. Op de kaart worden dan alle restaurants in jouw omgeving vergroot, zodat je precies kunt zien waar deze zich bevinden.
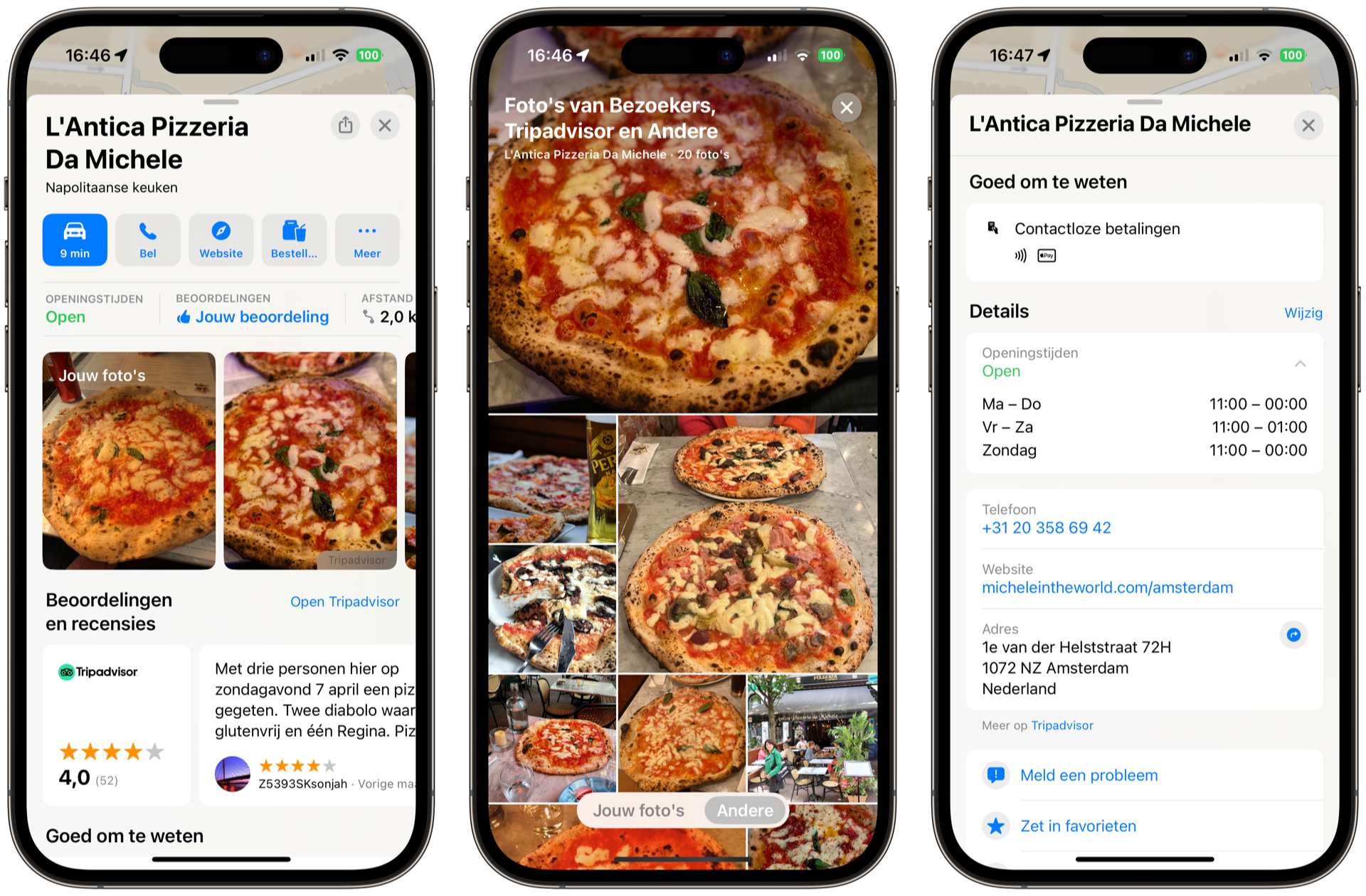
Door op het restaurant te tikken, krijg je meer informatie over dat restaurant. Je kunt direct een route plannen, maar ook kijken wat andere mensen zeggen over het restaurant en afbeeldingen bekijken die andere bezoekers hebben gedeeld op TripAdvisor of Yelp. Bij sommige restaurants kun je direct vanuit Apple Kaarten een tafel reserveren.
Offline kaarten downloaden
Ga je op reis buiten de EU en kun je je eigen databundel niet gebruiken? Of heb je een kleine databundel? Dan komen offline kaarten goed van pas. Apple Kaarten biedt de mogelijkheid om bepaalde kaarten te downloaden, afhankelijk van hoeveel je nodig hebt. We hebben een speciale tip over kaarten downloaden voor offline gebruik.
Openbaar vervoer in Apple Kaarten
Het is ook mogelijk om via Apple Kaarten een route met het openbaar vervoer te plannen. Dit kan echter niet op alle plekken, maar in heel veel gebieden wel. Zoek je gewenste locatie en plan een route. Nu kun je op het metro-symbool tikken. Er wordt dan een route via het openbaar vervoer gepland. De app toont je welke trein, tram, bus of metro je moet nemen en welke stukken je moet wandelen.
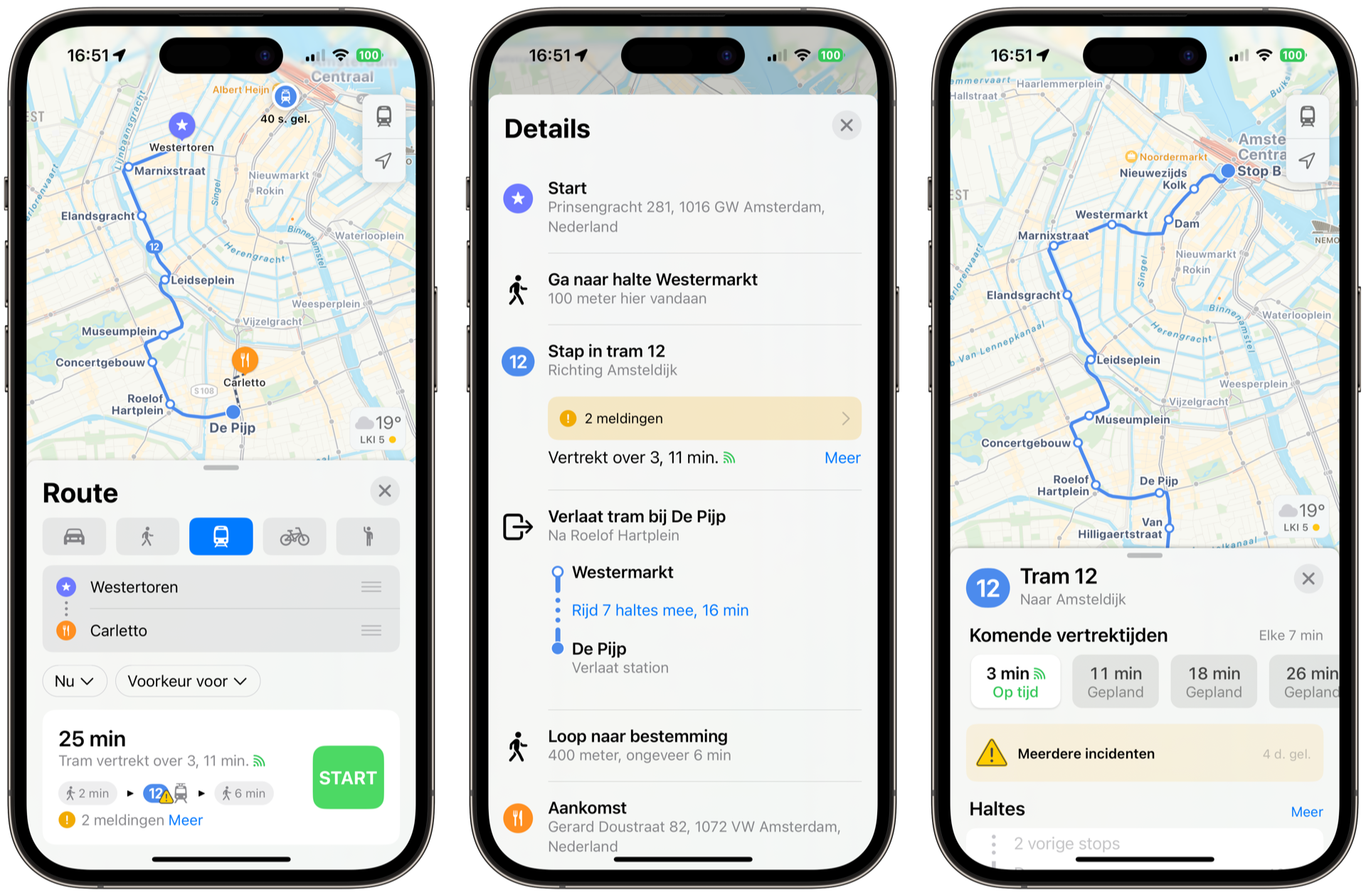
Meer informatie over het plannen van routes met het openbaar vervoer in Apple Kaarten vind je in onze tip over dit onderwerp.
Welke weergave-opties biedt Apple Kaarten?
Apple Kaarten toont standaard een door Apple ontworpen kaart. Hier wordt gebruikgemaakt van allerlei kleurmarkeringen. Zo is geel een winkelgebied, blauw is voor vliegvelden, roze voor ziekenhuizen et cetera. Door rechtsboven op het knopje te tikken, krijg je opties om de weergave van de kaart aan te passen. Je kunt kiezen voor de Verken, Auto, Ov en Satelliet. Bij de eerste zie je vooral locaties en bij Auto krijg je ook files te zien.
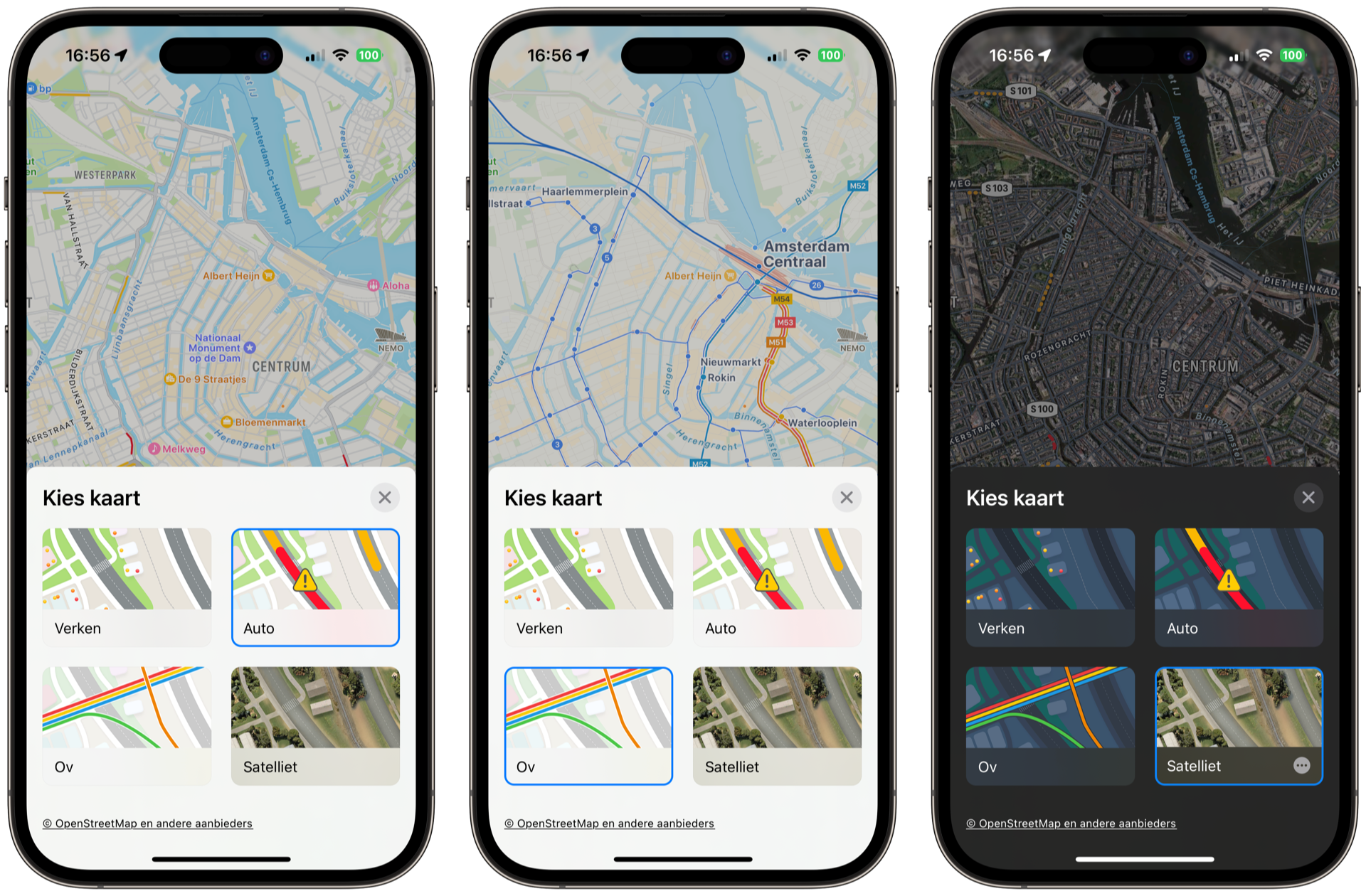
Apple heeft ook een handige functie genaamd Kijk rond. Dit is vergelijkbaar met Google Street View. In onze aparte tip lees je hoe Kijk rond in Apple Kaarten werkt.
Hoe gebruik ik Flyover?
Apple Kaarten heeft nog een handige functie voor op vakantie: Flyover. Dit is helaas lang niet overal beschikbaar. Het heeft wat weg van de sattellietweergave, maar dan echt in 3D. Je kunt zelf door de stad bewegen of je mee laten nemen op stadstour door een bepaalde stad. Op de website van Apple vind je een lijst met alle steden waar je Flyover kunt gebruiken. Wanneer je een van deze steden opzoekt via de zoekbalk kun je voor Flyover kiezen.
Wil je meer weten over de Flyover-functie van Apple Kaarten, lees dan ons artikel erover.
Wanneer je meer wil weten over Apple Kaarten dan kun je daarover onze uitgebreide uitleg raadplegen.
Taalfout gezien of andere suggestie hoe we dit artikel kunnen verbeteren? Laat het ons weten!
Google heeft meerdere apps en diensten die voor Apple-gebruikers interessant zijn. Bekende apps zijn Google Maps, de Google Assistent en Gmail. Bekijk in deze lijst wat Google zoal doet voor mensen met een iPhone, iPad of Mac.
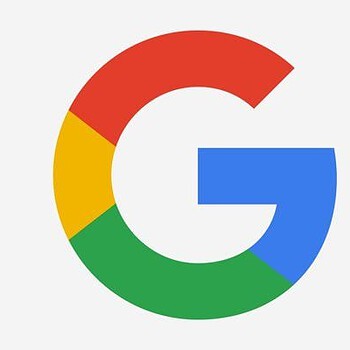
- Alle Google-apps voor iPhone en iPad
- Alles over Google Maps
- Gmail instellen op iPhone en iPad
- Google Home: alles over de slimme speaker van Google
- Haal meer uit Google Foto's
- Haal meer uit Google Drive
- Haal meer uit Google Maps
- Google-account: controleer welke apparaten toegang hebben
- Alles over Google Home en Google Nest
- Google Assistent
- Alternatieven voor Google-diensten