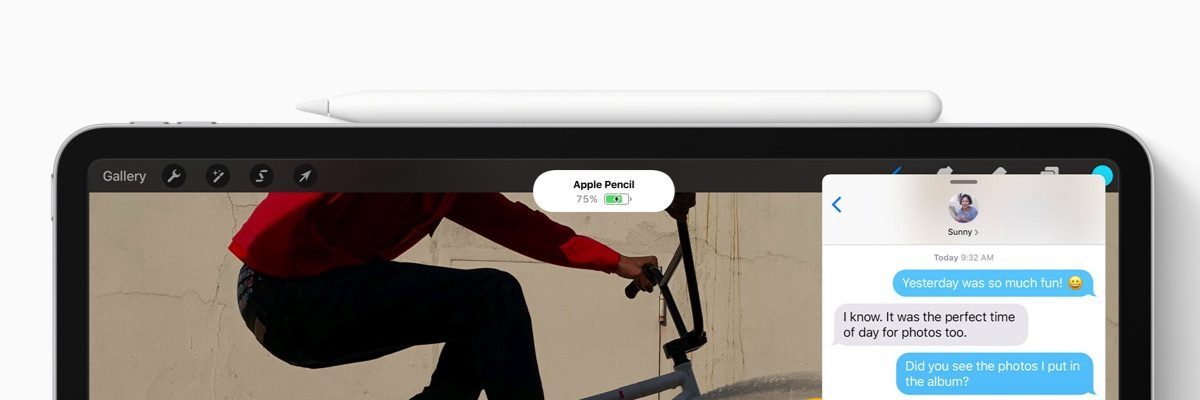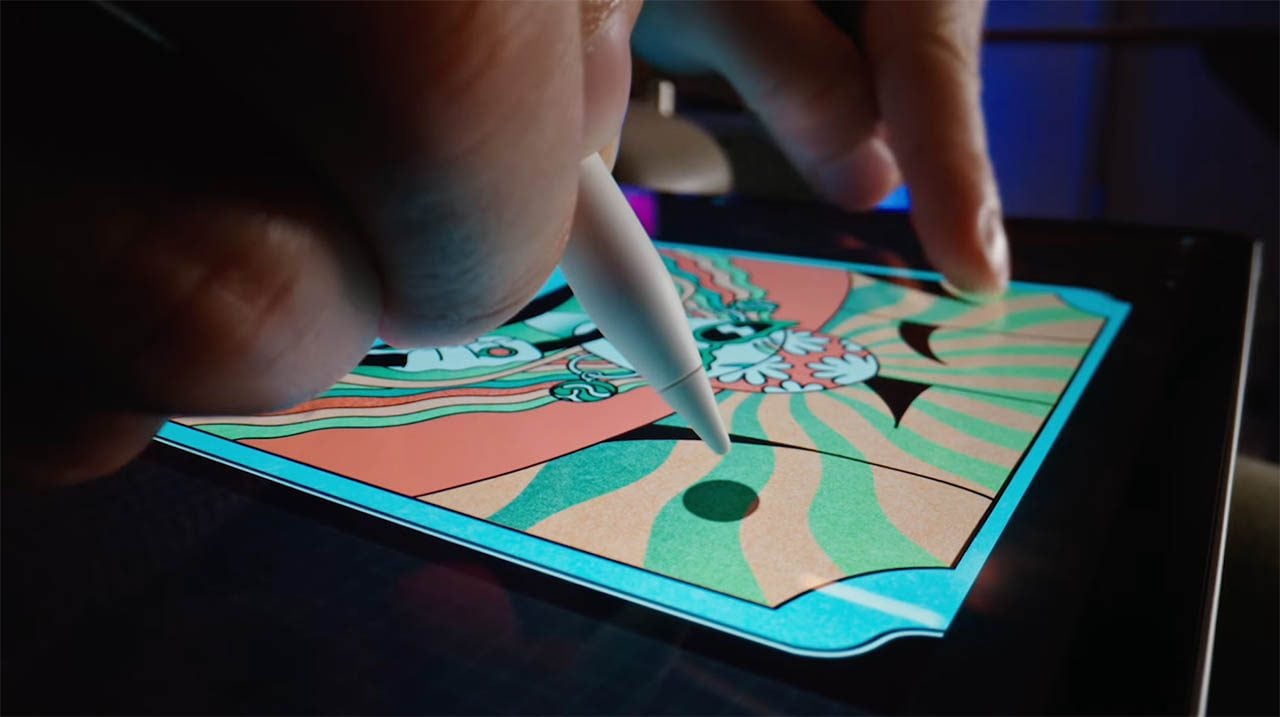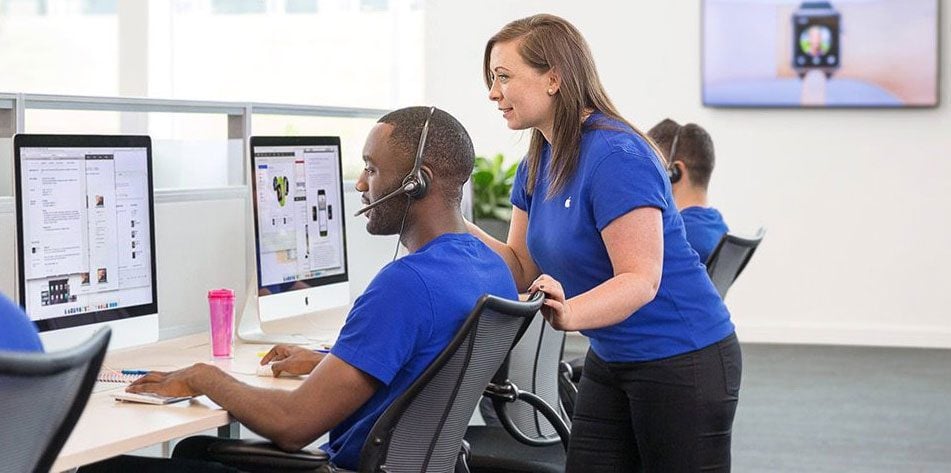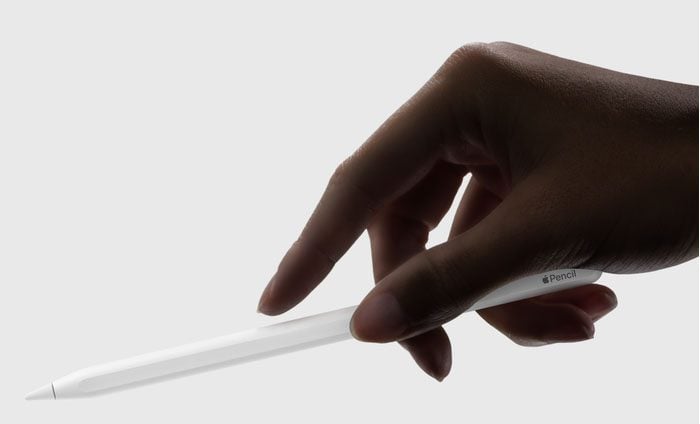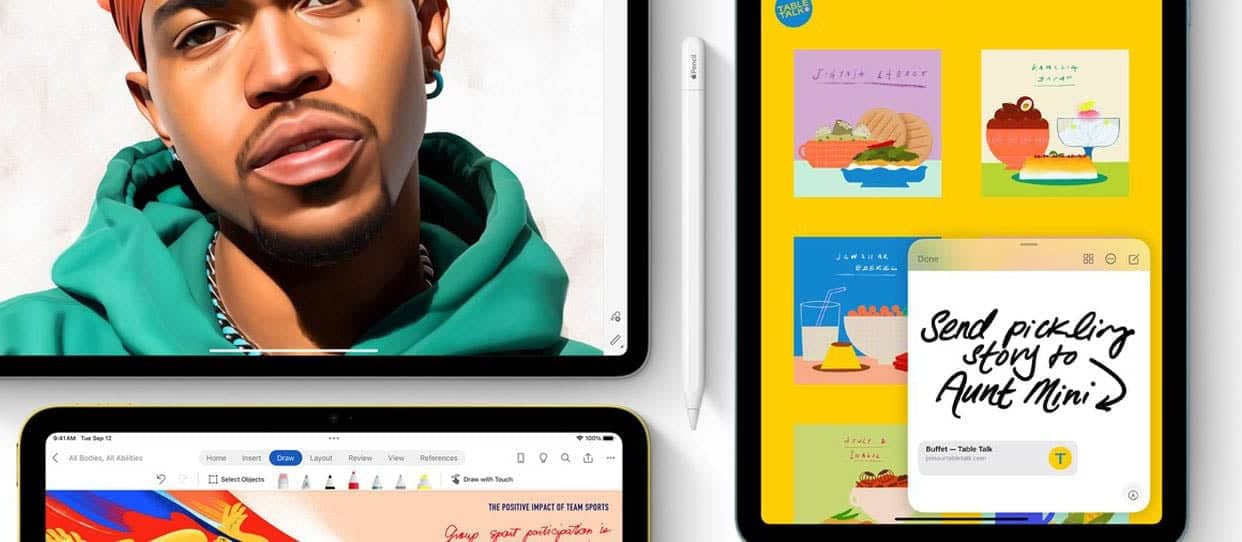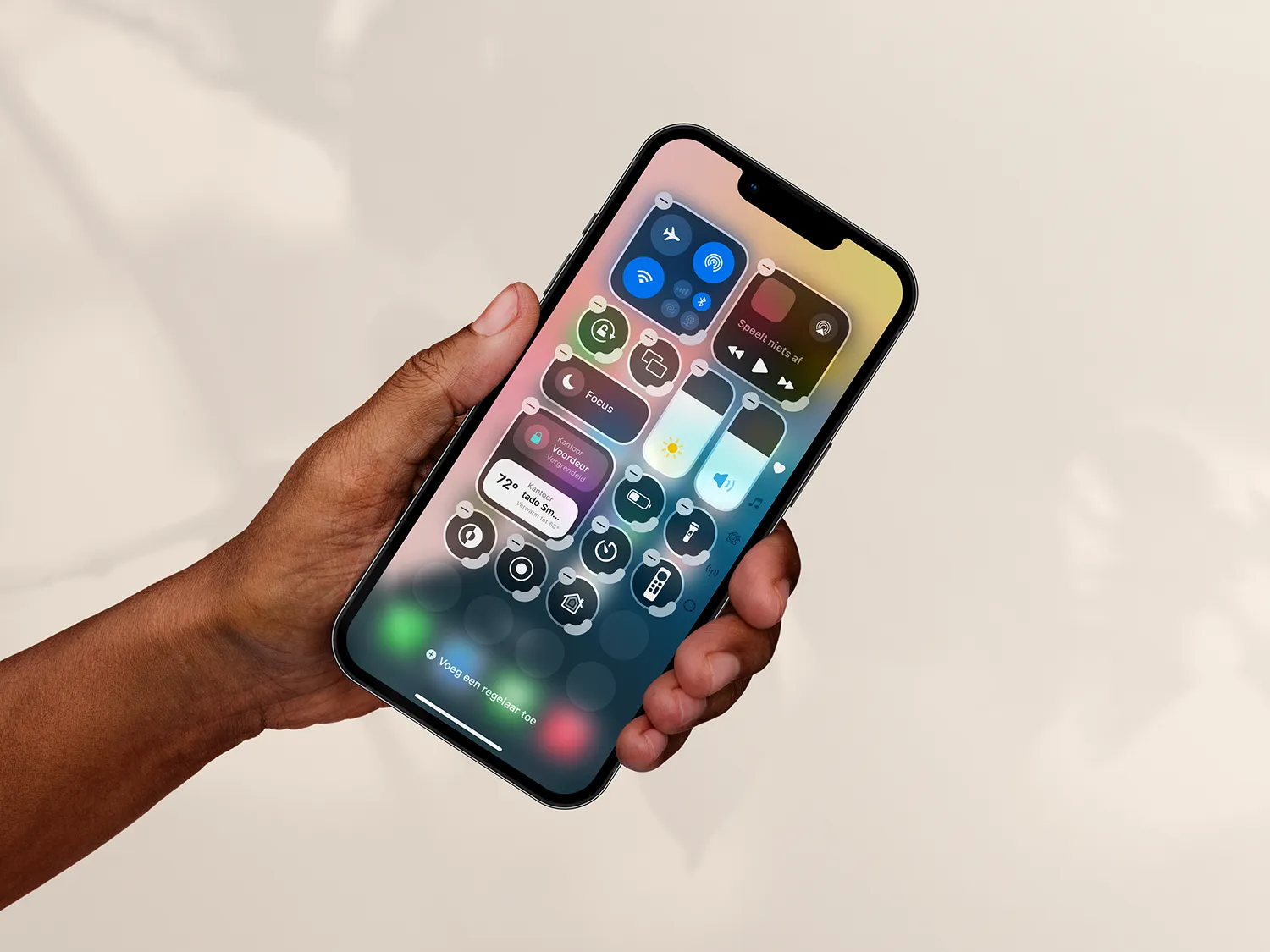Problemen met je Apple Pencil? Dit kun je doen bij haperingen, slechte verbinding en meer
Problemen met de Apple Pencil oplossen
Je kunt tegen allerlei problemen aanlopen met je Apple Pencil. Soms reageert je Pencil heel laat als je ermee tekent, hapert ‘ie als je schrijft of verdwijnt je pen uit de batterij-widget. Erg vervelend natuurlijk, maar gelukkig zijn de meeste problemen met de Pencil eenvoudig op te lossen. De stappen kun je proberen:
- Opladen
- Controleer de punt
- Hover-functie werkt niet
- Pencil opnieuw koppelen
- iPad opnieuw opstarten
- Contact met Apple opnemen
Is de Apple Pencil nieuw voor je? Bekijk dan ook onze Apple Pencil beginnersgids! Of kijk welke andere iPad-tekenpennen je kunt gebruiken.
Apple Pencil-problemen bij schermvervanging
Tekent je Apple Pencil alleen maar kriebelige lijntjes en kun je daardoor geen mooie rechte lijnen meer tekenen? Dan is mogelijk het scherm van de iPad vervangen door een extern reparatiebedrijf. Bij een schermvervanging moet ook de onderliggende microchip die in de oorspronkelijke iPad zat, overgezet worden naar het nieuwe display. Gebeurt dat niet, dan werkt de Apple Pencil mogelijk niet naar behoren.
Is het scherm bij Apple of een gecertificeerde reparateur vervangen, maar werkt de Apple Pencil ook dan niet goed? Dan heb je mogelijk last van een ander probleem met je Apple Pencil. Lees daarvoor snel verder.
#1 Opladen
In de meeste gevallen worden problemen met de Apple Pencil veroorzaakt door een (bijna) lege batterij. Je kunt daarom het best als eerste controleren of je stylus is opgeladen. De eerste generatie Pencil laad je op door het dopje aan de achterkant eraf te halen en ‘m in de Lightning-poort van een geschikt device te stoppen. Dit kan een iPad of iPhone met Lightning-aansluiting zijn. Een andere oplossing is om een geschikte adapter te gebruiken.
Bij de Apple Pencil 2 klik je de pen magnetisch vast aan de zijkant van je iPad. Een andere manier om op te laden is er niet. In de batterij-widget kun je controleren of de Pencil wordt opgeladen. Als je Pencil helemaal leeg is, duurt het misschien even voordat hij hier verschijnt.
Heb je een Apple Pencil (usb-c), dan schuif je deze aan de bovenkant open. Sluit vervolgens een usb-c kabel aan en steek deze in het stopcontact of een geschikte usb-c poort. Draadloos opladen is bij dit model niet mogelijk.
#2 Controleer de schrijfpunt
Als de batterij opgeladen is, maar je Pencil reageert nog steeds raar als je er mee tekent of schrijft, dan kan het misschien aan de punt liggen. Deze kan wat los komen te zitten. Kijk of je het witte puntje vaster kan draaien – draai met de klok mee. Lost dit het probleem niet op? Dan kun je de tip eraf draaien om te kijken of er stof of viezigheid tussenzit. Dit kun je dan eventueel voorzichtig verwijderen. Het kan ook zijn dat je tip als gevolg van slijtage aan vervanging toe is. Probeer een nieuwe schrijfpunt. Een set van vier puntjes is voor €25,- bij Apple te koop, maar er zijn ook goedkopere schrijfpunten van derden die passen.
#3 Als de Hover-functie niet goed werkt
De Apple Pencil 2 heeft een speciale Hover-functie. Daarmee gebruik je het als een soort aanwijsstokje en zie je op het scherm waar je Apple Pencil gebruikt, nog voordat je het display aanraakt. Deze functie is alleen beschikbaar op de iPad Pro 2022 of nieuwer. Heb je de juiste Apple Pencil en iPad? Dan staat de functie misschien per ongeluk uitgeschakeld. Je kunt dit checken via Instellingen > Apple Pencil > Toon effecten bij gebruik van Apple Pencil.
#4 Pencil opnieuw koppelen
Even je stylus opnieuw koppelen met je iPad kan ook het probleem verhelpen. Volg daarvoor deze stappen:
- Ga naar de Instellingen-app op je iPad en ga vervolgens naar Bluetooth.
- Zoek je Apple Pencil in de lijst en druk op de blauwe ‘i’ achter de naam van de Pencil.
- Druk op Vergeet dit Apparaat en bevestig het door op Vergeet apparaat te drukken.
- Je kun je Pencil nu opnieuw koppelen door deze er aan de onderzijde in te steken (generatie 1), door hem vast te klikken aan de zijkant (generatie 2) of door aan te sluiten met een kabel (Apple Pencil met usb-c).
#5 iPad opnieuw opstarten
Mocht het probleem aanhouden, dan ligt het misschien aan je iPad. Soms helpt het daarom om je iPad opnieuw op te starten. Je kunt ook je iPad herstarten met een harde reset.
Harde reset op een iPad met Touch ID
- Druk de aan- en uitknop en de thuisknop tegelijkertijd in.
- Laat de knoppen los wanneer het Apple-logo verschijnt.
Harde reset op een iPad met Face ID
- Druk kort op de bovenste volumeknop.
- Druk daarna vlug op de onderste volumeknop.
- Houd daarna de aan- en uitknop in gedrukt totdat het Apple-logo verschijnt.
#6 Contact opnemen met Apple
Is het probleem met je Pencil nog steeds niet verholpen? Dan is het verstandig om contact op te nemen met Apple. Het lijkt er op dat je met een ander hardwareprobleem zit waar Apple je misschien mee kan helpen.
Heb je nog geen Apple Pencil? Check dan hieronder waar je de Apple Pencil kunt kopen of bekijk de actuele prijzen hieronder.
Prijzen Apple Pencil-modellen
Taalfout gezien of andere suggestie hoe we dit artikel kunnen verbeteren? Laat het ons weten!
Apple Pencil
Apple Pencil is de tekenpen voor je iPad. Er zijn vier modellen: de eerste generatie (2015), tweede generatie (2018), Apple Pencil met usb-c (2023) en de Apple Pencil Pro (2024). Na het koppelen met herkent de iPad kun je beginnen met notities maken en tekenen op het scherm. De iPad herkent elke beweging van de Apple Pencil en laat de lijnen realtime op het scherm zien. De Apple Pencil is oplaadbaar en is via Bluetooth verbonden met je iPad.

- Apple Pencil: wat is het?
- Apple Pencil 2
- Apple Pencil met usb-c
- Apple Pencil Pro
- Apple Pencil vergelijken
- Apple Pencil startgids
- Apple Pencil koppelen met iPad
- Problemen met Apple Pencil
- Accessoires voor de Apple Pencil
- Apple Pencil-schrijfpunt vervangen
- Review Apple Pencil 1
- Review Apple Pencil 2
- Review Apple Pencil Pro
- Welke Apple Pencil heb ik nodig?