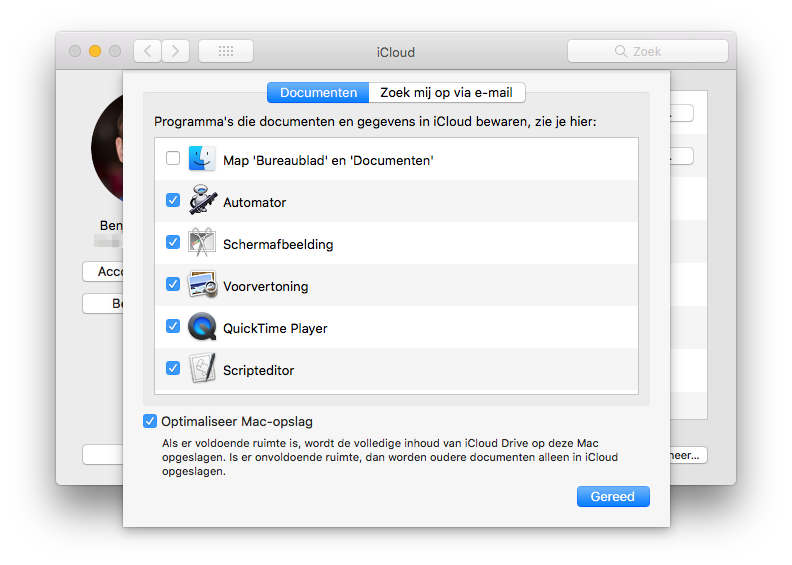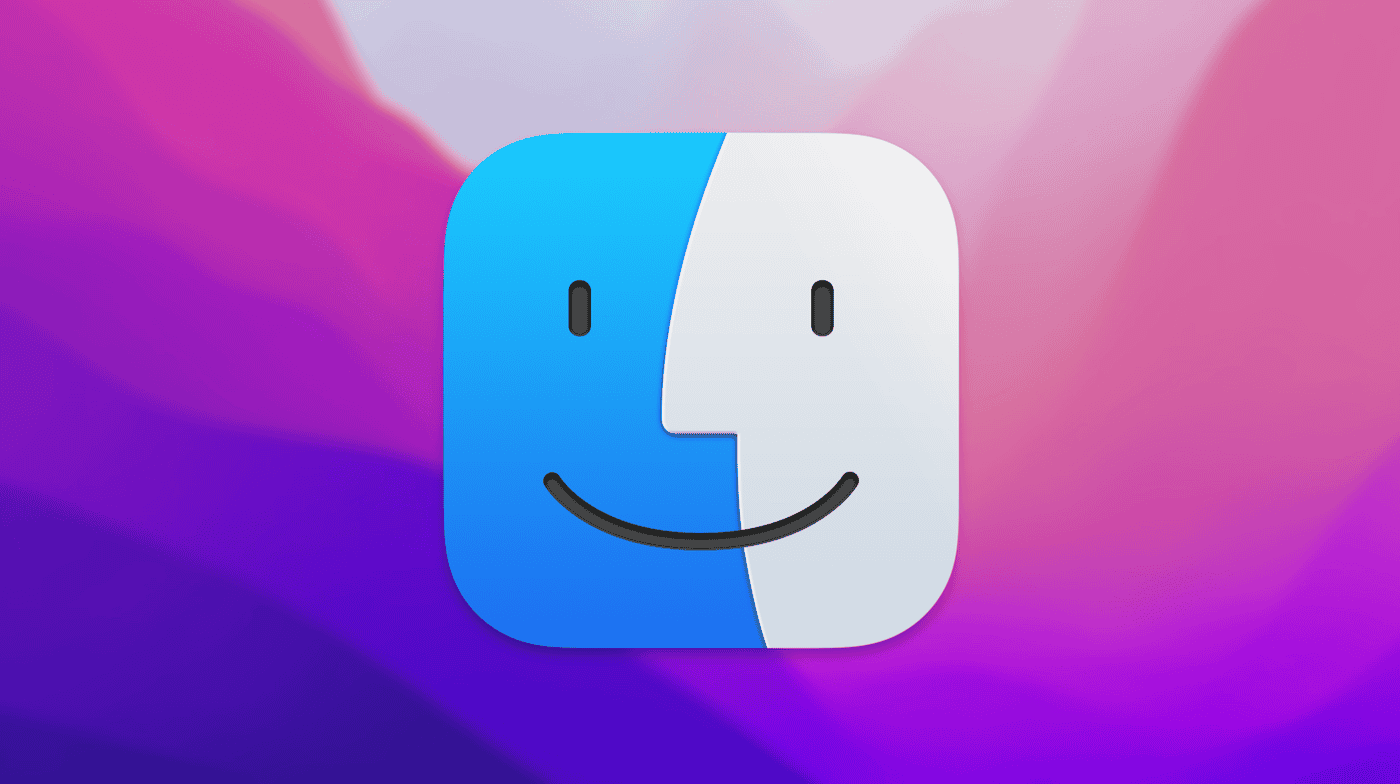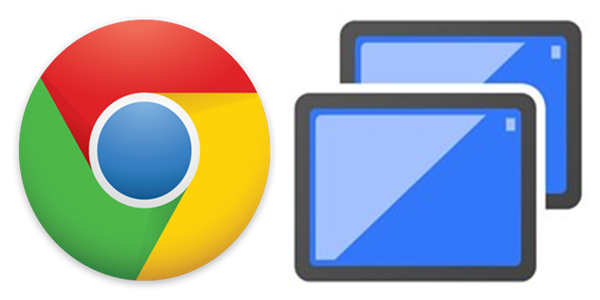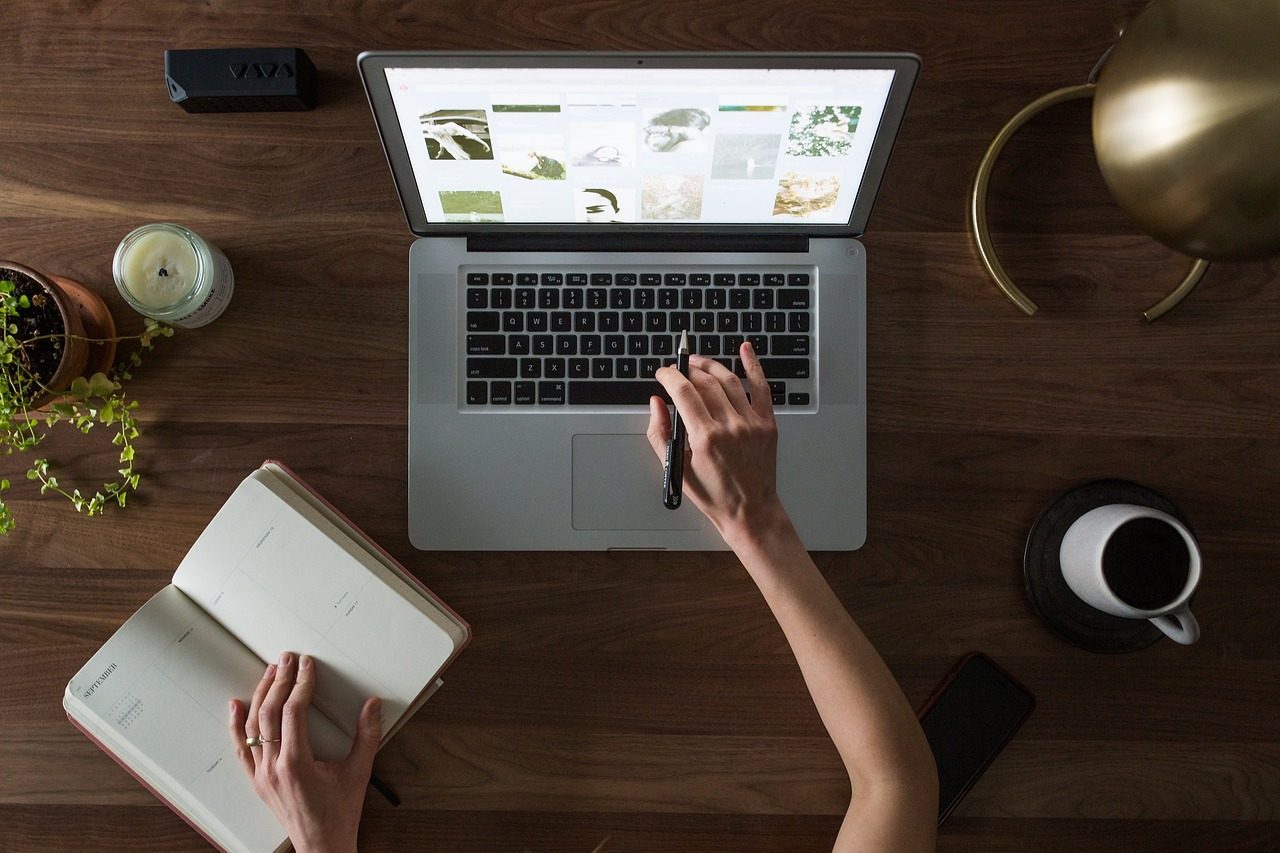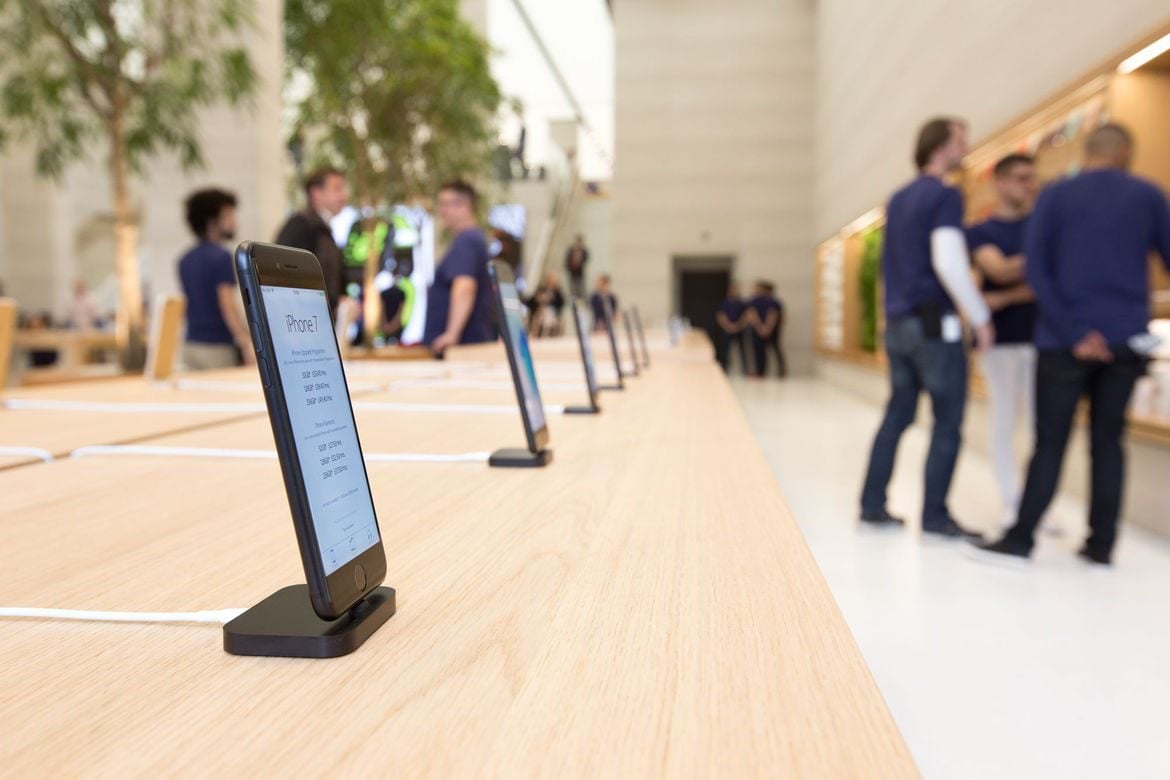Back to My Mac alternatieven
Als je meerdere Macs hebt, kan de functie Back to My Mac (Terug naar mijn Mac) goed van pas komen. Je hebt dankzij zo’n Terug naar mijn Mac-netwerk toegang tot al je bestanden op je Macs en kan zelfs het scherm bekijken, zonder dat je fysiek achter de Mac hoeft te zitten. Zolang je macOS High Sierra of ouder gebruikt, kun je Back to My Mac gewoon blijven gebruiken. Vanaf macOS Mojave moet je op zoek naar een alternatief, omdat Apple vanaf die versie stopt met Back to My Mac. In dit artikel zetten we de belangrijkste Back to My Mac-alternatieven voor je op een rij.
iCloud Drive: synchroniseer bureaublad en documenten
Met iCloud Drive worden bestanden waaraan je werkt opgeslagen in iCloud. Ze zijn dan bijvoorbeeld te openen vanaf je iPhone of iPad met hetzelfde account, maar dit werkt ook tussen Macs onderling.
Op de Mac is er een optie om automatisch je complete bureaublad en Documenten-map te synchroniseren, zodat deze op al je Macs hetzelfde zijn. Dit is daarom een goed alternatief voor Terug naar mijn Mac, omdat iCloud niet alleen te bereiken is vanaf een andere Mac, maar ook vanaf je iPhone, iPad of zelfs de desktop.
Wil je je Documenten-map en Bureaublad met iCloud Drive synchroniseren, dan doe je het volgende:
- Open Systeemvoorkeuren op je Mac.
- Ga naar iCloud.
- Zorg dat iCloud Drive aangevinkt is. Klik daarna achter iCloud Drive op Opties.
- Vink de optie Map ‘Bureaublad’ en ‘Documenten’ aan.
Schermdeling en Bestandsdeling
Voor het delen van je scherm of bepaalde bestanden heeft Apple de functies Schermdeling en Bestandsdeling. Schermdeling werkt ook op afstand, dus je kan dan altijd bij het scherm van je Mac. Schermdeling wordt vaak gebruikt om familieleden of vrienden op afstand te helpen. Apple heeft het zelfs zo makkelijk gemaakt dat je Schermdeling kan gebruiken vanuit de Berichten-app. In onze tip lees je hoe je Schermdeling op de Mac gebruikt.
Bestandsdeling is een soortgelijke optie, maar werkt alleen binnen een netwerk. Met Bestandsdeling kun je documenten of complete mappen van de ene Mac delen met andere computers op hetzelfde netwerk. Dit kan bijvoorbeeld handig zijn op een groter kantoor of in huis, als je meerdere Macs gebruikt. Alles over Bestandsdeling op de Mac lees je in onze tip.
Apple Remote Desktop
Apple Remote Desktop is een losse app in de Mac App Store waarmee heel veel mogelijk is. Het is dus niet alleen een vervanging van Back to My Mac, want je kan er complete computers mee beheren. Je kan met Apple Remote Desktop bijvoorbeeld een app op je Mac gebruiken die alleen op een andere Mac geïnstalleerd staat. Apple Remote Desktop komt ook van pas als je meerdere Macs op afstand wil bedienen, beheren of bekijken. De mogelijkheden zijn behoorlijk uitgebreid, vandaar dat de prijs met €89,99 wat aan de hoge kant ligt. Bovendien is de app al een tijdje niet meer bijgewerkt, dus dit is niet de meest ideale vervanging.
Screens en TeamViewer
Screens noemden we al even in onze uitleg over Schermdeling. Deze app is de de moeite waard om even los te bespreken. Hoewel de naam doet vermoeden dat je alleen schermen kan delen, kan je met Screens veel meer doen. Je kan bestanden uitwisselen door deze simpelweg te verslepen. Met de Screens Connect-app maak je overal in de wereld verbinding met een Mac of zelfs Windows-computer, dus ook als je ver van de desbetreffende computer verwijderd bent. Screens werkt ook met meerdere beeldschermen en deelt ook je klembord. De app is vanwege het stoppen van Terug naar mijn Mac tijdelijk in de aanbieding.
Zoek je nog een gratis alternatief, dan kun je eens kijken naar TeamViewer. Deze gratis app is wat ingewikkelder, omdat je een wachtwoord en een apart ID moet aanmaken, die je vervolgens kan gebruiken om op de andere Mac op in te loggen. Bovendien werkt TeamViewer ook op oudere Macs, hoewel je daar ook gewoon nog Back to My Mac. TeamViewer laat je niet alleen het scherm delen, maar ook bestanden overzetten.
TeamViewer is niet te downloaden in de Mac App Store, maar wel via de website van TeamViewer. Met QuickSupport heb je snelle toegang tot bepaalde functies van TeamViewer.
Chrome Remote Desktop
Google heeft zelf ook een oplossing om je computer op afstand te bereiken. Chrome Remote Desktop is een webapp die ook werkt in combinatie met een iOS-app. Je kan daardoor dus ook op afstand je Mac bereiken via je iPhone of iPad. Een voordeel is dat het gratis is, maar een nadeel is dat je er wel de Chrome-browser voor nodig hebt en je ingelogd moet zijn met een Google-account. Je moet de Chrome Remote Desktop-app aan je browser toevoegen, waarna je vervolgens de stappen volgt en een pincode instelt. Je kan vervolgens heel eenvoudig wisselen tussen de bediening van het toetsenbord en de muis. De verbinding werkt via Chrome’s ingebouwde encryptie, maar hou er wel rekening mee dat het een gratis dienst is die aangeboden wordt door Google, dat niet heel erg bekend staat om betrouwbaar gebruik van privacygevoelige gegevens.
Taalfout gezien of andere suggestie hoe we dit artikel kunnen verbeteren? Laat het ons weten!