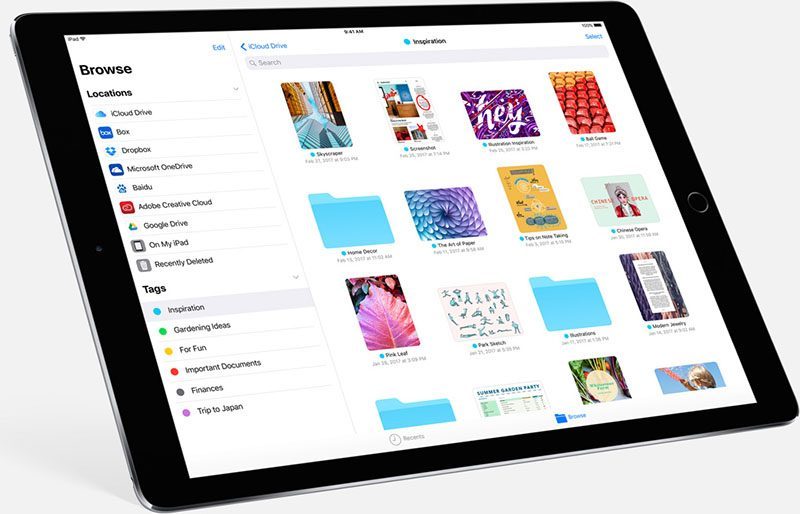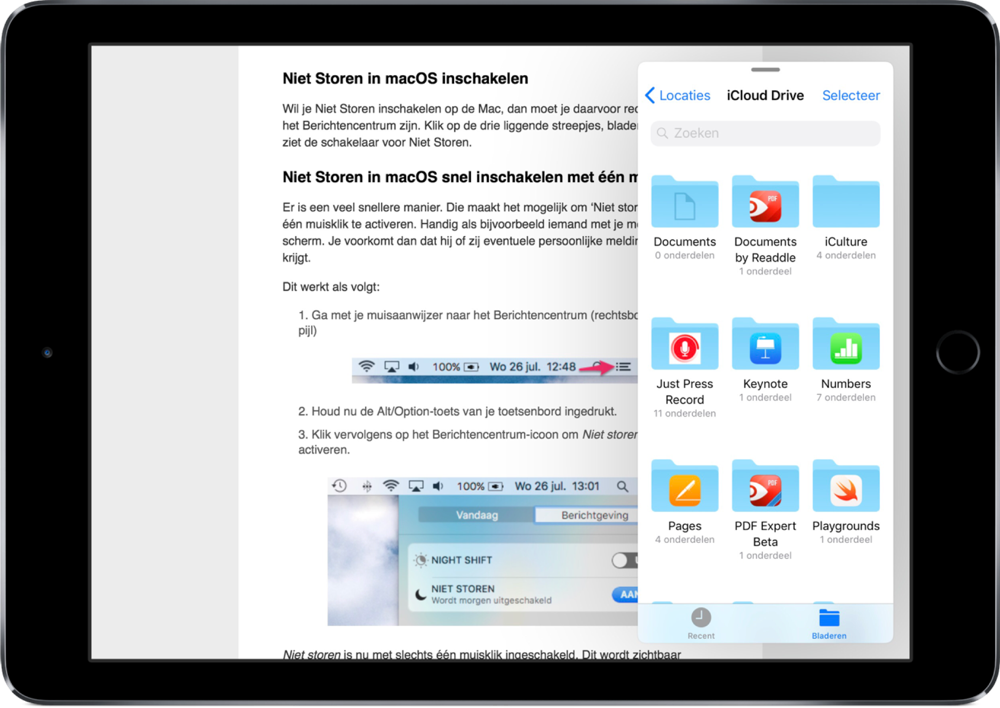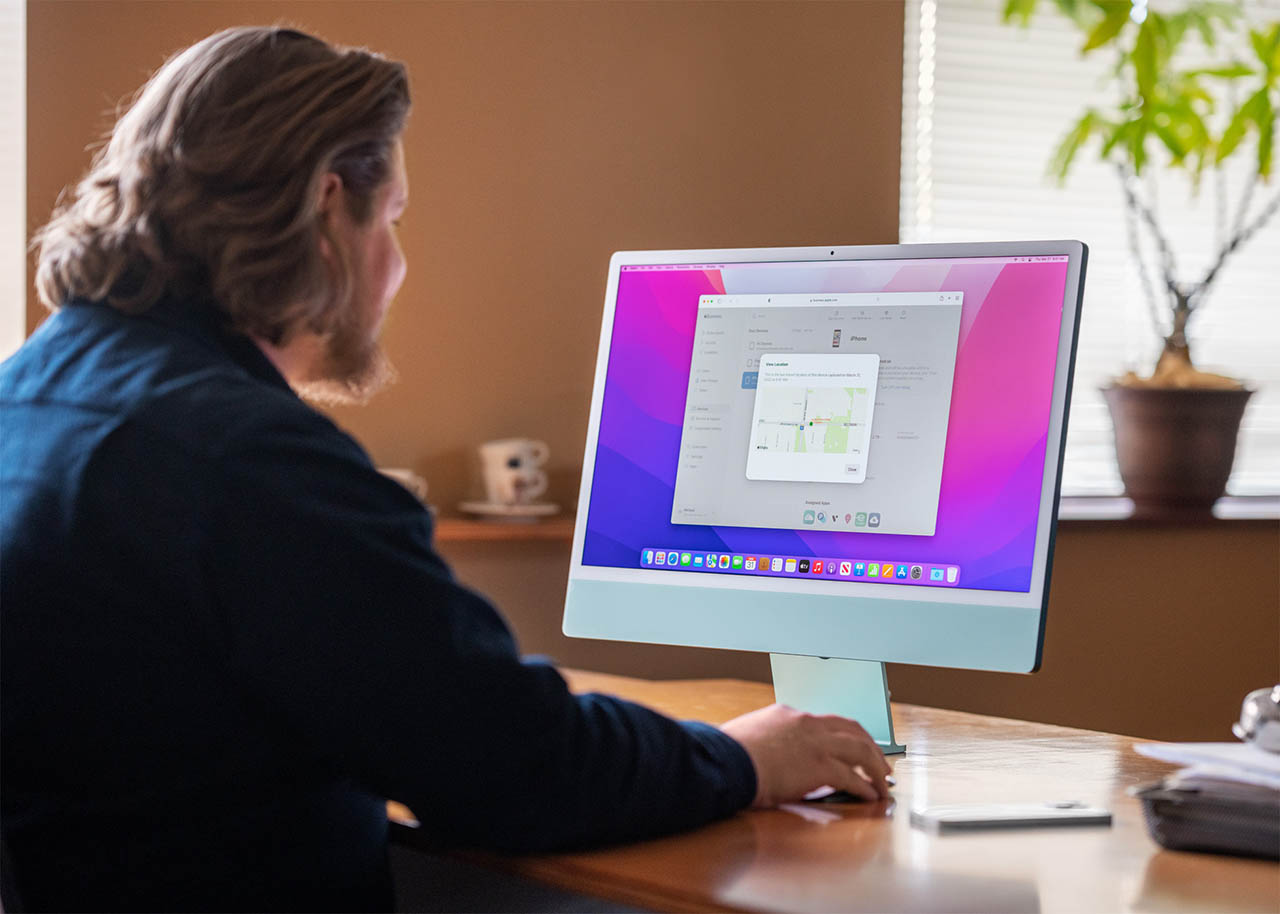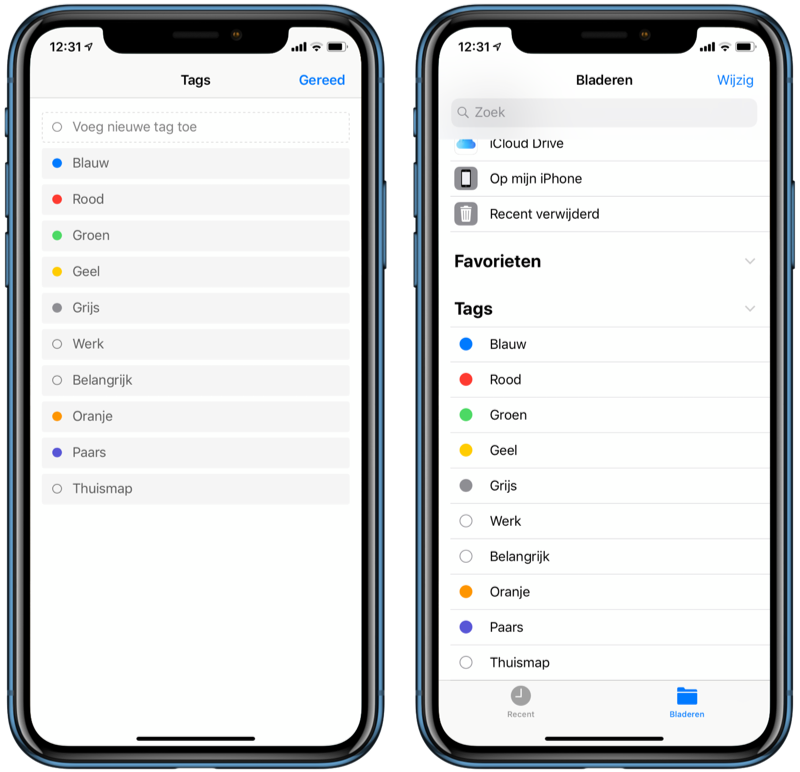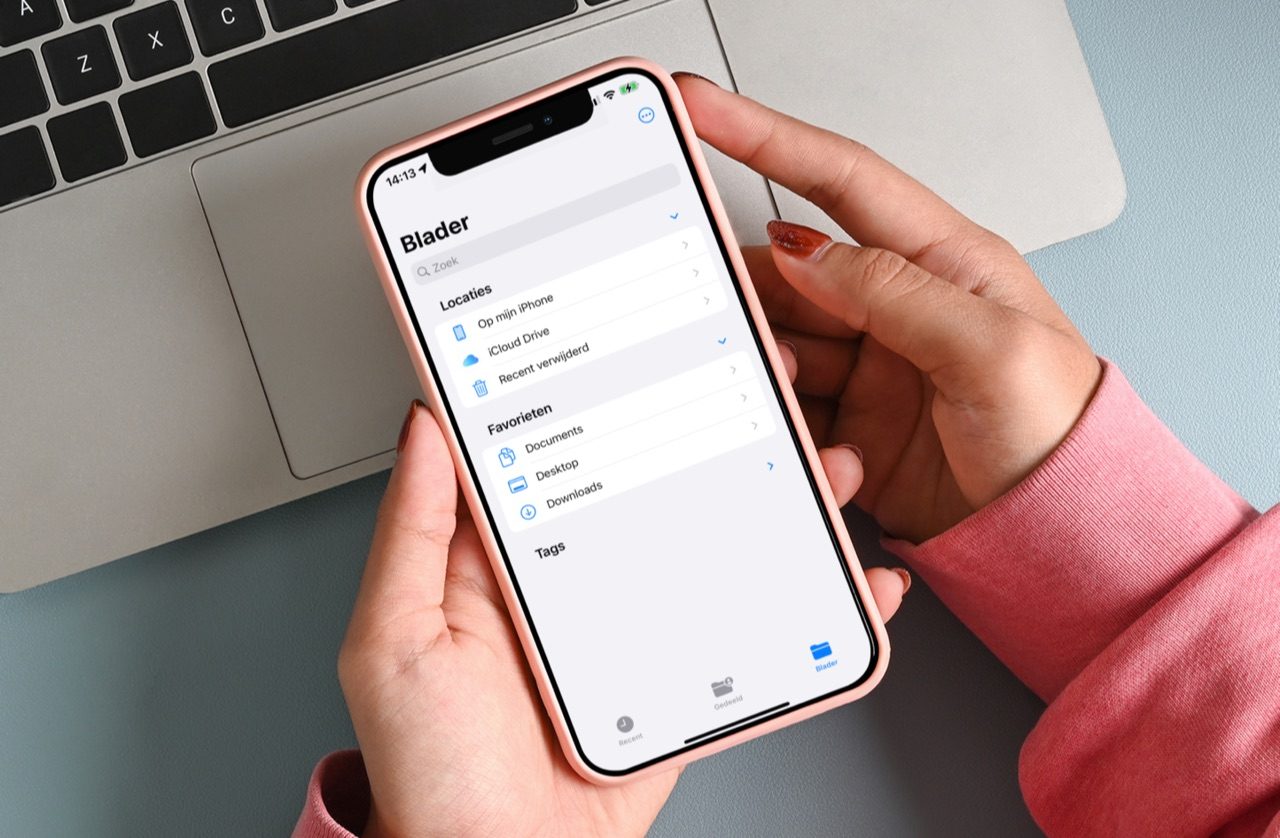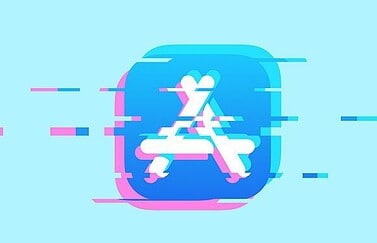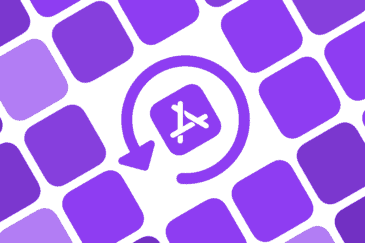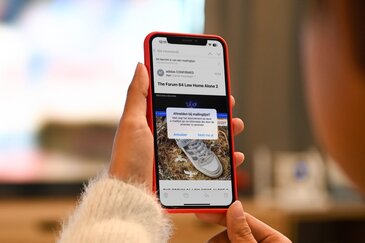De iCloud Bestanden-app is de plek waar je al je documenten, foto’s en andere bestanden uit verschillende apps en clouddiensten vindt. Dit geldt dus ook voor bestanden uit iCloud Drive, Dropbox, Google Drive en meer. In deze gids lees je alles over de Bestanden-app en geven we antwoord op de meest gestelde vragen.
- Uitleg
- Geschikte toestellen
- Geschikte bestandstypes
- Bestanden openen
- Bestanden toevoegen
- Delen
- Samenwerken
- Offline toegang
- Widget
- Zip-bestanden
- Externe clouddiensten
- Filteren en ordenen
Wat is de Bestanden-app?
De Bestanden-app (Files in het Engels) is een app die standaard aanwezig is vanaf iOS 11. Het is te vergelijken met Finder op de Mac en Explorer in Windows. Er zitten alleen wat minder functies in. Met de Bestanden-app kun je documenten en andere bestanden bekijken, previews, ordenen en delen vanuit iCloud en andere online opslagdiensten.
Op welke toestellen werkt de Bestanden-app?
De Bestanden-app is te vinden op elke iPhone en iPad waarop je iOS 11 of nieuwer kunt installeren.
- iPhone 5s en nieuwer
- Alle iPad Pro’s
- iPad Air en nieuwer
- iPad mini 2 en nieuwer
- iPod touch (6e generatie en nieuwer)
Wat voor bestanden kun je opslaan in de Bestanden-app?
De Bestanden-app is geschikt voor bijna elk type bestand: tekstdocumenten, spreadsheets, presentaties, mappen, foto’s, video’s en zip-bestanden. Of je ze ook kan openen is afhankelijk van het type.
Welke bestanden kun je openen in de Bestanden-app?
Je kunt bij gangbare bestandstypes zoals Pages-, Numbers-, Word- en Excel-documenten meteen een preview openen vanuit de Bestanden-app. Ook kun je muziek- en videobestanden afspelen binnen de app. Dat geldt bijvoorbeeld voor MP3, AAC, MP4, MOV en lossless FLAC. Je kunt ook een preview bekijken van een zip-bestand, waarna je de inhoud één voor één kunt bekijken. Je kunt een zipbestand echter niet uitpakken. Sommige bestanden kun je alleen openen met de desbetreffende app waar het bestand bij hoort. Denk bijvoorbeeld aan een Pages-document.
Hoe voeg je bestanden toe aan de Bestanden-app?
Je kunt op meerdere manieren documenten toevoegen aan de Bestanden-app. Zo zou je een bestand via AirDrop kunnen sturen, bijvoorbeeld een PDF-bestand. Bij het ontvangen heb je de mogelijkheid om in iBooks, Bestanden of iCloud Drive te openen. Je kunt ook bijlagen uit een e-mail opslaan in de app via het Deel-menu.
Kun je bestanden delen vanuit de Bestanden-app?
Je kunt bestanden delen door ze te openen in preview-weergave en vervolgens op het deelicoontje te tikken. Ook kun je iets harder op een icoontje van het document drukken om de acties Kopieer, Wijzig naam, Verplaats, Deel en Verwijder te zien. Bij elk document kun je meer informatie opvragen, zoals type, grootte, plek waar het wordt bewaard (iCloud Drive, Dropbox, etc.) en de datum waarop het is gemaakt en voor het laatst gewijzigd.
Kun je samenwerken aan documenten?
Voorheen was het alleen mogelijk om iWork-documenten vanuit iCloud Drive te delen en er samen aan te werken. Met de Bestanden-app is dat met veel meer bestandstypes mogelijk. Selecteer het document, deel het met vrienden en zij hebben meteen toegang. Je kan helaas geen complete mappen delen via de Bestanden-app.
Alles over samenwerken in iCloud Drive lees je in onze tip.
Heb je offline toegang tot bestanden?
Ook dit is mogelijk. Je kunt elk bestand lokaal op je toestel opslaan door een kopie te maken. Dit bestand staat dan in het mapje Op mijn iPhone of Op mijn iPad. Je doet dit door een bestand te kiezen, deze ingedrukt te houden en te kiezen voor Verplaats. Selecteer dan de optie Op mijn iPhone of Op mijn iPad.
Bestanden-widget en snelle toegang op de iPad
Er zijn twee manieren om snel bij je meest recente bestanden te komen, afhankelijk van je iPhone of iPad. Voor de Bestanden-app is er een aparte widget die je toe kunt voegen aan je widget-overzicht. Hierdoor zie je in één oogopslag de meest recente documenten. Op de iPhone werkt dit ook door stevig met 3D Touch op het appicoon te drukken. Op de iPad werkt deze 3D Touch-achtige actie ook, want door het Bestanden-icoontje langer ingedrukt te houden, verschijnt een extra menu met daarin de meest recente bestanden. Dit werkt ook vanuit de Dock op de iPad.
Kun je bestanden zippen?
Voor zipbestanden kun je sinds iOS 13 ook terecht in de Bestanden-app. Je hebt dus geen apps van derden meer nodig, zoals Zipped of Kpressor. Hieronder bespreken we hoe het werkt.
Zip-bestand uitpakken:
- Wil je een zip-bestand uitpakken, dan druk je met je vinger erop.
- Wacht tot het menu verschijnt en kies dan Decomprimeer.
- Het zip-bestand wordt nu uitgepakt.
Zip-bestand maken:
- Druk met je vinger op een bestand of map die je wilt inpakken.
- In het menu dat verschijnt kies je Comprimeer.
- De bestanden worden nu ingepakt. De originelen blijven daarbij bestaan.
Je kan ook zip-bestanden openen via de Notities-app. Lees voor meer informatie onze tip over zip-bestanden gebruiken op iPhone en iPad.
Hoe werkt het samen met externe opslagdiensten?
De Bestanden-app werkt ook samen met Dropbox, Google Drive, Microsoft OneDrive, Box en enkele andere online opslagdiensten. Externe clouddiensten verschijnen als extra locatie in de Bestanden-app. Ze blijven dus van elkaar gescheiden, al kun je ze wel van de ene naar de andere clouddiensten verplaatsen of kopiëren.
Je voegt een extra clouddienst als volgt toe:
- Download de app van de clouddienst die je toe wil voegen.
- Ga naar de Bestanden-app en tik rechtsonder op de knop Bladeren.
- Zorg dat het kopje Locaties uitgeklapt is. Tik dan op Wijzig.
- Zet de schakelaar aan bij de clouddienst die je toe wil voegen.
- Tik op Gereed.
Hoe kan ik tags toevoegen of mappen als favoriet markeren?
De Bestanden-app ondersteunt ook tags. Je kent deze gekleurde tags misschien wel van de Finder op de Mac. Door bestanden of mappen een tag te geven, vind je ze sneller terug. Een tag toevoegen werkt als volgt:
- Open de Bestanden-app.
- Ga naar een map of bestand waar je een tag aan toe wil voegen.
- Hou deze ingedrukt. Tik in het menu op het pijltje en kies dan voor Tags.
- Kies een bestaande tag of voeg een nieuwe toe.
Je bestanden en mappen met tags vind je terug in het Bladeren-overzicht. Tik op een tag om alle bijbehorende documenten te bekijken.
Een andere manier om mappen sneller terug te vinden is door deze als favoriet te markeren. Hoe je favoriete mappen in de Bestanden-app maakt, lees je in onze tip.
Hoe kun je bestanden filteren en ordenen?
Als je bij het bekijken van de lijst met bestanden omlaag veegt krijg je de mogelijkheid om op naam, datum, grootte of tags te sorteren. Met het icoon van een map met plusje kun je een extra map toevoegen. Deze mappen kun je vervolgens hernoemen. Bestanden sleep je naar een map met je vinger.
Je kunt ook tags gebruiken, die te herkennen zijn aan kleurtjes. Je kunt deze tags een eigen naam geven, waardoor je ze sneller kunt herkennen. In Finder op de Mac is het op een soortgelijke manier mogelijk om bestanden makkelijk terug te vinden aan de hand van kleurtjes.
Taalfout gezien of andere suggestie hoe we dit artikel kunnen verbeteren? Laat het ons weten!