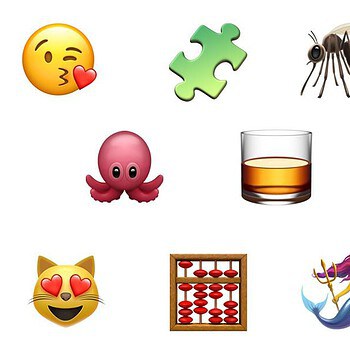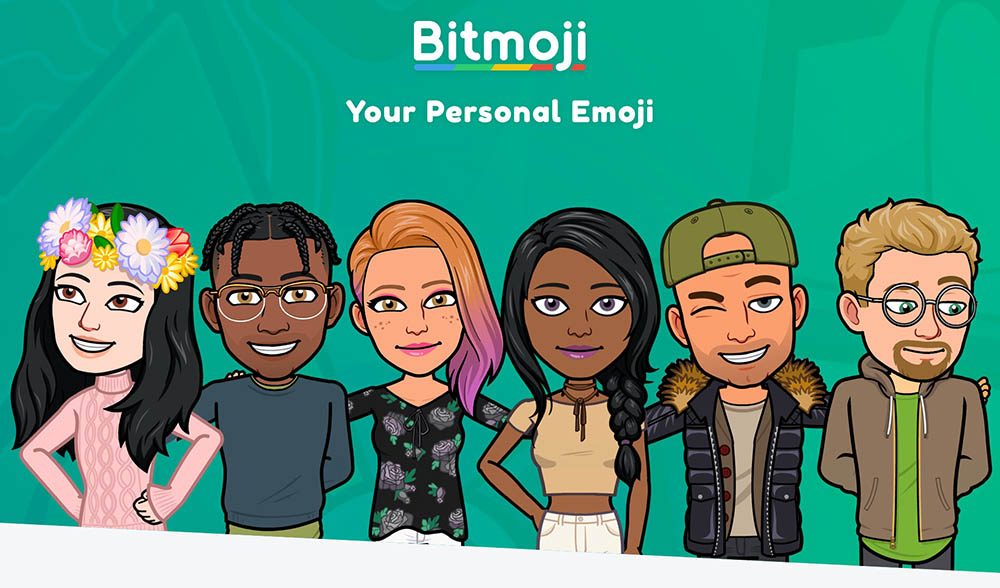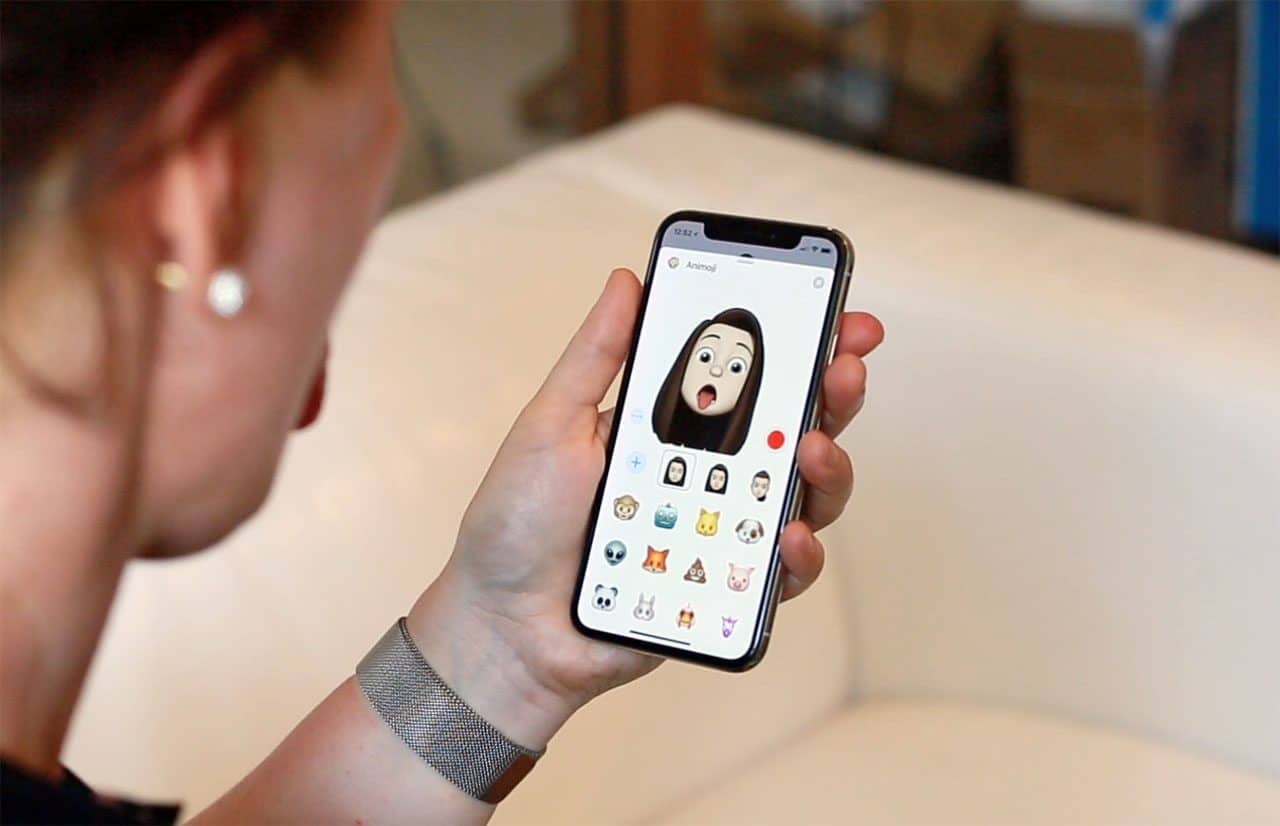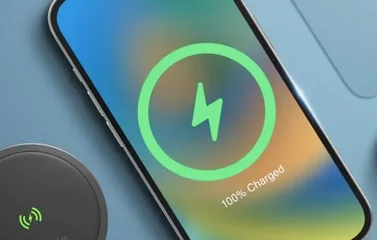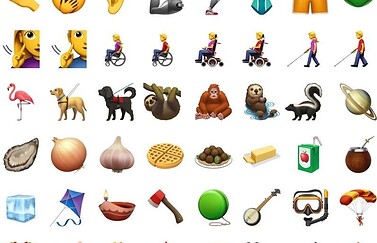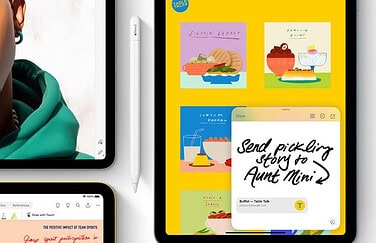Bitmoji: grappige avatar die op jou lijkt
Een Bitmoji is een persoonlijk poppetje dat op jou lijkt. Het resultaat is een cartoon-achtige sticker die je helemaal kunt afstemmen op je eigen uiterlijk. Oogkleur, haarstijl, kleding en andere uiterlijke kenmerken kun je heel precies uitzoeken. Je kunt de Bitmoji gebruiken in Snapchat, Gmail en op allerlei andere plekken. Apple heeft met Memoji iets soortgelijks. Het belangrijkste verschil is dat Bitmoji op veel meer platformen te maken én toe te passen zijn.
- Bitmoji-app op iPhone en iPad gebruiken
- Avatar maken in de Bitmoji-app
- Bitmoji en Snapchat
- Bitmoji-toetsenbord activeren op iPhone en iPad
- Bitmoji gebruiken via het deelmenu
- Bitmoji gebruiken op de Mac
Bitmoji-app op iPhone en iPad gebruiken
De Bitmoji-app is verkrijgbaar voor iPhone, iPad, Android en Chrome. Je maakt een persoonlijke emoji, die je kunt gebruiken als avatar op forums en op allerlei andere plekken. Er is een Bitmoji-toetsenbord, je kunt Bitmoji koppelen met Snapchat en nog veel meer. Voor dat je kunt beginnen moet je de gratis Bitmoji-app downloaden en dit gebruiken om een poppetje te maken. Er zijn tientallen manieren om je gezicht aan te passen en om te zorgen dat het de gewenste emotie uitstraalt, van lachen tot sip kijken.
Voordat je kunt beginnen moet je de Bitmoji-app downloaden. Wil je het in combinatie met Snapchat gebruiken, dan zul je beide apps moeten installeren (maar dat hoeft niet, Bitmoji is ook perfect zelfstandig te gebruiken).
Avatar maken in de Bitmoji-app
Als je de app hebt geïnstalleerd en een account hebt aangemaakt, ga je eerst bezig met het maken van een eigen bitmoji (een avatar van jezelf). Dit proces bestaat uit nogal wat stappen, waarbij je behoorlijk wat details over je gezicht en kleding kunt vastleggen. Eventueel kun je een selfie maken om snel te kunnen beginnen.
Kom je er niet helemaal uit wat nu precies de vorm van je gezicht, wenkbrauwen en kaaklijn is, dan kun je dat ook aanvankelijk overslaan. Je kunt later alsnog een beter gelijkende versie van jezelf maken. Je kunt kiezen uit de Bitmoji-stijl met grote ogen of de wat bekendere Bitstrips-stijl met normale ogen. Het maakt niet uit welke van de twee je kiest. Ben je klaar, dan kun je het Bitmoji-toetsenbord inschakelen en van start gaan. Ook kun je Bitmoji koppelen met Snapchat.
Wil je later het uiterlijk van je Bitmoji wijzigen, dan kan dat op elk moment. Open de Bitmoji-app en tik rechtsboven op het gezicht of op het shirt. Je kunt nu opnieuw alle stappen doorlopen om een andere gezichtsstijl of kledingstijl te kiezen.
Bitmoji en Snapchat koppelen
Bitmoji en Snapchat werken nauw met elkaar samen. In Snapchat kon je al langer stickers toevoegen aan je foto’s en video’s maar met Bitmoji kun je deze nu ook nog op jezelf laten lijken.
Gebruik je Snapchat al, dan kun je beide apps op de volgende manier met elkaar koppelen:
- Je hebt allereerst de Bitmoji-app nodig (link).
- Bij het openen van de app krijg je een knop te zien waarmee je kunt inloggen met je Snapchat-account.
- Vervolgens krijg je in Snapchat de vraag of je een Bitmoji wil maken die je kunt koppelen aan je Snapchat-account.
- Daarna wordt je weer teruggebracht naar de Bitmoji-app waar je een heel proces kunt doorlopen om een eigen gepersonaliseerde Bitmoji te maken.
- Aan het einde van het proces geef je nogmaals aan dat je de twee apps wilt koppelen.
Je kunt ook in de Snapchat-app linksboven op het spookje tikken en vervolgens de optie Maak een Bitmoji. Je wordt dan door alle stappen geleid.
Bitmoji’s in Snapchat zijn op twee manieren gebruiken. Via het Bitmoji-toetsenbord kun je je eigen Bitmoji in privéberichten gebruiken. Dit toetsenbord is ook te gebruiken in andere apps zoals iMessage. Een tweede manier is om in Snapchat eerst een foto of video te maken waarna je op dezelfde manier als een sticker, een Bitmoji aan je snap toe kunt voegen. Als een Snapchat-vriend ook Bitmoji gebruikt kun je samen een Friendmoji gebruiken. Daarbij worden de avatars van jou en je vriend gecombineerd tot één plaatje.
Bitmoji-toetsenbord activeren op iPhone en iPad
Bitmoji gebruik je vooral via het toetsenbord. Deze activeer je als volgt:
- Open de Instellingen-app op je iPhone of iPad.
- Ga naar Algemeen > Toetsenbord > Toetsenborden.
- Kies de optie Voeg toetsenbord toe.
- Blader naar beneden en kies Bitmoji.
- Tik nogmaals op Bitmoji en schakel volledige toegang in door de schakelaar bij Geef volledige toegang om te zetten (zie afbeelding).
- Blader terug. Je kunt nu het Bitmoji-toetsenbord gebruiken.
Tik nu op het wereldbolletje om het Bitmoji-toetsenbord te openen. Onderin het scherm kun je uit verschillende stemmingen kiezen zoals feestelijk, liefde of verdriet. In iMessage moet je eerst een plaatje kiezen, waarna deze naar het klembord wordt gekopieerd. Als je daarna met je vinger op het tekstvak drukt, voeg je de afbeelding in. Het Bitmoji-toetsenbord werkt ook met Facebook Messenger, WhatsApp en andere populaire chatapps.
Bitmoji gebruiken via het deelmenu
Er is nog een andere manier om Bitmoji te gebruiken en dat is vanuit de Bitmoji-app zelf. Dat biedt je een iets beter overzicht van alle themapakketten, voordat je je plaatje naar iMessage, WhatsApp of Messenger stuurt.
- Open de Bitmoji-app en blader met de icoontjes onderin het scherm door de verschillende themapakketten.
- Kies de afbeelding die je wilt gebruiken en tik erop.
- Het deelmenu verschijnt onderin het scherm. Kies bijvoorbeeld Berichten of WhatsApp en het plaatje zal meteen worden ingevoegd in een bericht. Je moet alleen nog even de geadresseerde invoeren.
Mocht de app die je wilt gebruiken niet voorkomen in het deelmenu, dan kun je ook via een omweg het plaatje gebruiken. Hiervoor sla je de afbeelding op in je fotobibliotheek. Vervolgens upload je de afbeelding als normaal plaatje in de gewenste app.
Bitmoji op de Mac gebruiken
Je kunt Bitmoji ook op de Mac (en op Windows-pc’s!) gebruiken. Hiervoor heb je de Bitmoji-extensie voor Chrome nodig. Vervolgens heb je overal toegang tot de avatars.
De extensie is gratis te gebruiken en werkt in de meeste versies van macOS en OS X. Er is geen Bitmoji-extensie voor de Safari-browser.
- Zorg dat je de Chrome-browser geïnstalleerd hebt.
- Installeer de Bitmoji voor Chrome-extensie hier.
- Log in bij Bitmoji en voeg eventueel de optie Bitmoji to Gmail toe.
- Bitmoji is nu geïnstalleerd in je Chrome-browser. Je haalt de plaatjes op via Chrome, maar je kunt ze ook in andere apps gebruiken.
Wil je een plaatje gebruiken, dan klik je op het Bitmoji-icoon in Chrome en kopieer je deze met een rechtermuisklik. Plak de afbeelding daarna in de gewenste app. Je kunt de afbeelding ook proberen naar een andere app te slepen, maar dit werkt niet altijd.
Heb je tijdens het installeren ervoor gekozen om Bitmoji for Gmail te installeren, dan zie je bij het schrijven van een nieuw e-mailbericht je eigen Bitmoji-gezicht, vlak naast de verzendknop. Tik op het gezichtje om de gewenste afbeelding te kiezen. Je hoeft daarna alleen maar aan te klikken. Het is dus niet nodig om te knippen en te plakken.
Lukt het invoegen van Bitmoji niet, dan kun je het beste even uitloggen en weer inloggen bij Bitmoji.
Wil je aan de slag met de Memoji van Apple? Dat kan ook:
Taalfout gezien of andere suggestie hoe we dit artikel kunnen verbeteren? Laat het ons weten!
Emoji
Emoji zijn kleine afbeeldingen die je in een chat of op sociale media kunt gebruiken. Er zijn duizenden emoji: van smileys met allerlei gezichtsuitdrukkingen tot eten, voorwerpen, beroepen en nog veel meer. Er zijn ook emoji in allerlei huidskleuren, haarkleuren en geslachten. Elk jaar komen er weer tientallen nieuwe emoji bij. Speciale varianten zijn de animoji en Apple's eigen Memoji.