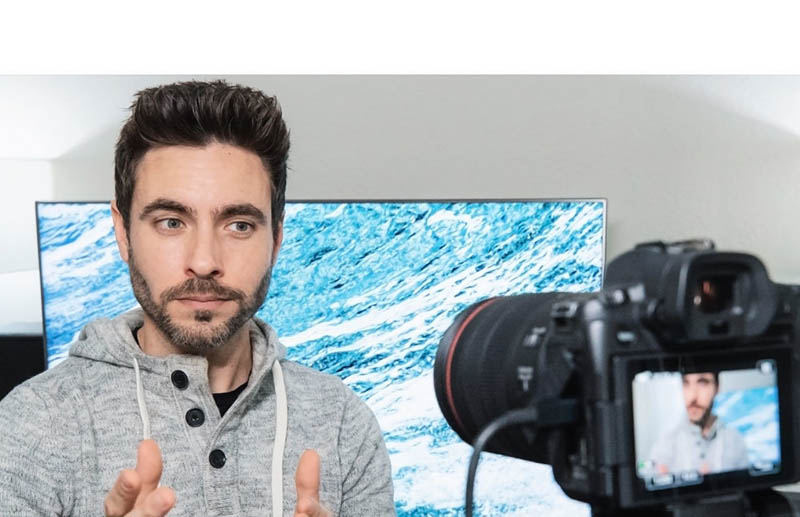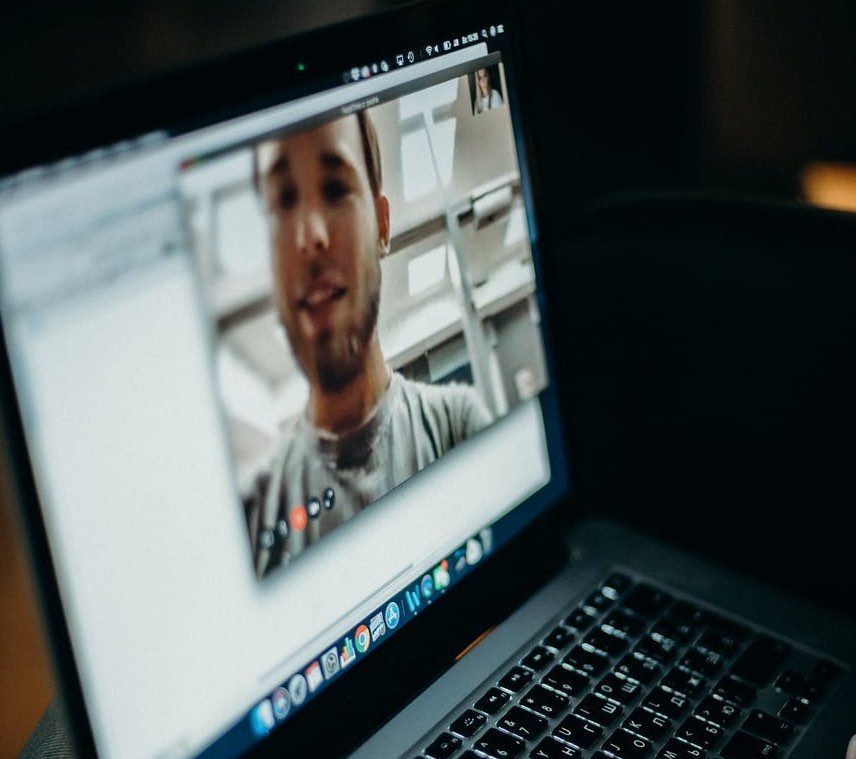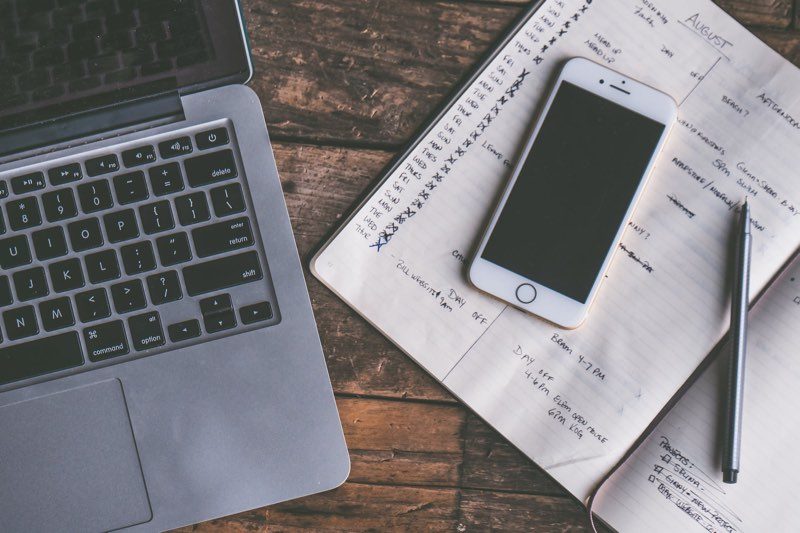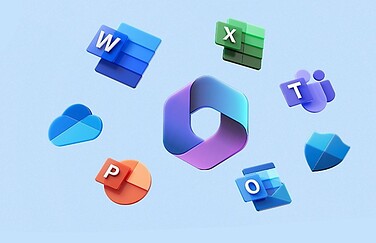DSLR of andere camera gebruiken als Mac webcam
Zit je vaak in vergaderingen met videobeeld, dan wil je misschien de upgrade maken naar een échte camera. De ingebouwde webcam in de Mac is helaas nog steeds niet om over naar huis te schrijven. Heb je een camera liggen, dan is het best de moeite waard om te kijken of je deze als webcam kunt gebruiken. Voor drie bekende merken leggen we je opties uit, gevolgd door wat algemene oplossingen.
Nikon camera als webcam voor Mac gebruiken
Gebruik jij een Nikon? Dan kun je gebruikmaken van speciale software. Of dat kan is afhankelijk van jouw cameramodel. De software voor Windows en Mac is te downloaden door op deze webpagina te zoeken naar ‘Webcam Utility’.
Nikon Webcam Utility is geschikt voor:
- Nikon Z 7II, Z 7, Z 6II en Z 6
- Nikon Z 5 en Z 50
- Nikon D6 en D5
- Nikon D850 en D810
- Nikon D780 en D750
- Nikon D500
- Nikon D7500 en D7200
- Nikon D5600, D5500, D5300 en D3500
Eerder was er ook een betaversie Nikon Webcam Utility Beta, maar die werkte alleen voor de Nikon Z 7, Z 6, Z 5, Z 50 en de Nikon D6, D850, D780, D500, D7500 en D5600. Daarnaast raadt Nikon software van derden aan, zoals Ecamm Live. Hierover lees je meer in de Algemeen-sectie van dit artikel.
Canon camera als webcam voor Mac gebruiken
Heb je een geschikte camera van Canon, dan kun je gebruikmaken van Canon EOS Webcam Utility. Dit is officieel software die alleen in de Verenigde Staten wordt ondersteund, maar het werkt ook gewoon in Nederland. In de handleiding van Canon kun je zien of jouw camera geschikt is voor de software. Canon bood deze software tijdens de corona-pandemie gratis aan, maar heeft er inmiddels een betaalde versie van gemaakt. Dit kost $5 per maand of $50 per jaar. Voor niet-betalende gebruikers is de functionaliteit behoorlijk ingeperkt, zoals je in de tabel hieronder kunt zien.
Je hebt ook een USB-kabel nodig, maar niet alle camera’s hebben dat in de doos. Kijk online goed welke kabel bij jouw camera past. Het is via deze software niet mogelijk om de HDMI-poort op sommige EOS-camera’s te gebruiken. Let op dat de Amerikaanse modelnamen soms verschillen met die in Nederland, maar de camera’s zijn hetzelfde. De EOS Rebel T7i heet in Nederland bijvoorbeeld EOS 800D.
Je kunt Canon EOS Webcam Utility gratis bij Canon U.S.A. downloaden. Klik op de juiste modelnaam om het programma te vinden.
Fujifilm camera als webcam voor Mac gebruiken
Sinds juli 2020 kunnen ook een Fujifilm camera gebruiken als webcam voor je Mac. Hiervoor moet je net als bij Canon een stukje software installeren voordat het werkt. De verbinding loopt via een USB-kabel. Verder heb je niets nodig, maar misschien kan een statief wel handig zijn. De volgende modellen van Fujifilm zijn compatibel met de software:
- GFX 100
- GFX 50S
- GFX 50R
- X-H1
- X-Pro3
- X-Pro2
- X-T4
- X-T3
- X-T2
Je kunt X Webcam downloaden op de website van Fujifilm. Let op dat je van sommige camera’s de modus tijdens een verbinding met je computer niet meer kunt aanpassen. Zet daarom vooraf de camera in de juiste modus.
Sony camera als webcam voor Mac gebruiken
Sommige Sony camera’s zijn geschikt om met een HDMI-kabel beelden naar je Mac te sturen. Heeft jouw Sony camera een HDMI-poort, dan kun je deze gebruiken om de beelden te livestreamen. Je hebt mogelijk een HDMI-encoder nodig om de HDMI-beelden om te zetten naar USB, maar dat verschilt per programma.
Sommige Sony camcorders hebben een USB-poort, maar om zeker te zijn dat jouw camcorder livestreaming ondersteunt verwijzen we je door naar de supportpagina van Sony.
Daarnaast heeft Sony ook eigen Imaging Edge Webcam-software voor de Mac. Daarmee kun je je Sony-camera gebruiken als webcam. Voor Windows-pc’s bestaat deze software al sinds augustus 2020. Toen beloofde Sony ook een verdere uitrol voro de Mac. Het werkt met diverse populaire E-mount, A-mount en DSC camera’s. De volledige lijst is te vinden op de website van Sony.
De Imaging Edge Webcam-software is gratis te downloaden bij Sony via de eerder genoemde link en vereist macOS 10.13.
Panasonic spiegelloze camera als Mac webcam gebruiken
Ook je Panasonic camera kun je gebruiken als webcam, maar niet voor alle apps. Door de bijbehorende software te installeren opent je Mac een ‘Live View’. Dat is een directe weergave op je Mac van wat jouw camera ziet. Het is de bedoeling dat je met software als OBS Studio dit venster gebruikt als bron. Dit werkt dus niet voor FaceTime, want die app ondersteunt alleen bronnen die echt als camera zijn ingesteld.
Najaar 2020 belooft Panasonic met een betere oplossing te komen. Voor nu kun je de software voor de Mac gebruiken voor de Panasonic DC-S1H, DC-S1R, DC-S1, DC-GH5S, DC-GH5 en DC-G9.
Je kunt Panasonic LUMIX Tether gratis downloaden. Bekijk eventueel de instructievideo van Panasonic voor meer uitleg.
Olympus camera als webcam voor je Mac
Olympus biedt nu ook de mogelijkheid om je camera als webcam te gebruiken. Het bedrijf heeft een officiële Mac-app uitgebracht voor OM-D-modellen. De OM-D Webcam Beta Software voor macOS werkt met verschillende videoconferencing-tools. Meer info vind je hier.
Je downloadt in installeert de software op een Mac met macOS 10.15 Catalina, 10.14 Mojave, 10.13 High Sierra of 10.12 Sierra via deze link. Vervolgens sluit je een geschikte Olympus-camera aan via USB.
Deze 5 modellen zijn geschikt:
- E-M1X
- E-M1
- E-M1 Mark II
- E-M1 Mark III
- E-M5 Mark II
Na het installeren van de software moet je je Mac herstarten. Vervolgens kun je het zo gebruiken:
- Zet de camera uit en steek er een geheugenkaart in.
- Kies de Movie-modus en wijzig dit niet tijdens gebruik als webcamera.
- Controleer of de camera uit staat en goed opgeladen is.
- Sluit de camera nu aan op de computer met een USB-kabel.
- Zet de camera aan.
- Je krijgt nu een melding om het apparaat te herkennen. Is dat niet zo, kies dan [Auto] voor [USB Mode] in het menu. Als de batterij bijna leeg is krijg je geen melding te zien.
- Kies de optie [You can now use Olympus cameras as Mac webcams] met de pijltjes en druk op OK.
- Start de videoconferentiesoftware en kies ‘OM-D Webcam Beta’ als apparaat.
Olympus waarschuwt dat je tijdens het gebruik niet de modus moet veranderen of video-opnames moet maken, omdat dit de beeldkwaliteit zal verslechteren. Dat is ook het geval als je vergeet een geheugenkaart erin te steken.
GoPro camera als webcam voor Mac gebruiken
GoPro heeft software waarmee je de Hero8 Black actiecamera als webcam voor je Mac kunt gebruiken. Het gaat voorlopig om een betaversie van de Webcam-app; een Windows-versie volgt nog. De software werkt helaas alleen met de GoPro Hero8 Black. Je hebt hiermee een 1080p groothoekcamera voor de Mac.
Het aansluiten van de Hero8 Black op de Mac doe je met een USB-C-kabel.
Het werkt met onder andere Zoom, Microsoft Teams, Google Meet, Discord en Bluejeans. Ook zou het moeten werken met Webex, Skype, Facebook Rooms, Messenger en Slack, maar daarvoor heb je de Chrome-browser nodig. Ook kun je de Hero8 Black gebruiken voor live streamen naar YouTube en voor het opnemen van een filmpje via QuickTime.
Algemeen: camera livestream naar Mac software
Heeft jouw merk geen eigen software om live beelden naar je Mac te sturen? Dan zijn er nog wat algemene opties van derden. We lichten twee goede opties uit: OBS Studio en Ecamm Live. Het eerste programma is gratis, maar beperkter in opties. Met Ecamm Live heb je een wereld aan mogelijkheden tegen betaling. Voor deze programma’s kun je een HDMI Capture accessoire gebruiken. Lees verderop in deze gids welke geschikt zijn en hoe het werkt.
OBS Studio
Op zoek naar een gratis programma met prima functionaliteiten? Dan is OBS Studio iets voor jou. Als jouw camera het livestreamen van beelden ondersteunt kun je deze software gebruiken. OBS studio is een open-source programma voor Linux, Windows en Mac. Je kunt er in theorie meerdere camera’s aan verbinden, maar dat hoeft natuurlijk niet. In jouw vergaderprogramma (of wat je ook wil gebruiken om te videobellen) moet je OBS Studio als camera instellen.
Je kunt voor OBS Studio wellicht het best gebruikmaken van een HDMI Capture voor het beste beeld en compatibiliteit. Meer daarover lees je verderop in deze gids.
OBS Studio is gratis te downloaden vanaf de website van de ontwikkelaar.
Ecamm Live
Wil je graag all out gaan met je camerasoftware en de beste opties gebruiken? Dan kun je Ecamm Live gebruiken. Zo kun je ook je beeld opnemen, je beeldscherm delen (met picture-in-picture) en plaatjes over het beeld plakken. Als je echt wil uitpakken kun je voor 4K-beelden gaan, maar dan moet de vergaderdienst die je gebruikt dit wel ondersteunen. Opnemen gaat in ieder geval wel in 4K.
De onderstaande Nikon en Sony camera’s worden ondersteund via USB. Zoek je compatibiliteit voor een ander merk, bekijk dan de handleiding van Ecamm Live.
Nikon
- Nikon D7000
- Nikon D7200
- Nikon D5100
- Nikon D5200
- Nikon D300s
- Nikon Z6
- Nikon Z7
- Nikon Z50
- Nikon D5
- Nikon D810
- Nikon D3200
- Nikon D850
- Nikon D500
Sony
- Sony A7RM2
- Sony A7III
- Sony A6300
- Sony A6500
- Sony A6400
- Sony A7R3 (USB-C)
- Sony RX10iv
- Sony A6600
- Sony ZV-1
Ecamm Live kost $12 per maand met een jaarabonnement en wordt eenmalig afgeschreven als $144.
Camera opnemen met je Mac via een HDMI Capture
Wil je je camera verbinden met je Mac, maar werkt de verbinding niet via USB? Gebruik dan een HDMI Capture. Ook als je wel met USB kan verbinden kan een HDMI Capture voordelen bieden. Een HDMI Capture is soms ongeveer het formaat van een USB-stick. Wel moet je op een aantal dingen letten voordat je een dergelijk accessoire gebruikt. Dat lees je hier.
Hoe werkt een HDMI Capture?
Met een HDMI Capture verbind je een camera met een computer. Dit werkt als volgt:
- Steek een passende HDMI-kabel in je camera en verbind de andere kant met de HDMI Capture.
- Stop de HDMI Capture met de USB-aansluiting in de USB-poort van je Mac.
- Gebruik eventueel een adapter als jouw Mac geen USB-A poort heeft.
Let op dat veel camera’s geen gewone HDMI-poort hebben, zoals bijvoorbeeld een televisie die wel heeft. Bekijk daarom de handleiding van jouw specifieke camera. Veel camera’s gebruiken Micro-HDMI of Mini-HDMI. Je kunt een adapter gebruiken, maar controleer goed of je het juiste formaat koopt.
Verder zijn er nog wat dingen waar je op moet letten bij het gebruik van een HDMI Capture:
- Zorg dat je camera genoeg stroom heeft, bijvoorbeeld met een externe batterij.
- Je camera moet niet gauw oververhitten.
- Zorg dat je camera moet niet automatisch uitschakelt.
- Er moet een clean HDMI output zijn. Dat betekent: zonder watermerken, overlays of andere tekens over je beeld heen.
De beste optie: Elgato Cam Link 4K
Wil je de beste beeldkwaliteit en betrouwbaarheid, ga dan voor een Elgato Cam Link 4K. Dit merk staat al jaren bekend om de goede opname-accessoires en zoals de naam van het product al zegt kun je 4K beelden opnemen. Uiteraard moet je dan wel een 4K camera hebben. Heb je dat niet, dan werkt de Cam Link ook met lagere resoluties zoals 1080p Full HD.
De Elgato Cam Link kan in 4K met 30fps streamen. Wil je 60fps hebben voor extra vloeiend beeld, dan werkt dat alleen met 1080p. Het maakt bij de Cam Link niet uit hoeveel geheugen je in je camera hebt, want alle beelden worden direct op je harde schijf gezet. Zo staan ze direct als je klaar bent al op je computer, mocht je het willen bewerken.
Overige HDMI Capture accessoires
Heb je geen geld over voor een accessoire als die van Elgato? Dan vind je op het internet talloze andere HDMI Capture accessoires. Let op dat niet alle accessoires alle beeldkwaliteiten ondersteunen, dus let daarop als je graag in 4K opneemt. Verder is het bij onbekende merken ook niet altijd duidelijk of ze betrouwbaar zijn en niet tijdens een opname uitvallen.
We raden je aan om goed onafhankelijke recensies te lezen van andere klanten voordat je een HDMI Capture koopt. Bekijk eerst eens het aanbod van Amazon. Je kunt ook op AliExpress veel vinden, maar bedenk wel: goedkoop wordt vaak duurkoop.
Gebruik je je Mac thuis voor je werk? Bekijk dan onze gids met tips voor thuiswerken met een iPhone, iPad of Mac.
Taalfout gezien of andere suggestie hoe we dit artikel kunnen verbeteren? Laat het ons weten!