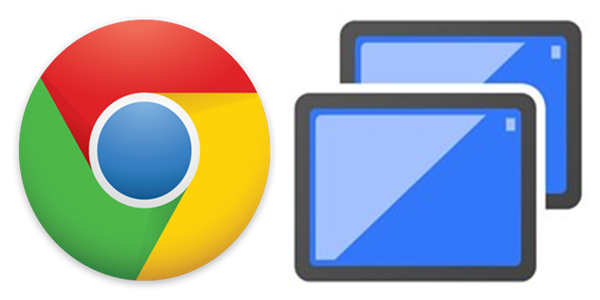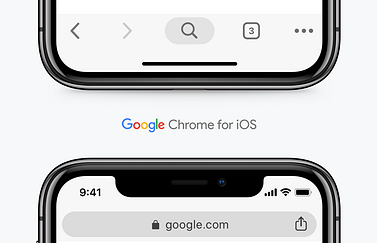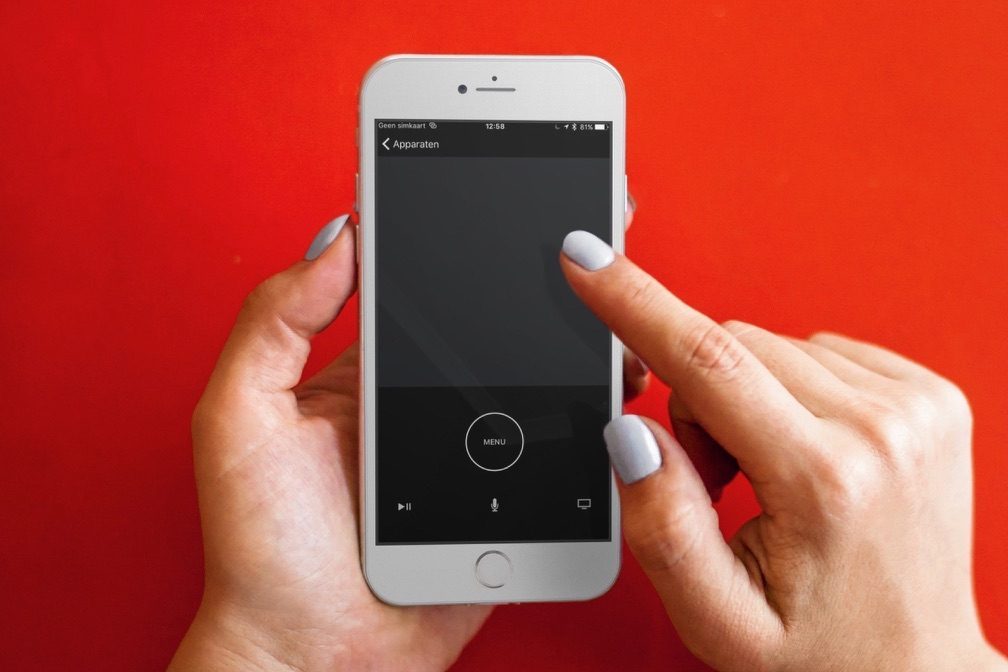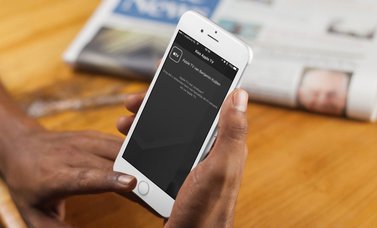Google heeft handige app waarmee je op afstand je computer kan bedienen met je iPhone en iPad. Chrome Remote desktop geeft je externe toegang tot een Mac, Windows- of Linux-computer. Er zijn echter wel wat zaken om rekening mee te houden, voordat het ook echt werkt. In deze gids leggen we uit hoe je de app koppelt met een Mac.
- Benodigdheden
- Stap 1: Externe toegang tot je Mac instellen
- Stap 2: Extern toegang krijgen tot je Mac
- Je Mac met iemand anders delen
Dit heb je nodig voor Chrome Remote Desktop
- Een Mac met de nieuwste macOS-versie
- Een iPhone of iPad met iOS 14 of nieuwer
- Google Chrome-browser voor de Mac
- Chrome Remote Desktop-app voor iOS
- Een Google-account
We bespreken hier alleen hoe Chrome Remote Desktop werkt in combinatie met de Mac. Windows- en Linux-computers worden ook ondersteund, maar dat valt als Apple-website buiten ons aandachtsgebied.
Stap 1: Externe toegang tot je Mac instellen
Je kunt externe toegang tot je Mac als volgt instellen.
- Open de Chrome-browser op je Mac.
- Ga naar remotedesktop.google.com/access in de adresbalk.
- Klik onder Externe toegang instellen op Downloaden.
- Volg de instructies op het scherm om Chrome Remote Desktop te downloaden en te installeren.
- Mogelijk moet je het wachtwoord van je Mac invoeren om toegang te geven aan Chrome Remote Desktop. Je kunt ook gevraagd worden om de beveiligingsinstellingen te wijzigen via Voorkeuren.
Stap 2: Extern toegang krijgen tot je Mac
Je gaat nu vanaf je iPhone of iPad toegang krijgen tot je Mac:
- Open de Chrome Remote Desktop-app op je iPhone of iPad.
- Tik op de computer waar je toegang mee wilt hebben. Als een computer gedimd of grijs wordt weergegeven, is deze offline of niet beschikbaar.
- Er wordt een verbinding gelegd.
- Gebruik de Trackpadmodus of Aanraakmodus om de computer op afstand te bedienen. Wisselen kan rechtsonder via het Meer-menu.
Je kunt bij externe toegang ook gebruik maken van gebaren. Veeg met twee vingers om omhoog of omlaag te scrollen. Of knijp met je vingers om te zoomen. Door te vegen kun je de muisaanwijzer verplaatsen en om het menu weer te geven tik je met vier vingers op het scherm.
Je Mac met iemand anders delen
Je kunt ook anderen externe toegang tot jouw Mac geven. Deze persoon heeft dan volledige toegang tot je apps, bestanden, e-mail, documenten en andere data dus doe dit alleen bij een persoon die je vertrouwt.
- Open de Chrome-browser op de Mac.
- Tik remotedesktop.google.com/support in de adresbalk en druk op Enter.
- Klik onder Support krijgen op Downloaden.
- Volg de instructies op het scherm om Chrome Remote Desktop te downloaden en installeren.
- Ga naar Support krijgen en selecteer Code genereren.
- Kopieer de code en verstuur deze naar de persoon die je toegang wilt geven tot je computer.
- Selecteer Delen om volledige toegang tot je computer te geven.
- Klik op Delen stoppen om een deelsessie te beëindigen.
Als je je computer deelt, wordt je elke 30 minuten opnieuw gevraagd of je wilt doorgaan met delen.
Uiteraard hoef je geen gebruik te maken van Google als je op afstand toegang tot je Mac wilt. Apple heeft hier zelf ook oplossingen voor. Zo kun je iemand anders via iMessage laten meekijken op jouw Mac:
Taalfout gezien of andere suggestie hoe we dit artikel kunnen verbeteren? Laat het ons weten!
Google heeft meerdere apps en diensten die voor Apple-gebruikers interessant zijn. Bekende apps zijn Google Maps, de Google Assistent en Gmail. Bekijk in deze lijst wat Google zoal doet voor mensen met een iPhone, iPad of Mac.
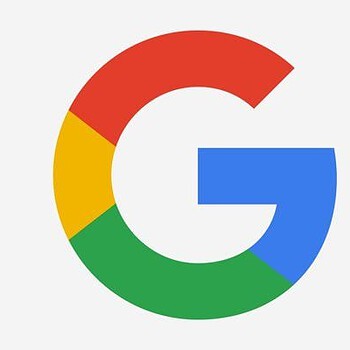
- Alle Google-apps voor iPhone en iPad
- Alles over Google Maps
- Gmail instellen op iPhone en iPad
- Google Home: alles over de slimme speaker van Google
- Haal meer uit Google Foto's
- Haal meer uit Google Drive
- Haal meer uit Google Maps
- Google-account: controleer welke apparaten toegang hebben
- Alles over Google Home en Google Nest
- Google Assistent
- Alternatieven voor Google-diensten