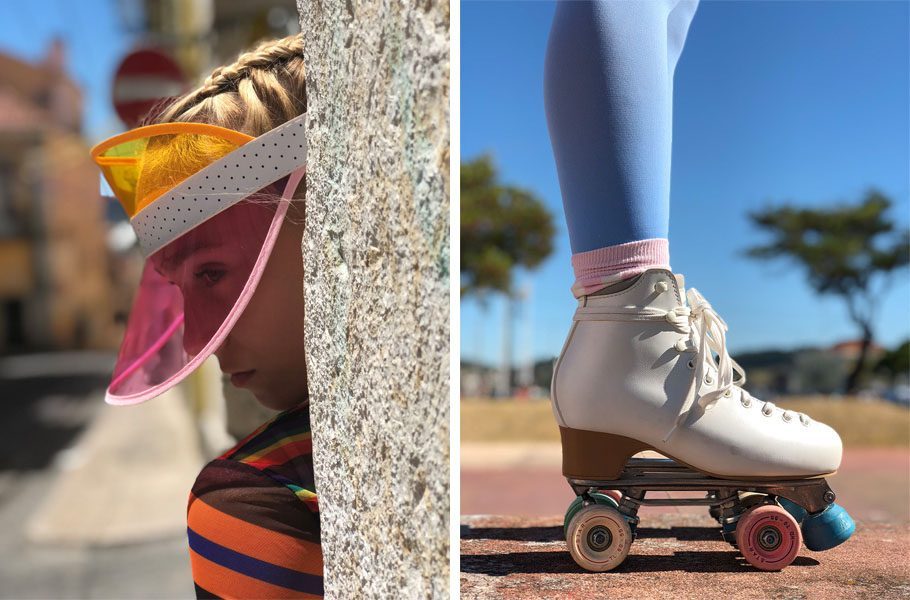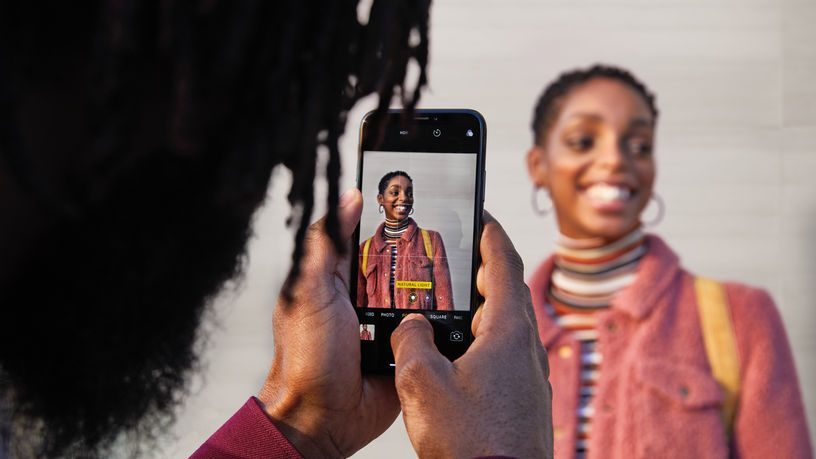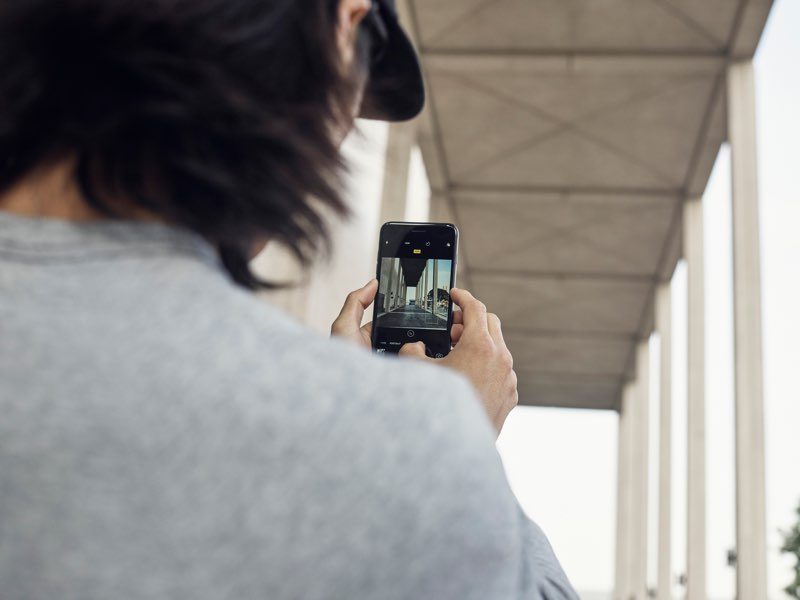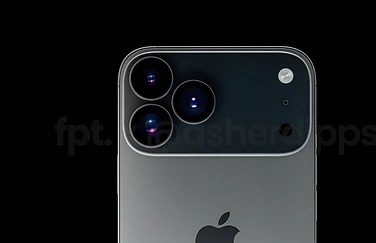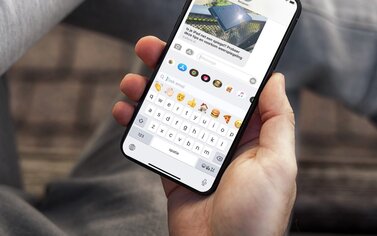De beste tips voor iPhone-foto’s
De eerste iPhones hadden een simpele camera zonder flitser of zoom. Gaandeweg is de camera in de iPhone (en iPad!) steeds beter geworden, zodat je met een gerust hart je digitale camera thuis kunt laten als op reis gaat of gewoon een dagje weg. Hier vind je 15 tips wat je zoal met de iPhone-camera kunt doen, waarbij we meteen een paar uitlegvideo’s van Apple laten zien.
Spring naar het onderwerp waarover je meer wilt weten:
- #1 Foto’s maken met de iPhone
- #2 Mooie foto’s van bovenaf
- #3 Kies voor zwart-wit
- #4 Scherpstellen met de iPhone-camera
- #5 Belichting van foto’s aanpassen
- #6 Realtime fotofilters bekijken
- #7 Sneller starten van de Camera-app
- #8 Makkelijker foto’s maken zonder trillen
- #9 Extra foto-opties voor de iPhone-camera
- #10 Zoomen met de iPhone-camera
- #11 Flitser gebruiken van de iPhone-camera
- #12 HDR-foto’s maken met de iPhone-camera
- #13 Raster op het scherm tijdens iPhone-fotograferen
- #14 Live Photos maken met de iPhone-camera
- #15 Fotograferen met RAW, HEIF en geavanceerde camera-apps
- Nog meer fotografietips voor de iPhone
#1 Foto’s maken met de iPhone
De iPhone is zo intuïtief te bedienen, dat het waarschijnlijk niet nodig is om uit te leggen hoe je een foto maakt. Maar toch zijn er wel een paar handigheidjes te noemen, zoals het maken van een foto met de volumeknop. Foto’s die je met de iPhone maakt komen automatisch in de filmrol terecht. Daar kun je ze schermvullend bekijken, bewerken, erop inzoomen, een foto via e-mail versturen of een foto instellen als wallpaper. De iPhone slaat ook automatisch de locatie-informatie op, zodat je later op de kaart kunt zien waar de foto is gemaakt.
Let op dat de lens goed schoon is voordat je een foto maakt. Blijkt de foto onscherp of zitten er vlekken op, dan wordt dat meestal veroorzaakt door vuil en stof op de cameralens. Even poetsen met een pluisvrij poetsdoekje en je foto wordt nog mooier!
Zo maak je een foto met je iPhone:
- Je kunt de Camera-app op allerlei manieren starten, bijvoorbeeld via het toegangsscherm of het Bedieningspaneel.
- Kies onderin het scherm welk type foto je wilt maken, bijvoorbeeld panorama of portret, vierkant of rechthoekig Je kunt ook kiezen voor een timer, met of zonder flitser, langer belichting of meer. Welke mogelijkheden jouw iPhone-camera heeft is afhankelijk van je toestel.
- Zorg dat het onderwerp goed in beeld is door gebruik te maken van de hulplijnen. En gebruik eventueel een statief om te zorgen dat de camera niet trilt.
- Voor het maken van de foto kun je op de witte cameraknop op het scherm tikken, of de volumeknoppen van de iPhone indrukken. Dit laatste kan handig zijn bij het maken van een selfie. Maar er is nog meer mogelijk, want je kunt ook een foto maken vanaf je Apple Watch.
- De gemaakte foto verschijnt onderin het scherm. Tik erop als je de foto meteen wilt bekijken. Zo niet, dan vind je de foto’s later terug in je camerarol. Heb je iCloud-fotobibliotheek ingeschakeld, dan vind je alle foto’s ook terug op je andere Apple-apparaten.
#2 Mooie foto’s van bovenaf
Je ziet het steeds vaker bij kookvideo’s, maar ook bij allerlei andere toepassingen: foto’s en video’s die van bovenaf zijn geschoten. Om je te helpen dat het écht recht staat kun je gebruik maken van de waterpas van de Camera-app. Een van de grootste problemen bij het fotograferen van bovenaf is de schaduw die door het toestel ontstaat. Dit kun je oplossen door wat extra lampen aan de zijkant te plaatsen of door niet helemaal recht onder een lamp te gaan staan.
#3 Kies voor zwart-wit
Soms komen onderwerpen beter tot hun recht als je voor zwart-wit kiest, vooral als het om onderwerpen met veel contrast gaat. Speel met schaduwen, kies het juiste filter en let op de belichting. Mocht je gebruik maken van een geavanceerde camera-app, gebruik dan een klein diafragma en een zo laag mogelijke ISO-waarde.
#4 Scherpstellen met de iPhone-camera
Met de iPhone-camera kun je precies aangeven op welk onderwerp je wilt focussen. Meestal gebeurt dit automatisch, omdat Apple het beeld analyseert en bijvoorbeeld ziet dat jij een dier of een landschap wilt fotograferen. Dit analyseren gebeurt nog voordat jij de foto maakt. Wil je scherpstellen op een ander gedeelte van de foto, dan kun je dit doen door erop te tikken.
Een speciaal effect om te spelen met scherpte is bokeh. Dit is het wazige gedeelte van de foto dat ontstaat door scherptediepte. Lees onze tip over bokeh waarin we uitleggen hoe je dit effect het beste kunt gebruiken.
#5 Belichting van foto’s aanpassen
Door op het scherm te tikken kun je ook de belichting bijstellen. Is een bepaald gedeelte van de foto erg donker, dan kun je daarop tikken om de belichting te verbeteren. Je ziet nu een zonnetje met schuifknop voor meer of minder belichting (zie hieronder). Daardoor kunnen andere gedeeltes van het scherm wat overbelicht worden, dus het is slim om wat te experimenteren om de juiste balans tussen licht en donker te vinden.
#6 Realtime fotofilters bekijken
Bij het maken van een foto veeg je het beeld opzij om meteen de verschillende fotofilters in actie te zien, zoals op de afbeelding hierboven. Je ziet realtime het effect van zo’n fotofilter.
Als je niet genoeg hebt aan de standaardfilters op je iPhone,dan kun je ook kiezen voor extra filters die je kunt toevoegen aan Foto’s.
#7 Sneller starten van de Camera-app
Er zijn een aantal opties om de Camera-app nog sneller te openen. Dit zijn een aantal manieren om sneller toegang te krijgen:
- Via het Bedieningspaneel: open het Bedieningspaneel en tik op het Camera-icoon.
- Via Siri: vraag Siri om de Camera-app te openen.
- Via 3D Touch: druk met 3D Touch op het Camera-icoontje en kies meteen de gewenste foto, bijvoorbeeld selfie, slowmotion of portret.
#8 Makkelijker foto’s maken zonder trillen
Bij het maken van een foto kan het lastig zijn om op de softwareknop op het scherm te drukken, zonder dat je hand gaat trillen. Gelukkig zijn er zes (!) andere manieren om gemakkelijker een foto te maken met de iPhone-camera:
- Via de Apple Watch: start de camera-app op je Watch en maak en foto terwijl je iPhone verderop op een statief staat.
- Gebruik de volumeknoppen aan de zijkant van het toestel. Beide volumeknoppen zijn hiervoor geschikt.
- Gebruik de volumeknoppen van aangesloten oordopjes. Hiermee creëer je eenvoudig een afstandsbediening. Je doet de oordopjes niet in je oor, maar gebruikt alleen de knoppen op de kabel om (buiten het zicht van de camera) op de knop te drukken.
- Gebruik een selfiestick: de meeste selfiesticks hebben een ingebouwd knopje in het handvat, waarmee je een foto kunt maken.
- Gebruik een Bluetooth-knop: deze knoppen worden soms bij een selfiestick meegeleverd, maar zijn ook los te koop. Koppel de knop via Bluetooth en gebruik deze om de camera te activeren.
- Met de timer: stel een tijdsduur in van 3 of 10 seconden voordat de foto wordt gemaakt. Zo heb jij nog even tijd om te zorgen dat iedereen klaar staat.
#9 Extra foto-opties voor de iPhone-camera
Je kunt bij het maken van foto’s gebruik maken van allerlei extra functies. Hier zijn een aantal voorbeelden:
- Panoramafoto’s maken: dit zijn extra brede foto’s van bijvoorbeeld een landschap.
- Portretfoto’s: voor mensen, huisdieren en objecten die je met scherptediepte wilt vastleggen.
- HDR-foto’s: foto’s waarbij de donkere en lichte gedeeltes beter in balans zijn.
- Live Photos: foto’s met een korte animatie.
#10 Zoomen met de iPhone-camera
De iPhone-camera kan niet alleen scherpstellen, maar je kunt ook inzoomen. Dit kan op twee manieren:
- Bij toestellen met meerdere cameralenzen aan de achterkant kun je camera aan de achterkant heb je een knop 1x zoom onderin het scherm. Door hierop te tikken schakel je over naar 2x zoom. Je kunt nog verder inzoomen met de hierboven genoemde pinch & zoom-methode, tot maximaal 10x zoom.
- Door in te zoomen op het scherm met pinch & zoom. Dit doe je door je vingers op het scherm te zetten en te spreiden. Er verschijnt dan een schuifknop onderin beeld waarmee je het inzoomen kunt regelen. Deze functie is beschikbaar op toestellen met enkele camera aan de achterkant.
Het is belangrijk om daarbij onderscheid te maken tussen optische en digitale zoom. Op een iPhone 7 Plus en nieuwere toestellen met dubbele camera’s heb je tot 2x optische zoom tot je beschikking. Deze zoom is hardwarematig en levert de beste resultaten op. Verder inzoomen tot zelfs 10x is mogelijk, maar besef dat het hierbij gaat om digitale zoom. Deze softwarematige zoom is niet zo heel mooi en het is dan ook af te raden om het te gebruiken. Je zou het eventueel kunnen gebruiken als je spyfoto’s wilt maken om je partner te betrappen, maar de foto’s die je hiermee maakt zijn niet geschikt voor vakantiekiekjes.
#11 Flitser gebruiken van de iPhone-camera
Met de flitser op je iPhone kun je beter foto’s maken onder slechte lichtomstandigheden. Je hebt drie mogelijkheden: Uit, Aan of Auto. Bij die laatste optie bepaalt de iPhone zelf of er een flitser nodig is. De nieuwste ontwikkelingen zijn de True Tone-flitser en Slow Sync-flitser, zoals aanwezig op de iPhone 8 en nieuwer. De True Tone-flitser werd al ingevoerd op de iPhone 6 en zorgt ervoor dat de flitser goed past bij de huidtint van de persoon die je wilt fotograferen. Hiervoor gebruikt Apple in de nieuwste toestellen een flitser met vier ledlampjes. De Slow Sync-flitser combineert een tragere sluitersnelheid met een korte strobe pulse. Dit zorgt er bij matige lichtomstandigheden voor dat het object uit de voorgrond goed in beeld is, maar dat ook nog iets van de achtergrond zichtbaar is.
#12 HDR-foto’s maken met de iPhone-camera
HDR staat voor High Dynamic Range. Dit houdt in dat er meerdere foto’s worden gemaakt van hetzelfde onderwerp, die worden gecombineerd tot het beste beeld. Donkere delen op de ene foto worden aangevuld met lichtere delen op een andere foto, zodat het eindresultaat er optimaal uit ziet. Tik op de HDR-knop tijdens het maken van een foto en je ziet een schakelaar voor het in- en uitschakelen van deze functie. Kies je voor HDR, dan zal de iPhone steeds twee foto’s maken: een normale foto en een HDR-geoptimaliseerde foto. Je bepaalt zelf of je beide foto’s wilt bewaren. Via de instellingen kun je aangeven dat alleen de HDR-foto wordt bewaard. Meer informatie hierover vind je in onderstaande tip.
#13 Raster op het scherm tijdens iPhone-fotograferen
Met een raster op het scherm kun je zorgen dat de horizon altijd recht op de foto staat. Sinds iOS 5 is het mogelijk om een dergelijk raster op het scherm te tonen. Het raster staat standaard uit; inschakelen doe je via Instellingen > Camera > Raster. Het raster verschijnt niet op de foto, het is uitsluitend bedoeld als hulpmiddel.
#14 Live Photos maken met de iPhone-camera
Je kunt met de iPhone-camera ook Live Photos maken. Dit zijn foto’s waarbij een korte animatie is opgenomen, zodat je kunt zien wat er tijdens het maken van de foto gebeurde. Je kunt dit inschakelen via de Camera-app op recente toestellen. Meer hierover lees je in onze gids Live Photos maken met de iPhone.
#15 Fotograferen met RAW, HEIF en geavanceerde camera-apps
Apple biedt ontwikkelaars de mogelijkheid om apps te maken waarin je de focus, belichting, sluitertijd en meer zelf kunt regelen. In deze geavanceerde camera-apps heb je veel meer mogelijkheden om zelf de instellingen aan te passen. Voorbeelden zijn Camera+, ProCamera en Manual. Mensen die het maximale uit hun iPhone-camera willen halen kunnen het beste kiezen voor een gespecialiseerde fotografie-app.
Ook is het mogelijk om foto’s te maken in RAW-formaat. Ook hiervoor zul je gebruik moeten maken van externe apps, zoals Adobe Lightroom of Camera+. In onderstaande gids bespreken we de mogelijkheden.
Ook belangrijk om te weten is dat Apple sinds iOS 11 is overgestapt op het HEIF-formaat, als opvolger van JPEG. Alle foto’s die je op de nieuwste iPhones maakt worden vastgelegd in HEIF, dat maar de helft van de opslagruimte inneemt bij dezelfde kwaliteit.
Nog meer fotografietips voor de iPhone
We hebben nog veel meer tips over fotograferen met de iPhone, zoals deze:
Taalfout gezien of andere suggestie hoe we dit artikel kunnen verbeteren? Laat het ons weten!