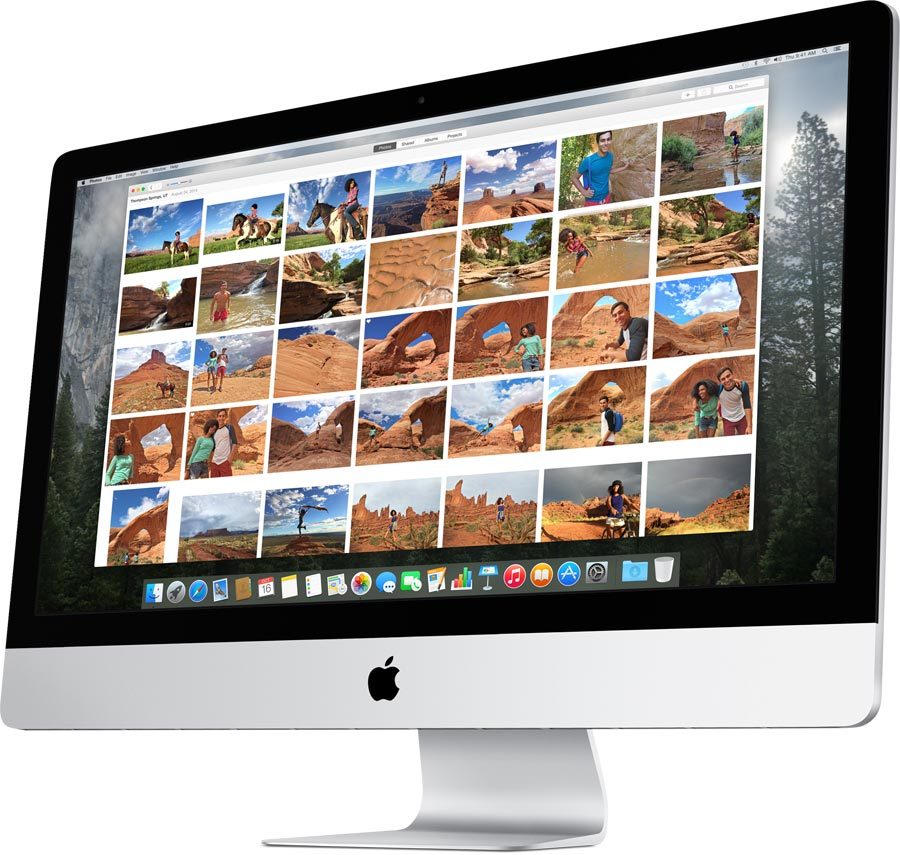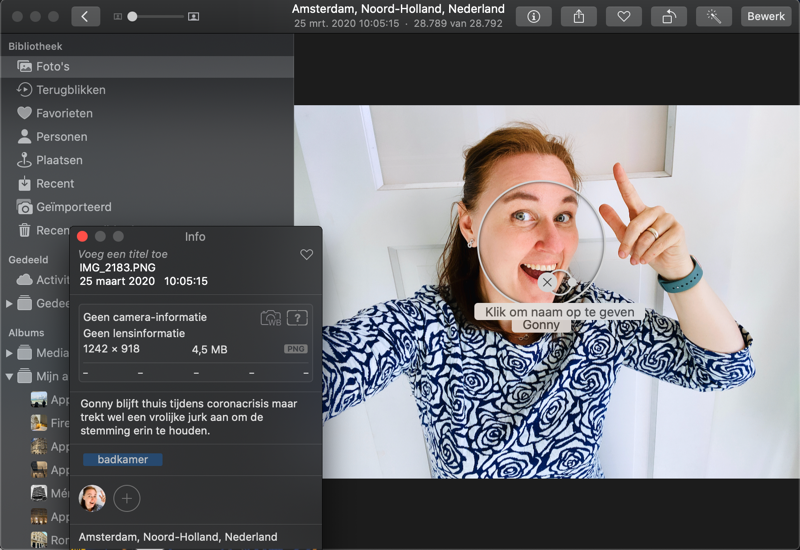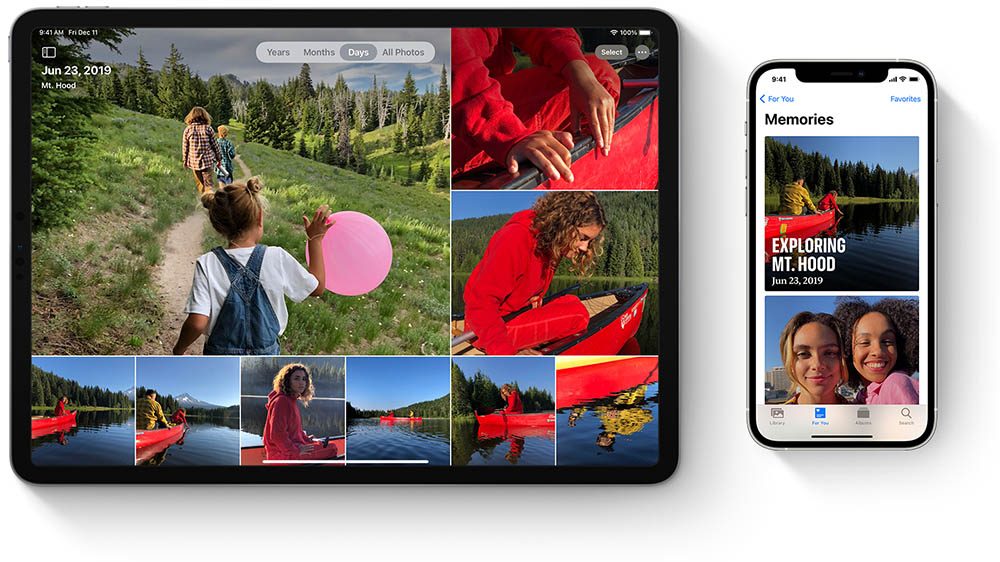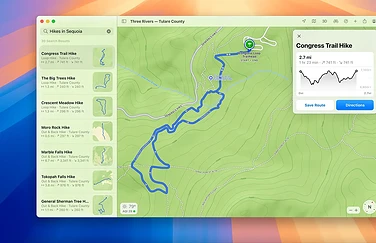Alles over Foto’s op de Mac
Voor het beheren van al je foto’s en video’s bevat macOS een speciale app genaamd Foto’s. Hierin vind je alle foto’s die je met de iPhone en iPad hebt gemaakt. Is dat niet zo? Dan kun je het synchroniseren gemakkelijk inschakelen, zodat je foto’s en video’s op al je apparaten beschikbaar zijn. Je kunt in de Foto’s-app ook foto’s importeren die je met andere camera’s hebt gemaakt. En je kunt de app ook gebruiken om je foto’s te bwerken. In deze gids vind je alles wat je moet weten over deze Foto’s-app: hoe werkt hij en welke functies zitten er zoal in?
- Indeling van de app
- Foto’s bewerken
- EXIF-data bekijken en bewerken
- Andere handige functies
- Meer tips voor de Foto’s-app
Foto’s voor macOS indeling
Als je de Foto’s-app voor de Mac opstart, zul je merken dat je de verschillende functies kent uit de Foto’s-app van iOS. De app werkt met jaartallen, gebeurtenissen en personen om je foto’s automatisch te sorteren. Via kunstmatige intelligentie probeert hij je foto’s zo goed mogelijk te bundelen, maar je kunt uiteraard ook nog steeds handmatige albums aanmaken.
Bovenin de app vind je knoppen om te sorteren op periode, of om alle foto’s achter elkaar te bekijken. Kies je voor een periode, dan sorteert macOS de foto’s per gebeurtenis. Deze wordt vervolgens als uitgelichte afbeelding getoond. Dubbelklik hierop om alle foto’s in die periode te bekijken.
Op zoek naar een bepaalde foto of wil je gewoon graag alle foto’s van je huisdier zien? Dat kan. De zoekfunctie van Foto’s herkent wat er op een foto staat. Onder meer voorwerpen, mensen, dieren en landschappen worden automatisch herkend en kun je dus terugvinden via de zoekfunctie. Je hoeft de termen niet eerst in een omschrijving in te voeren. De zoekfunctie bevindt zich rechtsboven in Foto’s.
Links in de Foto’s app vind je de zijkolom. Hierin staan onder andere alle (gedeelde) albums. Je vindt er ook een wereldkaart met al je foto’s, en speciale albums met al je video’s, Live Photos, portretfoto’s en meer.
Alle foto’s worden overigens automatisch gesynchroniseerd tussen al je Apple-apparaten. Daarbij wordt gebruik gemaakt van iCloud. Dit zorgt ervoor dat je hele fotobibliotheek op één plaats staat, de zogenaamde iCloud Fotobibliotheek. Foto’s die je op het ene apparaat bewerkt, zullen ook op de andere apparaten worden bijgewerkt. Verwijder je een foto op het ene apparaat, dan zal dat ook op het andere apparaat gebeuren. Het handige is bovendien, dat online bewaren opslagruimte bespaart op je iPhone, iPad en Mac.
Foto’s bewerken op de Mac
Met de Foto’s app voor macOS kun je foto’s bewerken. Het is niet zo extreem uitgebreid als Photoshop of Lightroom, maar je komt zeker goed op weg.
Het bewerken van afbeeldingen is simpel. Je opent een foto en klikt op de Bewerk-knop rechtsboven. Er verschijnt een menu aan de zijkant. Hierop vind je functies zoals bijsnijden, roteren, filters, retoucheren en kleur aanpassen. Je kunt erg veel aanpassingen doen, maar ze hebben niet allemaal een even drastisch effect. De belangrijkste opties vind je bovenaan. Zo stel je onder andere de belichting en het contrast in. Met het toverstokje rechtsboven laat je je Mac het werk voor je doen.
Let op dat een foto er niet altijd mooier op wordt naarmate je hem meer bewerkt. Met de knop linksboven (links van Herstel origineel) kun je het origineel nog eens bekijken door de knop ingedrukt te houden.
Een foto bijsnijden doe je via het menu bovenin. Je kunt de verhouding aanpassen, de foto spiegelen en natuurlijk een stukje eraf knippen. Geen zin om het zelf te doen? Klik dan rechtsonder op Automatisch.
EXIF-data bekijken en wijzigen in Foto’s voor macOS
Een handige functie van de Foto’s app voor macOS is het bekijken en wijzigen van EXIF-data. Dit zijn alle onderliggende gegevens zoals locatie, datum en tijd. Ook de cameragegevens worden hier getoond, wat vooral handig is voor fotografen die met meerdere lenzen en camera’s schieten.
Je kunt de EXIF-gegevens op meerdere manieren openen. Het kan door met de rechtermuisknop op een foto te klikken. Vervolgens kies je Toon info. De andere manier is door een foto te openen en rechtsboven op het i-icoon te klikken. Als je een nieuwe foto opent wordt het infoscherm automatisch bijgewerkt met de nieuwe gegevens. Wat ook handig kan zijn is het selecteren van meerdere foto’s. Alle overeenkomstige data wordt dan getoond.
Wil je de gegevens aanpassen, klik dan op de bestaande tekst. Niet alle gegevens zijn aanpasbaar, maar de locatie bijvoorbeeld wel. Je ziet eventueel ook herkende gezichten terug in dit infoscherm. Dubbelklik hierop om alle foto’s van deze persoon te bekijken.
Meer tips over Foto’s in macOS
Meer tips over de Foto’s-app op de Mac vind je hier:
- Slimme albums maken in de Foto’s-app op de Mac
- Zo gebruik je meerdere fotobibliotheken in de Foto’s-app voor Mac
- Terugblikken in de Foto’s-app op iPhone, iPad en Mac: alles wat je wilt weten
- Zo gebruik je Fotolader op de Mac voor sneller foto’s importeren
- Voorkomen dat de Mac Foto’s-app opstart bij aansluiten iPhone, iPad of camera
- Toon je foto’s en video’s op een kaart in Foto’s voor de Mac
Taalfout gezien of andere suggestie hoe we dit artikel kunnen verbeteren? Laat het ons weten!