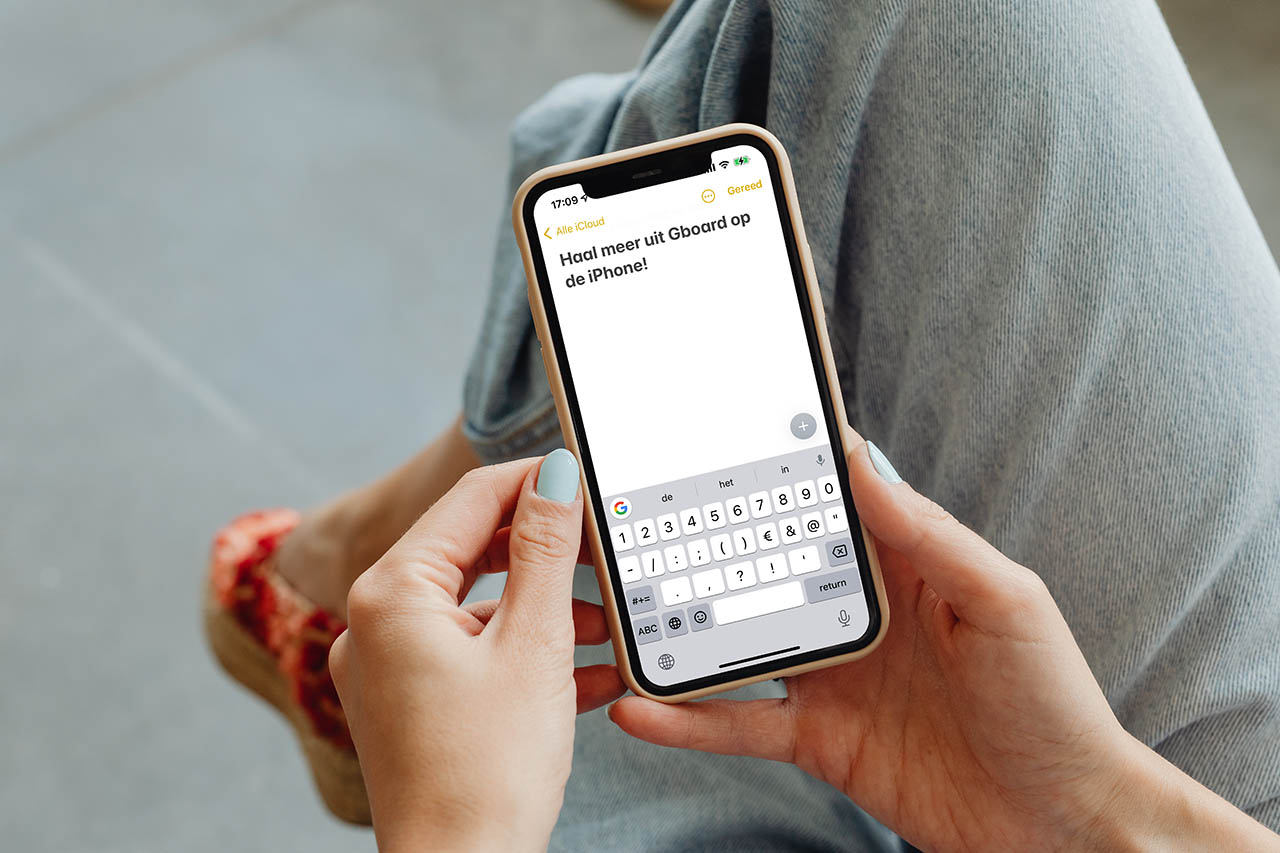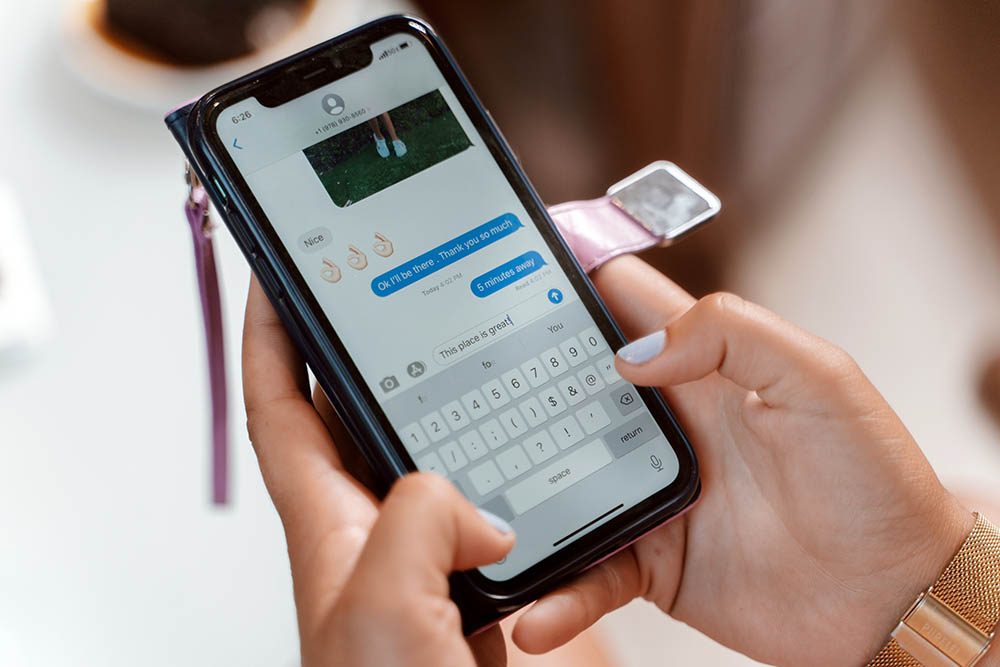Handige Gboard-tips voor je iPhone
Gboard van Google is een alternatief toetsenbord voor iOS. Met dit toetsenbord kun je gebruikmaken van allerlei handige Google-functies, zoals zoekopdrachten uitvoeren, contactinformatie uitwisselen en meer. Wat is er allemaal mogelijk met Gboard en hoe werkt het? We leggen je het uit in deze gids.
- Gboard installeren
- Taal selecteren in Gboard
- Tip 1: Woordsuggesties verwijderen
- Tip 2: Swipen in plaats van typen in Gboard
- Tip 3: Zoeken met Gboard
- Tip 4: Thema instellen
- Tip 5:
- Meer instellingen
- Privacy van Gboard
Gboard installeren
In iOS kun je eenvoudig alternatieve toetsenborden instellen. Deze toetsenborden bieden allerlei handige opties ten opzichte van het standaard iOS-toetsenbord. Gboard is ontwikkeld door Google en verscheen in 2016. Een jaar later kwam er een Nederlandse versie, waardoor het ook voor ons een stuk interessanter werd. Er zitten allerlei handige Google-functies in.
Gboard kun je op twee manieren downloaden en installeren:
- Gboard-app: de aparte Gboard-app voegt het toetsenbord toe aan je iPhone of iPad. De app is te vinden in de App Store en geeft je ook allerlei opties om de toetsenbordinstellingen aan te passen.
- Google-app: de standaard Google-app bevat ook het Gboard-toetsenbord. Behalve het toetsenbord kun je met de Google-app nog veel meer doen, zoals zoekopdrachten uitvoeren, op maat gemaakte informatie ontvangen op basis van je locaties, interesses en meer.
Beide versies bevatten in essentie dezelfde functies voor het toetsenbord. Wel kan het zo zijn dat de ene versie een bepaalde functie eerder krijgt dan de andere versie. Uiteindelijk werkt het toetsenbord vanuit beide apps hetzelfde.
Om het toetsenbord te installeren, doe je het volgende:
- Installeer de Gboard- of Google-app.
- Ga op je iPhone of iPad naar Instellingen.
- Kies Algemeen > Toetsenbord > Toetsenborden > Voeg toetsenbord toe.
- Kies Gboard en voeg het toetsenbord toe.
- Om alle functies te gebruiken, schakel je Geef volledige toegang in.
Let op: door Google volledige toegang te geven krijgt het bedrijf ook inzicht in alle teksten die je intikt. Dit kan nadelig zijn voor je privacy.
Taal selecteren in Gboard
Gboard ondersteunt meerdere talen tegelijk. Moet je vaak Nederlands, Engels, Duits en Frans door elkaar typen, dan kan Gboard een handige optie zijn.
Een extra taal toevoegen doe je als volgt:
- Open het Gboard-toetsenbord.
- Leg je vinger op het kleine werelbolletje (tussen ‘123’ en de smiley).
- Kies Instellingen > Talen.
- Tik op Taal toevoegen.
- Selecteer de gewenste taal, bijvoorbeeld Catalaans.
Je kunt daarnaast ook kiezen voor een andere indeling, zoals een AZERTY-toetsenbord. Tik op een taal om de juiste indeling te selecteren.
Tip 1: Woordsuggesties verwijderen
Het Gboard-toetsenbord geeft woordsuggesties. Handig, maar wat als er een woord langs komt, dat je aanstootgevend vindt of dat je écht niet gaat gebruiken? Dan kun je deze woordsuggestie verwijderen. Druk met je vinger op de suggestie en kies OK. Dit komt ook van pas als je een woord ooit eens verkeerd hebt gespeld, waardoor de woordenlijst allerlei spelfouten is gaan bevatten.
Tip 2: Swipen in plaats van typen in Gboard
Behalve typen kun je met het toetsenbord ook swipen om woorden te maken. Dit werkt eenvoudig: veeg over het toetsenbord van letter naar letter en er wordt automatisch een logisch woord gemaakt. Het voordeel hiervan is dat je niet op spatie hoeft te drukken om het volgende woord te spellen. Klopt een woord niet, dan kun je bij woordsuggesties een alternatief woord kiezen dat ook gemaakt kan worden met de letters die jij geveegd hebt. Apple’s eigen toetsenbord heeft tegenwoordig ook een veegfunctie, maar die ondersteunt nog lang niet alle talen.
Tip 3: Zoeken met Gboard
Boven het toetsenbord vind je een grote Google-knop. Hiermee kan je als volgt zoeken:
- Tik in het toetsenbord op het Google-logo.
- Voer een zoekterm in. Je kunt bijvoorbeeld zoeken naar het weer of locaties in de buurt. Er staan al diverse suggesties in beeld.
- Tik op een zoekresultaat om dit te kopiëren of te delen.
Tip 4: Een Gboard-thema instellen
Geef je toetsenbord een persoonlijk tintje door een thema te kiezen! Toegegeven, het kan er wat te bont uit zien, maar als je weer eens iets anders wilt kan het best leuk zijn. Kies een kleurenpalet, een landschap of kleurverloop. Wil je zelf een thema samenstellen? Dat kan ook, door je eigen achtergrondfoto te gebruiken.
Tip 5: Spatiebalk gebruiken om te scrollen
Een erg handige mogelijkheid is om de spatiebalk te gebruiken om te scrollen. Heb je een lange zin getypt en zit er een spelfout in? Of ben je een woord vergeten? Je kunt dan op de juiste plek proberen te tikken met je vinger, maar je kunt er ook met de spatiebalk snel naartoe navigeren. Veeg over de spatiebalk naar links of rechts. De cursor scrollt dan veel sneller naar de juiste plek. Ben je klaar met corrigeren, dan veeg je weer naar rechts en kun je je zin verder typen.
Overige instellingen van Gboard
Gboard laat je nog allerlei andere instellingen voor het toetsenbord aanpassen. Denk aan automatische correctie, automatisch hoofdlettergebruik, het inschakelen van Caps Lock en het al dan niet weergeven van kleine letters. Er is ook een sneltoets voor een punt (twee keer spatie achter elkaar) die je al dan niet kunt inschakelen. Deze instellingen vind je allemaal in de instellingen.
Privacy van Gboard
Om het maximale uit Gboard te halen moet je Google volledige toegang geven tot toetsenbord. Dit wil je liever niet. Lees ook onze uitleg over de privacy van iPhone-toetsenborden om een goede inschatting te kunnen maken of jij het risico aandurft.
Volgens Google volgen ze niet alle teksten die jij intikt, maar worden alleen onderstaande gegevens doorgestuurd bij het gebruik van Gboard:
- Zoekopdrachten naar de webservers van Google om zoekresultaten op te halen.
- Gebruiksstatistieken om te laten weten welke functies het meest worden gebruikt en ons inzicht te bieden in problemen als de app crasht.
- Als je de microfoon van Gboard gebruikt: spraakinvoer wordt naar Google verzonden voor transcriptie.
Liever een ander alternatief toetsenbord op je iPhone? We hebben een round-up gemaakt met meer opties!
https://www.iculture.nl/gids/beste-alternatieve-toetsenborden-ios/
Taalfout gezien of andere suggestie hoe we dit artikel kunnen verbeteren? Laat het ons weten!