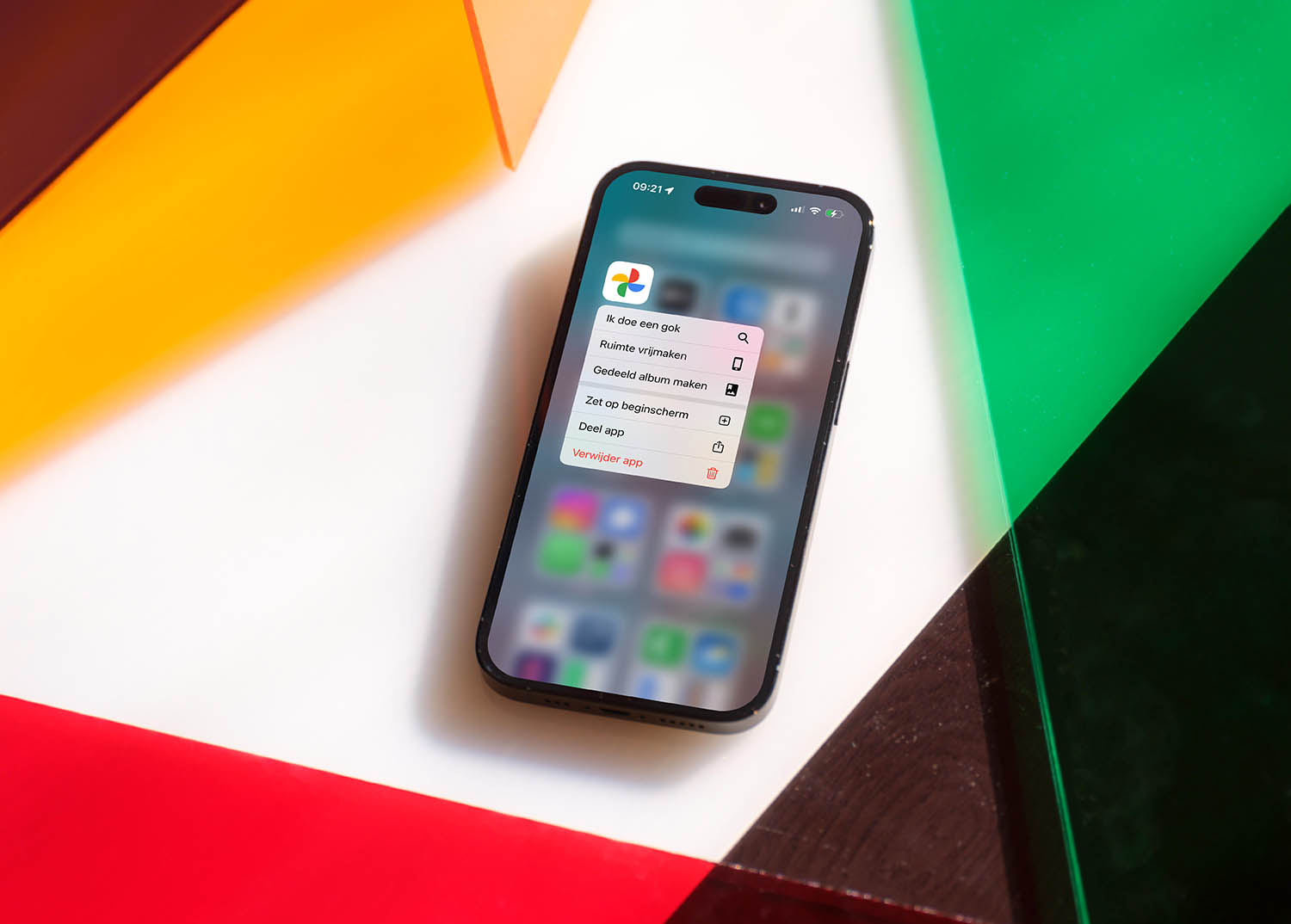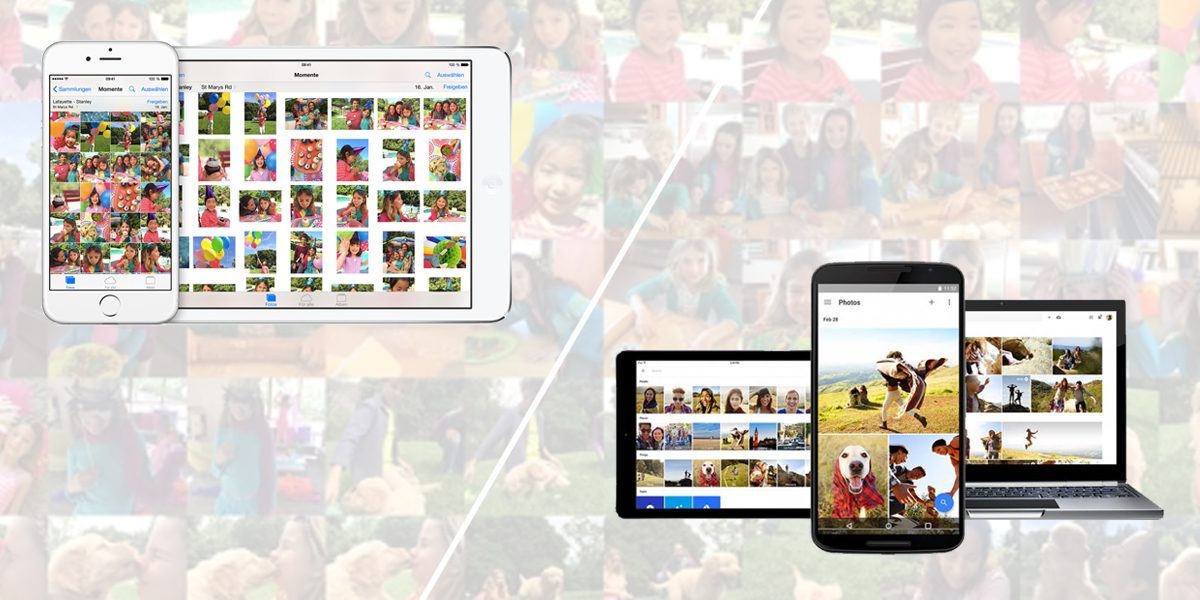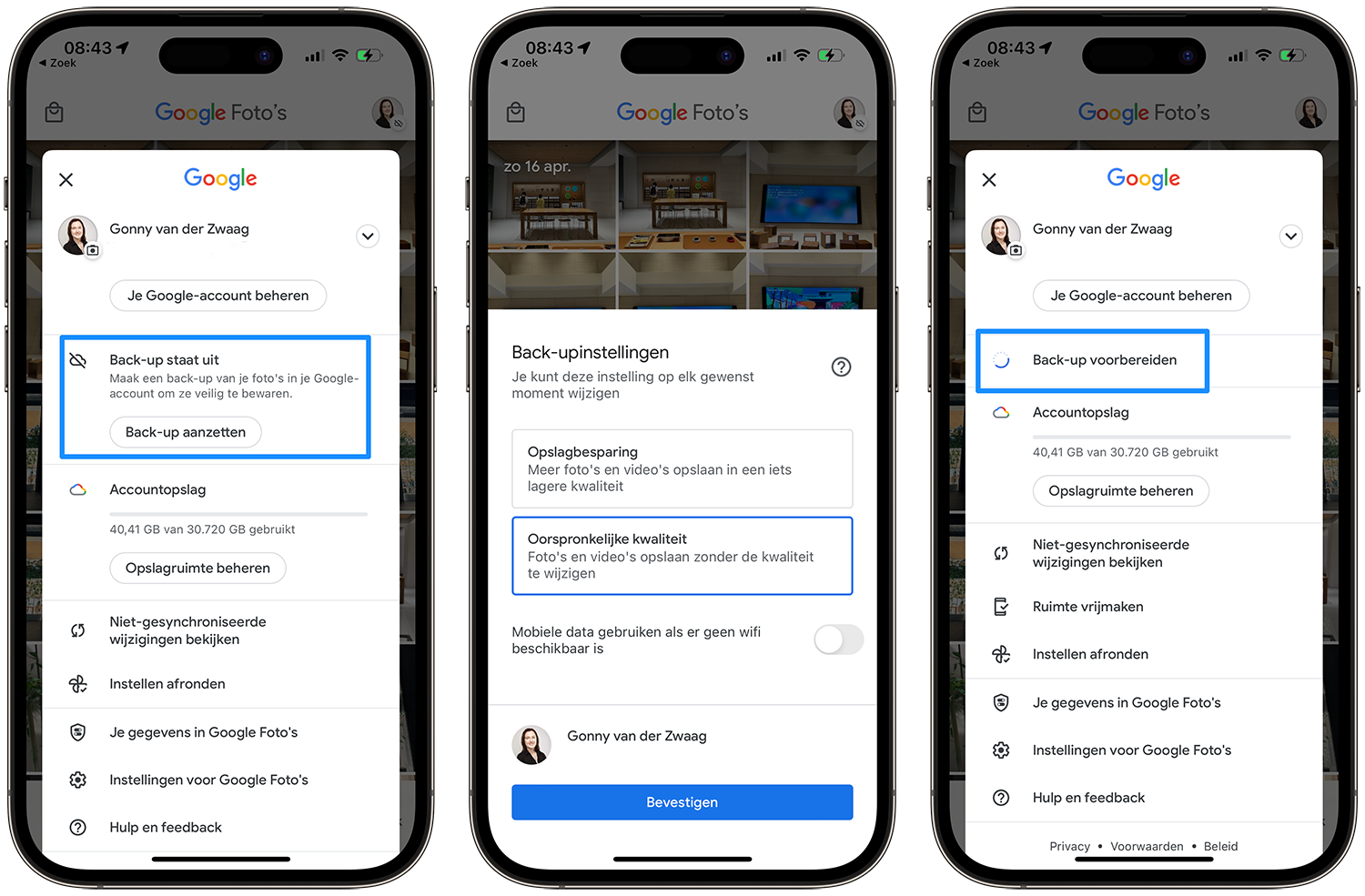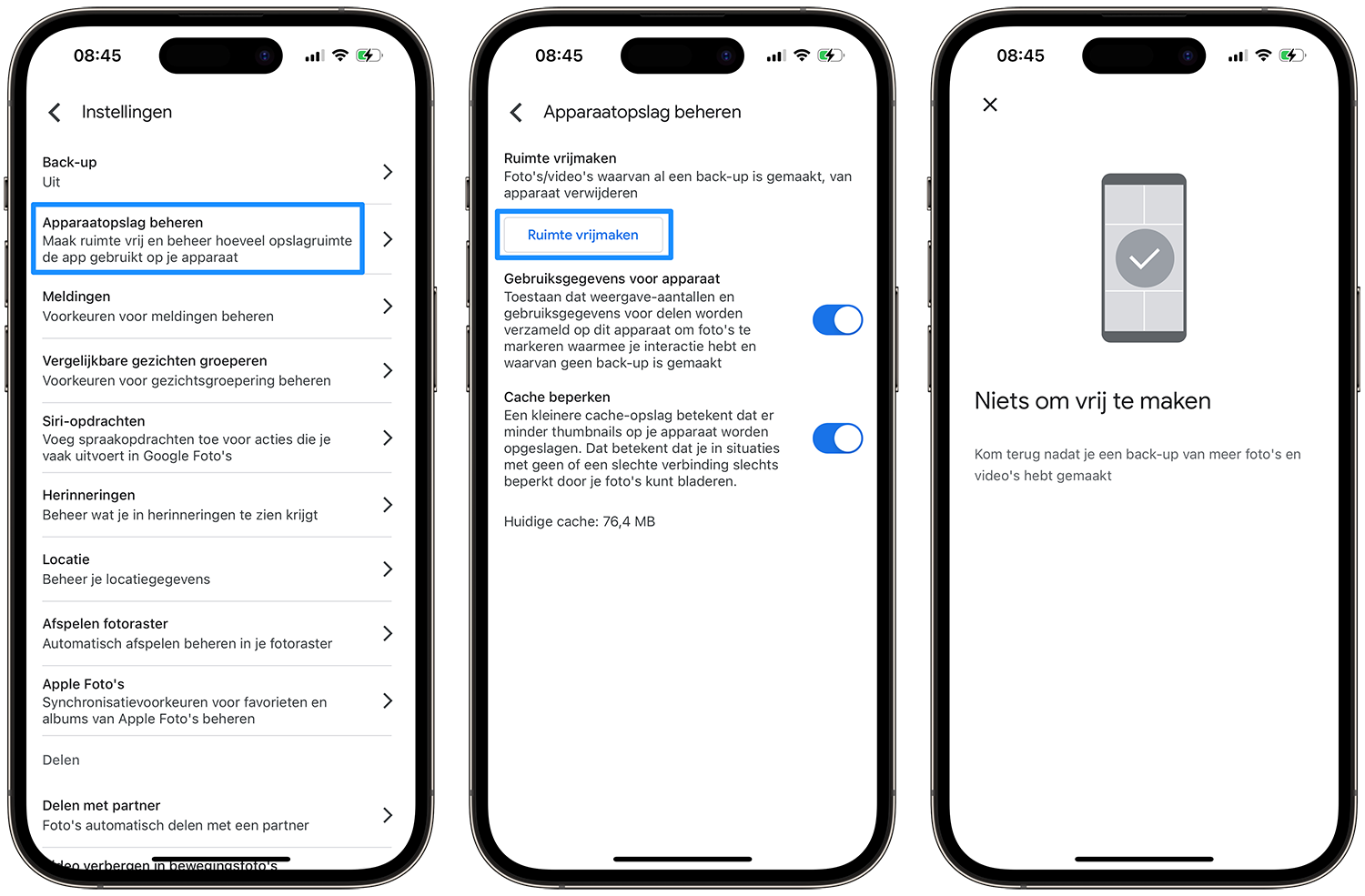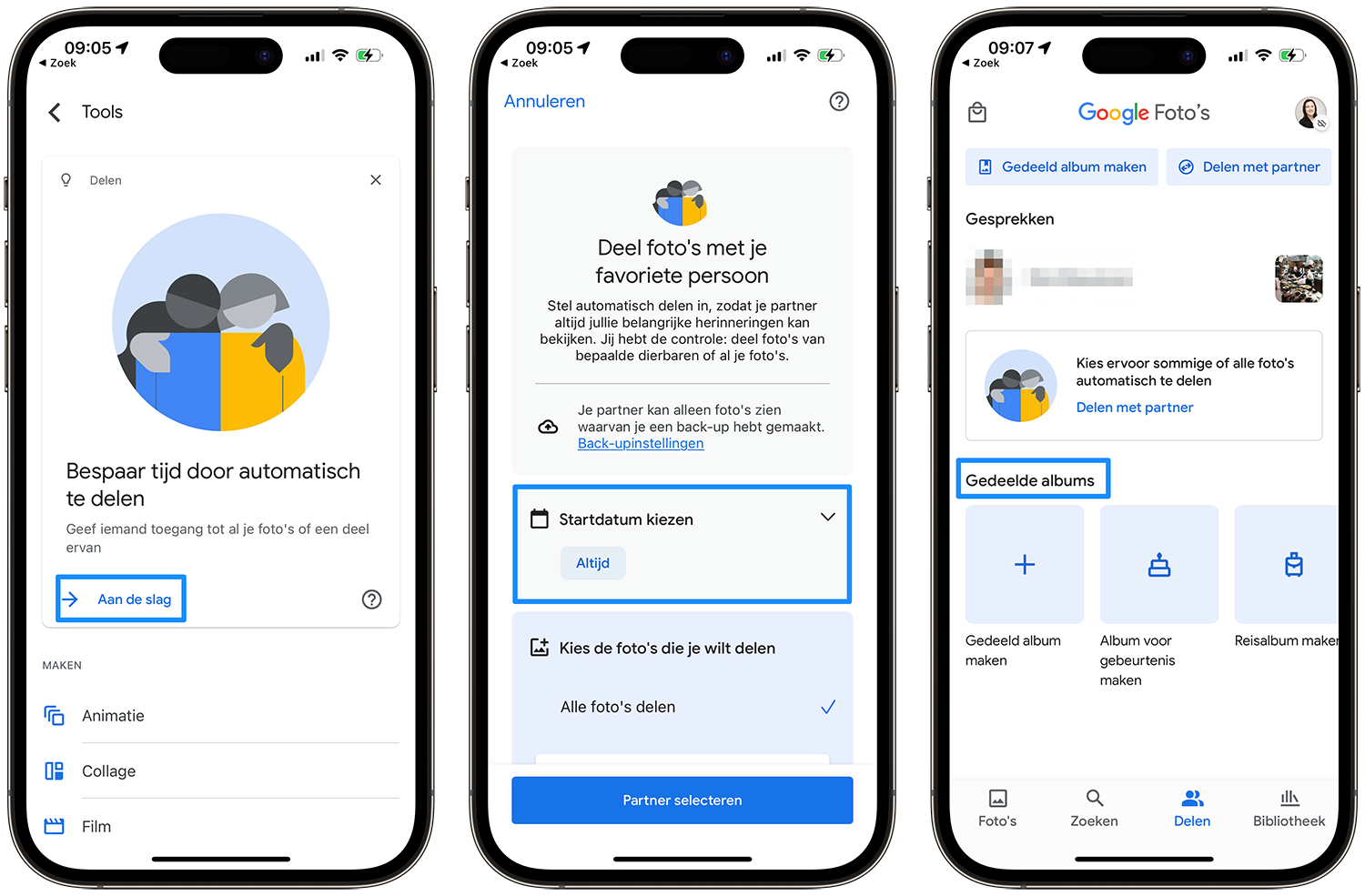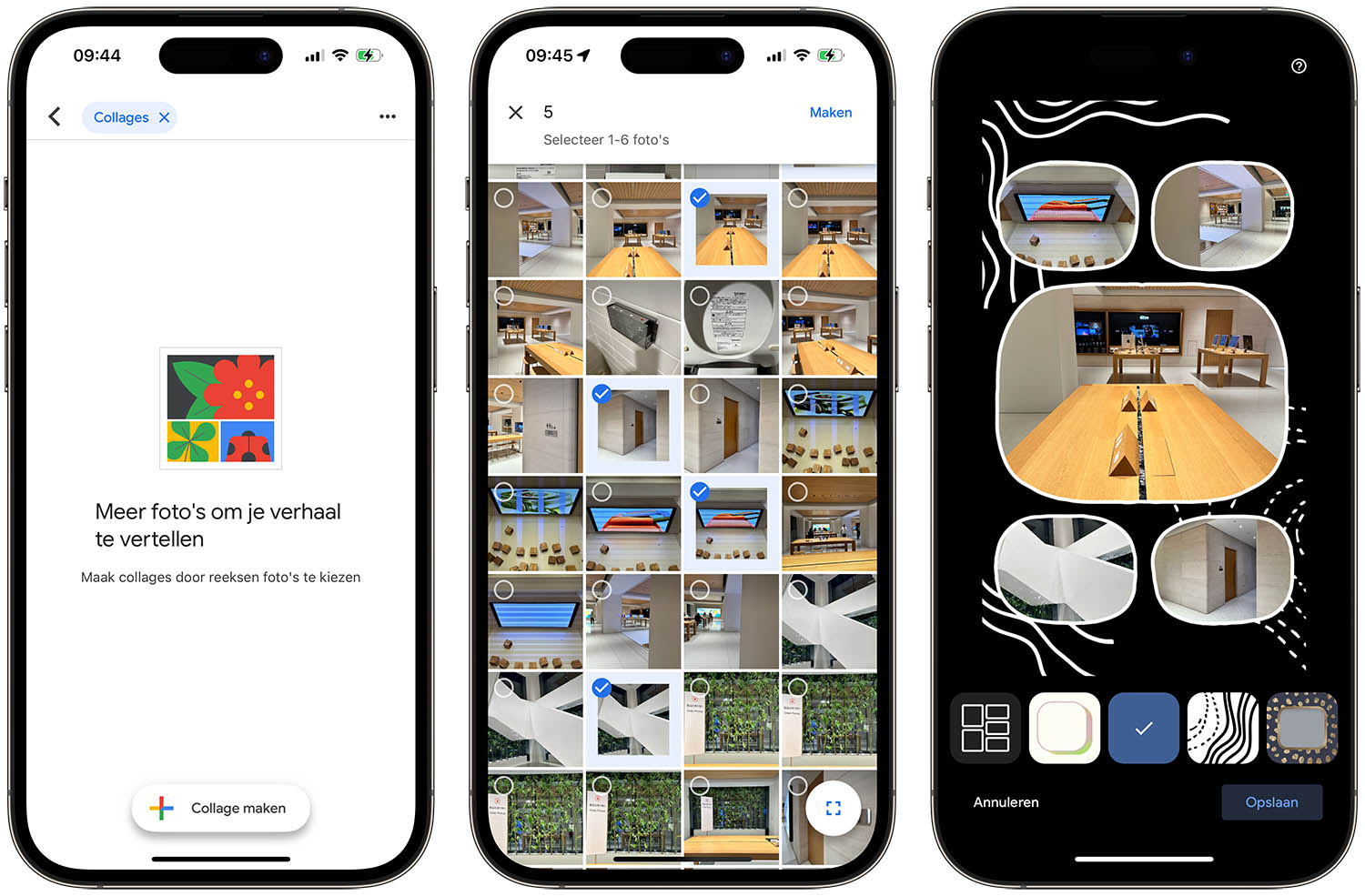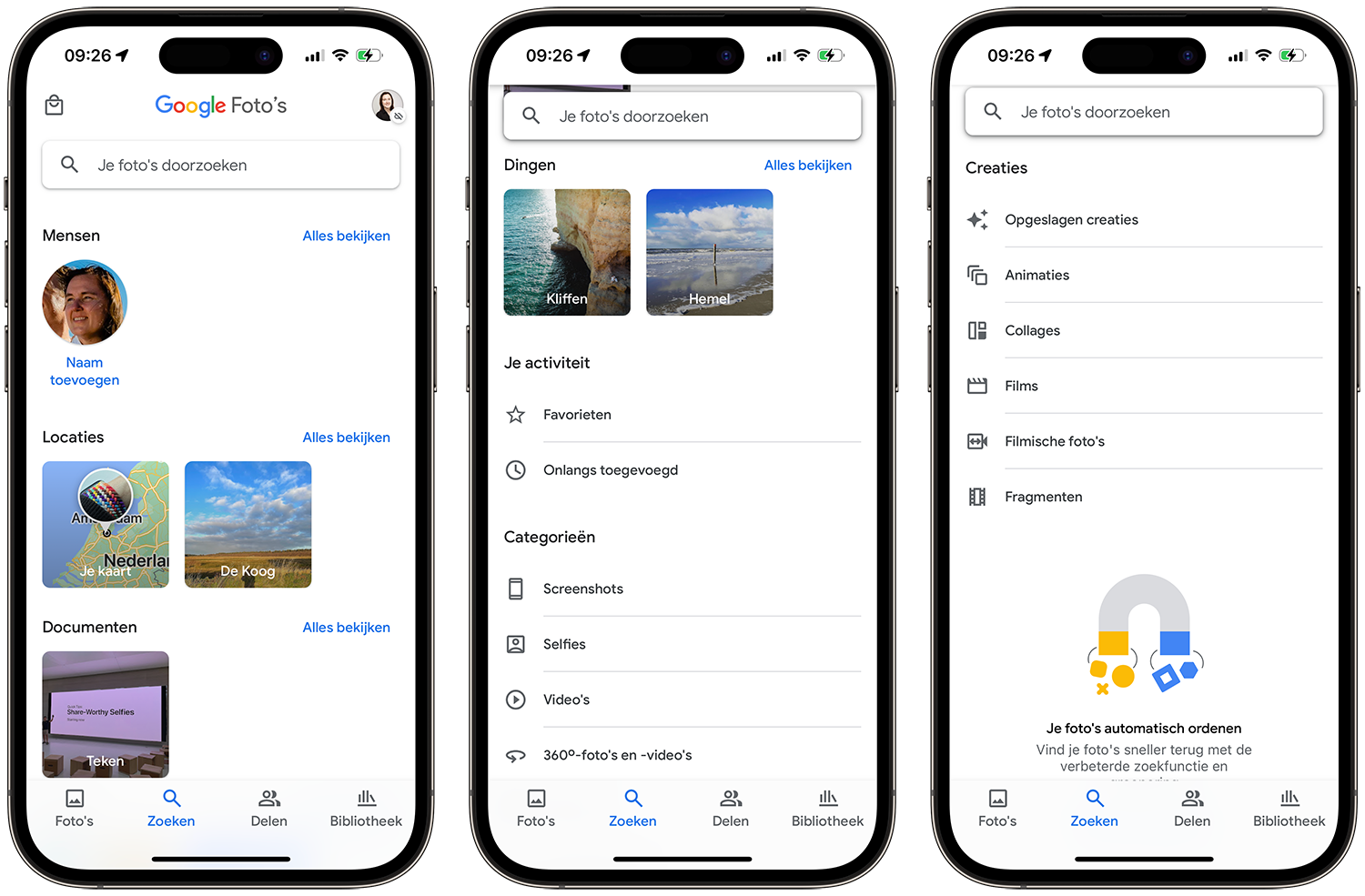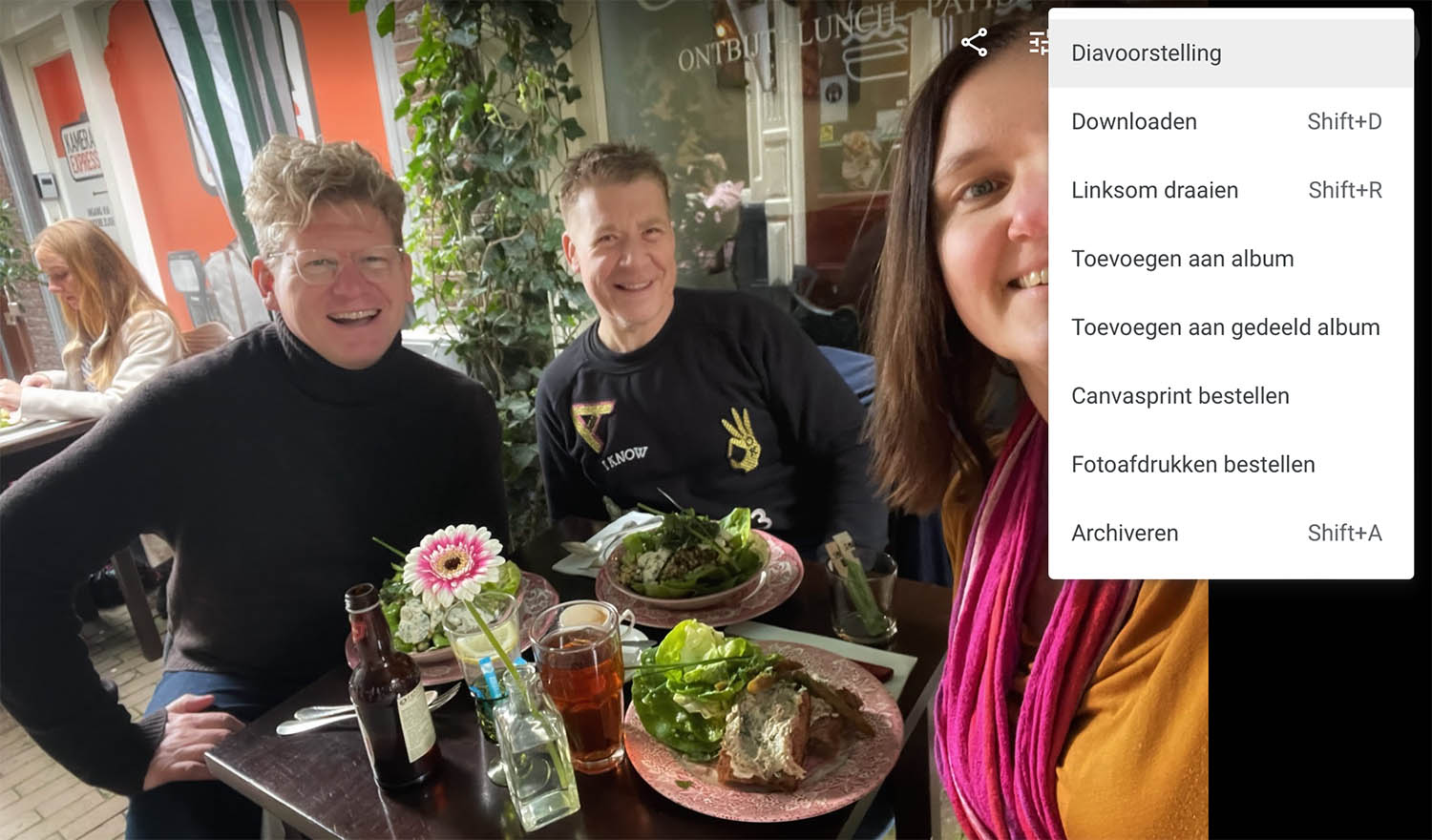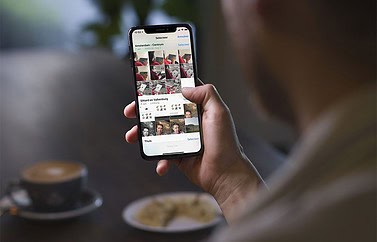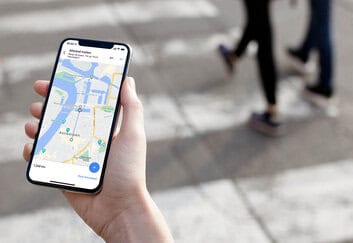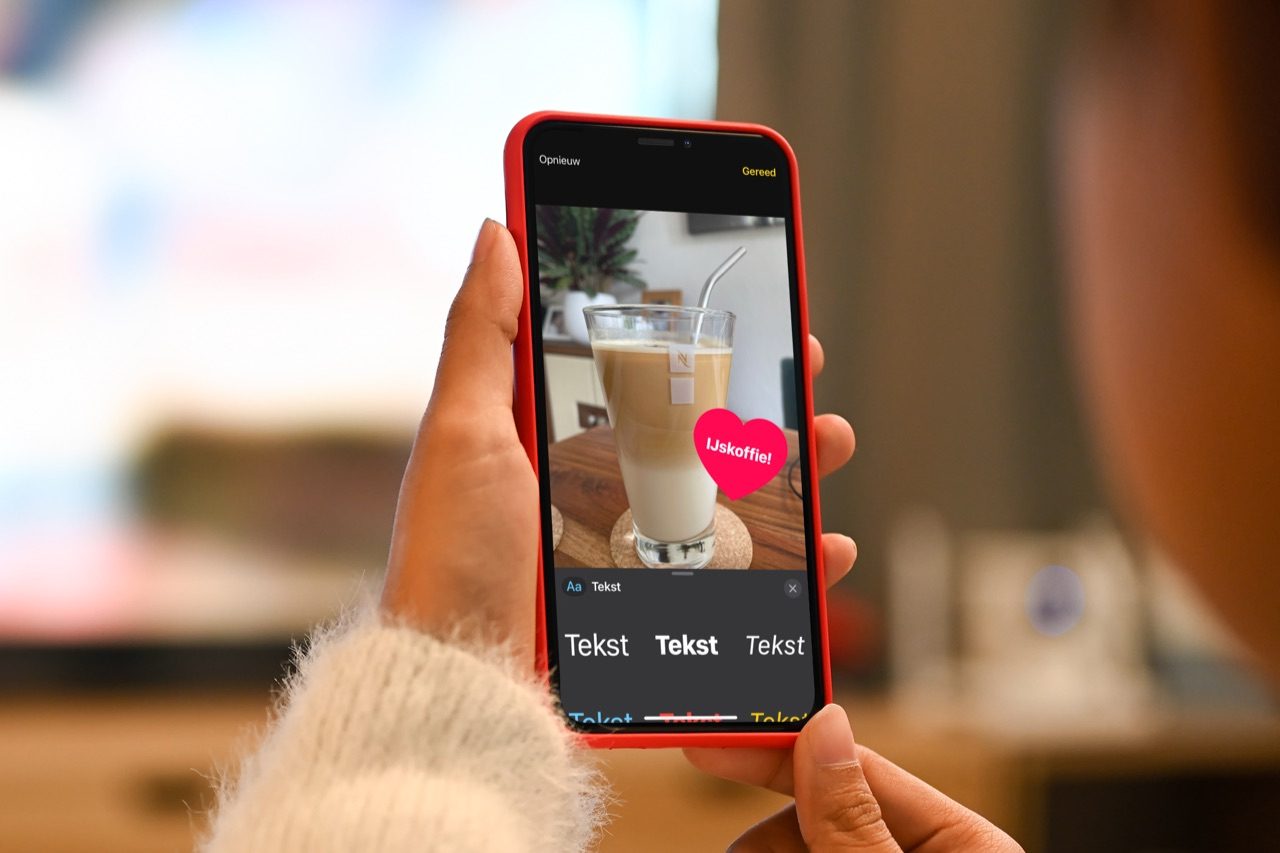Google Foto’s is gaandeweg steeds verder uitgebreid. Haal meer uit deze fotodienst door gebruik te maken van alle functies. De meest handige hebben we voor je op een rijtje gezet.
- #1 Backups maken met Google Foto’s
- #2 Opslagruimte vrijmaken met Google Foto’s
- #3 Automatisch delen met je partner
- #4 Archiveer gevoelige foto’s
- #5 Collages en animaties maken
- #6 Zoeken in Google Foto’s
- #7 Google Foto’s bewerken
- #8 Diashow in Google Foto’s afspelen
- #9 Alles van Google Foto’s downloaden
- #10 Mensen verbergen in herinneringen
Google Foto’s: meer functies dan je denkt
Als je kijkt naar de verschillen tussen Google Foto’s en Apple’s iCloud Foto’s, dan gaat het in beide gevallen om de opslag van foto’s. Maar beide spelers leggen andere accenten en dat kan reden zijn om beide apps te gaan gebruiken. Hou er wel rekening mee dat Google anders met je privacy omgaat dan Apple: er staat in de voorwaarden dat ze je foto’s mogen gebruiken, om bijvoorbeeld de Google-diensten te verbeteren. Al hoef je niet bang te zijn dat jouw foto op een mok of t-shirt terechtkomt. Apple doet dat niet en voert alle analyses en alleen lokaal op je toestel uit.
#1 Backups maken met Google Foto’s
Een van de meest handige functies van Google Foto’s is dat je automatisch een backup kunt maken van je foto’s. Bij het installeren van de app stelt Google dat al meteen voor: je foto’s zullen worden gesynchroniseerd met de online opslagruimte en met al je apparaten. Via de instellingen kun je aangeven welke afbeeldingskwaliteit je wilt: oorspronkelijke kwaliteit (kost meer opslagruimte) of lagere kwaliteit (opslagbesparing). Ook kun je aangeven dat je alleen backups wilt maken van foto’s en video’s als je met WiFi verbonden bent. Dat scheelt mobiele data.
Heb je backups nog niet ingeschakeld, tik dan rechtsboven op je profielfoto en kies Back-up aanzetten.
#2 Opslagruimte vrijmaken met Google Foto’s
Altijd last van een volle iPhone? Google heeft hiervoor een handige opruimfunctie. Die zorgt ervoor dat foto’s en video’s van je toestel worden verwijderd, zodra er een backup van is gemaakt. Tik opnieuw op je profielfoto rechtsboven en kies Apparaatopslag beheren > Ruimte vrijmaken.
Google scant de foto’s op dubbele exemplaren en op foto’s die al online zijn bewaard. Ze worden dan van je toestel verwijderd. Hou er wel rekening mee, dat ze je nu niet meer in de camerarol van Apple ziet. Dus als je de foto’s na een paar jaar uit het oog bent verloren, moet je onthouden dat je ze bij Google hebt bewaard.
#3 Automatisch delen met je partner in Google Foto’s
Google Foto’s geeft je de mogelijkheid om bepaalde foto’s automatisch met je partner te delen. Hierbij wordt gebruik gemaakt van gezichtsherkenning. Vooral voor mensen met kinderen kan dit handig zijn: zo komen die supercute babyfoto’s die tijdens mama- of papadag zijn gemaakt ook bij de andere ouder terecht. Je kunt dit automatiseren en het werkt met alle foto’s waar een gezicht op staat. Wil je niet dat je huidige partner geconfronteerd wordt met foto’s van je ex, dan kun je het beste een startdatum kiezen die begint op het moment dat jullie een relatie kregen.
Gezichtsherkenning kan ook worden gebruikt voor foto’s en het mooie is: dan werkt het ook voor huisdieren. Dit is wat minder nauwkeurig dan bij mensen, maar het werkt wél. Je kunt eventueel ook gedeelde albums maken.
#4 Archiveer gevoelige foto’s in Google Foto’s
Je maakt ook wel eens foto’s die je niet met anderen wil delen. In de Google Foto’s-app voor Android kun je ze dan in een beveiligde map zetten. Dit is een speciale map met een slotje. De iPhone-app biedt die mogelijkheid niet, maar je kunt ze wel archiveren. Kies een foto, tik op de drie puntjes rechtsboven en tik op Archiveren. Je vindt de foto’s later weer terug door onderin de app op het tabblad Bibliotheek te tikken. Je vindt daar de map ‘Archiveren’.
#5 Collages en animaties maken
Je hebt geen aparte app nodig om collages en animaties te maken. In Google Foto’s zitten die bewerkingen al standaard ingebakken. Hiervoor moet je het tabblad Zoeken gaan, waar je albums voor collages en animaties vindt. Tik op Collage en doorloop de stappen om een nieuwe collage te maken.
Je kiest maximaal 6 foto’s die worden samengevoegd tot een collage. Met je vingers kun je een foto in- en uitzoomen, of twee foto’s onderling verwisselen. Er zijn ook leuke sjablonen om je collage een wat speelser uiterlijk te geven.
#6 Zoeken in Google Foto’s
Google Foto’s herkent wat er op je foto’s staat. Vul het woord ‘hond’ in en je krijgt foto’s van honden te zien. Google analyseert de foto’s en kan allerlei objecten herkennen. Tik je op de zoekbalk bovenin het scherm, dan kun je ook zoeken naar screenshots, films, animaties, selfies, collages en andere typen. Of je kunt zoeken op locaties, zoals Berlijn. Kun je een bepaalde foto niet terugvinden in de Apple Foto’s-app, dan biedt Google Foto’s wellicht uitkomst.
Google maakt automatisch mappen met screenshots, selfies en dergelijke, net als Apple. Je vindt ze door op het tabblad Zoeken te kijken.
#7 Google Foto’s bewerken
Je was misschien nog niet op het idee gekomen, maar je kunt met Google Foto’s ook allerlei bewerkingen uitvoeren. Tik op het schuifknoppen-icoon onder een foto en er verschijnt een eenvoudige fotobewerker in beeld. Met Verbeteren, Warm en Koel kun je je foto meteen een opknapbeurt geven. Ook kun je bijsnijden/roteren, eigenschappen zoals belichting aanpassen en enkele filters gebruiken. Bij elke optie zijn extra schuifknoppen aanwezig om het effect te versterken. Ben je klaar, dan kun je het origineel of een kopie opslaan. Je raakt dus niet je originele foto’s kwijt.
Meer mogelijkheden vind je in de Snapseed-app, die ook van Google is en die je vanuit Google Foto’s meteen kunt openen door op de drie bolletjes te tikken.
#8 Diashow in Google Foto’s afspelen
In je eentje kijken naar foto’s is leuk, maar het wordt nog leuker als anderen kunnen meekijken zodat je een verhaal erbij kunt vertellen. Dat kan door de foto’s met Chromecast naar je televisiescherm te sturen. Dit kun je ook doen vanuit de Chrome-browser van je laptop.
Op de desktop ga je als volgt te werk:
- Open een webbrowser en ga naar de Google Foto’s-site. Log in met je account.
- Wil je alle foto’s als slideshow bekijken, dan klik je op de eerste foto om deze schermvullend te bekijken.
- Klik rechtsboven op de drie puntjes.
- Kies Diavoorstelling. De browser gaat nu fullscreen alle foto’s afspelen.
Je kunt op elk moment stoppen door op de Escape-toets te drukken. Je kunt ook een diashow van een bepaald album maken.
#9 Alles van Google Foto’s downloaden
Google Foto’s maakt automatisch backups van al je foto’s. Toch kan het verstandig zijn om niet op één dienst te vertrouwen. Mocht er ooit iets rampzalig mis gaan bij Google, dan raak je misschien je foto’s kwijt. Gelukkig kun je alle albums van Google Foto’s downloaden, zodat je ze kunt opslaan op meerdere plekken: een lokale SSD, NAS of online opslagdiensten zoals Dropbox en Flickr (ja, het bestaat nog steeds).
Hiervoor ga je naar de browser op de desktop. Open het album dat je wilt downloaden en kies voor alles downloaden. Je krijgt dan een zip-bestand met al je foto’s.
#10 Mensen verbergen in herinneringen
De functie ‘Herinneringen’ in Google Foto’s laat foto’s zien van een jaar geleden of ouder. Ook krijg je foto’s te zien rond een bepaald onderwerp. Dit is leuk, totdat er een ongewenste persoon in beeld verschijnt, iemand die je het liefst weer wil vergeten. Je kunt mensen, dieren en zelfs bepaalde data uit de herinneringen blokkeren. Het maakt gebruik van gezichtsherkenning om die vervelende persoon (of je overleden huisdier) niet meer te tonen, als dat emotioneel te zwaar voor je is.
Bonus: Ik doe een gok
Een leuke manier om oude foto’s terug te kijken is met de functie ‘Ik doe een gok’ (I’m feeling lucky). Leg je vinger even op het appicoon en kies deze optie. Je krijgt dan een paar willekeurige foto’s uit het verleden te zien. Via het appicoon kun je nog meer handige functies snel starten.
We hebben nog meer tips over Google Foto’s voor je:
- Portretfoto’s bewerken in Google Foto’s: zo werkt het
- Witbalans van foto’s aanpassen met Google Foto’s
- Zo kun je overstappen van Google Foto’s naar iCloud Foto’s
Taalfout gezien of andere suggestie hoe we dit artikel kunnen verbeteren? Laat het ons weten!
Google Foto's
Google Foto's is de app waarmee je foto's kunt bewerken, synchroniseren met je online Google-opslag en meer. Het is Google's alternatief voor de iCloud-fotobibliotheek. Behalve voor iPhone en iPad werkt het ook op Android. Haal meer uit Google Foto's met deze handige tips.
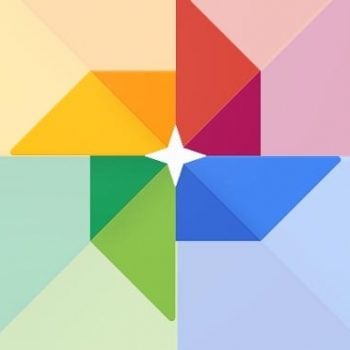
- De beste tips voor Google Foto's
- Portretfuncties in Google Foto's gebruiken
- Witbalans van foto's aanpassen met Google Foto's
- Google Foto's-widget
- Overstappen van Google Foto's naar iCloud-fotobibliotheek
- Overstappen van iCloud-fotobibliotheek naar Google Foto's
- Google Foto's afdrukken
- Google-apps voor iPhone en iPad