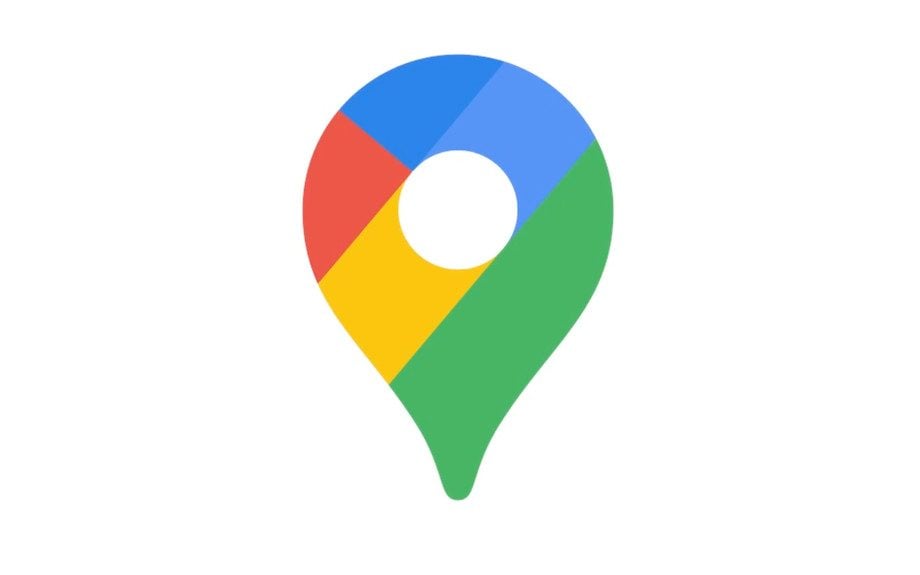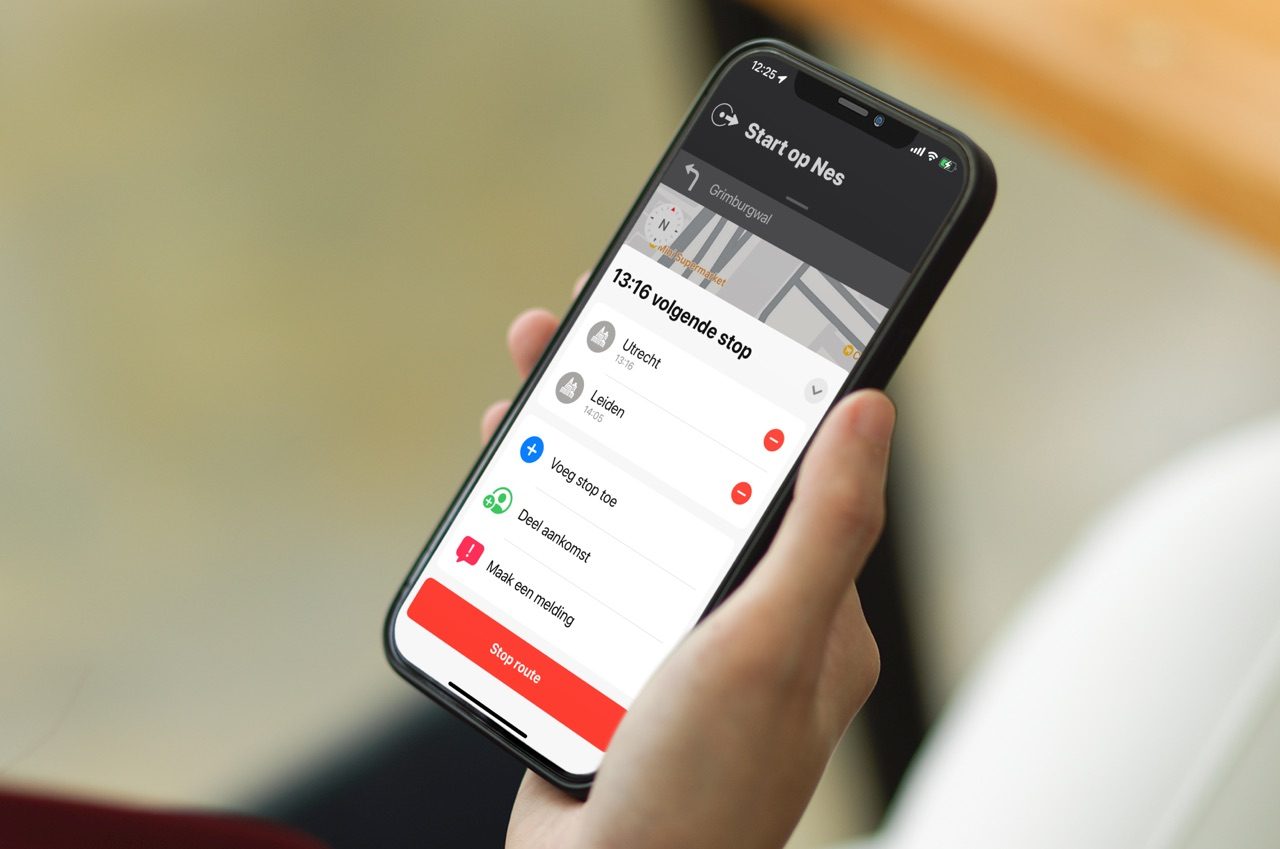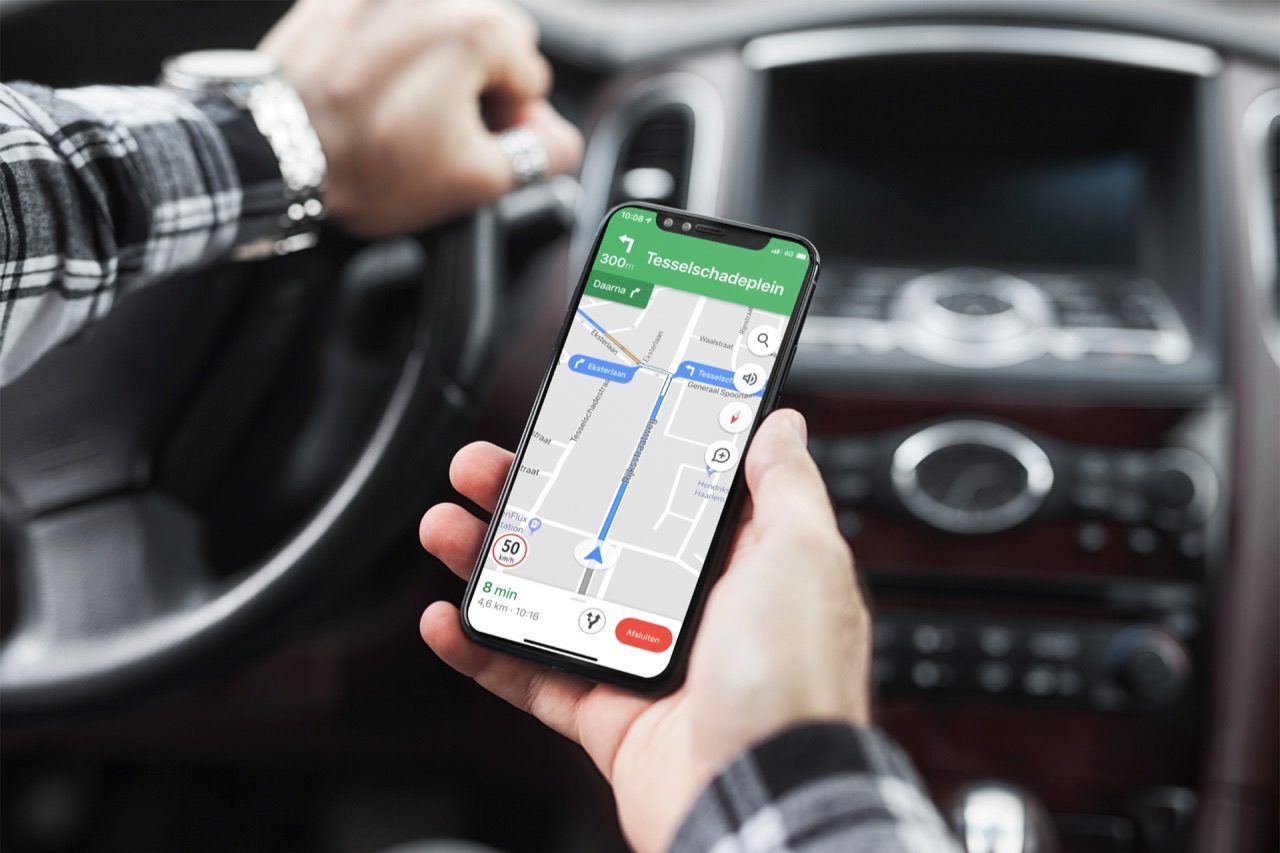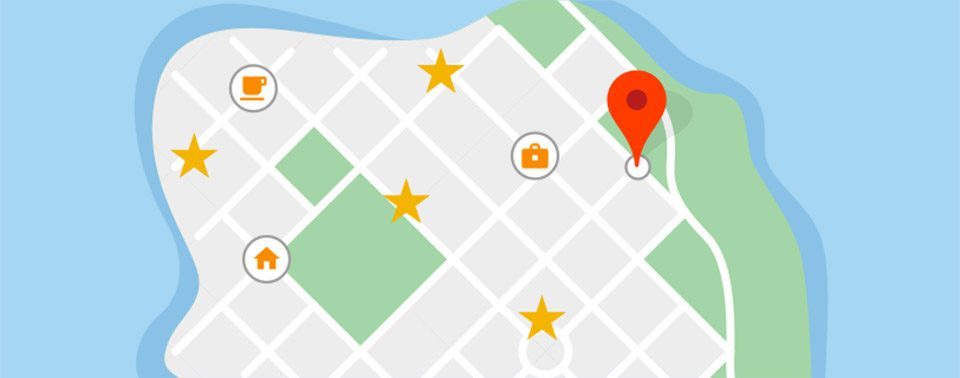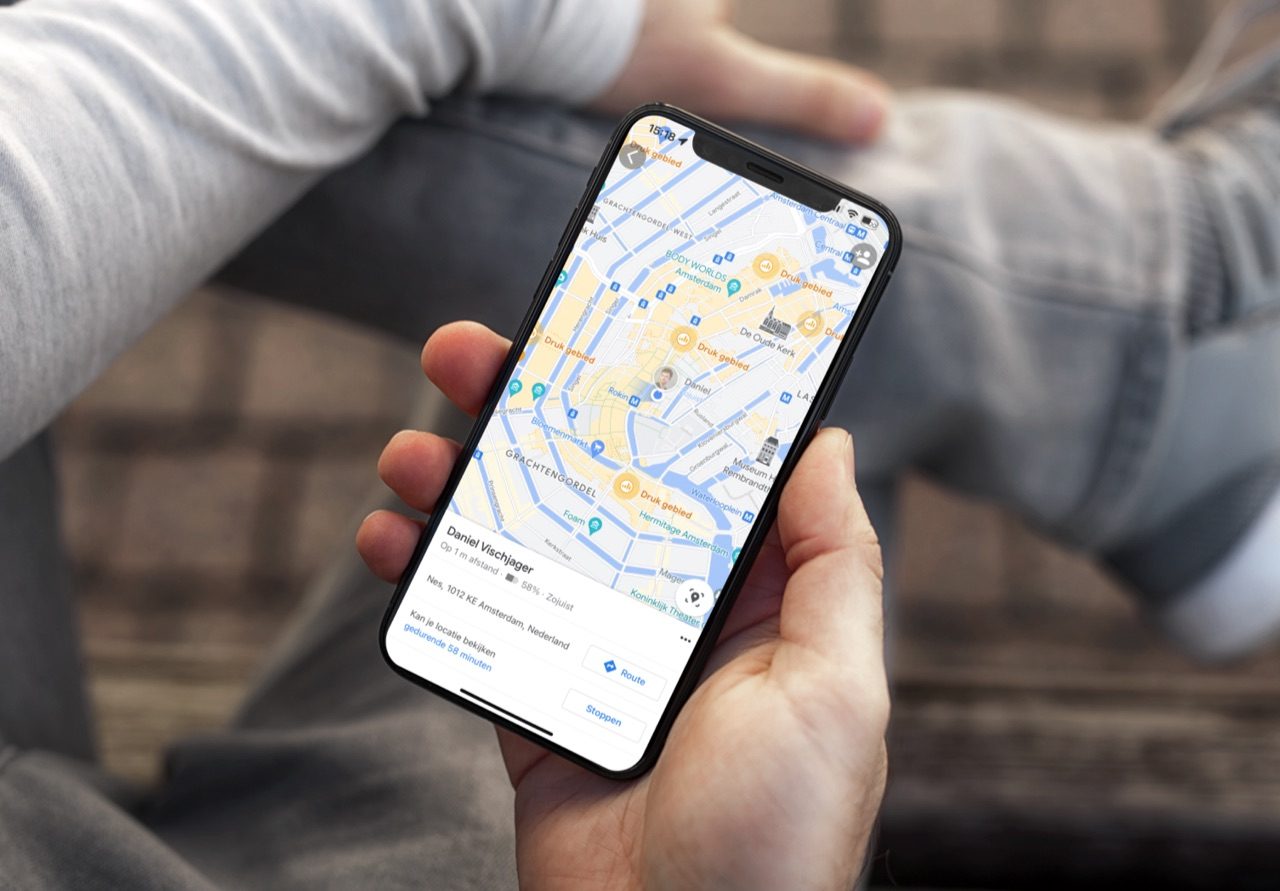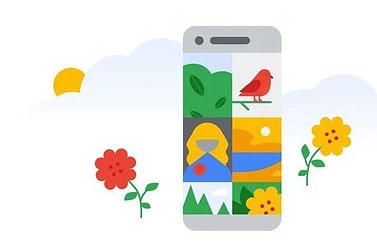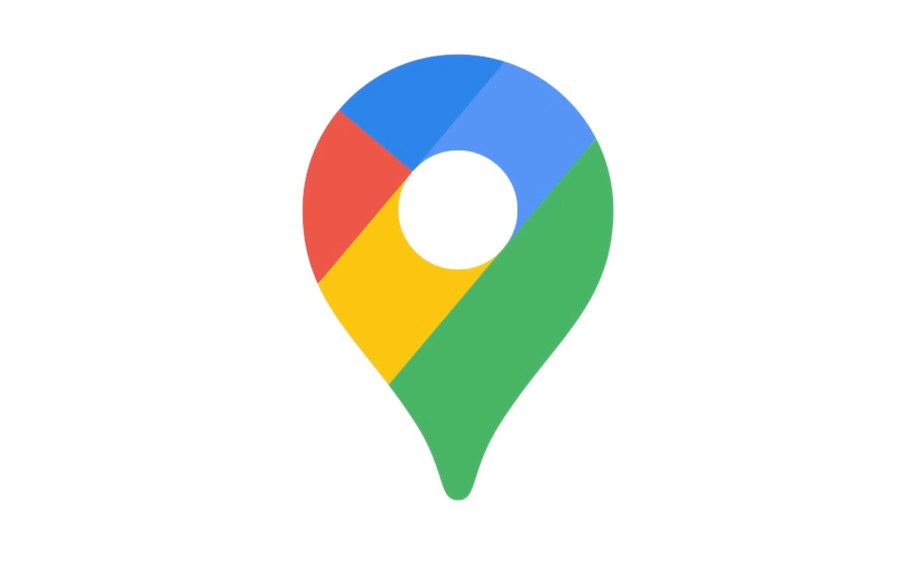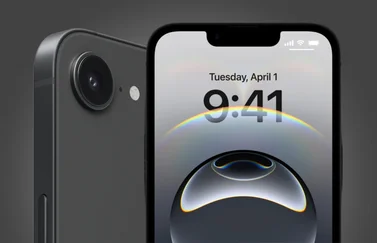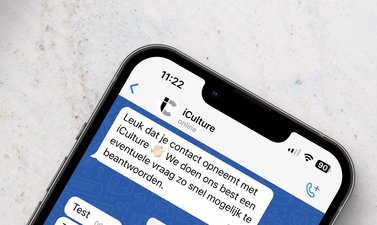De beste tips voor Google Maps
Google Maps is een veelgebruikte app om te navigeren van A naar B. Eenmaal op locatie helpt de app je de omgeving te verkennen en je parkeerplaats te onthouden. Met Google Maps kun je (als je dit wil) achteraf precies zien waar je bent geweest, zelfs jaren geleden. In dit artikel delen we de beste tips voor Google Maps en andere handige functies, waardoor je alles uit Google Maps haalt. Het komt vooral van pas als je met de auto op vakantie gaat of een weekendje er tussenuit gaat.
- Tussenstops
- Koppel Apple Music of Spotify
- Ontdekt de omgeving
- Live View-routebeschrijving
- Bezoek gebouwen
- Parkeerplaats onthouden
- Afstand bepalen
- Luide stem
- Tijdlijn bekijken
- Pas je auto aan
- Live locatie
Ben je meer een fan van Apple Kaarten? Lees dan ons overzicht met de beste tips voor Apple’s Kaarten-app.
#1 Tussenstop toevoegen in Google Maps
Onderweg even tanken of ergens wat eten? Je kunt je reis vooruit plannen door alvast wat tussenstops toe te voegen. Het toevoegen van een tussenstop voorafgaand aan je reis is niet zo ingewikkeld. Volg daarvoor deze stappen:
- Zoek een bestemming in de zoekbalk en druk op blauwe knop Route.
- Druk vervolgens op de drie stipjes rechtsboven.
- Kies Extra stop toevoegen. Tik op het extra zoekbalkje en voeg een voorgestelde locatie toe of type zelf iets in.
- Druk op de locatie en hij wordt aan de route toegevoegd.
Je kunt de volgorde van je reis veranderen door de verschillende locaties te verslepen. Pak de drie streepjes achter de bestemming vast en sleep ‘m omhoog of omlaag. Wil je onderweg een tussenstop toevoegen met Google Maps? Lees dan onze aparte tip.
#2 Verbind Apple Music of Spotify met Google Maps
Luister je onderweg ook altijd naar muziek en wil je het liefst je eigen muziek luisteren? Met deze handige functie bedien je je favoriete muziek-app gewoon vanuit Google Maps en houd je de route altijd voor je neus. Je koppelt Spotify, Apple Music of iTunes Match aan de navigatie-app, zodat je onderaan het nummer kan pauzeren of naar het volgende liedje kan gaan. Hoe je een muziek-app koppelt aan Google Maps, lees je in onze tip.
#3 Ontdek de omgeving met verschillende categorieën
In een nieuwe omgeving is je veel nog onbekend. Door gebruik te maken door de vele handige categorieën in Google Maps, krijg je snel een beter beeld van de plek. In de app vind je onder de zoekbalk een paar voorgestelde categorieën, zodat je de dichtstbijzijnde restaurants of supermarkten op de kaart kunt zien. Dit zijn de meest voorkomende dingen waarnaar je opzoek kunt zijn, maar er valt veel meer te zoeken. Door die categorieën kun je van rechts naar links scrollen, totdat je bij het knop meer… uitkomt. Hier kun je specifiek filteren op locaties met kunst, attracties of geldautomaten.
#4 Wegwijs met Live View
Soms blijft het lastig om op de kaart te zien waar je precies heen moet. Hoewel je van Google Maps hele precieze aanwijzing op je Apple Watch kunt krijgen als je door een stad loopt, is dat op onoverzichtelijke plekken soms niet voldoende. De Live View-functie is dan ontzettend handig. Met behulp van augmented reality (AR) en ARKit wordt de kaart geprojecteerd in de echte wereld, zodat je haast onmogelijk nog verkeerd kunt lopen. Dit werkt alleen als je de route te voet aflegt, dus voer een bestemming in en druk daaronder op het wandelende poppetje. Links van de startknop vind je de Live View-knop. Druk daarop en houd vervolgens je iPhone verticaal.
#5 Bekijk de binnenkant van gebouwen
Zin om weer eens naar een museum als het Louvre of het Rijksmuseum te gaan? Met Google Maps kun je even snel rondkijken in een gebouw, zonder dat je daarvoor urenlang in de rij moet staan. Niet alle gebouwen ondersteunen dit, maar verreweg de meeste wel. Om hiervan gebruik te maken, zoek je een locatie op via de zoekbalk. Vergroot vervolgens het venster van de locatie door op de balk of de verkleinde weergave te drukken. Druk op Foto’s en ga vervolgens naar Street View en 360°. Je kunt nu allerlei plekken van het museum bekijken!
#6 Laat Google Maps je parkeerplaats onthouden
Weet jij nog waar je de auto hebt neergezet? Met Google Maps vergeet je nooit meer waar je je auto hebt staan. Op het moment van uitstappen kan de app automatisch je parkeerplek onthouden of geef zelf aan waar je je auto hebt geparkeerd. Hoe je deze twee manieren gebruikt om met Google Maps je parkeerplaats te onthouden, worden je in dit artikel uitgelegd. Deze functie is overigens ook beschikbaar in de Kaarten-app van Apple.
#7 Bepaal de afstand tussen verschillende punten
Dit is een functie die misschien handig is als een nieuw hardlooprondje aan het uitstippelen bent. Als je graag een rondje van vijf kilometer wil lopen, dan kun je met deze functie zelf bepalen wat een geschikte route zou zijn. De functie gebruik je als volgt.
- Plaats ergens op de kaart een speld. Dat doe je door je één vinger langer op de kaart te drukken.
- Open vervolgens het venster van de geplaatste speld door de balk omhoog te vegen.
- Onder de grote routeknop zie je de optie Afstand meten staan. Druk daarop en verschuif de kaart. Linksonder in beeld zie je de afstand tussen de twee punten.
Voeg eventueel meerdere punten toe door op de blauwe plusknop te drukken. De app telt vervolgens de afstanden tussen de punten bij elkaar op.
#8 Extra luide stem
Als je gebruik maakt van de routeaanwijzingen van Google Maps, is dat meestal niet voor niets. Het is daarom wel handig dat je goed verstaat wanneer de volgende afslag komt of welke uitrit je op de rotonde moet nemen. Je kunt het volume van de stem bepalen met je volumeknoppen wanneer je een aanwijzing krijgt, maar er is ook een andere manier. Om een hardere stem in te stellen doe je het volgende.
- Druk op het profielicoon in de Google Maps-app.
- Tik vervolgens op Instellingen en daarna op Navigatie.
- Onder het kopje Volume begeleiding kun je kiezen voor de optie Luider.
Als je wil, kun je hier ook aangeven of de instructies via je Bluetooth-verbinding worden uitgesproken. Door de optie Stem afspelen via bluetooth aan te zetten, hoor je alles ook over de speakers van je auto, mits die dat ondersteunt natuurlijk.
#9 Zie precies waar je allemaal bent geweest (of kies voor meer privacy)
Wanneer je Google Maps al een tijdje gebruikt, kun je even terug in de tijd reizen. Google Maps onthoudt namelijk je routes, zodat je nog eens terug kunt zien welke plekken je tijdens je citytrip precies hebt bezocht. Om je tijdlijn in te zien, druk je op het profielicoon en vervolgens op Je tijdlijn. Tik op het kalendericoon om naar een specifieke dag terug te springen. Ook kun je kiezen uit de kopjes Plaatsen, Steden en Wereld, zodat je ook een beeld kunt krijgen van al je reisbewegingen op grotere schaal.
Als je met meer privacy Google Maps wil gebruiken, kan je dit ook uitschakelen via de instellingen van je Google-account. Zet daar de locatiegeschiedenis uit en de app houdt niet meer bij waar je geweest bent. In onze tip lees je hoe je je locatiedata van Google kan uitschakelen en verwijderen.
#10 Pas je auto aan
Of en hoe dit je ervaring met de Google Maps-app gaat verbeteren, weten we niet precies, maar leuk is het in ieder geval wel! Ben je een beetje afgeknapt op het blauwe driehoekje dat aangeeft waar je op de route bent? Niet getreurd, want je kunt deze aanpassen. Voer een locatie in en zorg dat je een routebeschrijving voor de auto opvraagt. Start de route en tik vervolgens op het blauwe driehoekje. Er opent een klein menuutje, waarbij je kunt kiezen uit drie auto’s. Welke kies jij?
#11 Deel je live locatie met vrienden of familie
Deze feature lijkt een beetje op de Zoek mijn vrienden-functie van Apple. Handig van Locatie delen met Google Maps is dat mensen niet per se een Apple-apparaat hoeven te hebben om de locatie van iemand te kunnen zien. Zo kun je zowel op iOS of Android op de hoogte zijn. Je kunt zelf instellen hoelang en met wie je je gegevens deelt. Daarover lees je meer in onze tip.
Meer Google Maps-tips
- Zo gebruik je de Lijsten-functie van Google Maps
- Zo kun je kaarten van Google Maps offline bewaren
- iPhone-kompas gebruiken in Apple Kaarten en Google Maps
- Inzoomen met één vinger in Apple Kaarten en Google Maps: zo werkt het
- OV-route plannen met Google Maps voor iPhone
Taalfout gezien of andere suggestie hoe we dit artikel kunnen verbeteren? Laat het ons weten!