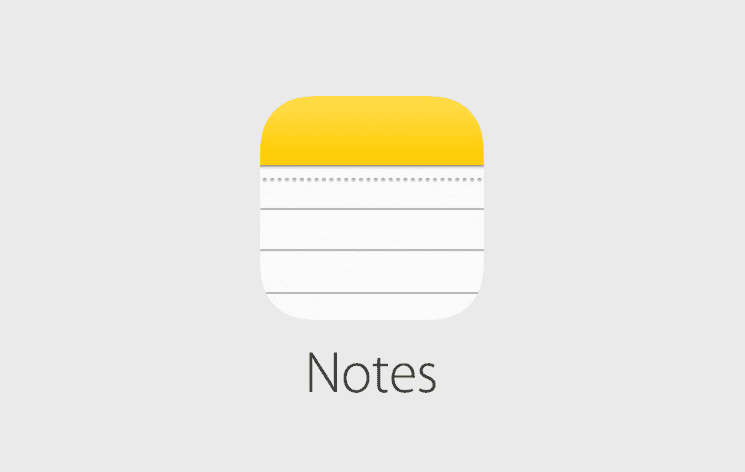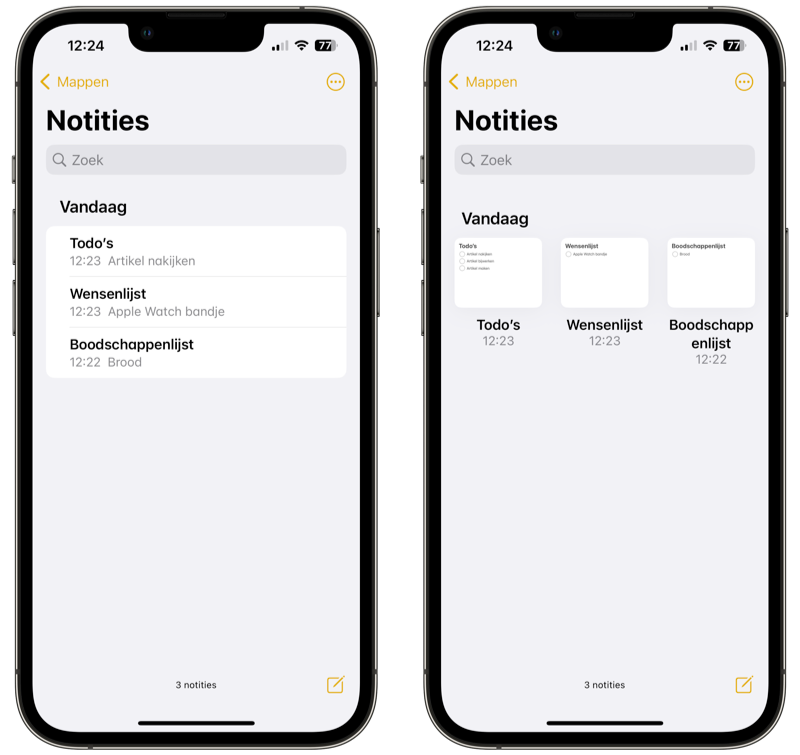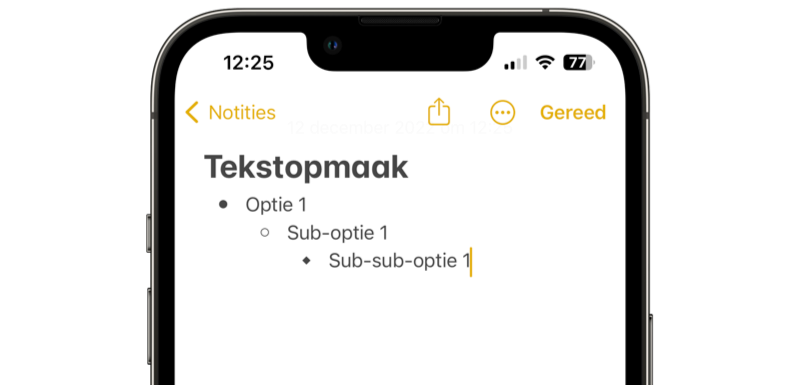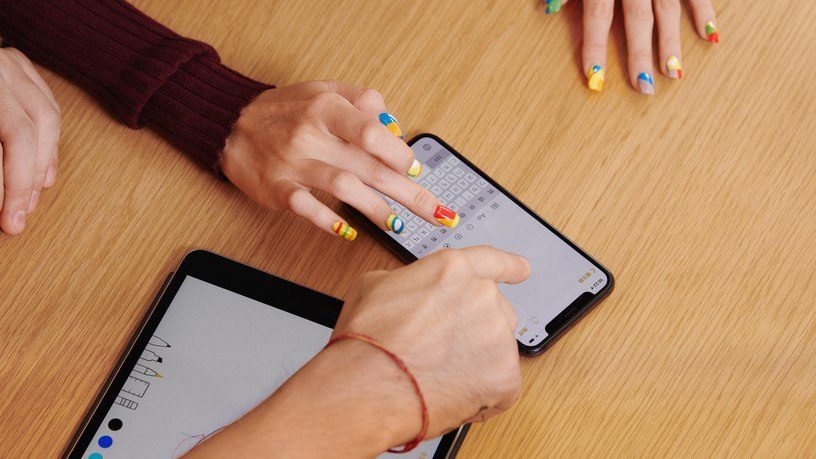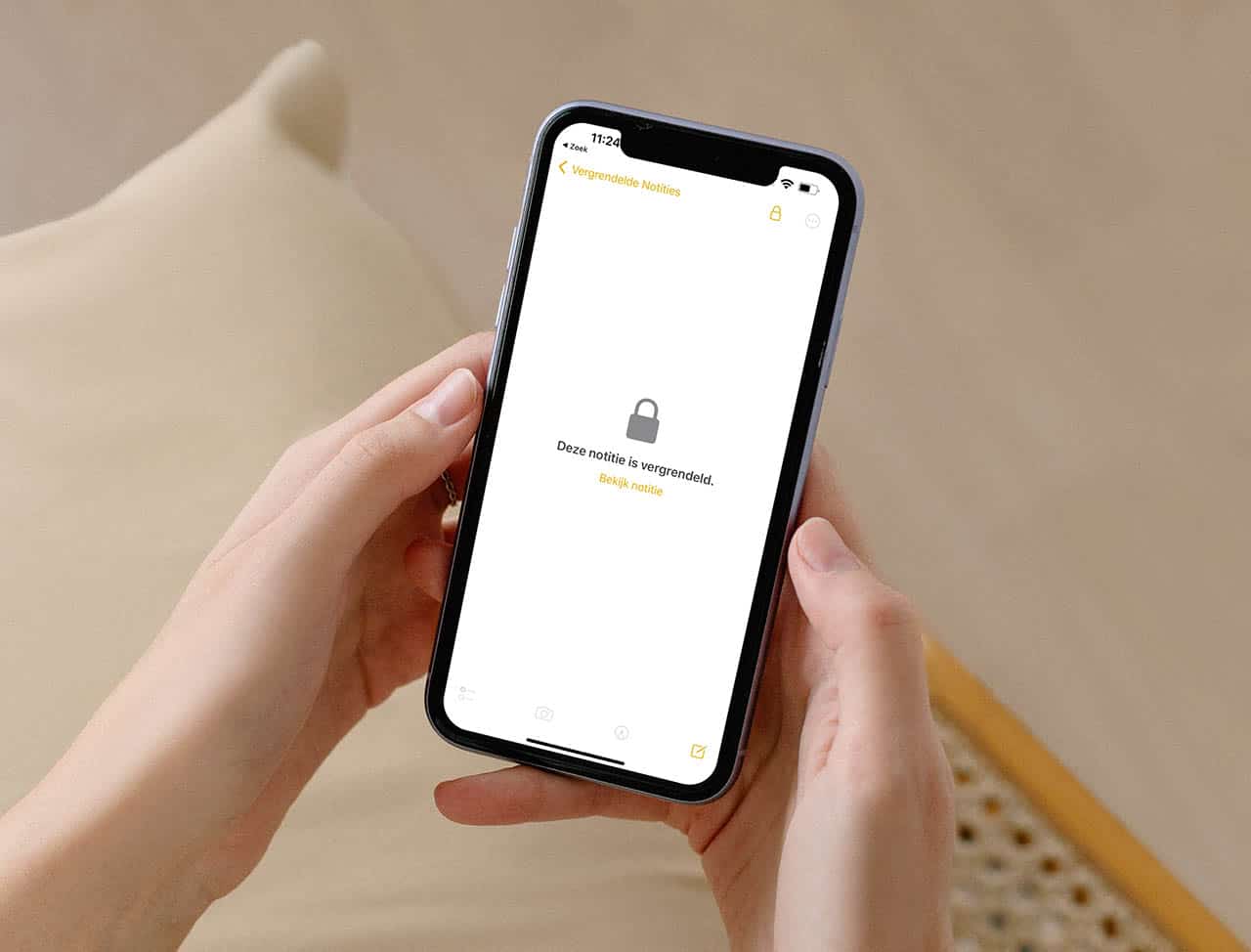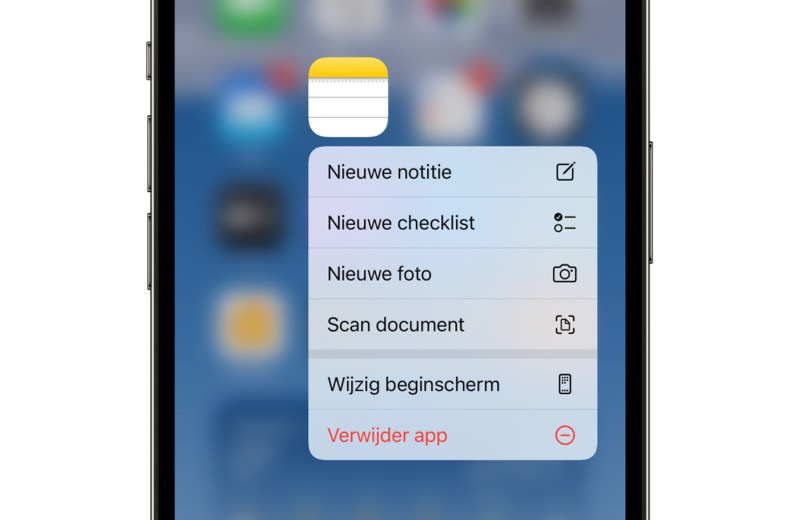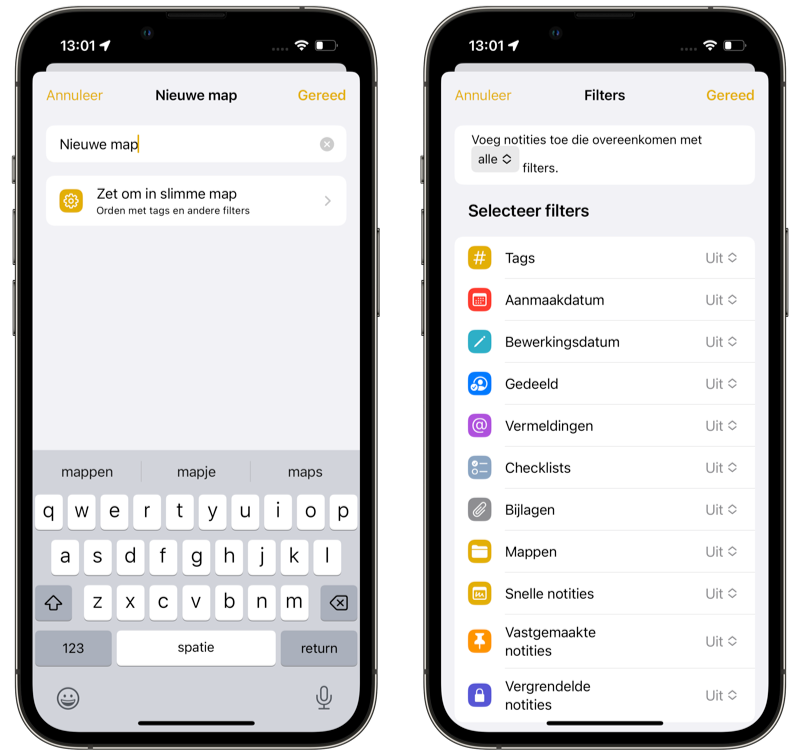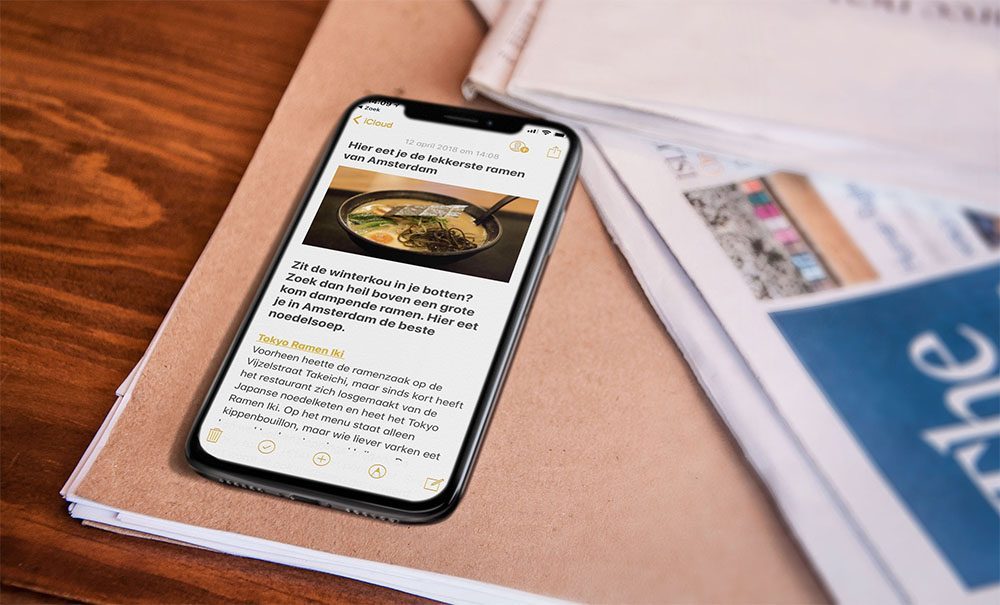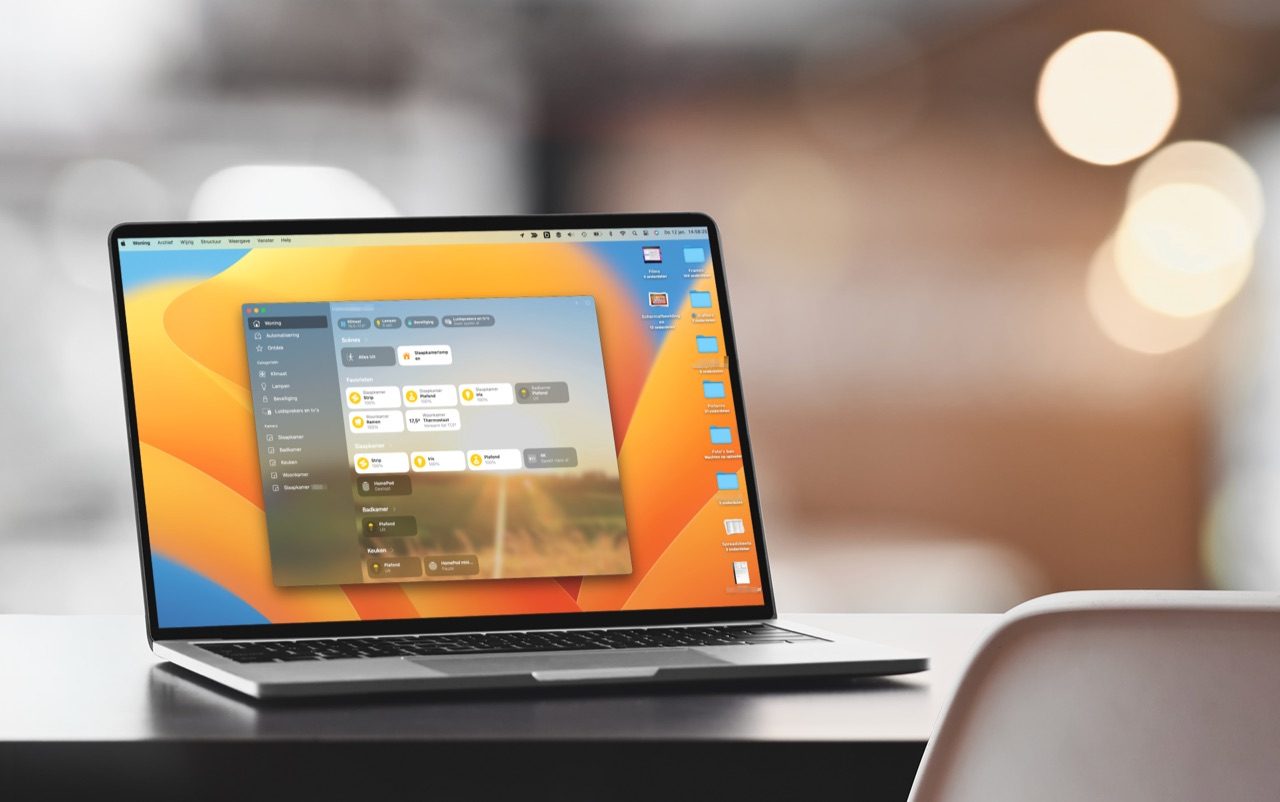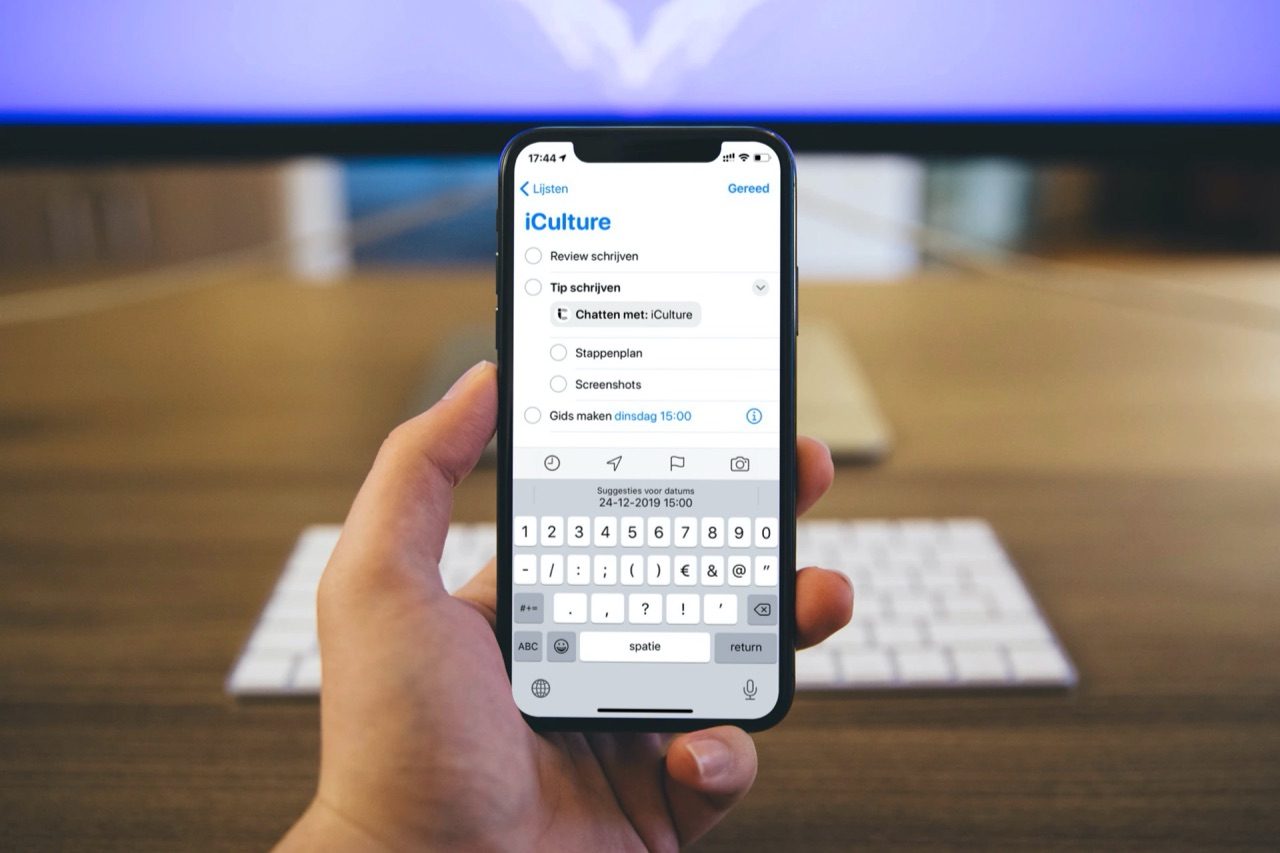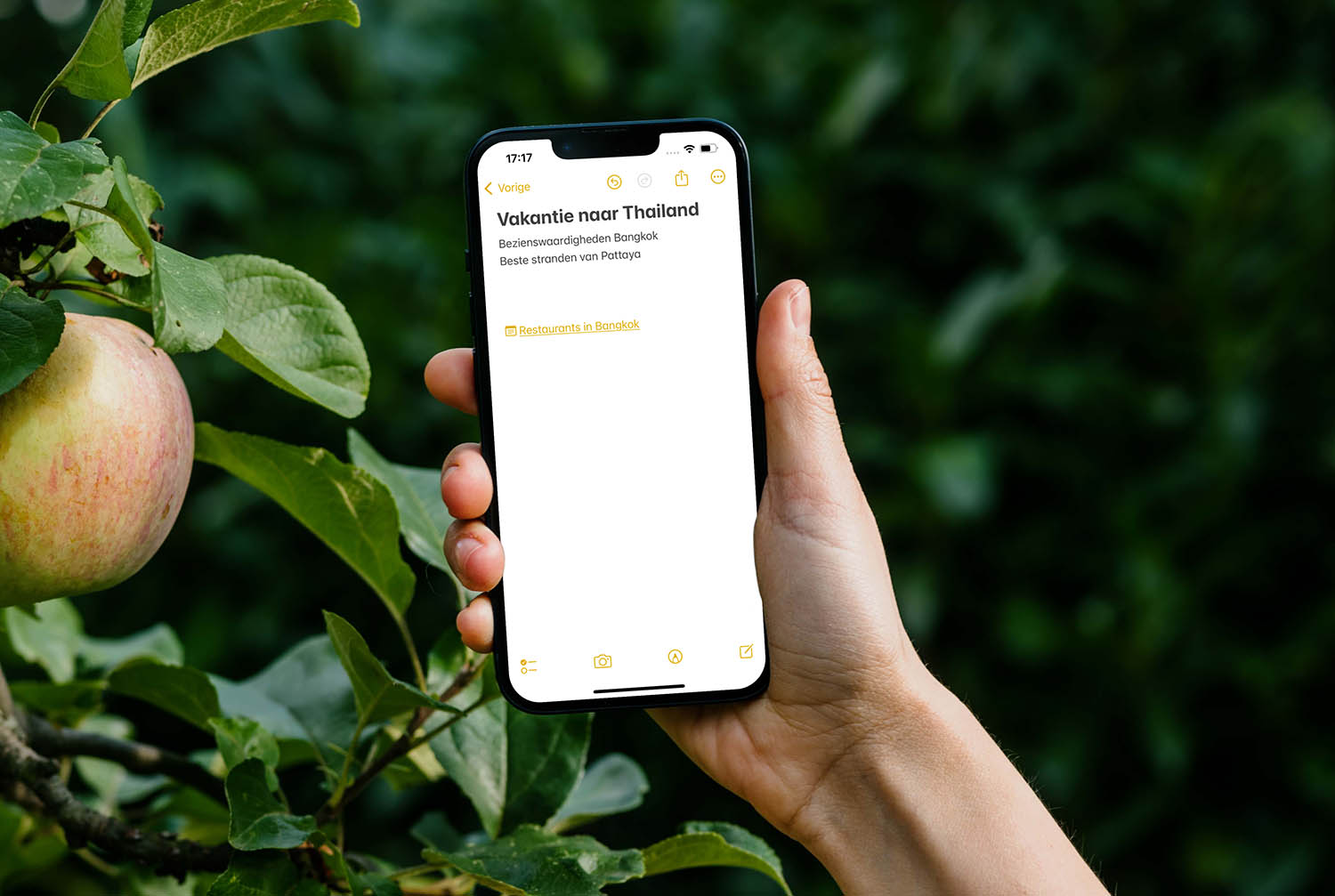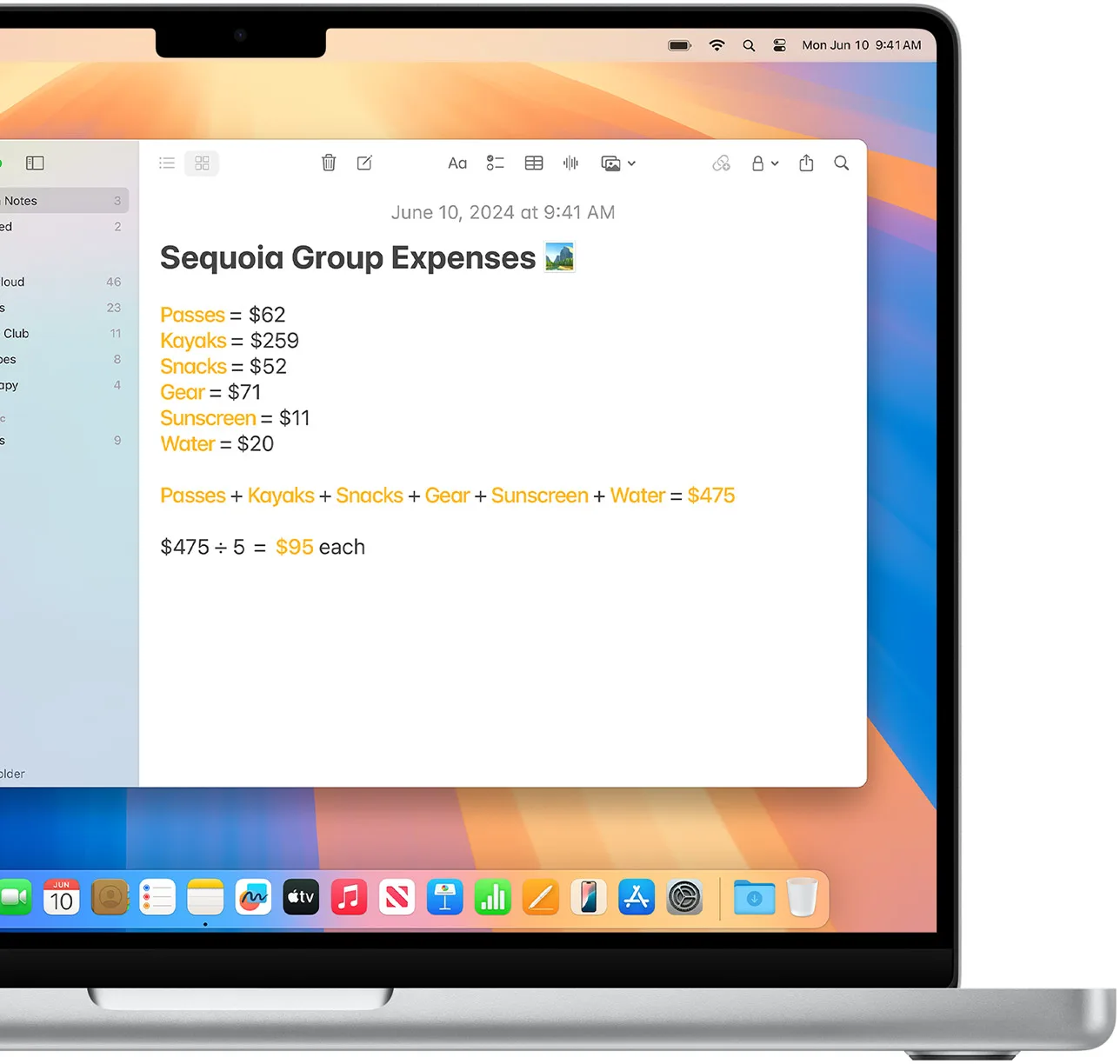Tips voor de Notities app: twaalf handige trucs
De Notities-app die standaard op je iPhone en iPad geïnstalleerd staat, is veelzijdiger dan op het eerste gezicht lijkt. Er zijn talloze opties en slimme trucjes voor de Notities-app die op allerlei momenten van pas kunnen komen. In deze gids geven we tips en handige trucjes voor Apple’s Notities-app.
- Gridweergave
- Tekstopmaak
- Inspringen
- Tags
- Zoeken binnen notitie
- ZIP-bestanden
- Liniaal
- Printen
- Afschermen
- Haptic Touch
- Snel notitie maken
- Slimme mappen
#1 Gridweergave voor meer overzicht
Standaard staan al je notities in een lijst onder elkaar. Dat kan handig zijn als je niet zoveel aantekeningen hebt of alleen aantekeningen met tekst hebt. De gridweergave, waarbij alle notities in een raster weergegeven worden, is juist praktisch als je veel geschreven aantekeningen of tekeningetjes hebt. Je ziet dan meteen een grotere voorbeeldweergave van de aantekeningen. Druk op het cirkeltje met de drie bolletjes en tik vervolgens op Toon als galerie.
#2 Tekstopmaak aanpassen
Standaard begint een nieuwe notitie met grote dikke letters voor de titel, waarna de regels daaronder in gewone tekst verschijnen. Met de opties voor tekstopmaak kun je zelf nog veel meer aanpassen. Je tikt hiervoor in de menubalk op de optie voor opmaak (Aa) en kiest één van de opties. Je kan horizontaal scrollen om uit meer opties te kiezen, naast Titel, Koptekst en Subkop. Met de knoppen voor vet, cursief en andere tekstopmaak mogelijkheden, bepaal je zelf hoe je aantekening ingedeeld wordt.
#3 Snel inspringen met een veeg
Als je een bulletlijstje of checklist maakt, kun je met een simpele veeg subtaken maken. Je hoeft namelijk alleen maar een bulletregel of taak naar rechts te vegen om deze te laten verschuiven. Dit is dus vergelijkbaar met de Tab-toets op een fysiek toetsenbord, maar dan met een simpele veeg. In een bulletlijstje verandert het zwarte puntje naar een wit puntje, zodat je het onderscheid goed kan zien. Je kunt zelfs nog een extra bulletoptie toevoegen door nog een keer naar rechts te vegen. Door te vegen kun je een regel ook helemaal naar rechts verplaatsen. Veeg je over de regel naar links, dan verplaats je hem weer terug.
#4 Tags in Notities
Je kunt notities ook gemakkelijk groeperen dankzij tags. Door ergens in de notitie een # te typen, gevolgd door een woord en een spatie, wordt er meteen een tag aangemaakt. Alle notities waar die tag dan in staat, worden in een aparte map bij elkaar gezet. In je mappenoverzicht verschijnt ook een tagkiezer, waarmee je meteen alle gebruikte tags op een rijtje vindt. In onze tip over tags in de Notities-app lees je er alles over
#5 Zoeken binnen een notitie
Met de zoekfunctie bovenaan het overzicht van al je notities, zoek je naar een aantekening waarin de zoekterm voorkomt. Maar wist je dat je ook binnen een aantekeningen kan zoeken? Dit doe je via het bolletje met de drie puntjes. Tik op het icoontje rechtsboven en kies voor Zoek in notitie. Is je zoekterm gevonden, dan wordt deze in de notitie geel gemarkeerd.
#6 Gebruik Notities om ZIP-bestanden te openen
Je kan de Notities-app ook gebruiken om bestanden te openen die verpakt zijn als ZIP. Door een ZIP-bestand in Safari op je iPhone te openen, kun je hem vervolgens rechtstreeks in Notities opslaan. In de Notities-app zelf kun je op deze manier bijvoorbeeld een collectie van verschillende pagina’s openen, of een afbeelding. In onderstaande tip leggen we je stap voor stap uit hoe deze ZIP-functie precies werkt.
#7 Gebruik een liniaal om rechte lijnen te trekken
In Notities kun je ook tekeningen maken, met je vinger, een stylus of natuurlijk de Apple Pencil op de iPad. Een rechte lijn trekken kan een flinke uitdaging zijn, maar met de handige liniaal in Notities wordt dit een stuk gemakkelijker. Selecteer het liniaal door in de taakbalk in je notitie op het pennetje te tikken. Vervolgens kies je de liniaal. Je kan hem draaien en kantelen door met twee vingers de liniaal vast te pakken, waarna er een percentage in het midden verschijnt. Hiermee kun je precies zien in welke hoek je hem wegzet. Door een lijn te trekken in de buurt van het liniaal wordt hij meteen kaarsrecht.
#8 Notities printen
Als je een printer hebt die AirPrint ondersteunt, kun je Notities in een handomdraai uitdraaien. Het enige wat je hiervoor hoeft te doen is de deelknop van een notitie selecteren. Vervolgens tik je op Stuur een kopie en tik je op Druk af. Je notitie wordt in de meeste gevallen met de exacte lay-out afgedrukt. Dat betekent dat ook checklists exact zo afgedrukt worden zoals ze op je scherm staan. Dit is bijvoorbeeld handig voor een verlanglijstje. Ook je tekeningen kun je op deze manier afdrukken.
#9 Notities afschermen met een wachtwoord (of toegangscode)
Staat er iets belangrijkst in een notitie? Je kan notities afschermen met een wachtwoord en openen met Touch ID of Face ID. Je hebt zelf in de hand welke specifieke documenten je op deze manier wilt beschermen, zodat je bijvoorbeeld je boodschappenlijstje niet keer op keer hoeft te ontgrendelen. Behalve een apart wachtwoord voor de Notities-app, kun je sinds iOS 16 ook gewoon je toegangscode van je iPhone gebruiken om notities te vergrendelen. Hou er wel rekening mee dat een notitie met een tag niet vergrendeld kan worden.
#10 Haptic Touch gebruiken met de Notities-app
Op alle recente iPhones en iPads kun je snel een nieuwe notitie, checklist of scan maken. Hou het icoontje van de Notities-app lang ingedrukt (of druk stevig op het icoontje als je nog een iPhone XS of ouder hebt). Er verschijnen dan allerlei opties, zoals direct een nieuwe notitie maken. Ook handig: je kan zo razendsnel een document inscannen. Deze wordt dan automatisch in een nieuwe notitie gezet.
#11 Maak razendsnel notities
Je wist misschien al dat het mogelijk is om vanaf het vergrendelscherm meteen een nieuwe notitie te openen, maar met Quick Notes maak je op je iPhone, iPad of Mac pas echt snel een aantekening. Zo hoef je nooit te vergeten waar je aan zit te denken. Dit is in elke app op elk moment te gebruiken door je vinger of Apple Pencil vanuit de hoek omhoog te vegen. Ideaal is dat deze aantekeningen gemakkelijk zijn te bekijken op al je Apple-apparaten. Ga in de Notities-app naar het kopje Snelle notities en daar vind je wat je zoekt. Op de iPhone maak je een snelle notitie sinds iOS 16 door in een willekeurige app op het deelmenu te tikken.
#12 Slimme mappen ordenen je notities automatisch
Als je heel veel notities hebt, kan de app een onoverzichtelijke bende worden. Gelukkig is daar iets handigs op bedacht, namelijk de slimme mappen in de Notities-app. Een slimme map zet automatisch de notities bij elkaar die voldoen aan dezelfde criteria. Je kan bijvoorbeeld een map aanmaken zodat alle notities met dezelfde tags bij elkaar staan, maar ook alle notities met een checklist of waarin bijlages staan. Je kan criteria combineren en je kan kiezen of een notitie moet voldoen aan alle criteria of aan één of meer. Hierdoor zijn er echt heel veel opties te bedenken om jouw notities mooi bij elkaar te zetten.
Je maakt een slimme map als volgt:
- Open de Notities-app en ga naar het mappenoverzicht.
- Tik linksonder op het aanmaken van een nieuwe map.
- Vul een naam in en kies voor Zet om in slimme map.
- Stel de voorwaarden in zoals jij het wil en tik op Gereed.
Meer tips voor de Notities-app
Wil je meer tips voor de Notities-app? Bekijk dan het lijstje hieronder. Lees ook onze algemene uitleg over Apple’s Notities voor iPhone en iPad.
Taalfout gezien of andere suggestie hoe we dit artikel kunnen verbeteren? Laat het ons weten!
Notities
De Notities-app op de iPhone, iPad en Mac is gaandeweg uitgegroeid tot een handige tekstverwerker, waarin je ook tabellen, ruitjespapier en checklists kunt gebruiken. Hier vind je alle belangrijke artikelen en nuttige tips over de Notities-app op een rijtje.
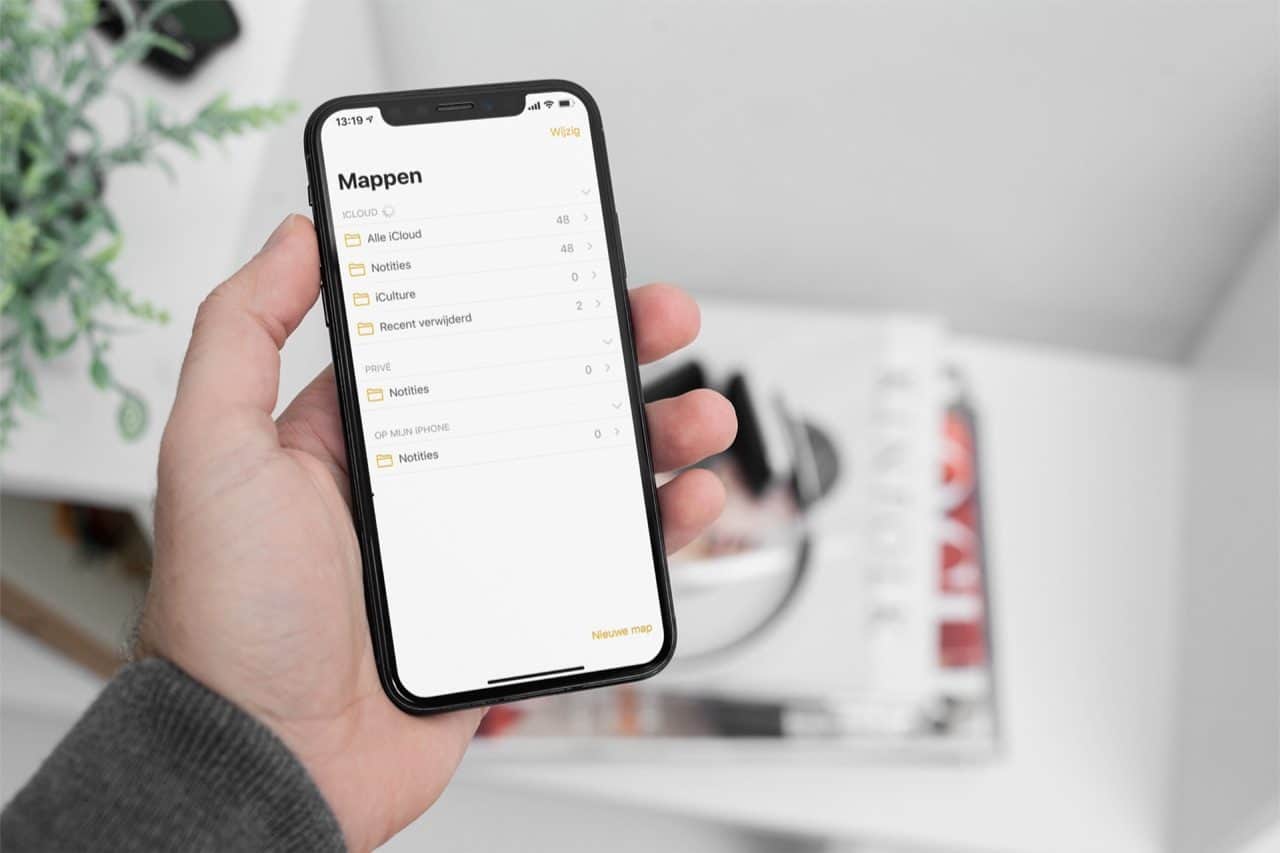
- Alles over de Notities-app op iPhone en iPad
- Handige tips voor de Notities-app
- Documenten scannen met de Notities-app
- Notities vastzetten in de Notities-app
- Notities-app op de Mac
- Ruitjespapier in de Notities-app gebruiken
- Notities exporteren als tekstbestand of pdf
- Samenwerken in de Notities-app
- Notities beveiligen op iPhone en iPad
- Notities synchroniseren tussen iPhone, iPad en Mac
- Beste notitie-apps
- Mappen maken in de Notities-app
- Notities koppelen
- Tags in de Notities-app gebruiken