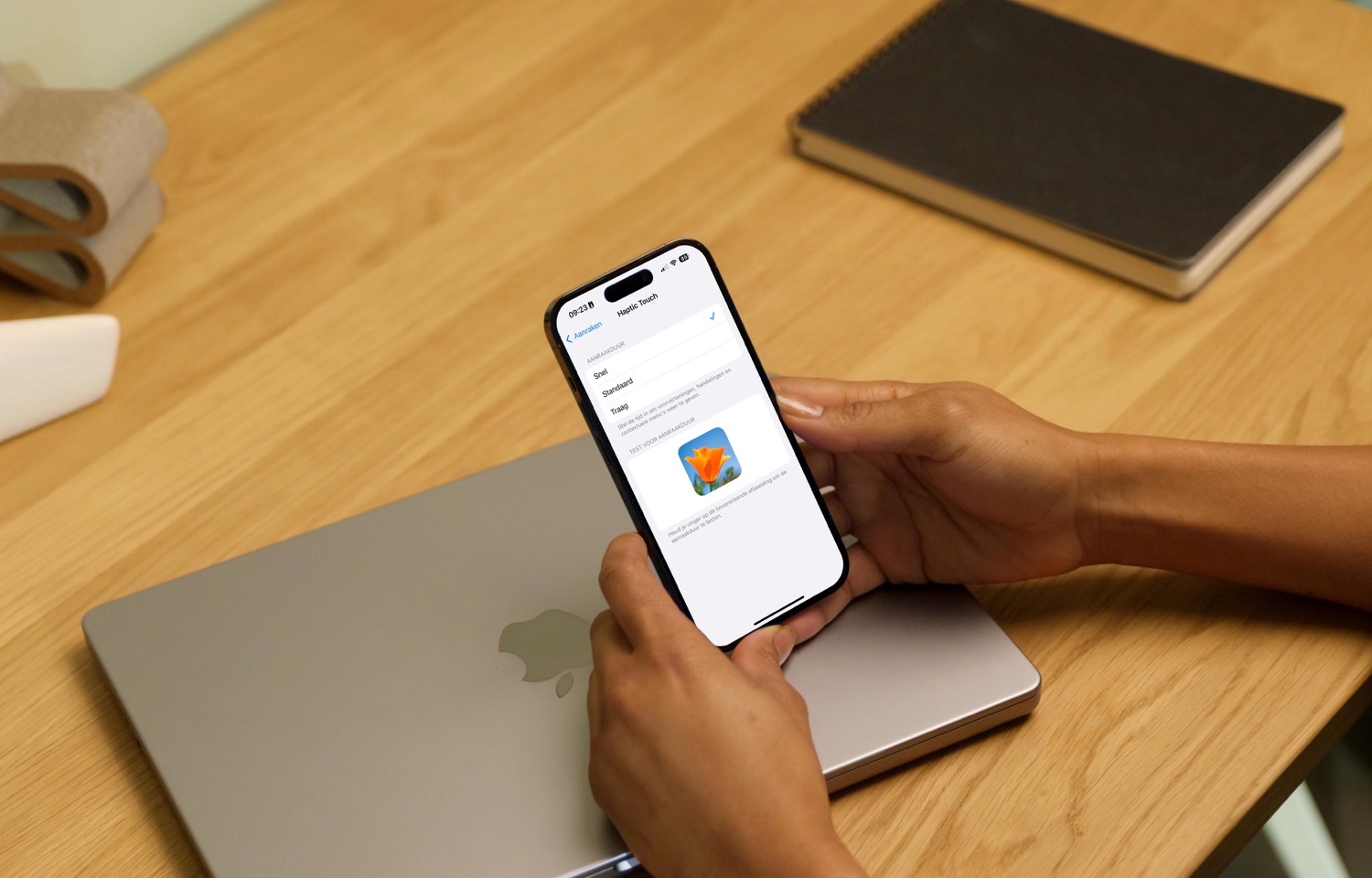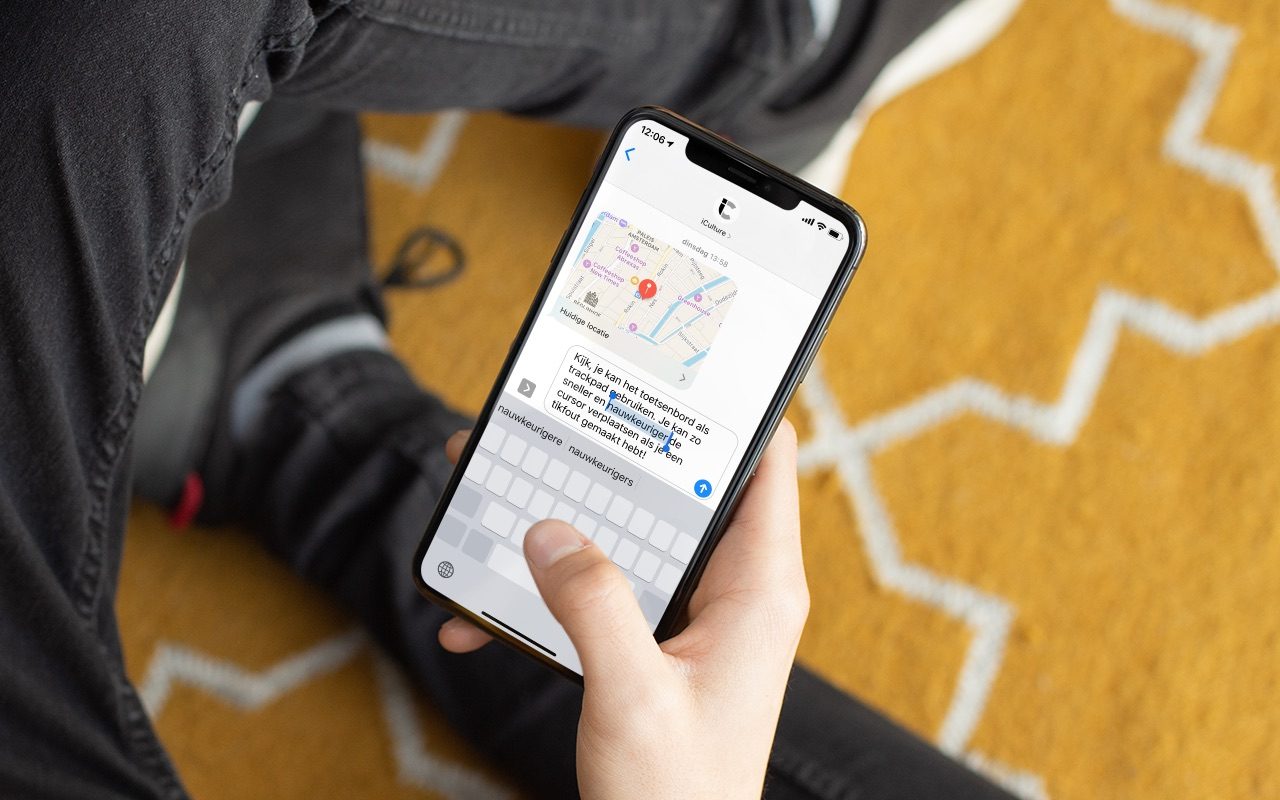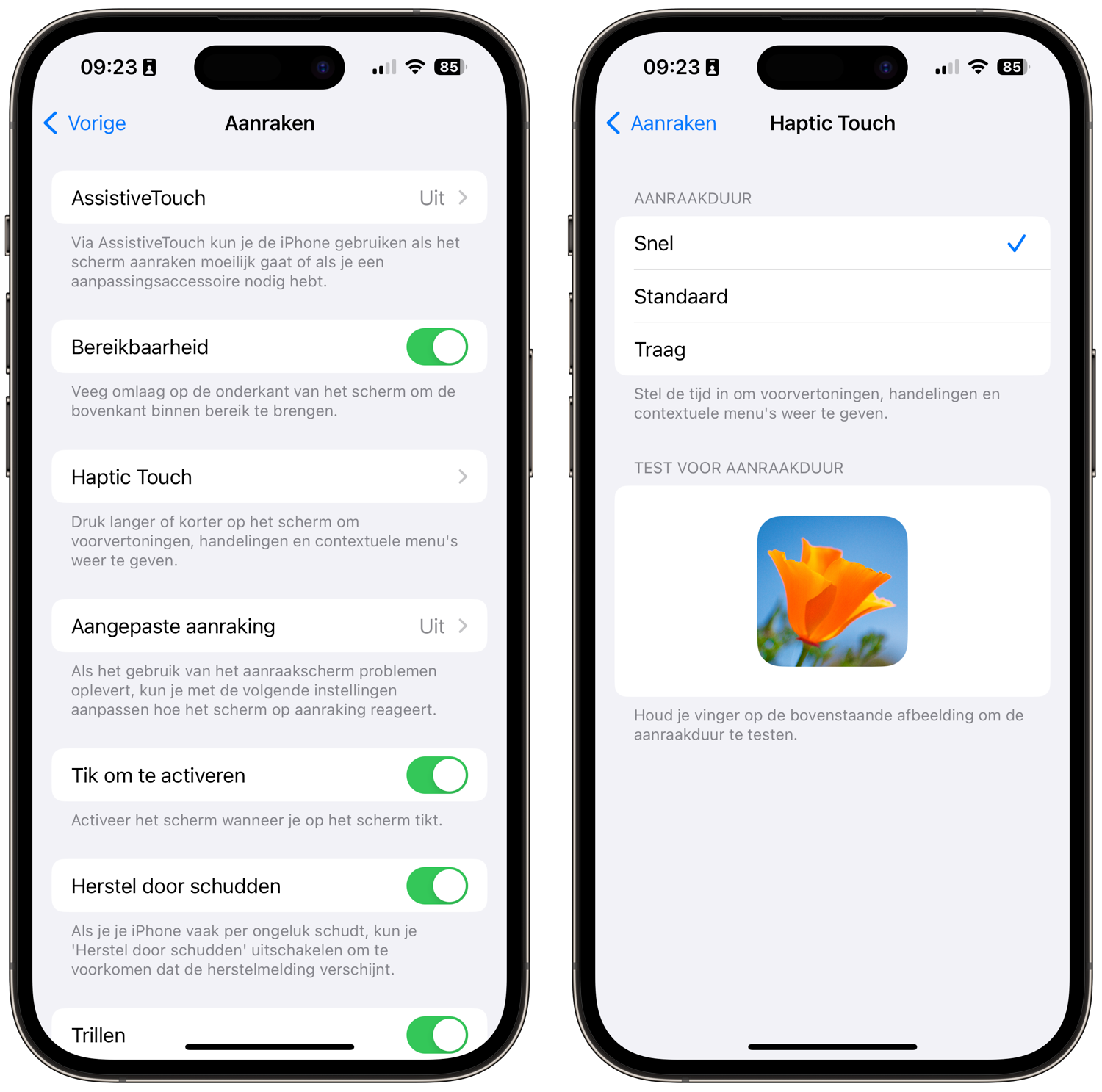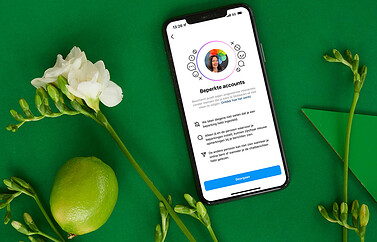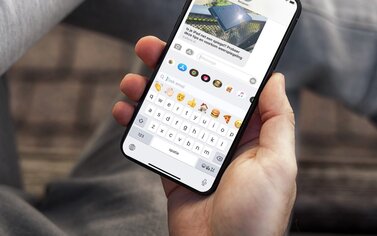Als er in een app een scala functies zit, zijn daarvoor vaak menu’s en knoppen aanwezig. Maar het komt ook wel eens voor dat er verborgen opties in zitten, die je te zien krijgt door het scherm ingedrukt te houden. Apple noemt dat Haptic Touch. Je leest hier hoe Haptic Touch werkt en wat de mogelijkheden zijn.
Wat is Haptic Touch?
Bij Haptic Touch leg je je vinger even op het scherm om een bepaalde functie te activeren. Je hoeft dus niet hard te drukken. Je kunt op die manier previews van een webpagina bekijken door je vinger op het scherm te leggen. In heel veel apps zijn er extra acties mogelijk door een knop ingedrukt te houden. Zie het als een rechtermuisklik op de Mac of pc. Je zult verbaasd zijn hoe vaak je Haptic Touch ongezien gebruikt en hoe handig het is.
Welke toestellen hebben Haptic Touch?
Haptic Touch werd geïntroduceerd op de iPhone XR als opvolger van 3D Touch, waarbij je veel harder op het scherm moest drukken. Tegenwoordig zijn alle nieuwe iPhones en iPads voorzien van Haptic Touch. Zelfs op een iPhone die voorheen met 3D Touch werkte, kun je nu Haptic Touch gebruiken. Met de Taptic Engine trilmotor geeft je toestel aan of er een actie is getriggerd.
Wat zijn de mogelijkheden van Haptic Touch?
Dit zijn in het kort de belangrijkste mogelijkheden van Haptic Touch:
- Knoppen voor zaklamp en camera op het toegangsscherm indrukken (op iPhones met Face ID).
- Appiconen ingedrukt houden voor snelle acties (Quick Actions).
- Voorvertoning van meldingen op het toegangsscherm en meldingencentrum.
- Voorvertoning van linkjes in apps en Safari.
- Extra opties bij knoppen op het Bedieningspaneel.
Haptic Touch werkt bijvoorbeeld op het toegangsscherm van iPhones met de Face ID gezichtsherkenning. Je houdt de knoppen voor de zaklamp en camera ingedrukt om deze twee functies snel te activeren. Om te voorkomen dat je ze per ongeluk indrukt, is het bij deze functie vereist om ze wat langer ingedrukt te houden. Hierna voel je een tikje om je actie te bevestigen. Dit werkt bijvoorbeeld ook bij het verwijderen van alle meldingen in het Berichtencentrum, bij het bekijken van een rijke notificatie en bij het animeren van een Live Photo.
Je kunt ook het toetsenbord als trackpad gebruiken, door de spatiebalk ingedrukt te houden. Bekijk vooral onze tip voor meer uitleg over deze handige functie.
Verschillen tussen 3D Touch en Haptic Touch
In 2015 introduceerde Apple 3D Touch op de iPhone 6s. Dit was een nieuwe techniek voor smartphones: het scherm kon aanvoelen hoe hard je het scherm indrukte. Een nadeel was dat de sensor fysiek nogal wat ruimte binnenin innam, terwijl de ruimte in kleine apparaten zoals de iPhone beperkt is. Apple is daarom gestopt met 3D Touch en heeft dit vervangen door een technisch andere oplossing, die minder ruimte in beslag neemt: Haptic Touch.
Vroeger waren er nogal wat verschillen tussen 3D Touch en Haptic Touch. Veel handige functies van 3D Touch waren niet beschikbaar, maar dat is verleden tijd. De functies zijn steeds meer gelijkgesteld, al is het wel zo dat 3D Touch langzamerhand gaat verdwijnen, omdat de toestellen waarop het nog beschikbaar is verouderen en afgedankt worden.
Eén opvallend verschil tussen Haptic Touch en 3D Touch heeft te maken met Peek & Pop in Safari. Met deze functie kon je vroeger een kleine voorvertoning krijgen als je licht op het scherm drukte. Duwde je harder, dan werd de webpagina daadwerkelijk geopend. Nieuwere iPhones weten niet hoe hard je drukt, dus is dit weggehaald. In plaats daarvan moet je gewoon tikken om iets volledig te openen.
Tegenwoordig is het enige verschil met 3D Touch de manier waarop je het activeert. In plaats van hard drukken houd je een knop wat langer ingedrukt.
Instellingen voor Haptic Touch aanpassen
In de instellingen kun je de snelheid van Haptic Touch aanpassen. Als je het gevoel hebt dat de functie te snel reageert, kun je voor een trage instelling kiezen.
- Open de Instellingen-app op je iPhone.
- Ga naar Toegankelijkheid > Aanraken > Haptic Touch.
- Kies de optie Snel, Standaard of Traag.
- Op de afbeelding met de bloem eronder kun je je instelling testen.
Deze instelling heeft alleen betrekking op het gebruik van Haptic Touch. Dit geldt dus voor de zaklamp- en cameraknoppen op het toegangsscherm, het uitklappen van notificaties en alle andere knoppen die je kunt uitklappen door het ingedrukt te houden.
Haptic Touch uitschakelen, kan dat?
Het is niet mogelijk om Haptic Touch uit te schakelen. Wel kun je alle trillingen uitschakelen of de voelbare systeemsignalen uitschakelen. Bij aanraking van knoppen en dergelijke voel je dan geen lichte trilling meer. Beide opties uitschakelen is wat overdreven, dus probeer ze allebei even uit en kijk wat jij prettig vindt.
Trillingen uitschakelen doe je zo:
- Open de Instellingen-app op je iPhone.
- Ga naar Toegankelijkheid > Aanraken > Trillen
- Zet de schakelaar uit.
Voelbare systeemsignalen uitschakelen doe je zo:
- Open de Instellingen-app op je iPhone.
- Ga naar Horen en voelen.
- Blader helemaal omlaag en zet de schakelaar uit bij Voelbare systeemsignalen.
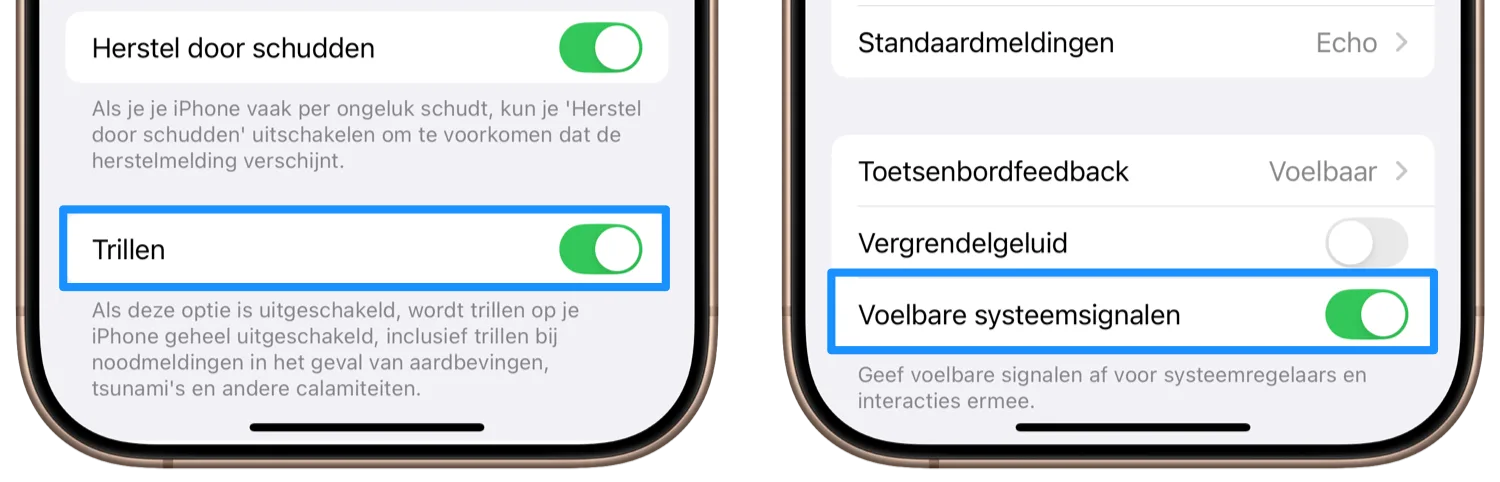
Je voelt nu geen trillingen meer, maar je kunt nog wel alle Haptic Touch-handelingen doen, zoals het activeren van de zaklamp op je toegangsscherm. Het scherm kan met deze instellingen wat ‘dood’ aanvoelen. Maar heb je een medische aandoening waardoor trillingen pijn veroorzaken, dan is het fijn om te weten dat je je iPhone ook zonder voelbare feedback kunt gebruiken.
Taalfout gezien of andere suggestie hoe we dit artikel kunnen verbeteren? Laat het ons weten!