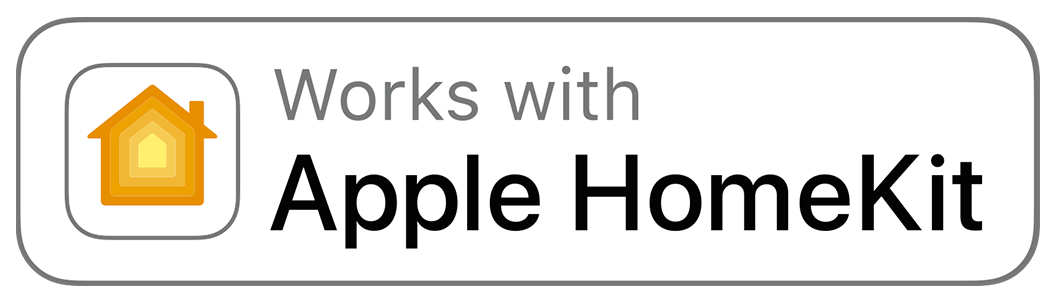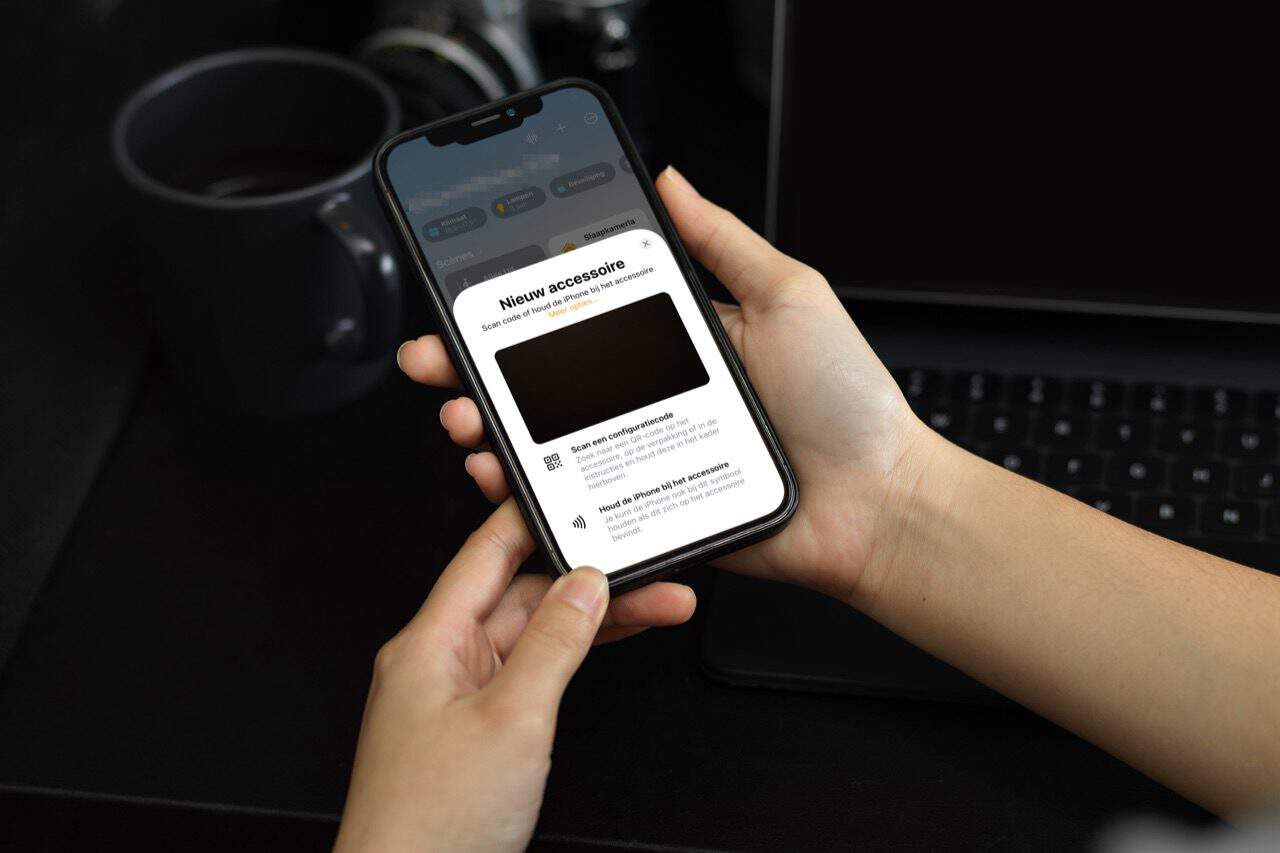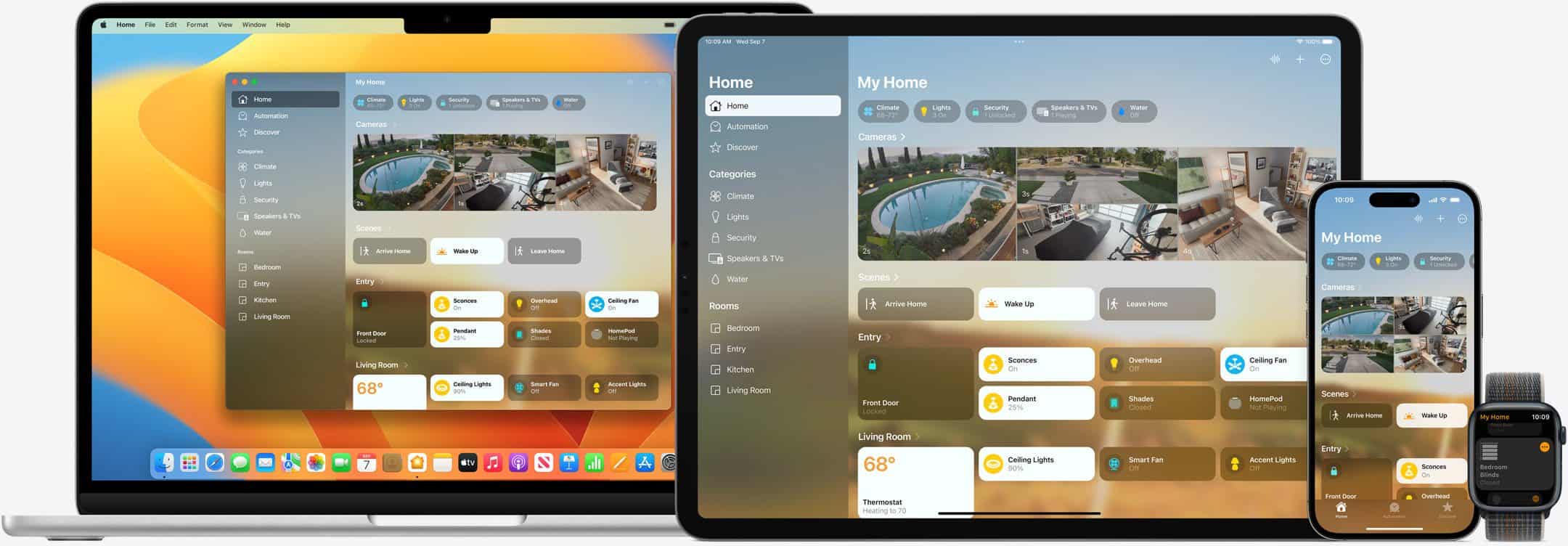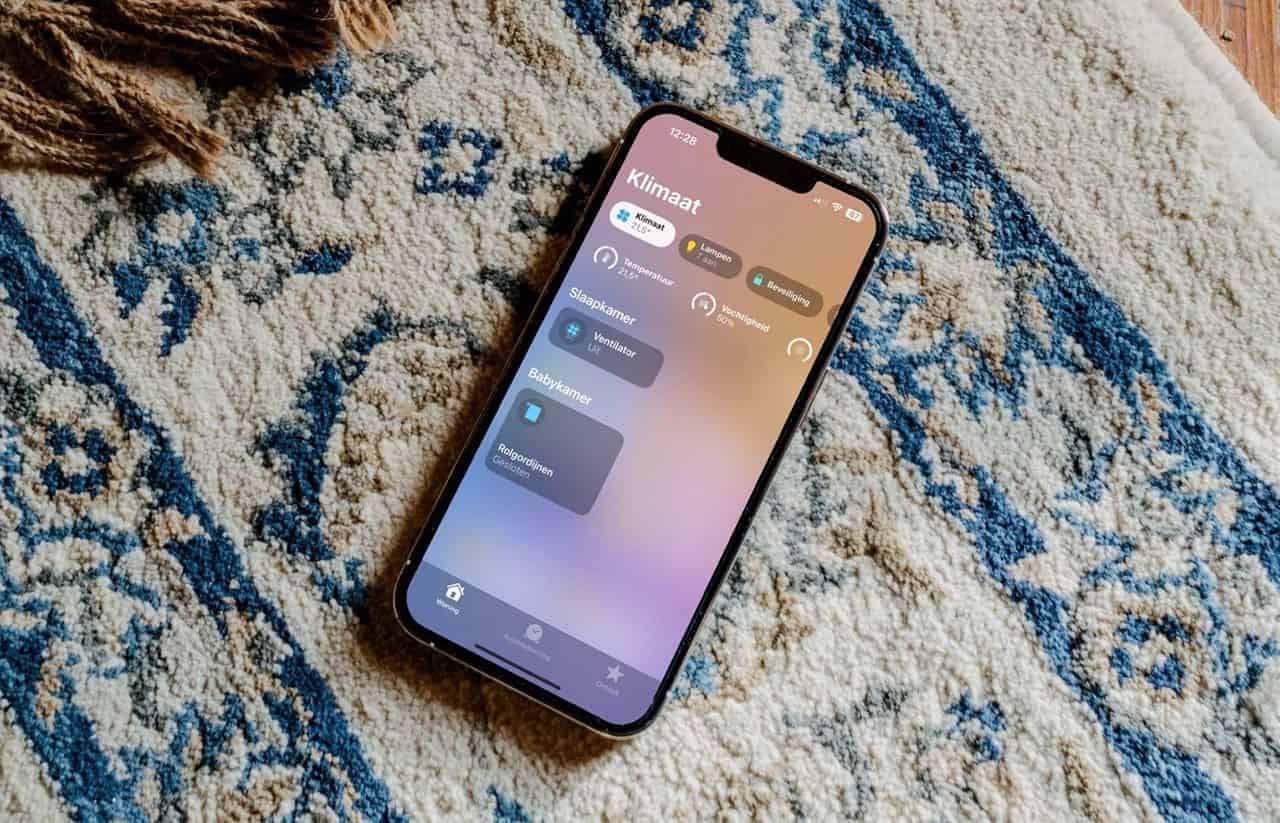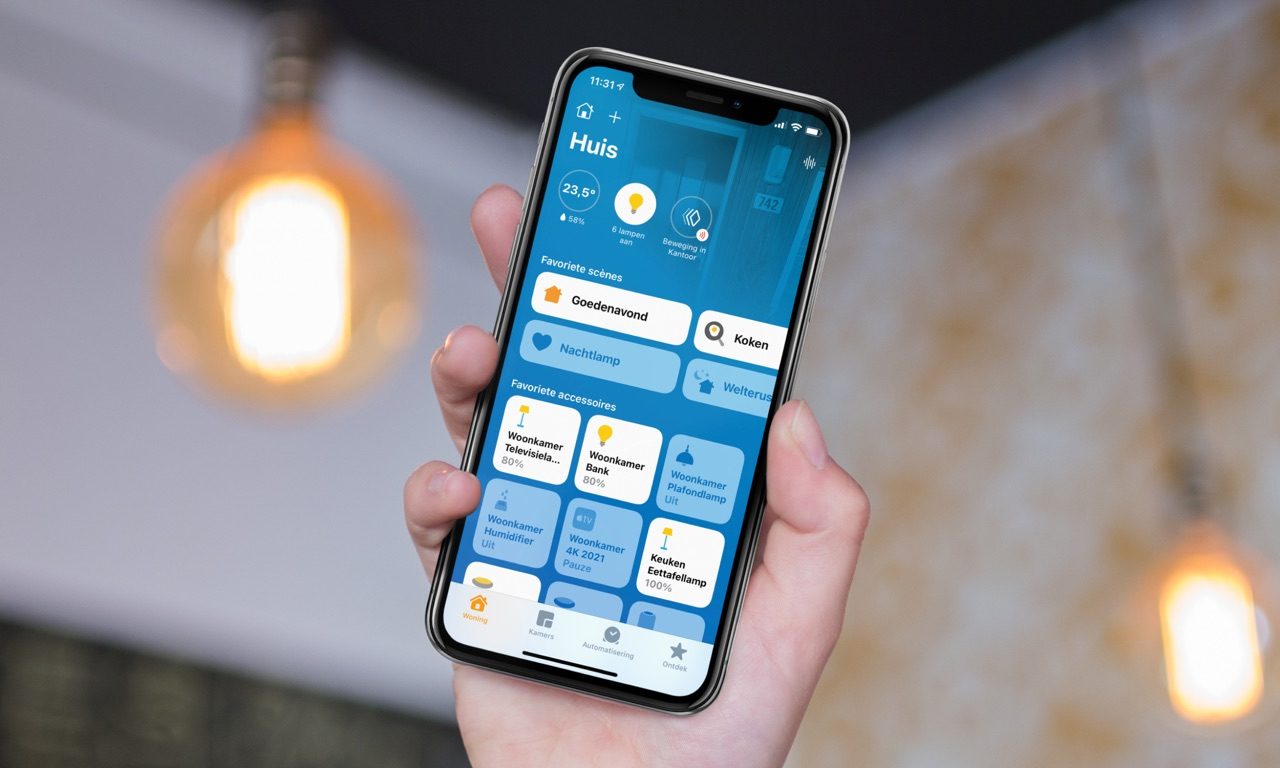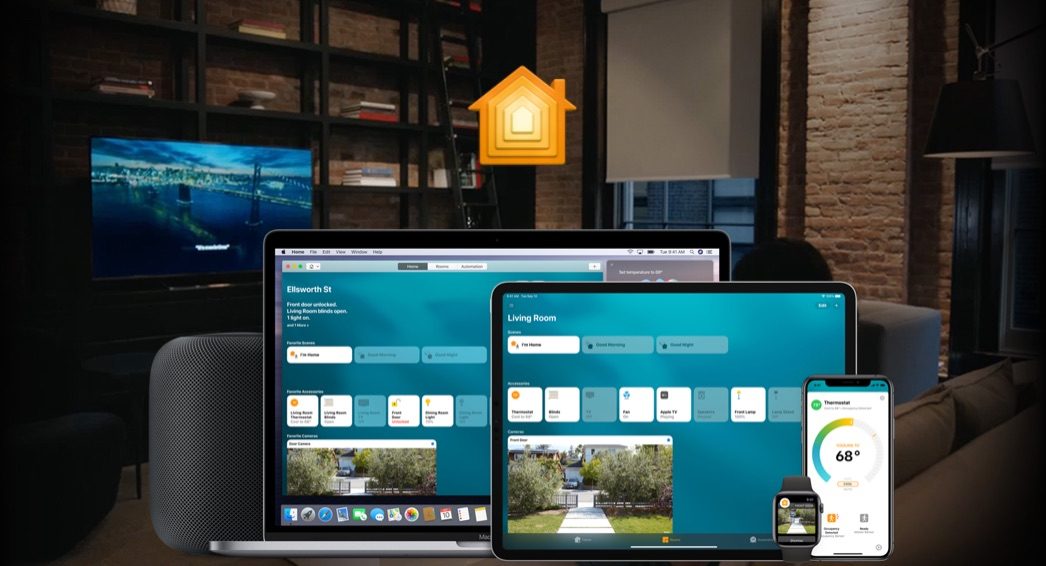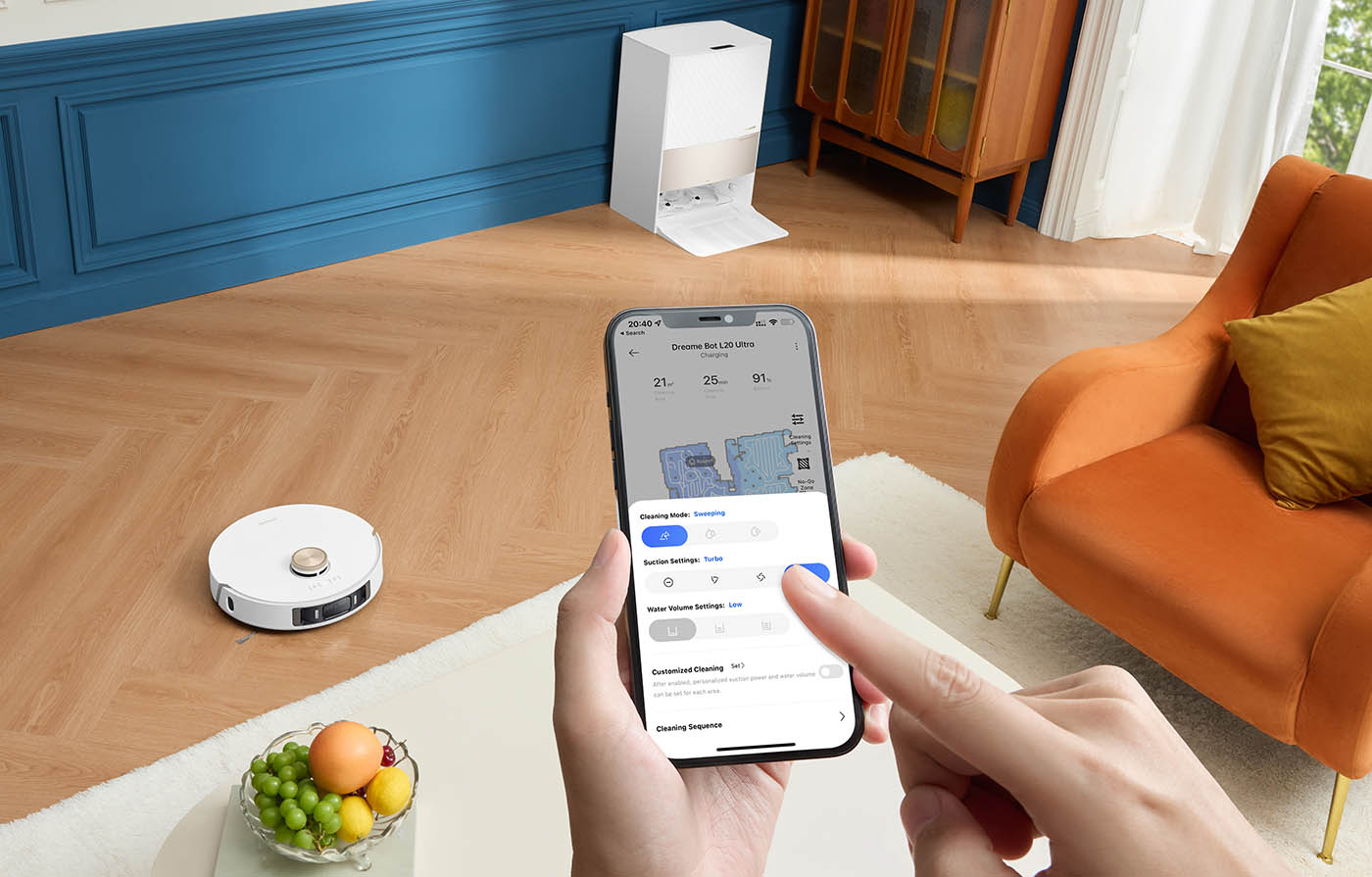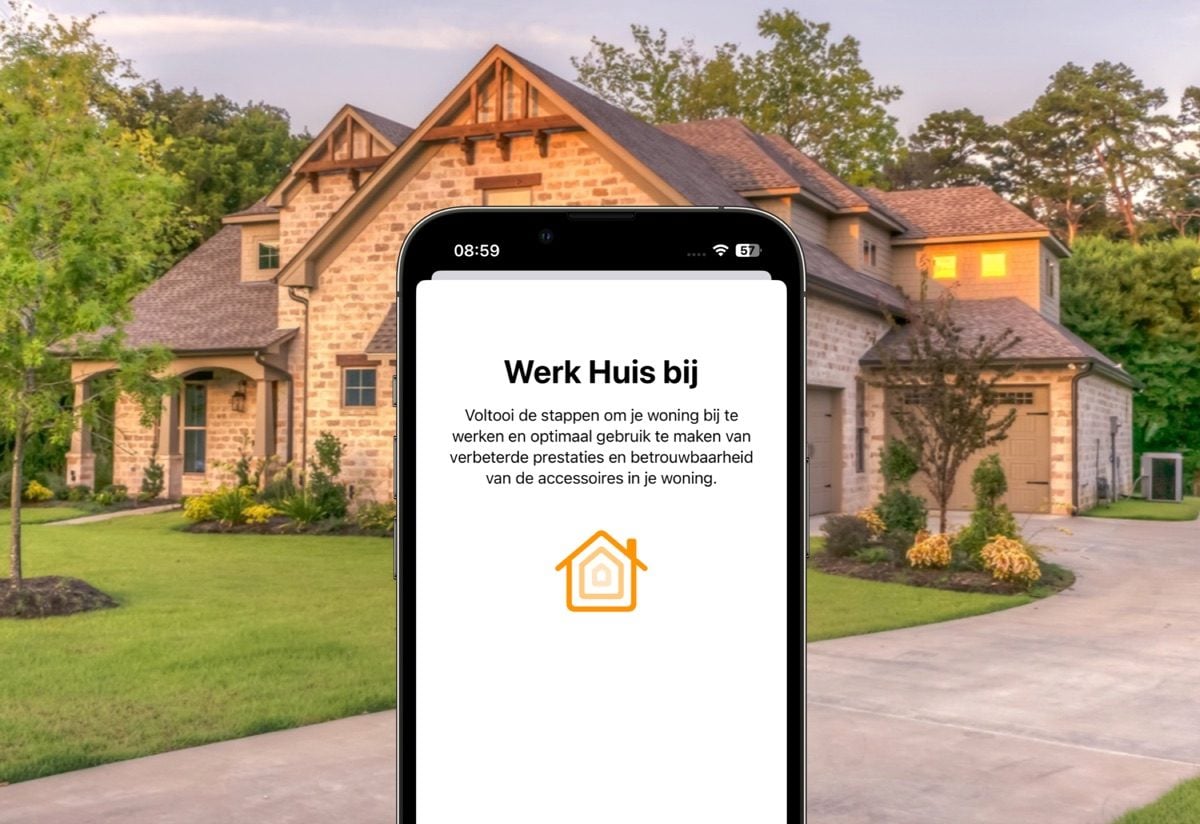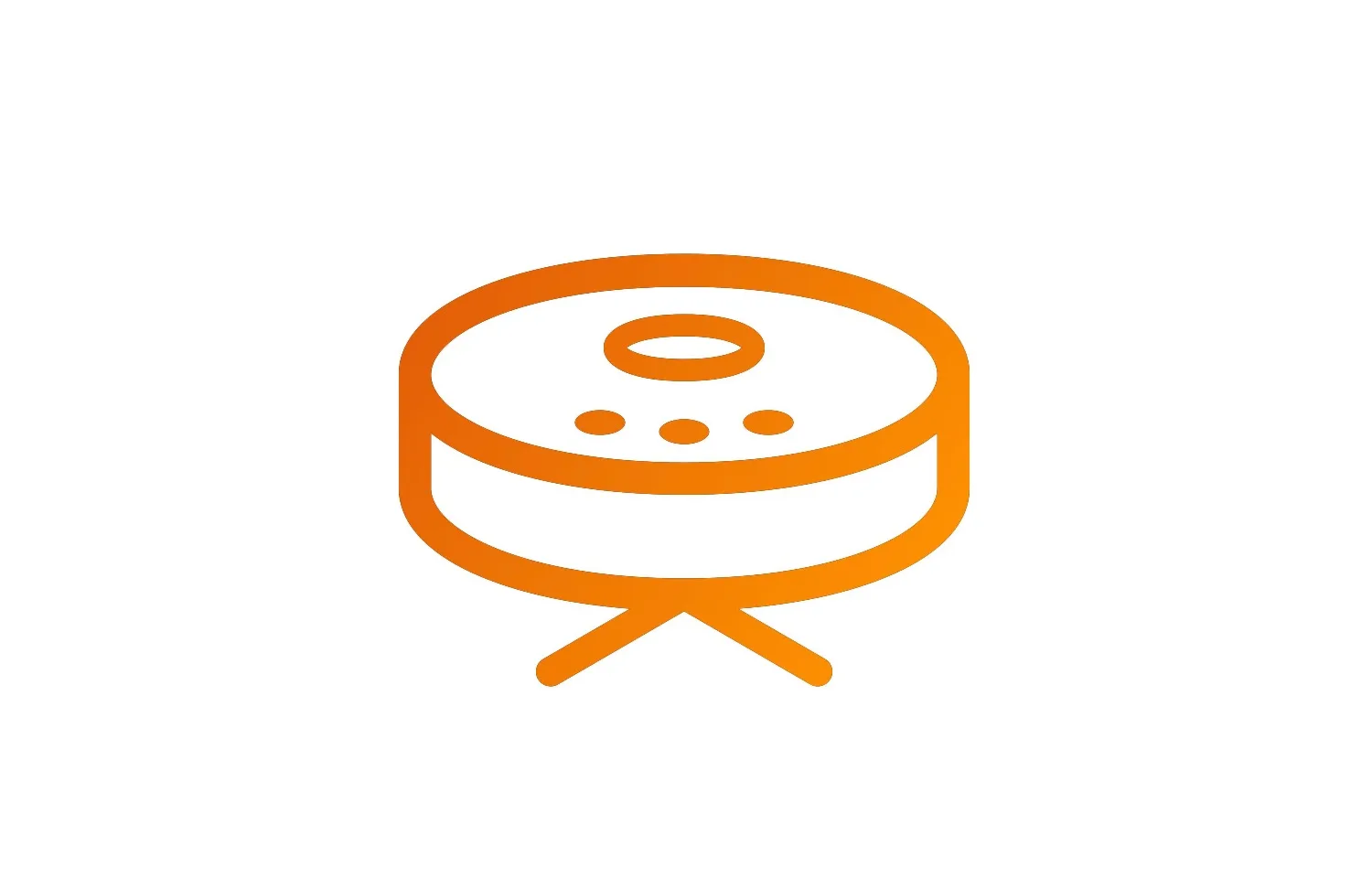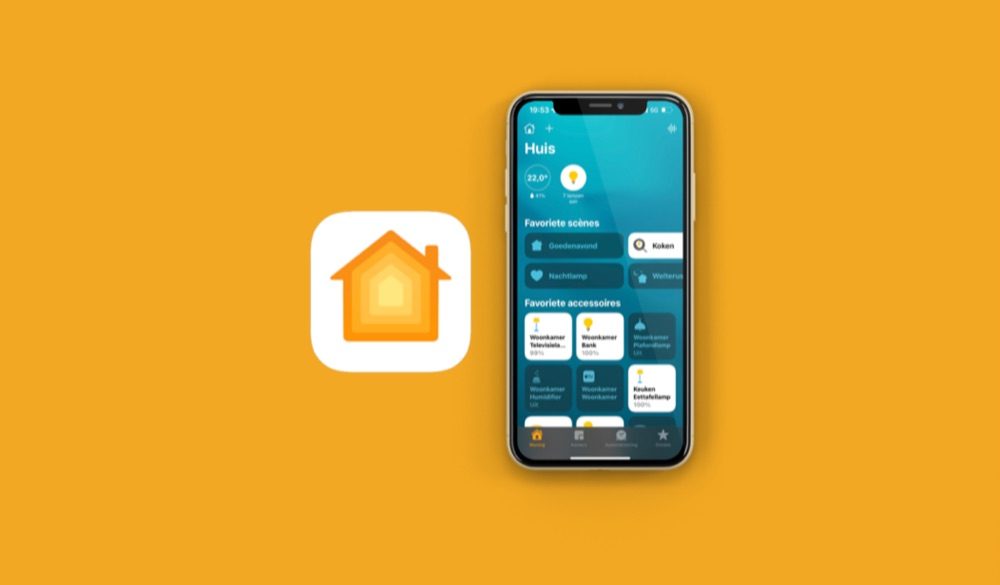
HomeKit voor beginners: een handleiding voor nieuwe gebruikers
Zo ga je van start met HomeKit
HomeKit is het overkoepelende smart home-systeem van Apple waarmee je allerlei apparaten in huis met elkaar kunt koppelen en met Siri kunt bedienen. Denk aan lampen, deursloten, stekkers en je verwarming. HomeKit heeft allerlei voordelen en het is zeker de moeite waard om het in te stellen als je al een geschikt apparaat hebt. In deze HomeKit handleiding lees je het stappenplan voor het instellen van HomeKit en wat je nodig hebt om met HomeKit van start te gaan.
HomeKit handleiding: Wat is HomeKit?
Dankzij HomeKit kun je allerlei slimme apparaten in huis bedienen via je iPhone of iPad, ongeacht de fabrikant. Je doet dat vanuit één centrale app, waardoor je dus niet voor je lampen, verwarming of deurslot elk een app van steeds een andere fabrikant nodig hebt. Ook Siri speelt een belangrijke rol in HomeKit: vraag de assistent om de lampen aan te zetten en de rest gaat vanzelf.
Dankzij HomeKit kent Siri al jouw geschikte accessoires en kun je dus handsfree je smart home bedienen. Dat kan via alle apparaten waar Siri op beschikbaar is, zoals je iPhone, Apple Watch, HomePod mini en Apple TV. Maar er komt meer bij kijken dan alleen maar het bedienen van je apparaten met je Apple-toestel, want met HomeKit-automatiseringen gaat alles helemaal vanzelf. Je hebt een zekere mate van vrijheid om alles aan elkaar te koppelen en in te stellen zoals jij dat wil. Meer over wat HomeKit precies is, welk soort apparaten geschikt zijn en meer, lees je in onze uitgebreide uitleg.
Handleiding HomeKit instellen: dit heb je nodig
Om HomeKit in gebruik te nemen, heb je minimaal het volgende nodig:
- Een iPhone (iPhone 4s of nieuwer), iPad (3e generatie of nieuwer) of iPod touch (5e generatie of nieuwer) met minimaal iOS 8.1
- Een geschikt HomeKit-accessoire voor in huis (en eventueel de bijbehorende app)
- Een HomeKit-app voor het instellen van namen, kamers en zones (zoals de standaard Woning-app)
- Een eigen wifinetwerk
- iCloud-sleutelhanger moet ingeschakeld zijn
Gebruik je een iPhone of iPad met iOS 9 of ouder? Dan kun je het instellen alleen doen via de app van de fabrikant van het accessoire. Heb je bijvoorbeeld Philips Hue met bridge, dan gebruik je daarvoor de Hue-app. Omdat veruit de meeste mensen een nieuwere iOS-versie hebben, maken we in dit stappenplan gebruik van de standaard Woning-app. Heb je deze eerder verwijderd, download hem dan opnieuw.
HomeKit instellen: zo ga je te werk
HomeKit instellen is een fluitje van een cent, maar je moet wel weten waar je moet beginnen. Daarom hebben we speciaal voor nieuwe gebruikers en HomeKit-beginners in deze HomeKit-handleiding een uitgebreid stappenplan die je door het hele proces heen leidt.
Stap 1: koop een geschikt HomeKit-accessoire
We beginnen deze HomeKit-handleiding met iets essentieels. Elke HomeKit-huis begint met een geschikt accessoire. Zonder accessoire valt er immers niets te bedienen. Je hebt hiervoor twee opties: een HomePod mini of een accessoire van derden. Een HomePod mini instellen doe je via de Woning-app, waarna er meteen een HomeKit-huis aangemaakt wordt. Een HomePod mini is dan meteen een HomeKit-accessoire, die je kan bedienen met Siri en automatiseren via de Woning-app. De HomePod mini dient ook als woninghub, maar daarover later meer.
Prijzen HomePod mini
Geen interesse in de HomePod mini? Geen probleem! Je kunt ook kiezen voor een ander geschikt HomeKit-accessoire. Diverse fabrikanten zoals Philips Hue, Tado, Eve, Netatmo, Nanoleaf, Nuki, IKEA en nog veel meer bieden ondersteuning voor HomeKit. Bekijk ons overzicht van HomeKit-producten om te zien wat er in Nederland zoal verkrijgbaar is. Je herkent dergelijke producten aan het Works with Apple HomeKit-logo op de verpakking. Let erop dat je bij sommige accessoires nog wel een bridge nodig hebt. Voorbeelden hiervan zijn Philips Hue en IKEA Dirigera/Tradfri. Daardoor vind je het HomeKit-logo niet op de verpakking van losse accessoires (zoals lampen en sensoren), maar wel op startersets en de losse bridge.
Op zoek naar een bepaald type product om voor HomeKit mee te beginnen? We hebben diverse gidsen met accessoires in allerlei categorieën die je op weg helpen:
- Slimme verlichting
- Slimme stekkers en stekkerdozen met HomeKit
- Bewegingssensoren voor HomeKit
- Thermostaten en radiatorknoppen met HomeKit
- HomeKit deursloten en deurbellen
- Slimme knoppen voor HomeKit
- Beveiligingscamera’s met HomeKit
- Watersensoren met HomeKit
Stap 2: code scannen met de Woning-app
Om HomeKit te activeren en in gebruik te nemen, dien je een HomeKit-accessoire te installeren volgens de stappen van de fabrikant. Vervolgens voeg je dit accessoire toe aan HomeKit. Bij de HomePod gaat dat automatisch. Bij andere accessoires kan dat op een aantal manieren, maar de meest gangbare manier is het scannen van een HomeKit-code. Die vind je meestal in de handleiding en/of op het apparaat zelf. Sommige andere apparaten voeg je toe via NFC of worden automatisch herkend als ze verbinding maken met je eigen netwerk.
Zorg er ook voor dat iCloud-sleutelhanger ingeschakeld is op al je apparaten. Dit is vereist om alles tussen je apparaten te synchroniseren en alles overal te kunnen gebruiken. Schakel ook Woning in bij je iCloud-instellingen (via Instellingen > je naam > iCloud > Woning).
De HomeKit-code scannen gaat het makkelijkst via de Woning-app, maar het kan ook met apps van sommige fabrikanten. Mocht je het apparaat al ingesteld hebben via de app van de fabrikant, dan verschijnt in veel gevallen daar een scherm om hem aan HomeKit toe te voegen, waarna je de code kan scannen.
De exacte stappen voor het toevoegen van accessoires aan HomeKit lees je in onze tip.
Stap 3: Namen van accessoires instellen
Na het scannen kies je een logische naam voor het accessoire. Dit is om twee redenen belangrijk. Allereerst herken je met een goede naam direct het bijbehorende apparaat. Als je na verloop van tijd je huis vult met steeds meer HomeKit-apparaten, weet je meteen waar ‘Lichtknop toilet’ zich bevindt. Daarnaast is het belangrijk voor Siri. Als je stembediening wil gebruiken, kun je opdrachten geven door de naam van het apparaat uit te spreken. Zo weet Siri precies welk apparaat je wilt in- en uitschakelen.
Zo wijzig je de naam van een HomeKit-accessoies:
- Leg je vinger op een van de HomeKit-accessoires.
- Kies Accessoire-instellingen.
- Wijzig de naam en kies daarbij iets dat je gemakkelijk kunt onthouden.
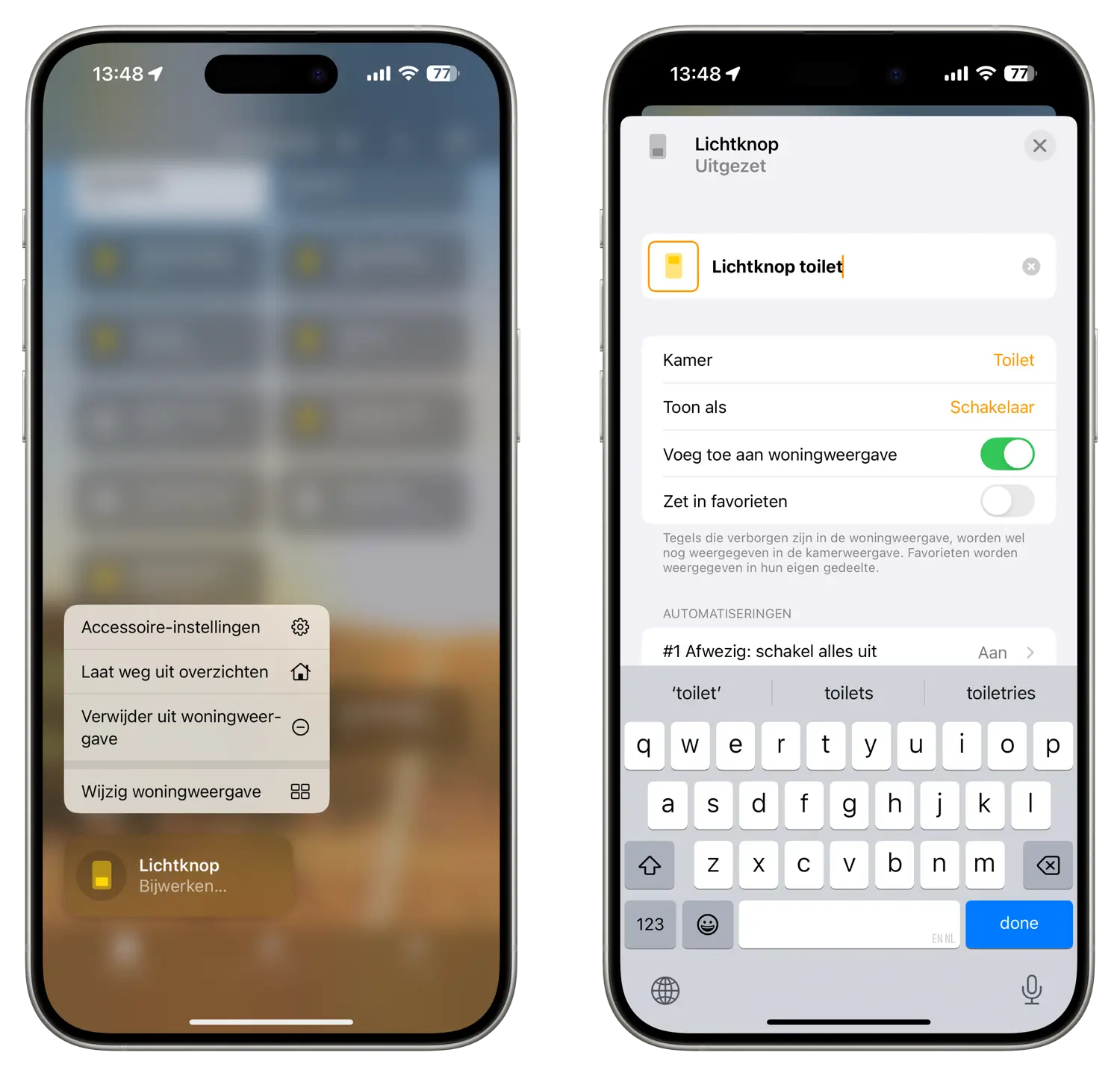
Er zijn nog veel meer manieren om de Woning-app aan te passen aan jouw smaak.
Stap 4: Kies de juiste kamer
Het is van belang dat je je apparaten in HomeKit direct in de goede kamer zet. Dit komt namelijk van pas bij het inschakelen van je apparaten via Siri (“Zet alle lichten in de woonkamer aan”), maar ook bij het automatiseren van je accessoires. Je kan het dan zo instellen dat alle slimme stekkers en lampen in de woonkamer uit gaan zodra je van huis weg gaat. Het geeft tegelijkertijd meer overzicht van welke apparaten je hebt en maakt de bediening eenvoudiger.
Bij het instellen van een apparaat kies je in welke kamer je die wil zetten. Je kan ook vanuit dat scherm direct een nieuwe kamer aanmaken, mocht je dat nog niet gedaan hebben. In onze tip over het toevoegen van een HomeKit-kamer lees je er meer over.
Stap 5: HomeKit buitenshuis bedienen
Om HomeKit te bedienen via Siri of de Woning-app moet je verbonden zijn met je eigen wifi-netwerk. Je kunt je accessoires ook buitenshuis bedienen, maar hier is wel een extra apparaat voor nodig: een woninghub voor HomeKit. Je kunt hiervoor een recente Apple TV of een HomePod gebruiken.
Omdat deze hub met internet verbonden is kunnen je slimme apparaten in huis verbinding maken met jouw iPhone, zelfs als je niet thuis bent en dus niet direct in verbinding bent met je slimme apparaten. Met een HomeKit-hub zijn onder andere ook automatiseringen mogelijk, dus het is zeker de moeite waard om deze aan je opstelling toe te voegen. De eerder genoemde HomePod mini is een goedkope manier om je huis hiervoor geschikt te maken.
Stap 6: Andere mensen uitnodigen en andere opties
Als je niet alleen in huis bent, dan is het wel zo handig om ook je huisgenoten toegang te verlenen tot je HomeKit-accessoires. In de Woning-app kun je andere mensen uitnodigen voor HomeKit, zodat ook zij bijvoorbeeld de lampen aan kunnen zetten. Degene die HomeKit ingesteld heeft, blijft de beheerder. De beheerder is de enige persoon die nieuwe deelnemers toe kan voegen. Je bepaalt als beheerder ook zelf wie op afstand apparaten mag bedienen. De enige voorwaarde is dat de genodigde een Apple-gebruiker is. Meer over hoe je andere mensen toegang verleent tot je HomeKit-accessoires, lees je in onze aparte tip.
Stap 7: Klaar!
Gefeliciteerd, je bent er nu helemaal klaar voor om volop gebruik te maken van je HomeKit-accessoire. Zo kun je nu Siri gebruiken om je lampen aan te zetten, van kleur te laten veranderen, om deuren te openen, je thermostaat te bedienen en dit alles aan elkaar te laten koppelen. Heb je een nieuw HomeKit-accessoire gekocht, dan voeg je deze op dezelfde stappen toe als hierboven.
Je kunt nu naar hartenlust je apparaten bedienen door middel van je stem. Activeer Siri op één van je Apple-apparaten en je kunt gebruikmaken van onder andere onderstaande commando’s:
- ‘Doe de lichten boven aan.’
- ‘Doe het licht van Martin uit.’
- ‘Doe het licht in de keuken uit.’
- ‘Dim het licht in de eetkamer tot 50 procent.’
- ‘Kleur het licht in de woonkamer blauw.’
- ‘Laat het licht in de woonkamer op zijn felst branden.’
- ‘Stel het huis in op 22 graden.’
- ‘Stel de thermostaat beneden in op 21 graden.’
- ‘Schakel de printer op kantoor in.’
- ‘Welterusten.’
Dit is de laatste stap in deze HomeKit-handleiding, maar er zijn ook nog meer mogelijkheden. Misschien wil je accessoires gebruiken die standaard niet voor HomeKit geschikt zijn. Bieden ze support voor Matter, dan heb je geluk: dan kun je deze accessoires ook gewoon koppelen en aansturen van uit de Woning-app, mits HomeKit ondersteuning biedt voor de betreffende productcategorie.
HomeKit-handleiding: vervolgstappen voor meer HomeKit-mogelijkheden
Nadat je deze stappen voor HomeKit-beginners doorlopen hebt en je langzaamaan gewend geraakt bent aan de standaard mogelijkheden van HomeKit, is het tijd om de meer geavanceerde opties te benutten. Je kan ook scènes instellen en met behulp van Siri activeren. Door scènes in te stellen en daar bijvoorbeeld lampen aan te koppelen, kun je in één keer alle lampen tegelijk aanzetten en in een bepaalde kleur laten branden. Zeg tegen Siri de exacte naam van je aangemaakte scène en alle gekoppelde lichten springen aan. Maar scènes komen in veel meer gevallen van pas, bijvoorbeeld met slimme stekkers of thermostaten. In onze tip lees je hoe je HomeKit-scènes maakt. Je vindt daar ook diverse voorbeelden van handige scènes.
Wil je er nog meer uit halen, dan kan je zelfs je apparaten automatiseren, zodat alles automatisch gaat. Je kan het bijvoorbeeld automatiseren op basis van jouw locatie (of die van je huisgenoten), op basis van tijd en meer. Doordat verschillende soorten producten van meerdere fabrikanten allemaal met HomeKit werken, kun je ze eenvoudig met elkaar laten samenwerken en gezamenlijk automatiseren. Je kan ook nog HomeKit zones instellen en nog veel meer om meer uit HomeKit te halen. In onze gids met de beste HomeKit tips, lees je wat er allemaal mogelijk is.
Taalfout gezien of andere suggestie hoe we dit artikel kunnen verbeteren? Laat het ons weten!
HomeKit
Ontdek alles wat je met HomeKit kunt doen, Apple's overkoepelende systeem voor slimme apparaten in huis. HomeKit en de Woning-app zijn de basis van Apple's smart home-platform, waarin je slimme lampen, deursloten, sensoren, raambekleding, camera's en meer aan elkaar kan koppelen en met elkaar kan laten samenwerken. Apparaten met HomeKit-ondersteuning werken ook met Siri. Bovendien werken accessoires die geschikt zijn voor de de smart home-standaard Matter ook compatibel met HomeKit en de Woning-app. Onze belangrijkste artikelen over HomeKit en smart home, overzichtelijk op een rijtje.
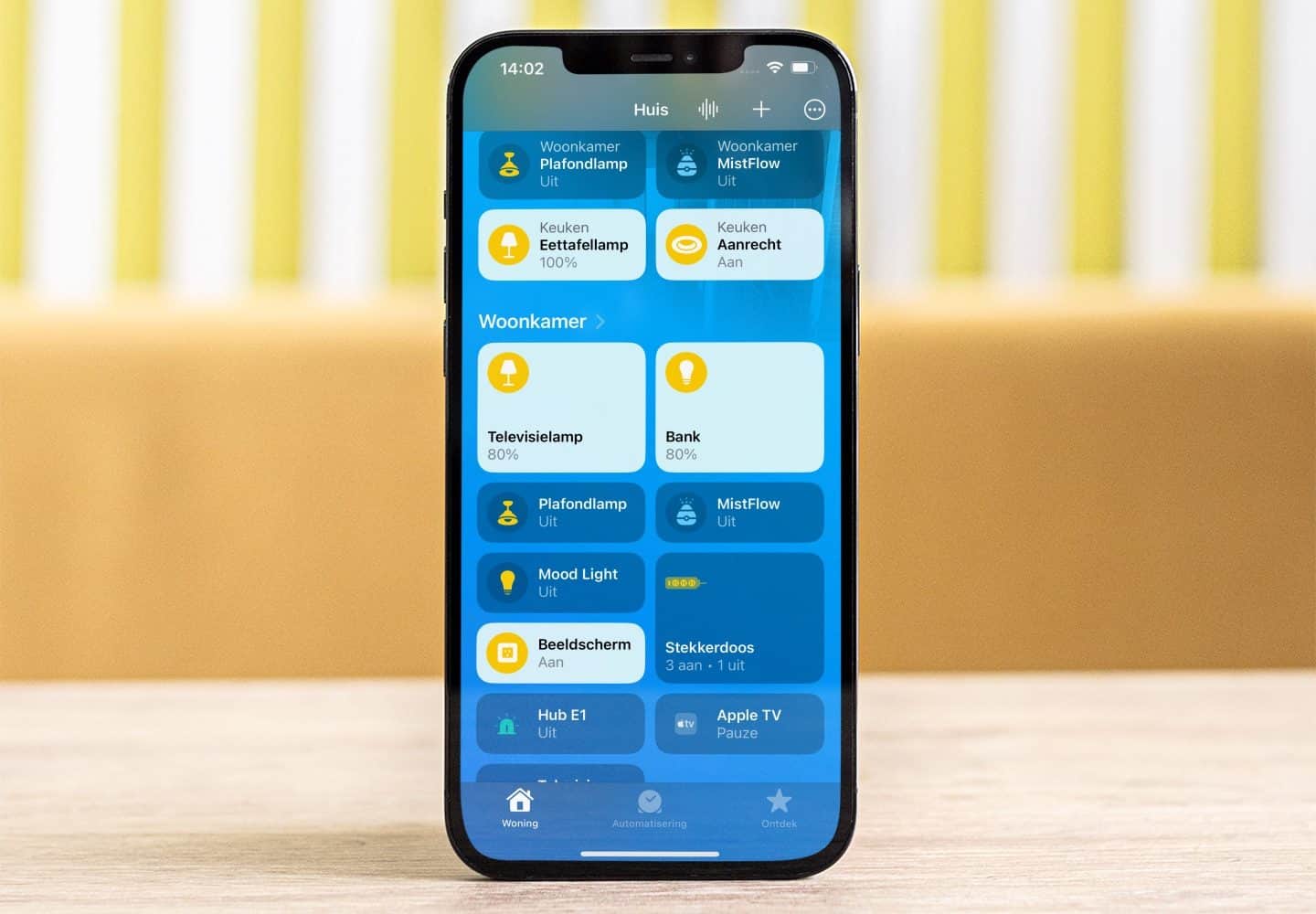
- Alles over HomeKit
- HomeKit handleiding voor nieuwe gebruikers
- HomeKit-producten in Nederland
- Woning-app van HomeKit gebruiken
- De beste HomeKit-tips
- De beste HomeKit-apps
- HomeKit deursloten
- HomeKit-camera's
- Slimme stekkers met HomeKit
- HomeKit-knoppen
- Rookmelders met HomeKit
- HomeKit routers
- HomeKit bedienen op verschillende manieren
- Slimme luchtreinigers met HomeKit
- HomeKit deurbellen met video
- Garagedeur bedienen met HomeKit en Siri
- Bewegingssensoren voor HomeKit