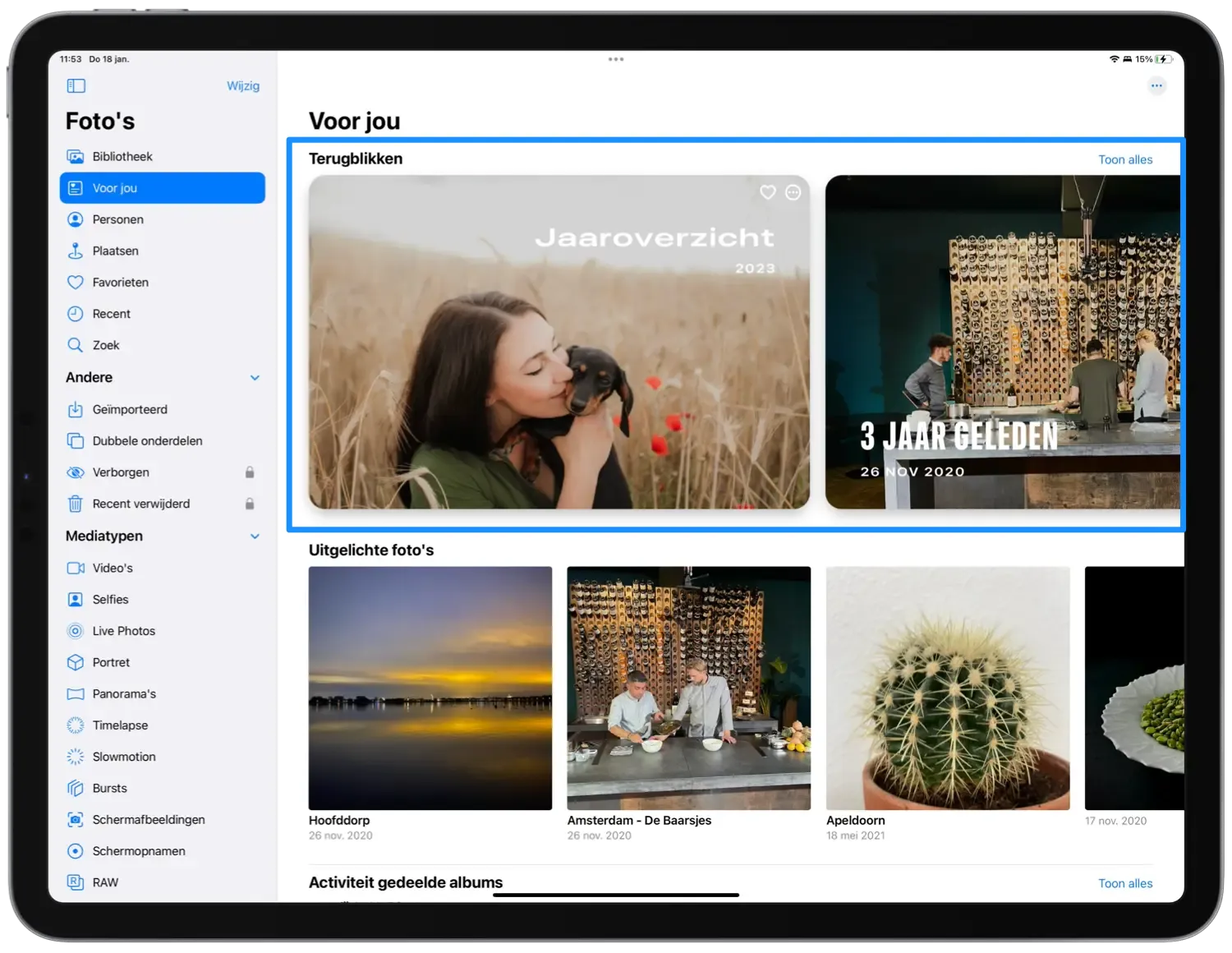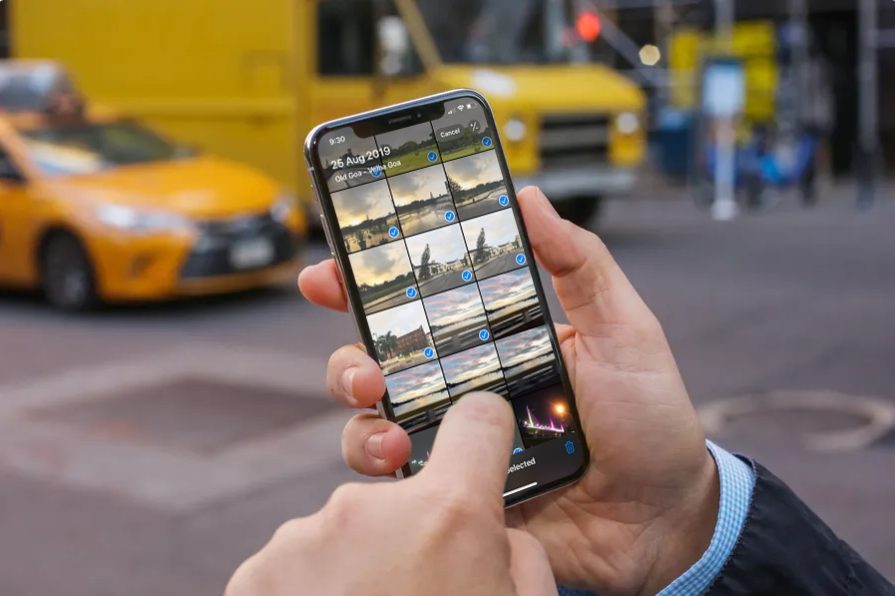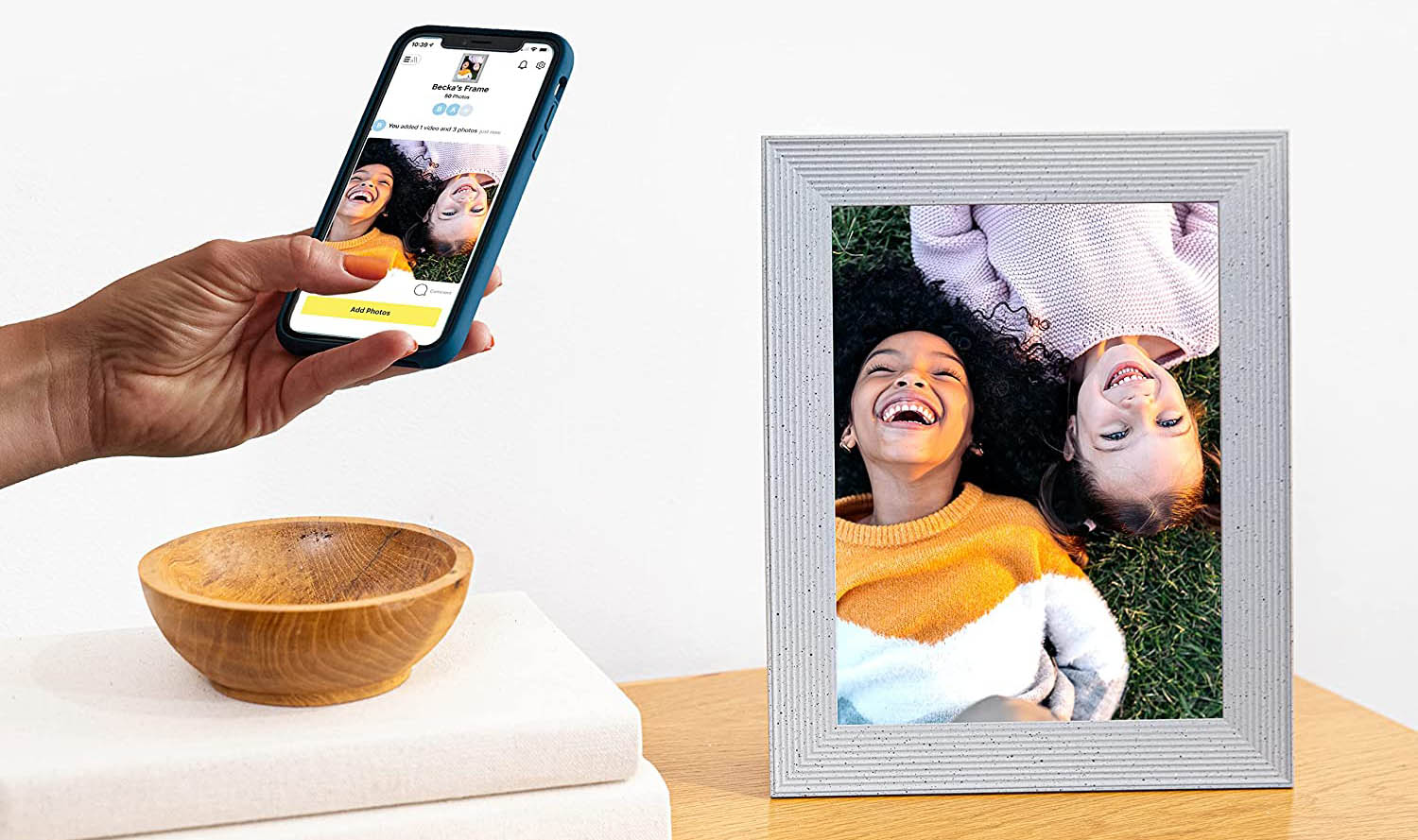Een fotolijstje van je iPad maken
Heb je nog een iPad liggen die je niet meer gebruikt, dan kun je die prima gebruiken als digitaal fotolijstje. Stop je mooiste herinneringen in een fotolijstje, zodat je altijd van wisselende foto’s kunt genieten. Er zijn verschillende manieren om een iPad als digitaal fotolijstje te gebruiken. Het kan met een oude iPad die je niet meer gebruikt, maar ook met een recenter model die je niet de hele tijd nodig hebt. Geen iPad bij de hand? Dan zijn er ook digitale fotolijstjes die je met de iPhone en iPad kunt aansturen.
Welke iPad als digitaal fotolijstje?
Voordat je aan de slag kunt, moet je bepalen of je het stappenplan voor oudere iPads of nieuwere iPads moet volgen. Dit is afhankelijk van de vraag of je iOS 7 of nieuwer kunt installeren. De oudere iPads zijn voorzien van een speciale fotolijst-optie, die helaas met de komst van iOS 7 zijn verdwenen.
De volgende modellen zijn niet te updaten naar iOS 7 en moeten gebruik maken van het stappenplan voor oudere iPads:
- iPad 1e t/m 4e generatie
- iPad mini 1e generatie
Alle recentere modellen kunnen gebruik maken van het stappenplan voor nieuwere iPads:
- iPad 5e generatie en nieuwer
- iPad mini 2e generatie en nieuwer
- iPad Air (alle modellen)
- iPad Pro (alle modellen
Een nieuwere iPad als fotolijst gebruiken
Op iPads met iOS 7 of nieuwer is de handige fotolijstfunctie helaas niet meer aanwezig, maar gelukkig zijn er andere manieren om hetzelfde effect te bereiken. Met onderstaande vijf stappen krijg je dat voor elkaar. Dit werkt bijvoorbeeld ook als je een oudere iPad hebt die je niet meer gebruikt, maar die nog wel te updaten is naar iOS 7 of nieuwer.
#1 Fotobron kiezen
Bepaal allereerst welke foto’s je precies wil selecteren voor je diashow. In de Foto’s-app kun je eigen albums maken of een gedeeld album selecteren waar je samen met andere personen foto’s aan hebt toegevoegd.
#2 Automatisch slot uitzetten
Om te voorkomen dat je iPad binnen een paar minuten het scherm uitschakelt, kun je het automatische slot uitzetten. Je past dit als volgt aan:
- Ga naar de Instellingen van je iPad.
- Ga naar Scherm en helderheid > Automatisch slot.
- Kies de optie Nooit.
Je scherm gaat nu niet meer vanzelf op zwart. Met de sluimerknop aan de zijkant van de iPad kun je het scherm alsnog uitzetten.
#3 App vergrendelen
Ben je van plan je digitale fotolijst in de woonkamer of op de eettafel te zetten? Dan wil je niet dat je gasten door je iPad gaan snuffelen als je eventjes niet kijkt. Dat kun je voorkomen met begeleide toegang. Hiermee vergrendel je het scherm met één van de apps waarmee je de foto’s wil bekijken. Zo stel je het in:
- Ga in de Instellingen naar Toegankelijkheid.
- Scroll vervolgens helemaal naar beneden naar Begeleide toegang.
- Zet de schakelaar bij Begeleide toegang aan en zorg ook dat de Activeringsknop aanstaat.
- Bij Toegangscode-instellingen kun je verder een code instellen waarmee je begeleide toegang kunt in- en uitschakelen. Stel hier eventueel een code in door deze tweemaal in te vullen. Vink desnoods Touch ID of Face ID aan om te kunnen ontgrendelen.
Je krijgt met begeleide toegang ook de mogelijkheid om het automatische schermslot aan te passen, zodat je iPad in een bepaalde app het scherm niet uitschakelt. Om begeleide toegang te activeren, druk je driemaal op de thuis- of zijknop en vervolgens op Start. Als alternatief kun je desnoods niet storen en stille modus aanzetten.
#4 iPad neerzetten
Dan is het nu tijd om je iPad ergens neer te zetten. Heb je al een mooie plek gevonden? Veel iPad-hoesjes hebben een oprolbare cover waarmee je de iPad op z’n kant kunt neerzetten. Daarnaast zijn er allerlei iPad-houders die je op tafel kunt zetten.
Vergeet ook niet de kabel aan te sluiten, omdat de batterij anders veel te snel loopt. Constant aan het stroom hangen kan een negatieve invloed hebben op de batterij, maar als de iPad toch al wat ouder is en je hem niet zo vaak gebruikt, hoeft dat geen probleem te zijn.

#5 Afspelen maar!
Dit moet je doen om te beginnen:
- Zet je iPad neer op de gewenste plek.
- Open de app waarmee je je foto’s wil afspelen. Wij gebruiken gewoon de Foto’s-app.
- Selecteer het album dat je wil bekijken.
- Je kunt nu eventueel begeleide toegang inschakelen.
- Druk op de drie puntjes in de hoek rechtsboven.
- Druk op Diavoorstelling en geniet!
De fotolijst-optie op oudere iPad
Als je nog een oude iPad hebt liggen die nog is uitgerust met iOS 6 of ouder, dan is er standaard een ‘fotolijstjes-modus’ ingebouwd. Deze optie heet Fotolijst (in het Engels Picture Frame Mode).
Om dit te gebruiken kun je foto’s lokaal op je iPad opslaan, maar je kunt ook gebruik maken van de iCloud-fotobibliotheek of handmatig foto’s overzetten. Een oude iPad is ideaal als fotolijstje, omdat deze anders toch maar stof ligt te happen in een la. Maar je zou ook een refurbished iPad kunnen aanschaffen, speciaal voor dit doel.
Fotolijst instellen
Om het in te stellen neem je de volgende stappen:
- Zorg er eerst voor dat er foto’s op de iPad staan. Je kunt dit het beste doen door ze stuk voor stuk te importeren via de Finder op de Mac of via iTunes op een Windows-pc. Sluit de iPad aan op de computer.
- Ga in de Finder of in iTunes naar het apparaat en klik op de Foto’s-knop. Importeer daar de foto’s die je wil gebruiken. Synchroniseer de iPad.
- Koppel de iPad los als deze gesynchroniseerd is.
- Open Instellingen op je iPad.
- Scroll in de linkerkolom iets naar beneden totdat je het kopje Fotolijst ziet staan. Tik daarop en vink vervolgens de optie aan.
- Je kunt hier nu de overgang bepalen, hoe lang de foto’s worden getoond en uit welk mapje de afbeeldingen worden gekozen.
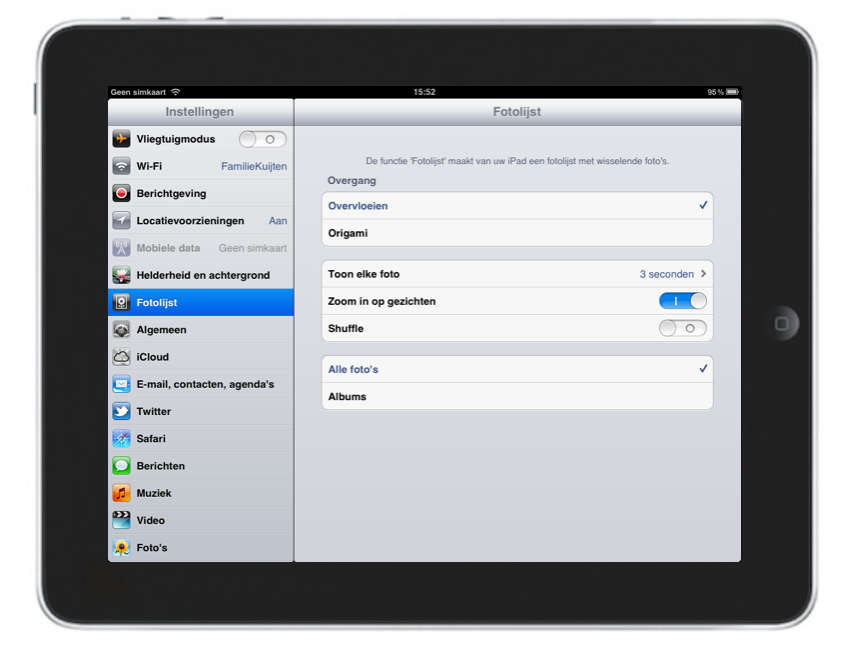
Fotolijst gebruiken
Je kunt nu eenvoudig je iPad omtoveren tot een fotolijstje met deze stappen:
- Zorg dat je het vergrendelscherm voor je hebt.
- Druk daarna op het kleine icoontje rechts van de Ontgrendel-balk en de foto’s verschijnen op het scherm.
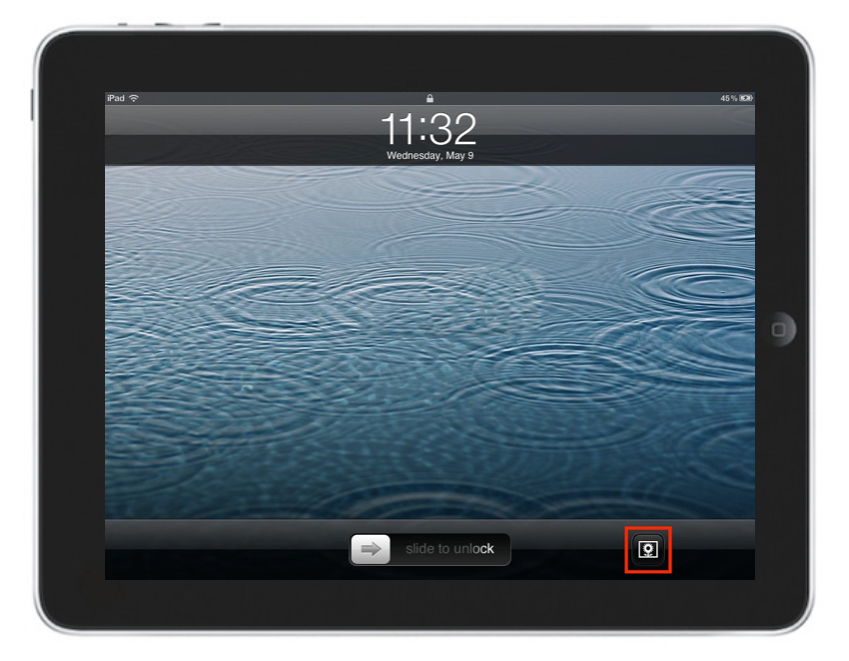
Als je een toegangscode op je iPad hebt ingesteld, moet je die eerst invullen. Het icoontje verschijnt hierna vanzelf.
iPad als fotolijstje met apps
Je hoeft niet altijd de Foto’s-app te gebruiken. Als je graag je Instagram-feed of je foto’s uit Dropbox op het fotolijstje wil uitlichten, kan dat ook. Dit kun je bijvoorbeeld doen met behulp van LiveFrame of Slideshows. Deze apps zetten je eigen foto’s centraal, maar ook de foto’s van vrienden of familie.
Hier staan de apps nog even op een rijtje:
- Digital Photo Frame Slideshow (Gratis + IAP, iPhone/iPad/Mac, iOS 12.0+) – Gebruik foto’s en filmpjes vanaf je favoriete social media of clouddiensten om helemaal zelf een presentatie van je foto’s te maken.
- Wij kunnen op dit moment helaas niet de juiste gegevens tonen, Download – Verzamel foto’s en video’s van Facebook, Instagram of haal ze uit de cloud en maak er een mooie fotocollectie van.
Lees ook ons overzicht van de beste fotocollage-apps voor iPhone en iPad. Je maakt dan zelf mooie fotocollages, die je via de stappen hierboven kan gebruiken voor je digitale fotolijstje.
Slim digitaal fotolijstje: geen iPad nodig
Heb je geen iPad over? Dan kun je ook een digitaal fotolijstje gebruiken. Voor sommige huishoudens kan het de ideale oplossing zijn. Vooral om cadeau te geven, gevuld met foto’s die opa of oma leuk vinden. Er zijn heel wat digitale fotolijstjes maar wij zijn fan van de Aura Frames. Dit zijn digitale fotolijstjes die je met een iPhone-app kunt vullen.
Wil je het fotolijstje cadeau geven, dan hoef je alleen het wifi-adres van de ontvanger te weten om de fotocollectie in te richten. De ontvanger hoeft dan alleen nog de stekker in het stopcontact te steken en krijgt de foto’s te zien die jij vooraf hebt uitgekozen. Perfect voor mensen die technisch niet zo handig zijn!
Het leuke is dat familieleden op een later moment nieuwe foto’s naar het fotolijstje kunnen sturen. Je beheert alles met de iPhone-app van Aura. Verder kun je foto’s per e-mail sturen. Het aantal foto’s is vrijwel onbeperkt. Er zijn vijf varianten van dit fotolijstje met prijzen tussen de 150 en 250 euro. Dat is een hoop geld, maar altijd nog een stuk goedkoper dan de aanschaf van een iPad. Het instapmodel heet Aura Carver en voor de duurdere modellen zou je naar de Aura Mason kunnen kijken. Toch nog te duur? Dan kun je goedkopere merkloze fotolijstjes met app vinden. Ook zou je een diashow van foto’s op de iPad kunnen afspelen, waarbij je zorgt dat het scherm niet uit gaat.
Bekijken: Digitale fotolijstjes bij Amazon
Liever een goedkoper digitaal fotolijstje? Kijk dan eens naar de fotolijsten van Denver. Jij en je vrienden kunnen met de app van Frameo samen foto’s kiezen en naar de fotolijst sturen via wifi. Er zitten zelfs haakjes aan deze fotolijst, zodat je hem aan de muur kunt vastmaken. Iets wat je iPad dan weer niet heeft!
Bekijken: Digitale fotolijstjes van Denver
Wil je nog meer dingen in huis digitaal maken? Bekijk dan ons overzicht van slimme apparaten in het huishouden.
Taalfout gezien of andere suggestie hoe we dit artikel kunnen verbeteren? Laat het ons weten!