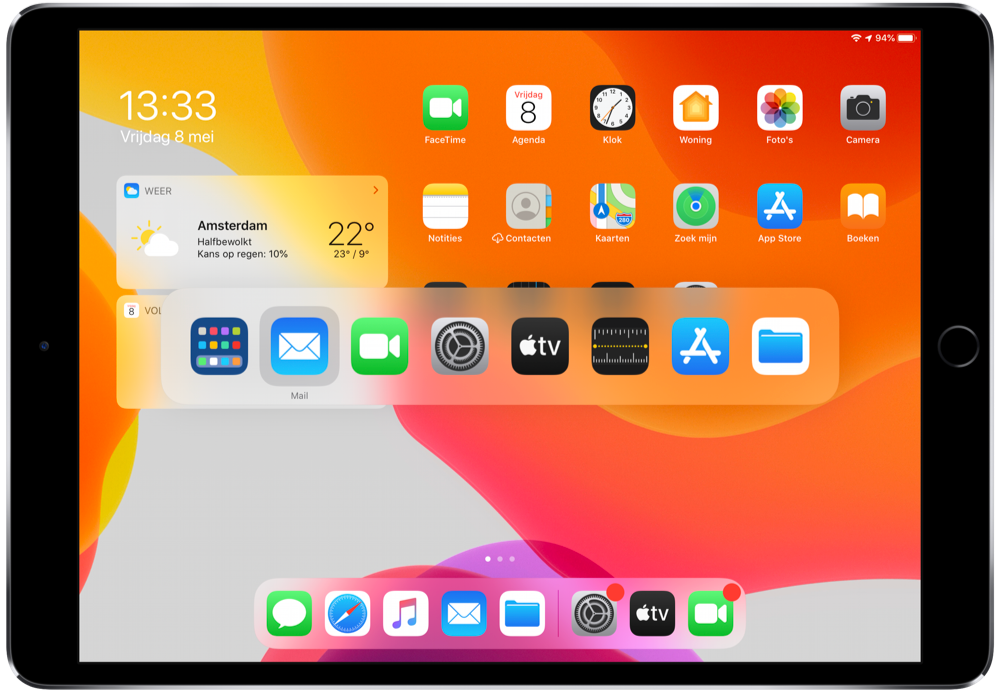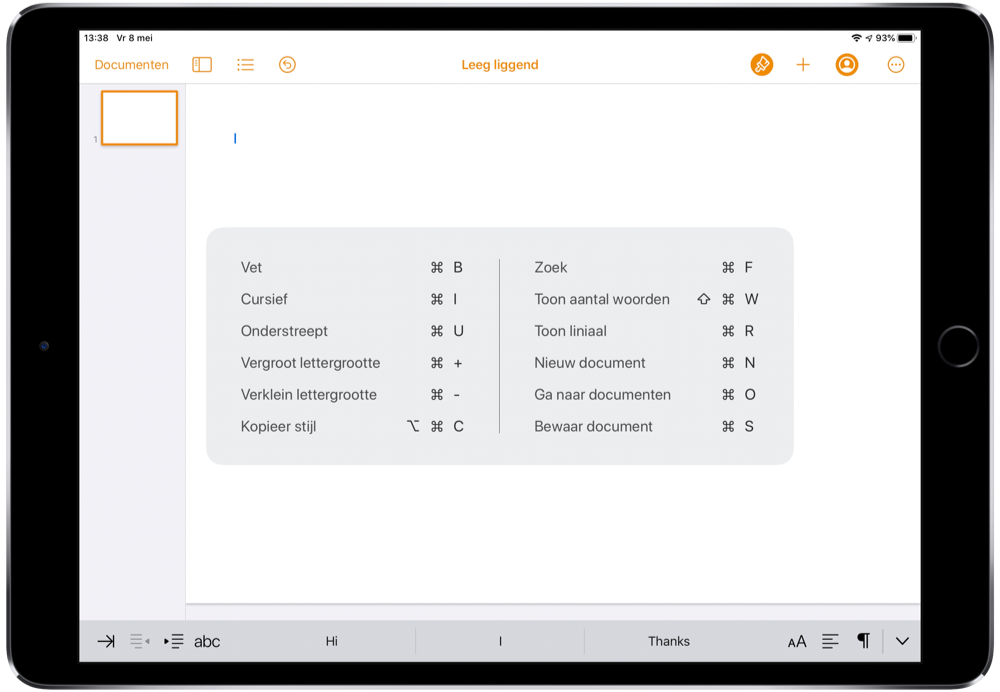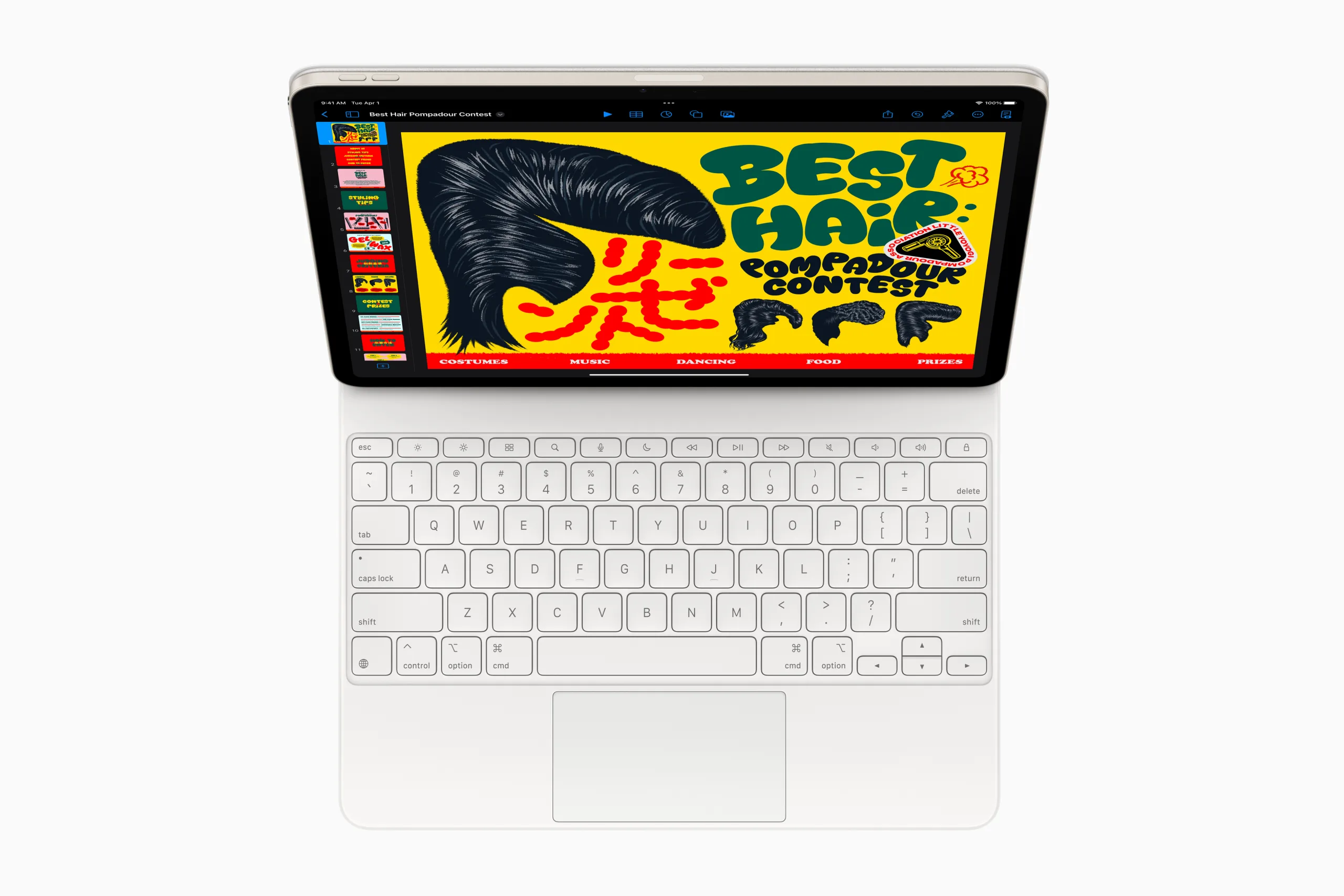Sneltoetsen gebruiken met Magic Keyboard of ander toetsenbord op een iPad
Het Magic Keyboard voor de iPad Pro is een handig accessoire waarmee je een makkelijker lange teksten kunt typen. Het fysieke toetsenbord zit verwerkt in de hoes en heeft dankzij de Smart Connector geen eigen voeding nodig. Maar los van het feit dat je met dit toetsenbord snel kunt typen, ondersteunt de iPad ook allerlei handige sneltoetsen met een fysiek toetsenbord, zodat je snel en makkelijk te werk kunt gaan.
De snelkoppelingen met toetsencombinaties die beschikbaar zijn, verschillen per app. Appmakers kunnen zelf deze sneltoetsen voor iPad apps toevoegen, maar standaard zijn er op een iPad al redelijk wat opties mogelijk. Zo kun je snel en eenvoudig wisselen tussen apps of open je nieuwe pagina’s in Safari. Heb je een oudere iPad, dan is er ook goed nieuws. Veel van de onderstaande tips en trucs werken namelijk ook met een oudere iPad in combinatie met een draadloos Bluetooth-toetsenbord. Hierdoor kan bijna iedereen dus volop gebruikmaken van de handige snelkoppelingsfuncties van de iPad.
Tip vooraf: Ongeacht van welke app je geopend hebt kun je de Command-toets ingedrukt houden om een lijst met alle beschikbare sneltoetsen te zien. Dit verschilt per app.
#1 Snel tussen apps wisselen en terugkeren naar het beginscherm
Als je werkt met een iPad in combinatie met een toetsenbord, dan herken je het misschien wel: je bent lekker aan het tikken, maar moet bijvoorbeeld even wisselen naar Safari of een andere app. Hiervoor kun je natuurlijk de appkiezer openen door twee keer op de thuisknop te drukken, maar dit kan ook veel sneller. Druk op de combinatie Command (cmd) + Tab en je wisselt razendsnel tussen je verschillende apps. Dit werkt op dezelfde manier als op de Mac (en Windows met Alt + Tab), alleen zie je op de iPad alleen de meest recente apps. Hoeveel je ziet is afhankelijk van het formaat van je iPad. Terugkeren naar het beginscherm kan ook met een toetsencombinatie. Druk op Command + H en je keert terug naar het overzicht van al je apps.
#2 Tekstopmaak aanpassen in tekstverwerkers
Of je nou de standaard Notities-app gebruikt of een document tikt in Pages, je kunt met toetsencombinaties snel je opmaak van het bestand aanpassen. Command + B, Command + I en Command + U zorgen respectievelijk voor dikgedrukte, cursieve en onderstreepte tekst, terwijl er met andere knoppencombinaties nog veel meer mogelijk is. Zo wissel je in de Notities-app tussen soorten tekst, zoals titel, koptekst en hoofdtekst. Dat maakt het maken van documenten wel zo makkelijk.
#3 Sneller navigeren in Safari
Ook in Safari kun je volop gebruikmaken van toetsencombinaties om bepaalde acties uit te voeren. Command + T levert een nieuw tabblad op, terwijl je de huidige pagina herlaadt met Command + R. Op zoek naar een woord op een webpagina? Command + F klaart de klus voor je. Als je veel tabbladen open hebt staan, dan kun je snel tussen deze tabbladen wisselen met de combinatie Control + Tab. Te lui om te scrollen met het touchscreen? Je kunt in Safari ook de pijltjestoetsen gebruiken. Je kunt zelfs helemaal naar boven of onderen springen door een pijltjestoets te combineren met de Command-knop. Zelfs op de iPad kunnen deze sneltoetsen erg handig zijn!
#4 Typen met het Smart Keyboard
Soms moet je woorden typen waar allerlei accenten op de letters staan. Met het standaard toetsenbord van iOS typ je deze letters door je vinger op bijvoorbeeld de e ingedrukt te houden, zodat je de é of è kunt selecteren. Met het Smart Keyboard werkt dit net even anders. Voor de é moet je de combinatie Option + E indrukken, gevolg door de gewenste letter. Voor de è gebruik je de knoppencombi Option + `~, wederom door de gewenste letter. Ook voor de A, U, O en I voer je éérst Option + E in. Bovendien vind je linksonder op sommige iPad toetsenborden een wereldbol. Als je wil wisselen van taal, of wil schakelen naar het emoji-toetsenbord, hoef je alleen op deze knop te drukken.
#5 Sneller zoeken en snelkoppelingen raadplegen
Met de knoppencombinaties op een toetsenbord kun je nog veel meer doen. Zo kun je in de Agenda-app wisselen tussen de verschillende weergaven, terwijl je in de Contacten-app snel een nieuw contact toe kan voegen. Ook de Kaarten-, Camera- en Berichten-app hebben verschillende snelkoppeling. In welke app je ook bent, je kunt altijd snel kijken welke snelkoppelingen er zijn door de Command-toets even ingedrukt te houden. Dan zie je direct welke combinaties je op het huidige scherm kunt gebruiken. Als laatste kun je vanaf het beginscherm van je iPad snel de Spotlight-functie openen: de Command + Spatie combinatie tovert meteen het Spotlight-venster op het scherm, net als op de Mac.
Bonustip: Zit er een vergrendel- en thuisknop op je toetsenbord? Dan kun je deze tegelijk indrukken om een screenshot te maken!
Taalfout gezien of andere suggestie hoe we dit artikel kunnen verbeteren? Laat het ons weten!