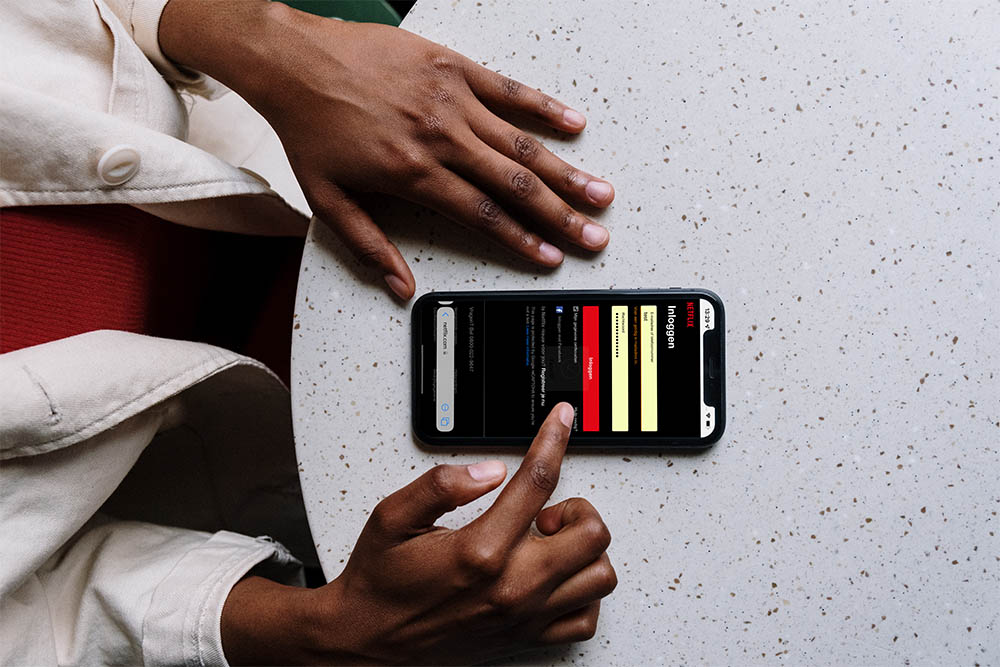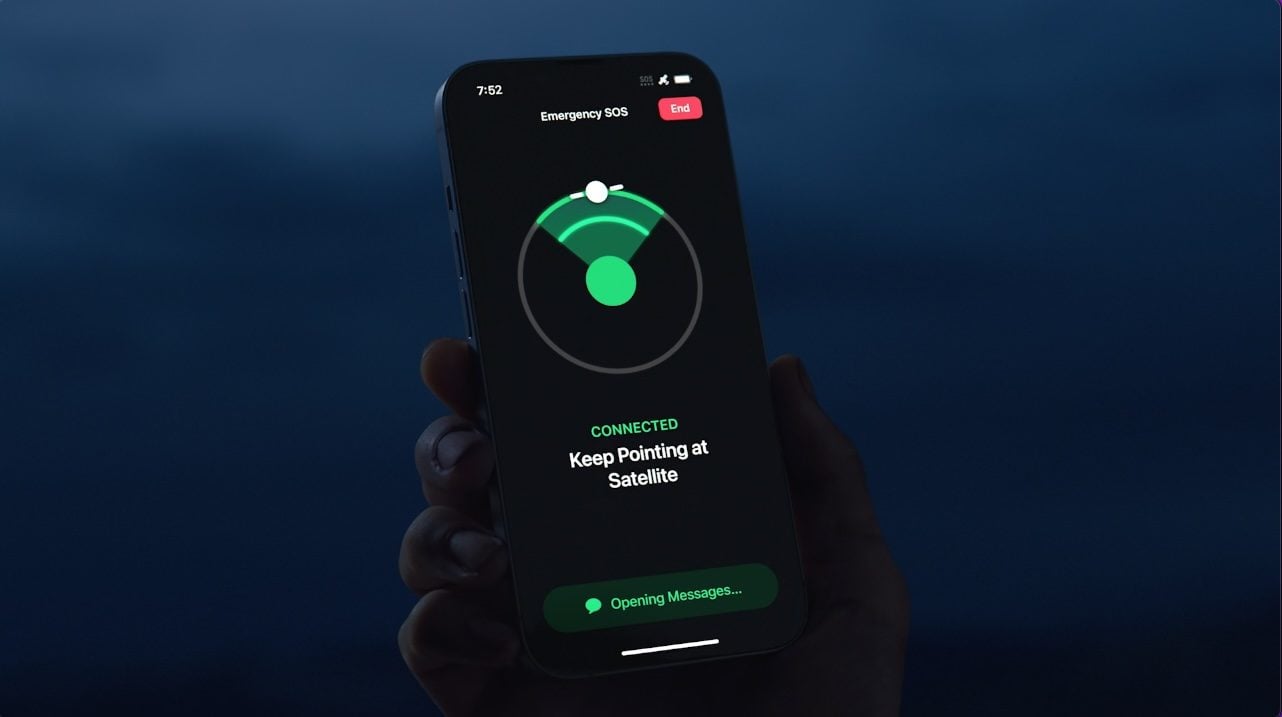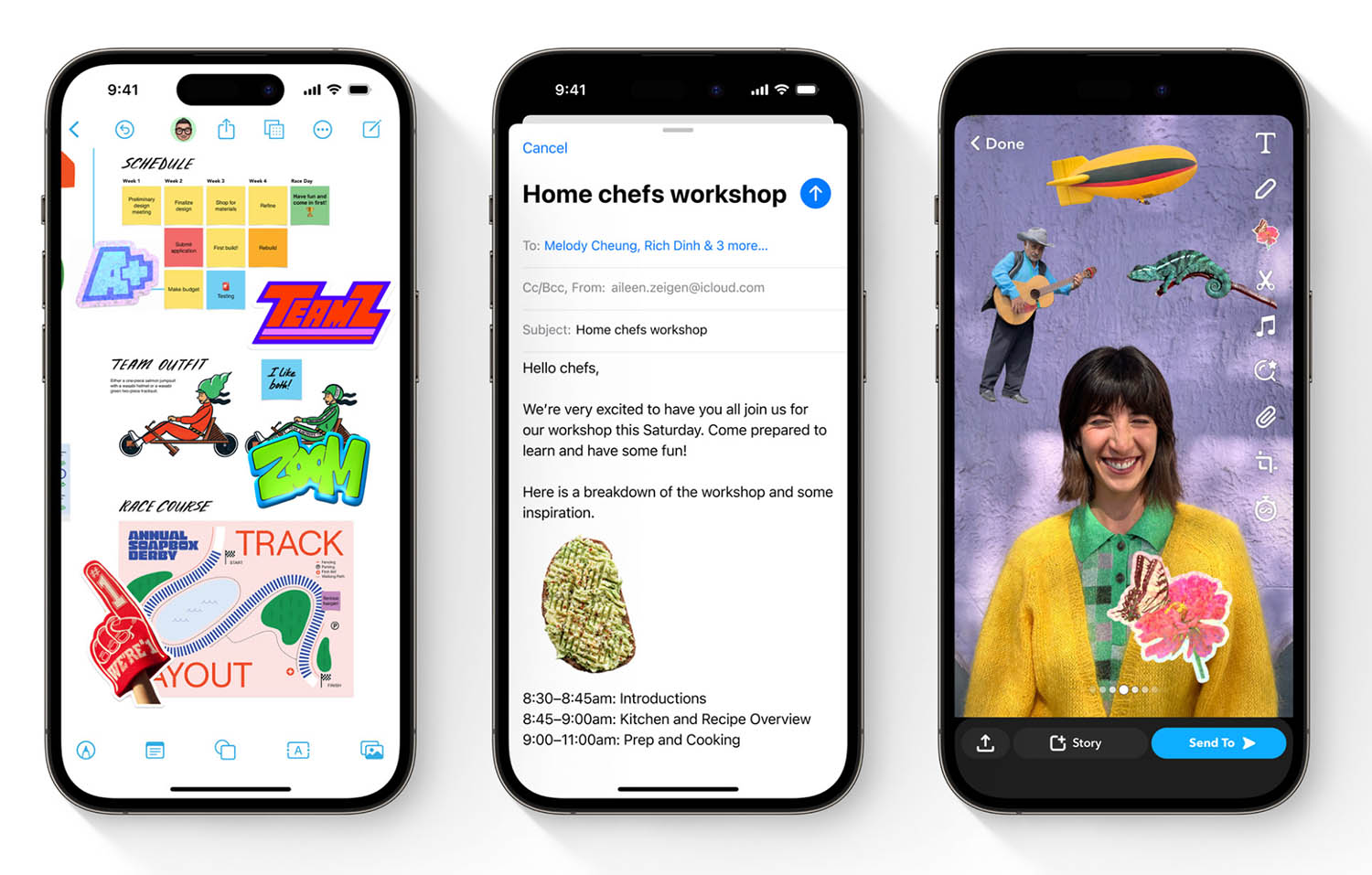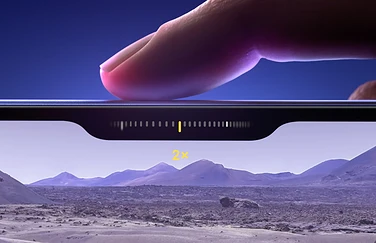We snappen dat je enthousiast bent nu je je iPhone 16 (bijna) binnen hebt of zodra je iPhone 16 Pro op de deurmat valt. Bijna niets is leuker dan een nieuwe iPhone uitpakken, maar het is zonde om alles meteen open te scheuren. We hopen daarom dat je met deze tips nog meer uit het uitpakken van je nieuwe iPhone haalt.
Voordat je met een nieuwe iPhone bezig kunt gaan, is het slim om even te kijken wat er allemaal veranderd is. Misschien moet je wel wennen aan het nieuwe design of formaat. En hoe maak je mooiere foto’s met je nieuwe camera? In deze gids lees je wat je nu moet doen als je net een iPhone gekocht hebt en op het punt staat om hem uit te pakken. Nu is ook het moment om op zoek te gaan naar een mooi iPhone 16-hoesje, zodat je aankoop goed beschermd blijft. Gebruik je een iPhone screenprotector, plak die dan meteen na het verwijderen van de schermfolie op. Zo minimaliseer je de kans op lelijke bubbels of vlekken.
| Prijs iPhone 16 model | Opslag | Prijs |
|---|---|---|
| iPhone 16e (6,1-inch) | • 128GB • 256GB • 512GB | • €719,- • €849,- • €1.099,- |
| iPhone 16 (6,1-inch) | • 128GB • 256GB • 512GB | • €969,- • €1.099,- • €1.349,- |
| iPhone 16 Plus (6,7-inch) | • 128GB • 256GB • 512GB | • €1.119,- • €1.249,- • €1.499,- |
| iPhone 16 Pro (6,1-inch) | • 128GB • 256GB • 512GB • 1TB | • €1.229,- • €1.359,- • €1.609,- • €1.859,- |
| iPhone 16 Pro Max (6,7-inch) | • 256GB • 512GB • 1TB | • €1.479,- • €1.729,- • €1.979,- |
Je eerste stappen met je nieuwe iPhone 16 of iPhone 16 Pro (Max)
Er valt meer dan genoeg te ontdekken aan je nieuwe iPhone 16, iPhone 16 Plus, iPhone 16 Pro of iPhone 16 Pro Max. Of dit nou je eerste toestel met actieknop is of dat je elk jaar overstapt op de nieuwe iPhone: het uitpakken van je nieuwste trots is altijd leuk. De eerste stap na het uitpakken is ongetwijfeld het overzetten van je gegevens naar je nieuwe iPhone, maar wat dan? Deze dingen kun je meteen proberen met je iPhone 16.

Een aantal van deze dingen kun je ook meteen proberen als je net een nieuwe iPhone 15, iPhone 14 of andere recente iPhone gekocht hebt. Lees ze dus vooral door, ook al heb je niet het allernieuwste model aangeschaft.
#1 Ontdek het vernieuwde design
Als je een iPhone 16 gekocht hebt, kom je waarschijnlijk van een iPhone 14-model of ouder. Dan zal het design wel even nieuw aanvoelen, dankzij de meer afgeronde hoeken of de titanium behuizing. Kijk ook eens even goed naar de nieuwe kleuren, helemaal als je van plan bent als je een hoesje gaat gebruiken. Het is misschien wel de laatste keer dat je de kleur van je net nieuwe iPhone gaat zien 😉.

Het is interessant om de nieuwe iPhone eens van dichtbij te bekijken, dus bestudeer het nieuwe design goed! Heb je een nieuwe iPhone 16 Pro, vergelijk het nieuwe titanium dan ook eens met de roestvrij stalen of aluminium behuizing van de voorgaande modellen. Je vorige iPhone ernaast leggen is altijd leuk, zeker omdat je daardoor beter de nieuwigheidjes kan waarderen.
#2 Ontdek de actieknop
Op alle iPhone 16-modellen vind je de actieknop. Apple introduceerde dit vorig jaar als eerste bij de iPhone 15 Pro, maar grote kans dat jij er nog niet eerder kennis mee gemaakt hebt. Deze knop op de plek van de zijschakelaar zorgt voor veel nieuwe mogelijkheden. Misschien wil je daar wel je zaklamp aan koppelen, zodat je de knop op je toegangsscherm kan vervangen door iets anders nuttigs.
#3 Leer de zijknop en de nieuwe Cameraregelaar kennen
Op alle iPhone 16-modellen vind je de gloednieuwe Cameraregelaar (Camera Control). Deze knop is helemaal nieuw en biedt veel mogelijkheden voor de camera. Je kan er niet alleen je camera mee starten of een foto maken, maar ook tussen cameramodi wisselen of zelfs ermee inzoomen door eroverheen te vegen. De nieuwe knop zal beslist even wennen zijn in het begin, dus lees ook vooral ons artikel over de Cameraregelaar.
De iPhones zonder thuisknop beschikken ook over een multifunctionele zijknop. Dit levert een iets andere bediening op dan bij oudere iPhones met thuisknop, bijvoorbeeld:
- Siri: houd de zijknop ingedrukt.
- Screenshot maken: druk volume omhoog en de zijknop tegelijk in.
- Toegankelijkheid: druk driemaal op de zijknop.
- Uitschakelen en SOS: houd volume omlaag en de zijknop tegelijk ingedrukt.
Meer over de zijknop gebruiken lees je in onze tip. En wil je meer weten over de SOS-noodmelding, dan lees je dat hier.
#4 Ontdek de nieuwe camera
De iPhone 16-serie heeft een vernieuwde camera. Op de standaard iPhone 16 vind je naast de gewone lens ook een verbeterde ultra-groothoeklens. De groothoeklens maakt foto’s met 48-megapixel en je kunt zelfs tot 2x optisch inzoomen, zonder dat je daarvoor een telelens nodig hebt. Probeer het eens uit door een mooie close-up te maken. En over close-up gesproken: je kunt voor het eerst ook macrofoto’s maken met de gewone iPhone 16. Als je nog nooit een Pro-model gehad hebt, is dat dus leuk om eens te proberen. Ook zijn de fotografische stijlen vernieuwd, dus het is zeker leuk om daar eens mee te experimenteren.
Heb je een iPhone 16 Pro, dan profiteer je ook nog van de verbeterde 48-megapixellens en diverse andere verbeteringen. Op de iPhone 16 Pro kun je nu tot 5x optisch inzoomen dankzij een nieuwe techniek die Apple vorig jaar alleen in de iPhone 15 Pro Max stopte. Waarschijnlijk stap je over van een ouder model (zoals de iPhone 13) waarin veel camerafuncties nog niet beschikbaar waren.
Op de nieuwste iPhones profiteer je ook van de Filmmodus. De Filmmodus laat je een mooi diepteshot maken, waarbij een object of persoon in de voorgrond scherp is en die in de achtergrond wazig. Tijdens het filmen kun je een mooie overgang maken, waarbij je scherp stelt op het object of persoon in de achtergrond.
#5 Pas het Bedieningspaneel of je toegangsscherm aan
Je kunt het Bedieningspaneel zelf aanpassen en omdat je de iPhone 16 (Plus) of iPhone 16 Pro (Max) misschien wel anders gaat gebruiken vanwege het iets grotere scherm, kan dat betekenen dat je ook wat andere wensen en behoeften hebt voor het Bedieningspaneel. En met iOS 18 kun je nog veel meer dingen aanpassen in het Bedieningspaneel. Voeg knoppen toe voor Schermopnames, Energiebesparing of misschien wel het activeren van de functie voor muziekherkenning, net wat jij handig vindt. En op de iPhone 16 Pro-modellen kun je ook een mute-optie aan het Bedieningspaneel toevoegen, als je de actieknop voor iets anders gebruikt.
Nu je een aparte Cameraregelaar en actieknop hebt, heb je misschien behoefte om de knoppen op je toegangsscherm aan te passen voor iets geheel anders. Er zijn bijna 70 knoppen waar je uit kan kiezen, dus het is slim om eens iets anders op die plek te zetten.
Wat ook een handige tip is: doordat het scherm mogelijk groter is dan je vorige iPhone, kom je wellicht lastiger bij de bovenste rij apps op je beginscherm. Door bovenaan het beginscherm een brede widget te zetten (bijvoorbeeld de Batterij- of Weer-widget), staat de eerste rij apps een stukje lager. Liever geen widget, dan kan je met iOS 18 ook gewoon je apps wat lager zetten, zodat je bovenaan wat lege ruimte houdt voor je achtergrond. Je kan ze daardoor een stuk makkelijker openen. En dan is er altijd nog de functie Bereikbaarheid.
Ben je klaar met instellen, maar heb je nog geen iPhone 16-hoesje? Bekijk dan ons overzicht met de mooiste beschermende cases.
Heb je nog geen iPhone 16? Je kunt een iPhone 15 halen bij je provider of een losse iPhone 16 kopen. Ga je liever voor de Pro? Dat kan, want je kan ook iPhone 15 Pro bij providers halen of een losse iPhone 16 Pro kopen. Check ook ons overzicht met de iPhone-voorraad voor actuele levertijden.
- iPhone 16 los toestel
- iPhone 16 Plus los toestel
- iPhone 16 Pro los toestel
- iPhone 16 Pro Max los toestel
- iPhone 16 met abonnement
- iPhone 16 Plus met abonnement
- iPhone 16 Pro met abonnement
- iPhone 16 Pro Max met abonnement
Bij deze aanbieders kun je iPhone 16 abonnementen afsluiten: Vodafone |
Odido |
KPN |
Belsimpel |
Mobiel.nl
Daarnaast kun je voor een losse iPhone 16 bij deze winkels terecht: Amazon |
Bol.com |
Coolblue |
Belsimpel |
Mobiel.nl |
MediaMarkt
#6 Gebruik het always-on scherm (alleen op de Pro-modellen)
De iPhone 16 Pro heeft ook een always-on display. Daardoor is het toegangsscherm altijd zichtbaar, zelfs als je je iPhone vergrendeld op tafel legt. Maar wist je dat er ook apps zijn die hier gebruik van maken? Ga eens navigeren met Apple Kaarten of je Apple TV bedienen met de Remote-knop in het Bedieningspaneel. Je zult zien dat het always-on scherm daar mooi gebruik van maakt en dat het ook nog eens functioneel is.
En als je toch geen fan bent, kun je ook always-on op de iPhone uitschakelen.
#7 Leer de veegbewegingen
Niet iedereen die naar een iPhone 16-model overstapt, heeft al eerder een iPhone zonder thuisknop gebruikt. Is dat bij jou het geval, dan betekent dat dat je moet wennen aan een paar nieuwe veegbewegingen. Maar zelfs als je wel al een iPhone zonder thuisknop gehad hebt, leer je misschien wel wat nieuws.
Dit zijn de belangrijkste:
- Terug naar het beginscherm: veeg omhoog over de balk onderin het scherm.
- Bedieningspaneel: veeg omlaag vanaf de rechter bovenkant van het scherm.
- Berichtencentrum: veeg omlaag vanaf de bovenkant van het scherm.
- Spotlight: veeg omlaag vanaf het midden van het scherm.
- Wisselen tussen apps: veeg naar links of rechts over de balk onderin het scherm.
- Appswitcher tevoorschijn halen: veeg vanaf de onderrand met een boogje naar links of rechts.
- Bereikbaarheid: leg je vinger iets boven de balk onderin het scherm en veeg omlaag.
#8 Kies de juiste oplader (of gebruik je huidige)
De iPhone 16-serie werkt met usb-c. Dat betekent dat je niet meer je huidige Lightning-kabel kunt gebruiken (als je de iPhone 15-serie overgeslagen hebt). Ook heb je misschien wel een nieuw usb-c-stekkertje nodig, als je nog de oudere 5W usb-a-lader gebruikte. Maar grote kans dat je waarschijnlijk al iets van usb-c in huis hebt (een MacBook of iPad-oplader bijvoorbeeld). Heb je dat niet? Geen nood, want er zijn talloze manieren om je iPhone op te laden, zowel bedraad als draadloos. Met de MagSafe Charger kun je eenvoudiger opladen dan ooit, want de draadloze lader klikt automatisch op de juiste plek dankzij de magneten in de iPhone.
Heb je nog ideeën nodig voor een goede iPhone-oplader, bijvoorbeeld met usb-c en snelladen? Lees dan onze gids voor het kiezen van de beste iPhone-oplader.
#9 Ontdek de nieuwe iOS 18-functies
Als je vanaf een oudere iPhone overstapt die niet geüpdatet kan worden naar iOS 18, zul je op je nieuwe iPhone 16 allemaal nieuwe functies kunnen gebruiken. Check daarom eens onze artikelen met iOS 18 functies of iOS 18 ontdekkingen. Als je vorige iPhone wel geschikt was voor iOS 18, heb je misschien gewacht met updaten omdat je toch een nieuwe iPhone kreeg. Ook dan zijn onze artikelen een must read om alles uit iOS 18 te halen.
Overige stappen voor alle iPhones
Sommige zaken die je met je iPhone kan doen, gelden voor alle modellen. Of je nou de allernieuwste iPhone 16 gekocht hebt of een goede deal voor een iPhone 14 of iPhone SE gescoord hebt: deze dingen kun je bij elke nieuwe iPhone doen en zijn verstandig om te gebruiken als je dat niet al eerder gedaan hebt.
#1 Gebruik AutoFill voor wachtwoorden of stap over naar passkeys
Veiligheid boven alles: het is echt niet meer nodig om voor allerlei diensten een gemakkelijk te onthouden wachtwoord aan te maken. Dankzij Autofill kun je alle wachtwoorden uit iCloud-sleutelhanger of één van de vele wachtwoordenapps automatisch invoeren met je eigen vingerafdruk. Je logt dus veilig in op websites en in apps en je hoeft niks meer zelf te onthouden.
En als je toch je nieuwe iPhone gaat instellen en gaat inloggen bij je favoriete accounts en diensten, kijk dan eens naar passkeys. Want daarmee heb je helemaal geen wachtwoord of inloggegevens meer nodig. Meer daarover lees je in onze uitleg over passkey.
#2 Doe de satellietdemo
Sinds de iPhone 14-serie kan de iPhone verbinding maken met satellieten. Dat is handig in geval van nood, als je op een plek bent waar je geen verbinding kan maken met een mobiel netwerk. Sinds voorjaar 2023 werkt dit in veel landen, ook in Nederland. Het is verstandig om de demofunctie te proberen, zodat je precies weet wat je moet doen als je echt in nood verkeert. Je leest erover in onze tip over SOS-noodmelding via satelliet op de iPhone.
#3 Maak een nieuwe Memoji of je eigen stickers
Op de iPhone met Face ID kun je gebruikmaken van geanimeerde Memoji, grappige karakters die op jou lijken. Probeer het meteen even in de Berichten-app of begin een FaceTime-gesprekje. Het is leuk werk om je eigen Memoji samen te stellen, want je hebt een enorme keuze uit kapsels, accessoires, neuzen, kinnen en flaporen. Je kunt ook je eigen stickers maken en gebruiken in andere apps. Toestellen zonder Face ID laten je ook een Memoji maken en de Memoji-stickers gebruiken, dus leef je vooral uit met alle nieuwe mogelijkheden.
#4 Zet de zijschakelaar uit (als je dat wil)
Veel mensen hebben hun iPhone eigenlijk altijd op stil staan, helemaal als je een Apple Watch hebt. Bij je nieuwe iPhone zal de schakelaar nog aan staan, dus vergeet deze niet uit te zetten om je geluid te muten. Het kan best schrikken zijn als je je iPhone altijd op stil hebt en je hoort ineens een harde ringtoon als je gebeld wordt.
Heb je een iPhone 15 Pro of iPhone 16-model, zet dan je iPhone op stil via het Bedieningspaneel als je bij de actieknop een andere functie ingesteld hebt.
#5 Ruim je apps op
Eigenlijk had je deze stap al voor het inrichten van je nieuwe iPhone moeten doen, maar als je het nog niet gedaan hebt is nu het goede moment. Als je je iPhone jarenlang gebruikt hebt, zijn er ongetwijfeld heel veel apps die je ooit gedownload hebt maar eigenlijk nooit meer gebruikt. Of die ene game die je allang uitgespeeld hebt. Al die apps nemen veel ruimte in, dus het is slim om eens lekker op te ruimen en ruimte vrij te maken voor bijvoorbeeld de nieuwe mooie foto’s en video’s die je met je nieuwe iPhone maakt.
Ben je nog op zoek naar een nieuwe iPhone? Check dan ook ons artikel met de beste iPhone-aanbiedingen, want wie weet zit er nog wat voor jou tussen.
Taalfout gezien of andere suggestie hoe we dit artikel kunnen verbeteren? Laat het ons weten!
iPhone 16
De iPhone 16 is het standaardmodel van 2024. Deze opvolger van de iPhone 15 heeft een actieknop en nieuwe Camera Control-knop (Cameraregelaar) voor het snel starten van de camera en maken van foto's en video's. De iPhone 16 ondersteunt sneller draadloos opladen via MagSafe, verbeterde ultragroothoekcamera met macromodus, langere batterijduur en meer. Alles over het kopen van een losse iPhone 16 of een iPhone 16 met abonnement lees je op onze site. De iPhone 16 prijzen beginnen bij €969,-.

- iPhone 16: het nieuwe standaardmodel
- iPhone 16 prijzen in Nederland
- iPhone 16 releasedatum
- De belangrijkste nieuwe iPhone 16 functies
- iPhone 16 review
- iPhone 16 Pro review
- iPhone 16 kleuren
- iPhone 16 camera
- iPhone 16 chip
- iPhone 16 opslag
- iPhone 16 scherm
- iPhone 16 als los toestel kopen
- iPhone 16 met abonnement
- iPhone kopen in Nederland
- Nieuwe iPhone nodig? Hieruit kun je kiezen

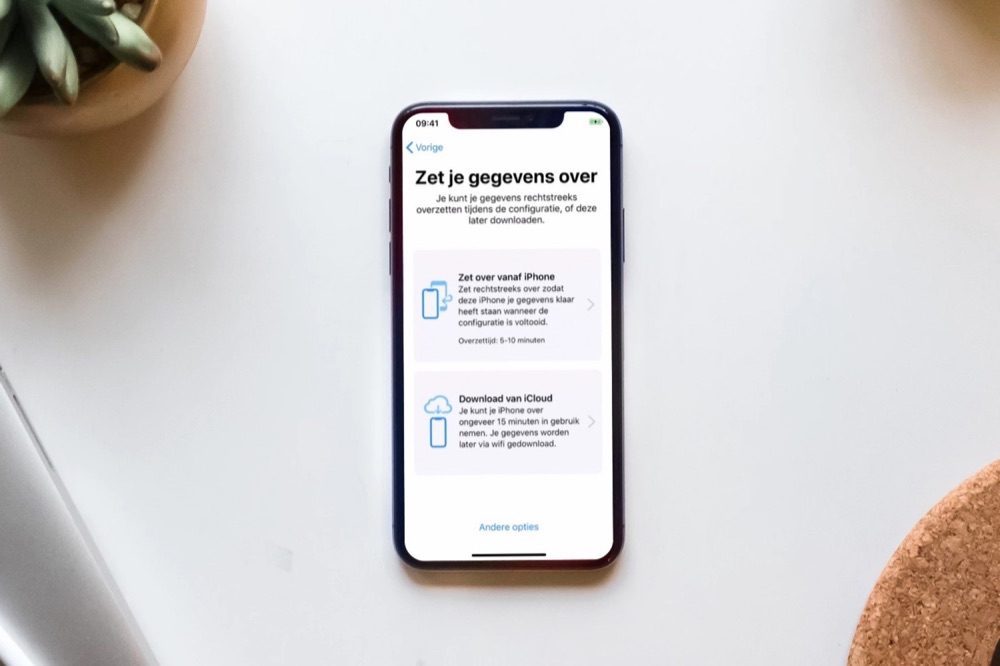
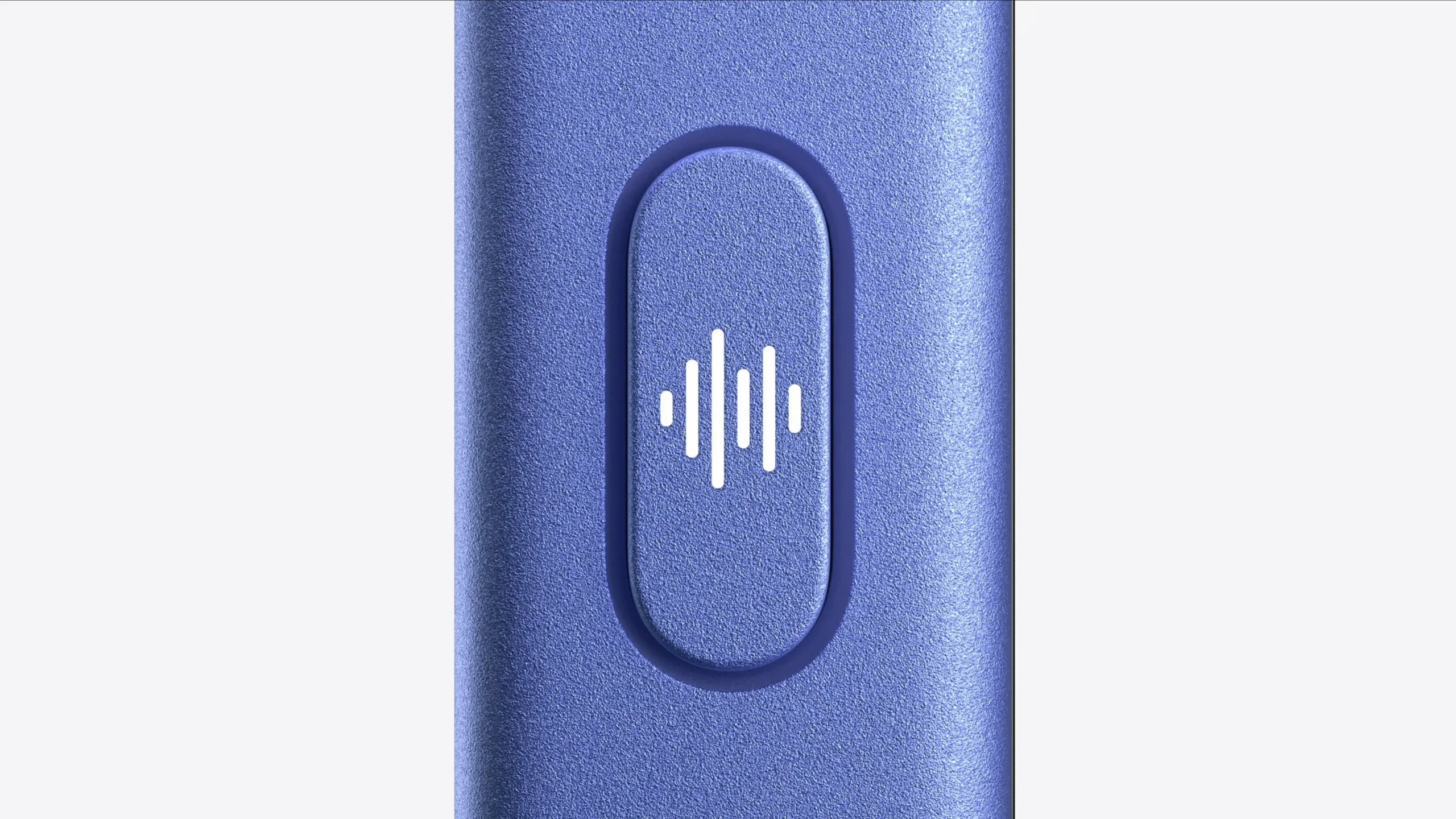
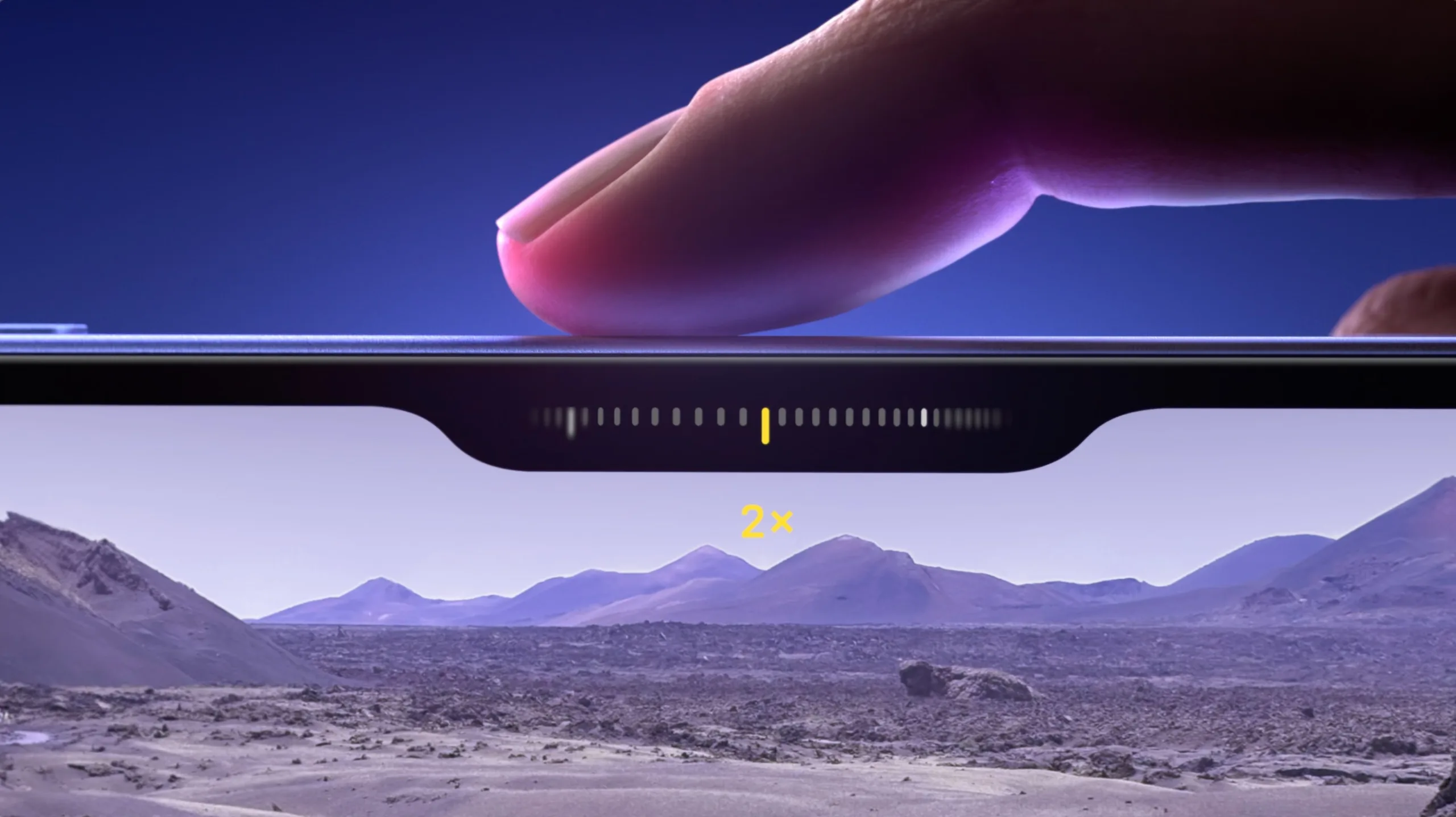


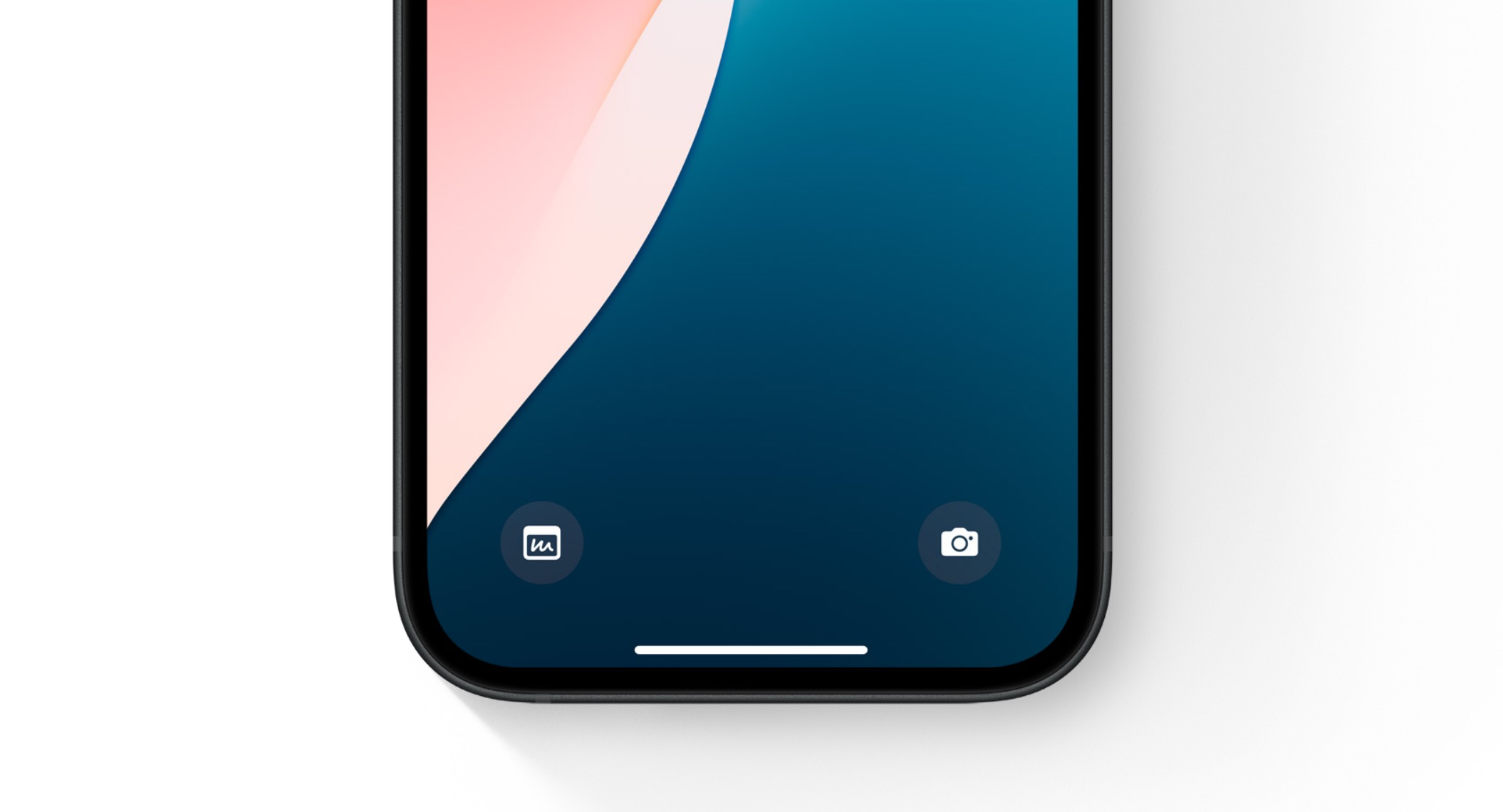


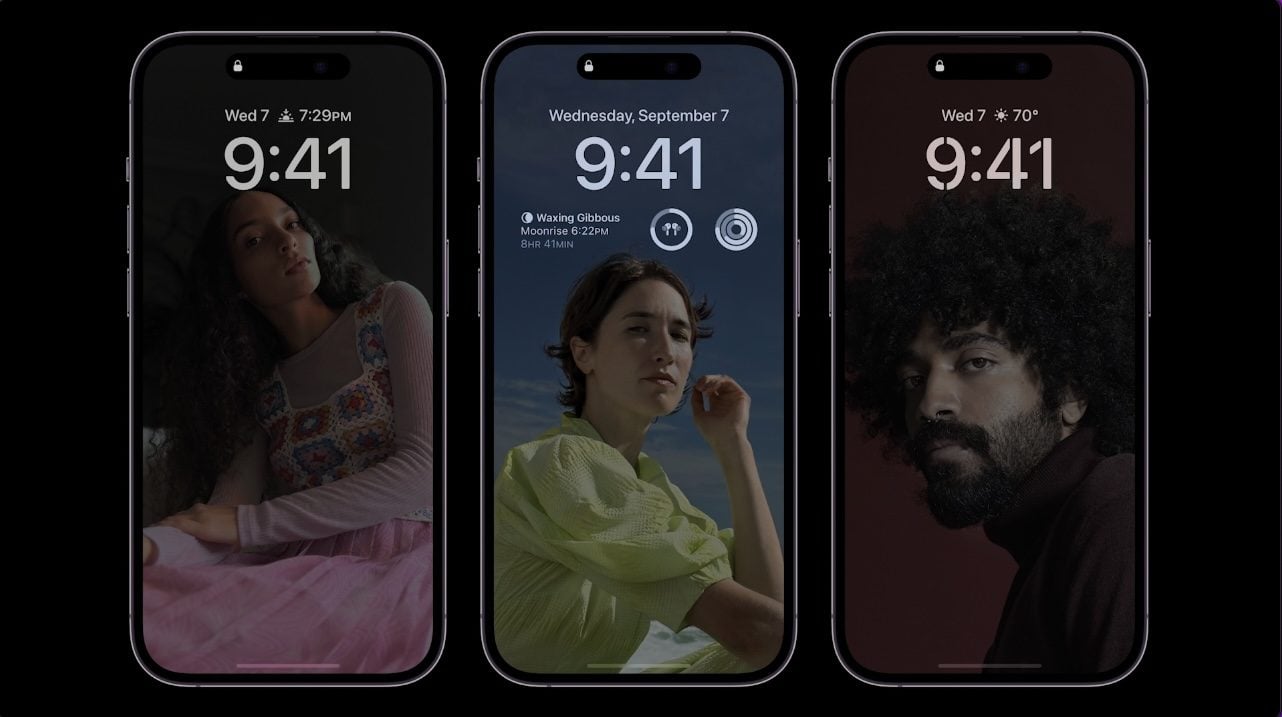

![Round-up: dit zijn de beste iOS 18-functies [poll] Round-up: dit zijn de beste iOS 18-functies [poll]](https://www.iculture.nl/wp-content/uploads/2024/04/ios-18-nieuwe-functies.png)