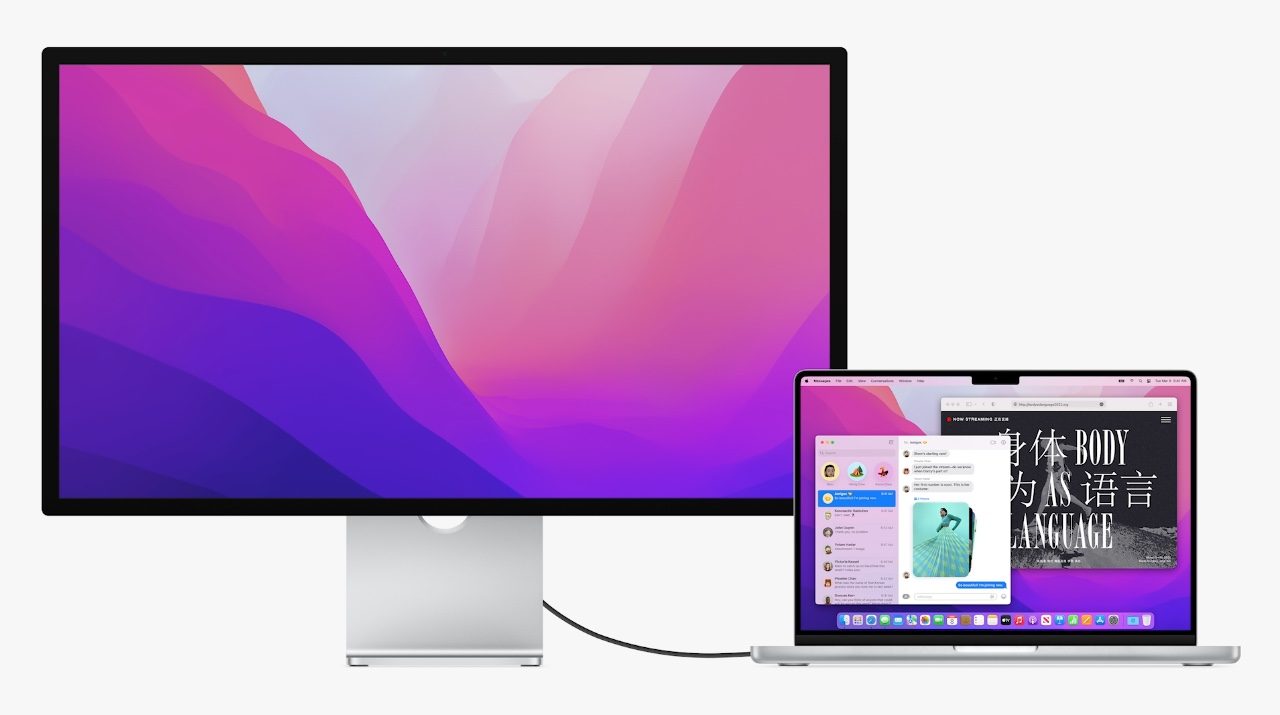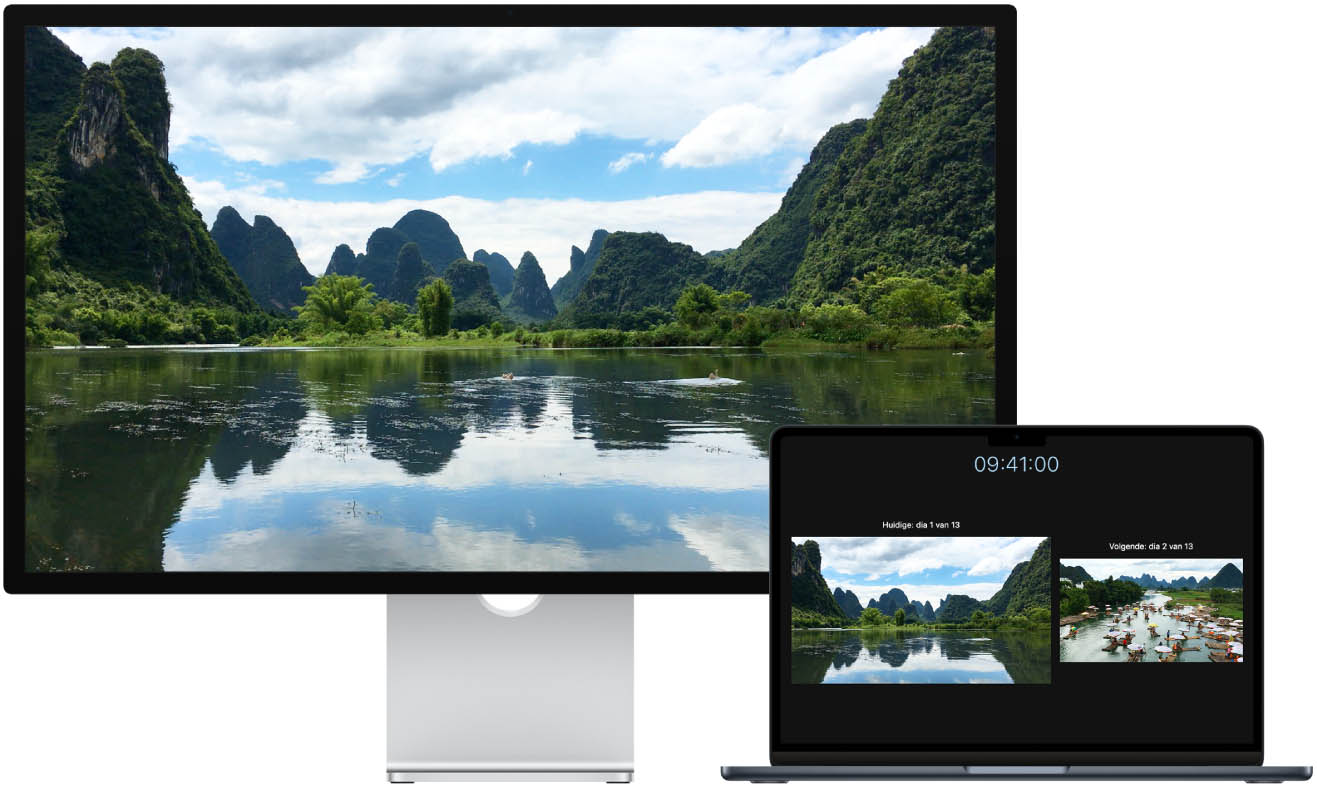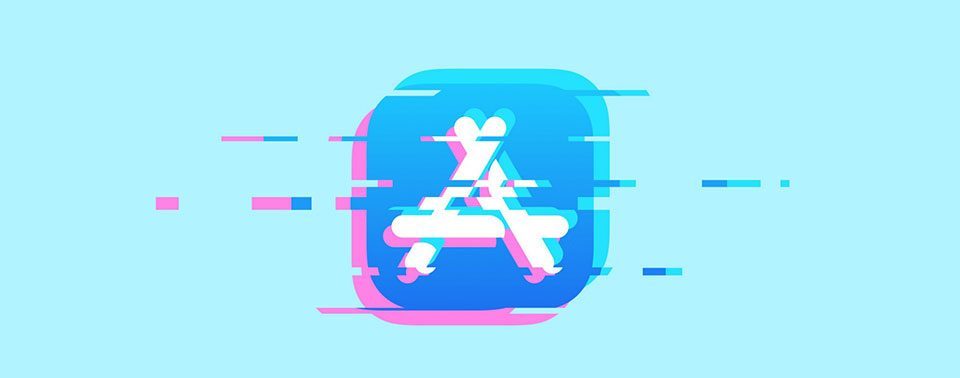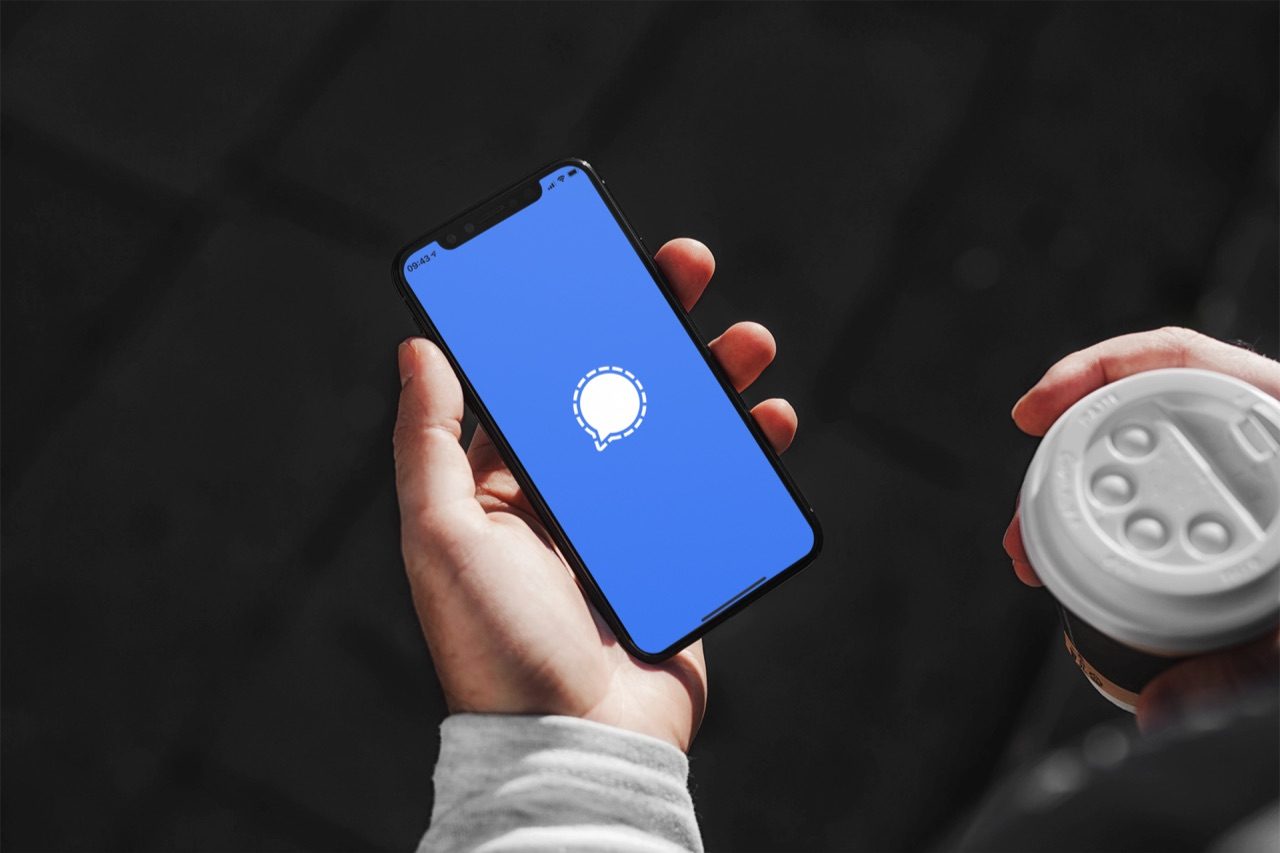Eén beeldscherm is niet altijd voldoende. Als je meerdere beeldschermen aansluit op je Mac heb je meer informatie in beeld, meer ruimte om te multitasken en meer overzicht. In dit artikel leggen we uit hoe je meerdere beeldschermen op de Mac aansluit en waar je zoal rekening mee moet houden, zoals kabels. Heeft jouw Mac niet de juiste aansluiting, dan kan een hub of dock van pas komen.
Gebruik je een MacBook en wil je weten hoeveel schermen je op een MacBook kunt aansluiten? Daar hebben we een aparte tip over!
Externe monitoren in het kort
Iedere Mac is geschikt om een extern beeldscherm aan te sluiten. Je hoeft er meestal maar weinig voor te doen: alleen de juiste kabel aansluiten en je bent klaar. Het verschilt echter wel per Mac welke aansluiting je tot je beschikking hebt en welke kabels je kunt gebruiken. Zo zijn niet alle Macs in staat om meer dan één extra scherm aan te sturen, terwijl je bij andere wel twee of drie kunt aansluiten.
Let op dat het aansluiten van een tweede of derde scherm nadelige invloed kan hebben op de performance: je MacBook kan oververhit raken en gaan blazen, maar dat is vooral bij oude Macs met Intel-chips het geval. In dat geval kun je het scherm beter even loskoppelen. Je kunt een MacBook ook dichtklappen, want zo hoeft het ingebouwde scherm niet meer aangestuurd te worden.
Kabels voor meerdere beeldschermen op je Mac
Welke kabels je nodig hebt hangt af van welke Mac je hebt en welke aansluitingen je beeldscherm heeft. Alle Macs die nu verkocht worden hebben Thunderbolt-aansluitingen, variërend van Thunderbolt 4 tot Thunderbolt 5. Sommige Macs hebben een HDMI-aansluiting en hele oude Macs hebben soms een aparte DisplayPort-aansluiting. Weet je niet welke Mac desktop je hebt? Bezoek dan ons Mac-desktopmodellen overzicht. Heb je een MacBook? Bekijk dan het MacBook-modellen overzicht.
Als de monitor die je wilt aansluiten niet dezelfde aansluiting heeft als je Mac, is er nog geen man over boord: je kunt met een adapter het signaal namelijk omzetten. Apple heeft hiervoor zelf een overzichtspagina met daarin een complete lijst met adapters.

(Hoofd-)beeldscherm instellen
Als je twee, drie, vier of meer beeldschermen in macOS wilt gebruiken, dan moet je die beeldschermen na het aansluiten gaan rangschikken en instellen. Dit werkt als volgt:
- Sluit het extra beeldscherm (of meerdere beeldschermen) aan.
- Open Systeeminstellingen en kies het Beeldschermen-menu.
- Op het ‘originele’ scherm van je Mac verschijnt een venster met alle gekoppelde beeldschermen. Klik op Orden. Je ziet nu de beeldschermen als een soort legpuzzel virtueel aan elkaar geplakt.
- Rangschik de puzzel van de virtuele beeldschermen door deze te slepen, zodat alles overeenkomt met de opzet van de echte beeldschermen op je bureau.
- Pas eventueel de resolutie van de externe beeldschermen aan door in het Beeldschermen-overzicht erop te klikken en een andere resolutie te kiezen.
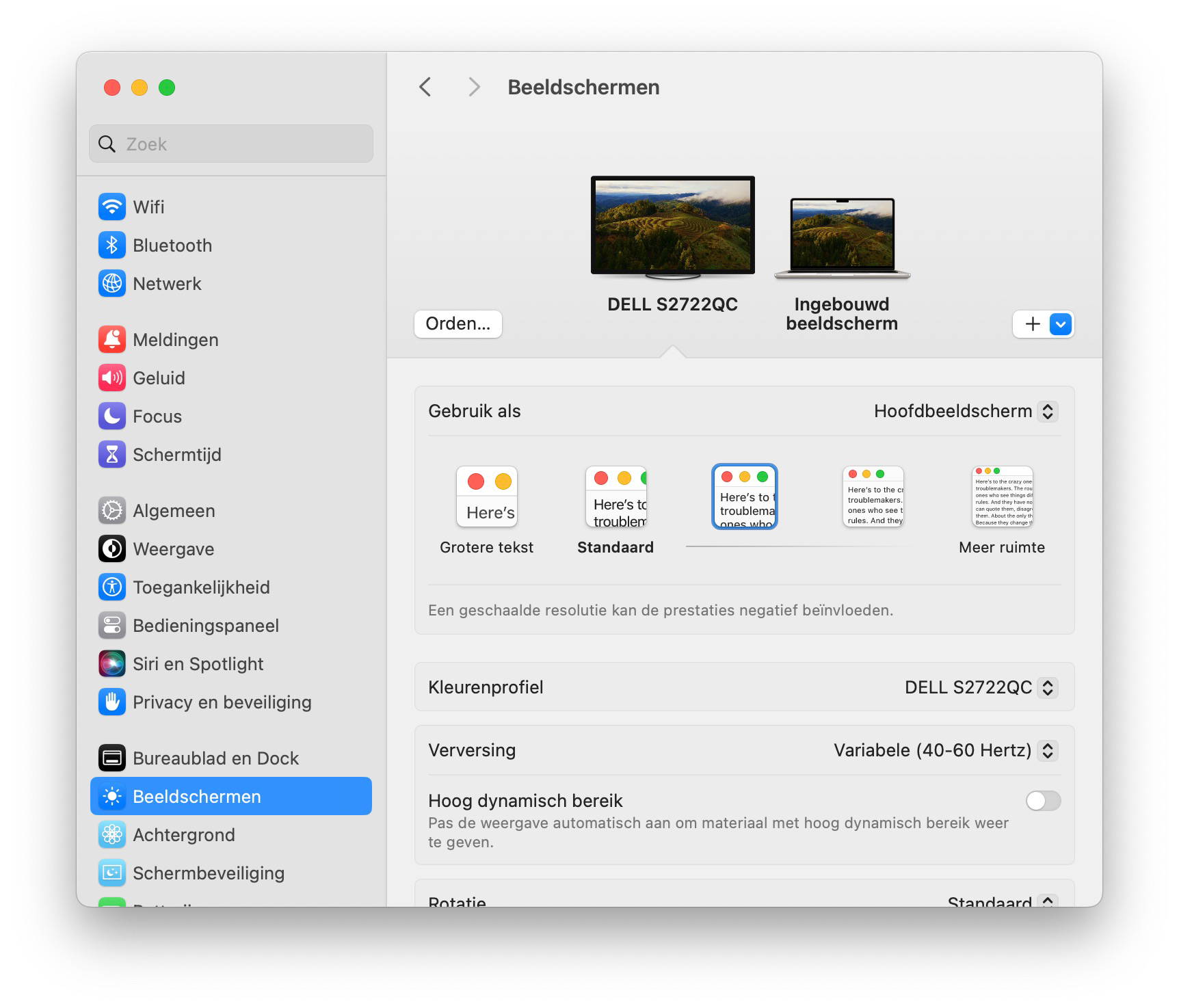
Deze stappen hoef je als het goed is maar één keer uit te voeren. Overigens moeten we hier wel opmerken dat als je een MacBook gebruikt, je de laptop ook kunt dichtklappen en het externe beeldscherm als hoofdbeeldscherm kunt gebruiken. Ook is het handig om te weten dat een Mac met Retina-scherm andere opties bij de beeldschermresoluties toont, omdat het Retina-scherm standaard een veel hogere resolutie heeft. Daardoor kan je geen resolutie instellen, maar wel een resolutie selecteren die een bepaalde resolutie nabootst.
Wil je een ander scherm instellen als hoofdscherm? Dat houdt in dat al je notificaties daar binnen zullen komen. Ook het Dock verplaatst naar dit scherm, samen met je bureaublad. We adviseren om hier het beeldscherm te kiezen waar je zelf recht tegenover zit. Zo stel je het in:
- Open Systeeminstellingen.
- Open het Beeldschermen-menu en klik op Opties.
- Verplaats het witte balkje bovenaan het huidige (virtuele) hoofdscherm naar je nieuwe (virtuele) hoofdscherm. Deze balk moet de menubalk voorstellen.
Hoeveel beeldschermen kan ik op mijn Mac aansluiten?
Het is bij het aansluiten van verschillende monitoren belangrijk om te beseffen dat alle pixels aangestuurd moeten worden door je Mac. Daarom is er een limiet aan het aantal beeldschermen dat je kan aansluiten. Je kunt voor jouw model Mac of MacBook opzoeken hoeveel schermen deze maximaal ondersteunt. Je doet dit als volgt:
- Ga naar Apple’s website met een overzicht van technische specificaties.
- Zoek daar jouw Mac-model op. Via > Over deze Mac zie je precies welk model je hebt en uit welk jaar deze afkomstig is. Zoek op de website het overeenkomstige model op.
- Onder het kopje Video-ondersteuning of Weergavevoorzieningen zie je hoeveel displays jouw Mac of MacBook ondersteunt en op welke resolutie.
Naast meerdere externe beeldschermen kun je op een Mac ook gebruik maken van Universal Control. Hiermee bedien je eenvoudig het scherm van een andere Mac of iPad vanaf je hoofd-Mac. Een voordeel is dat ieder apparaat zijn eigen scherm aanstuurt en het op dat gebied dus geen rekenkracht kost van je eigen Mac. Meer informatie over deze functie vind je in onze aparte tip.
Taalfout gezien of andere suggestie hoe we dit artikel kunnen verbeteren? Laat het ons weten!