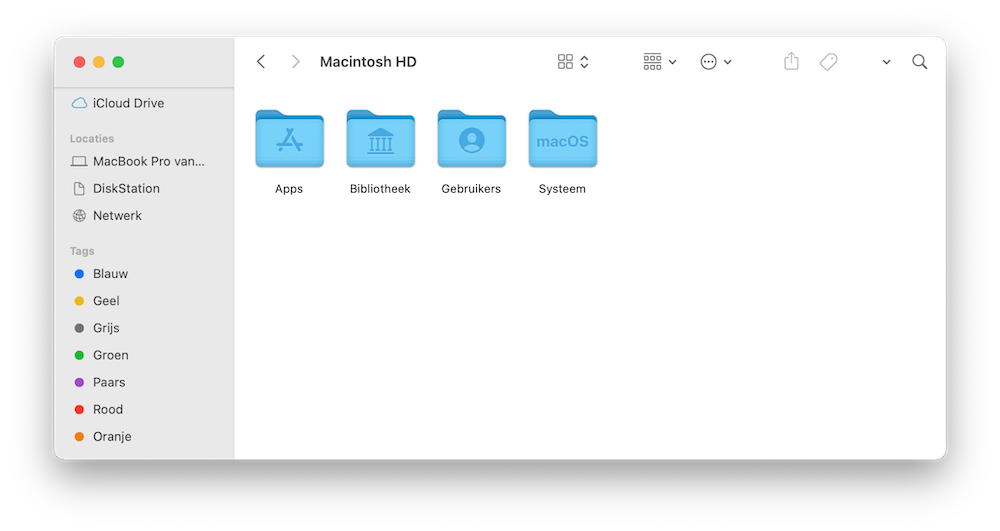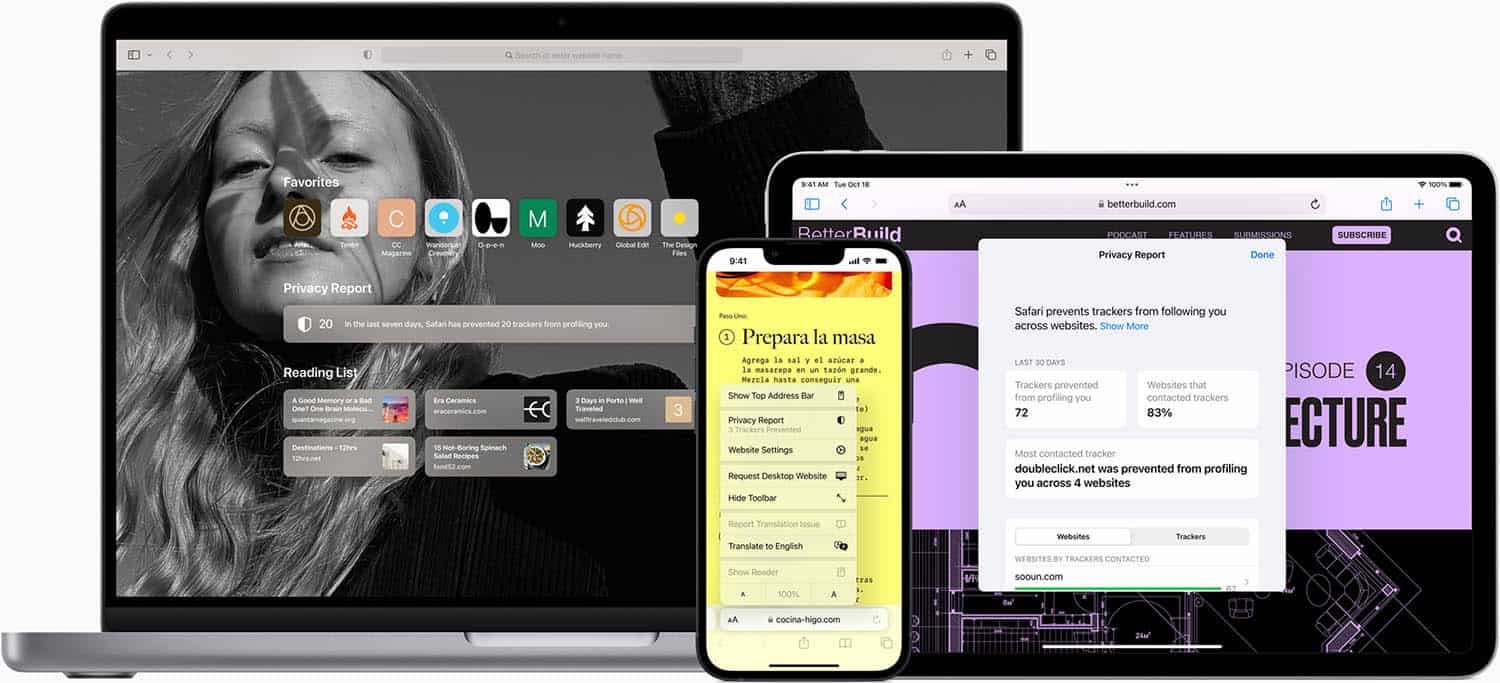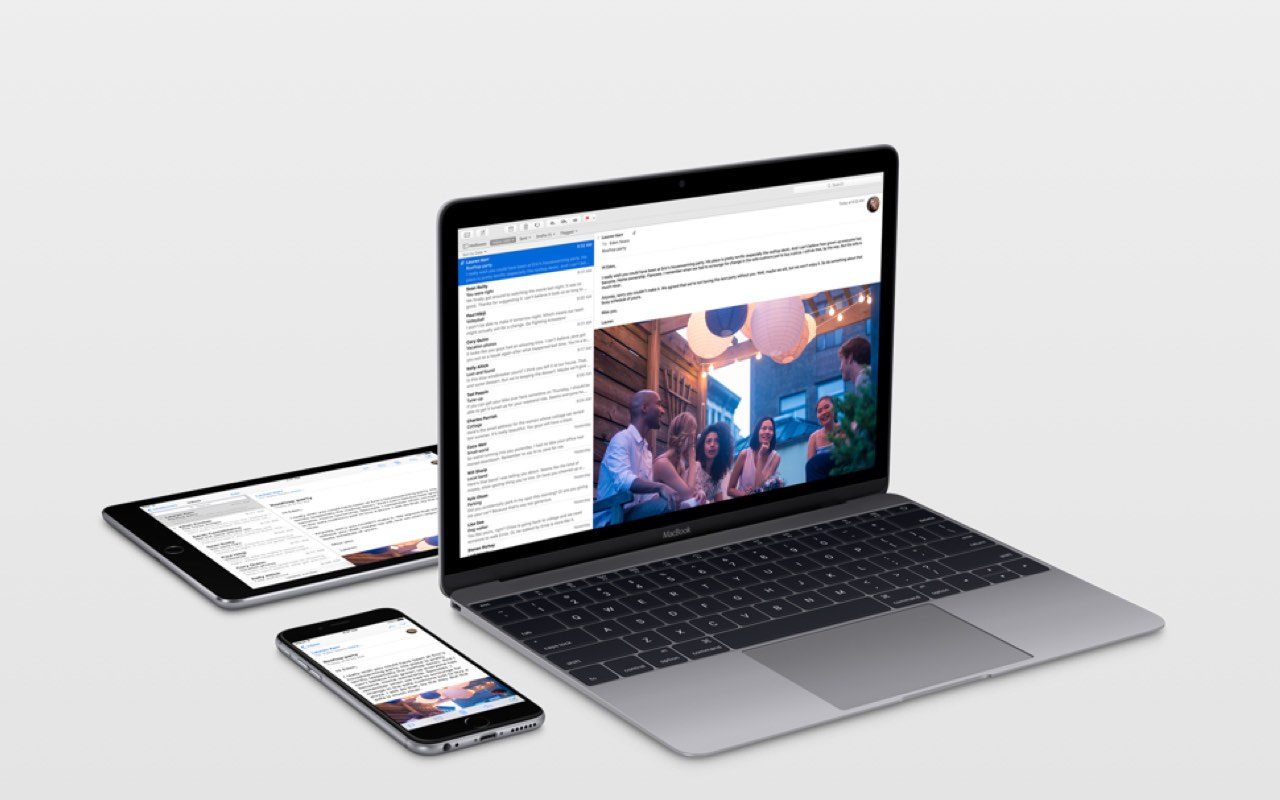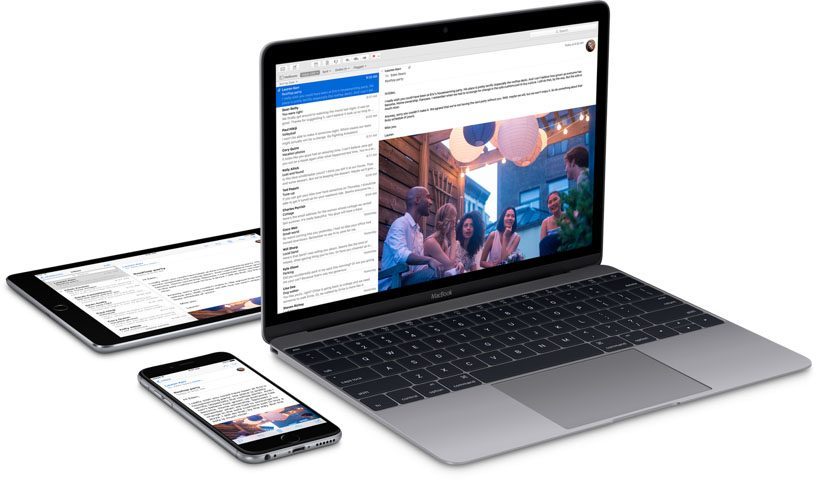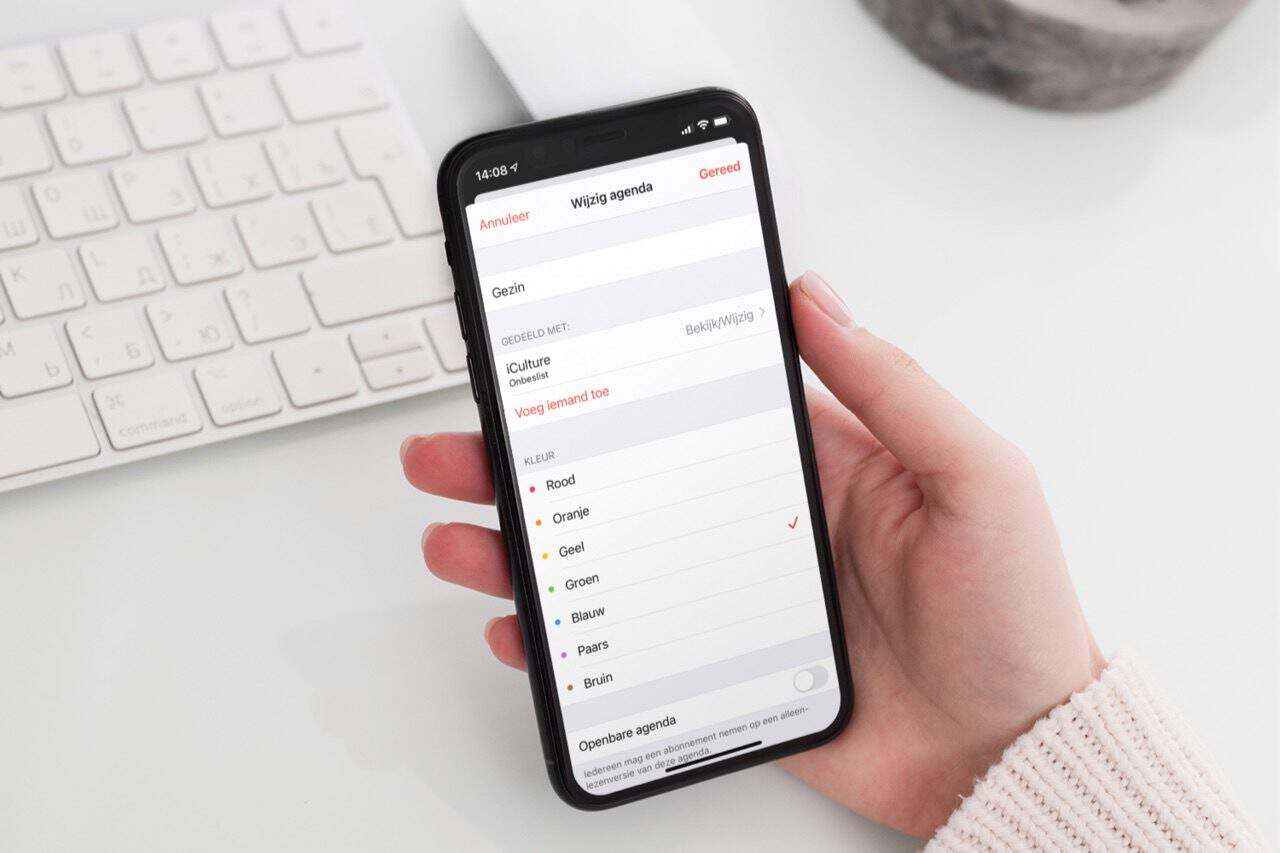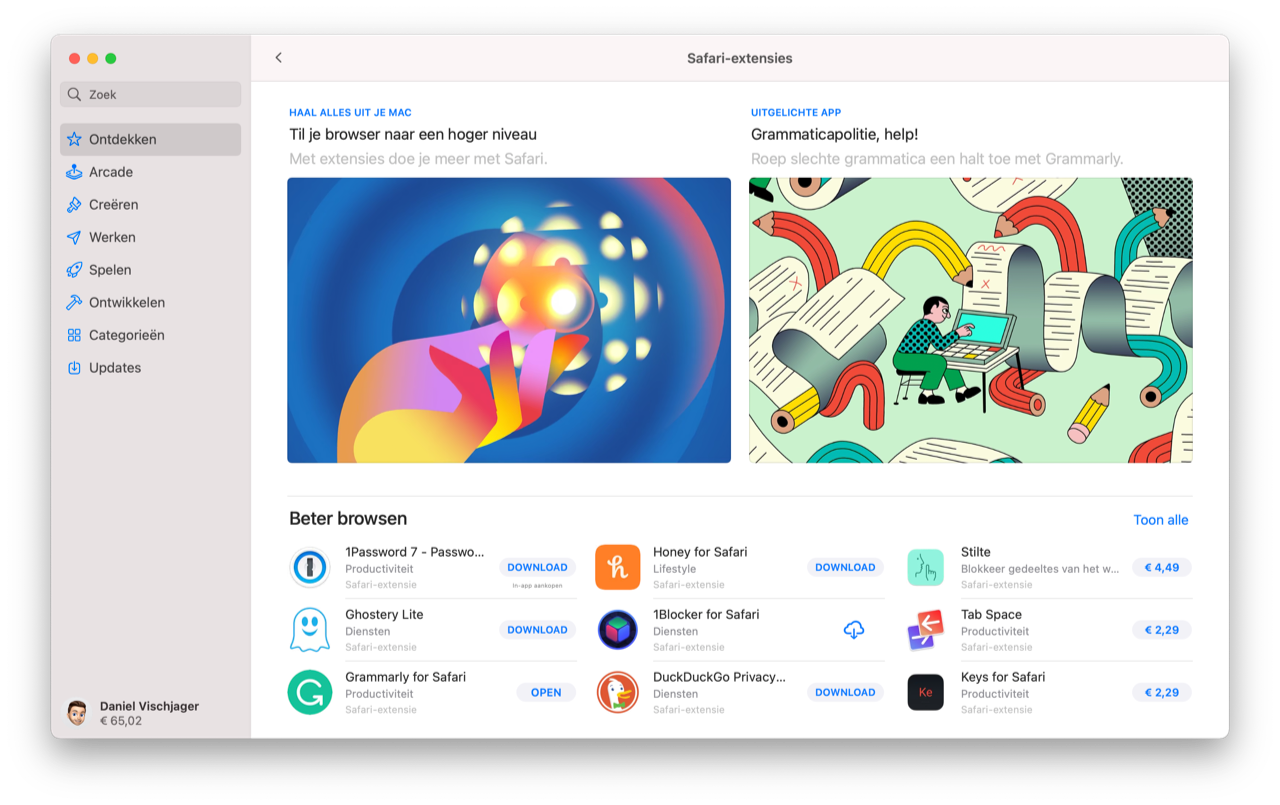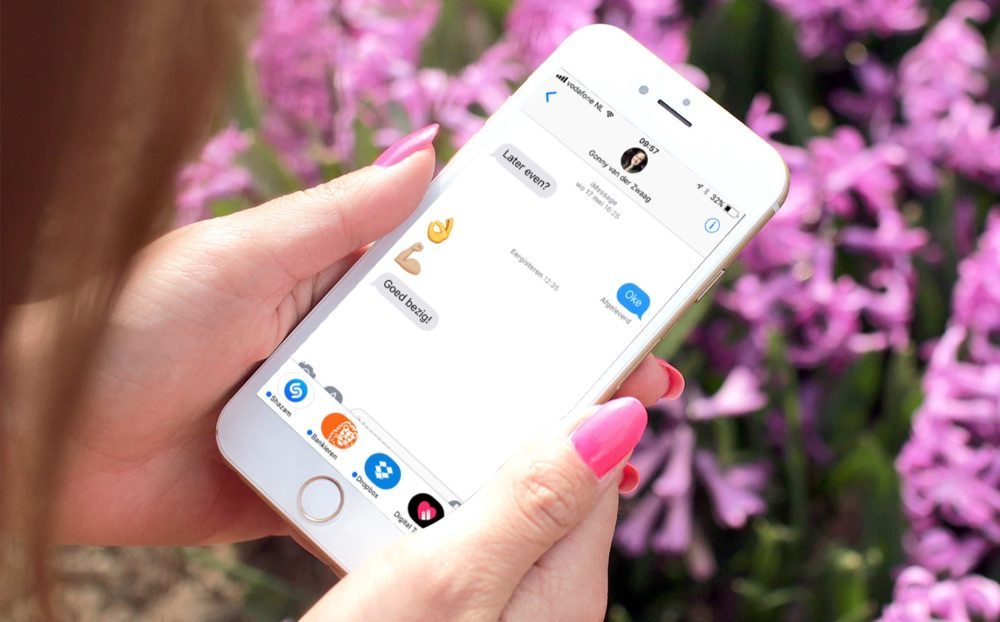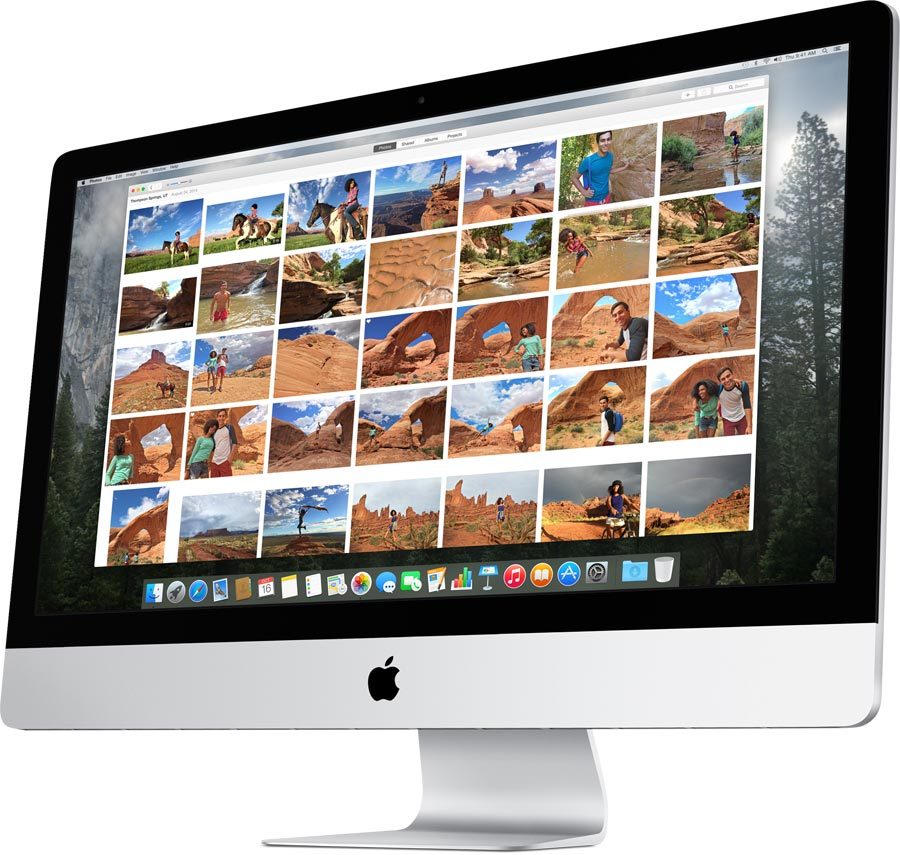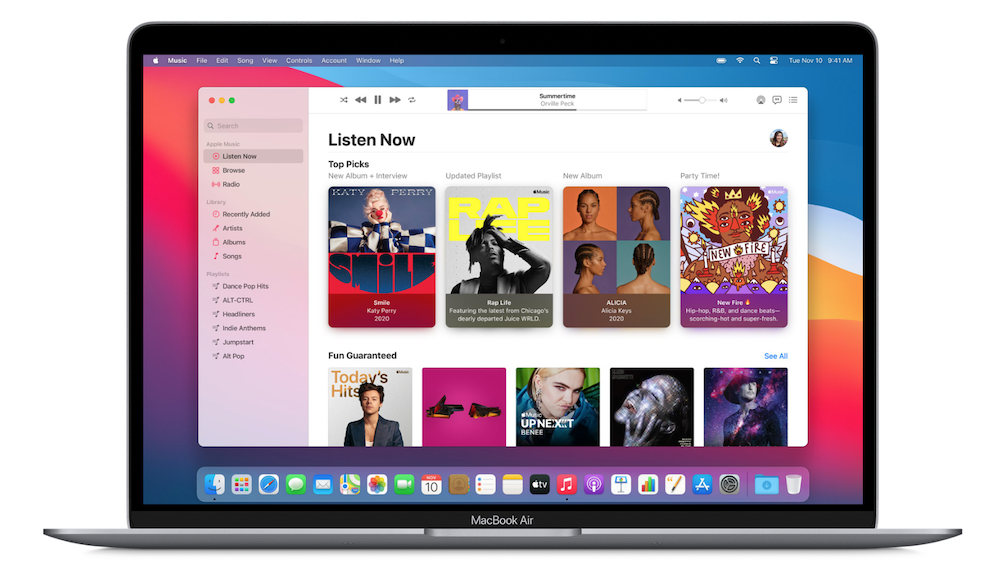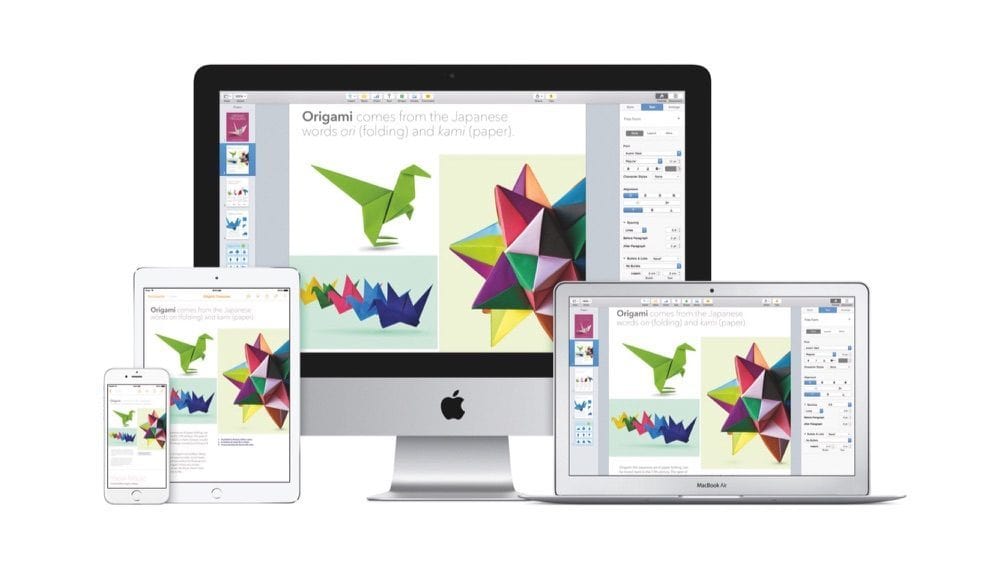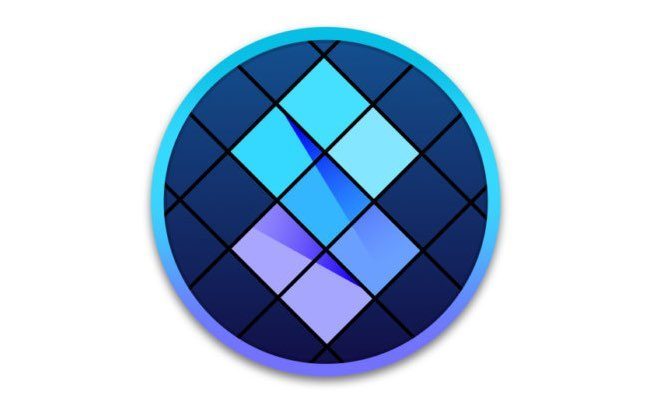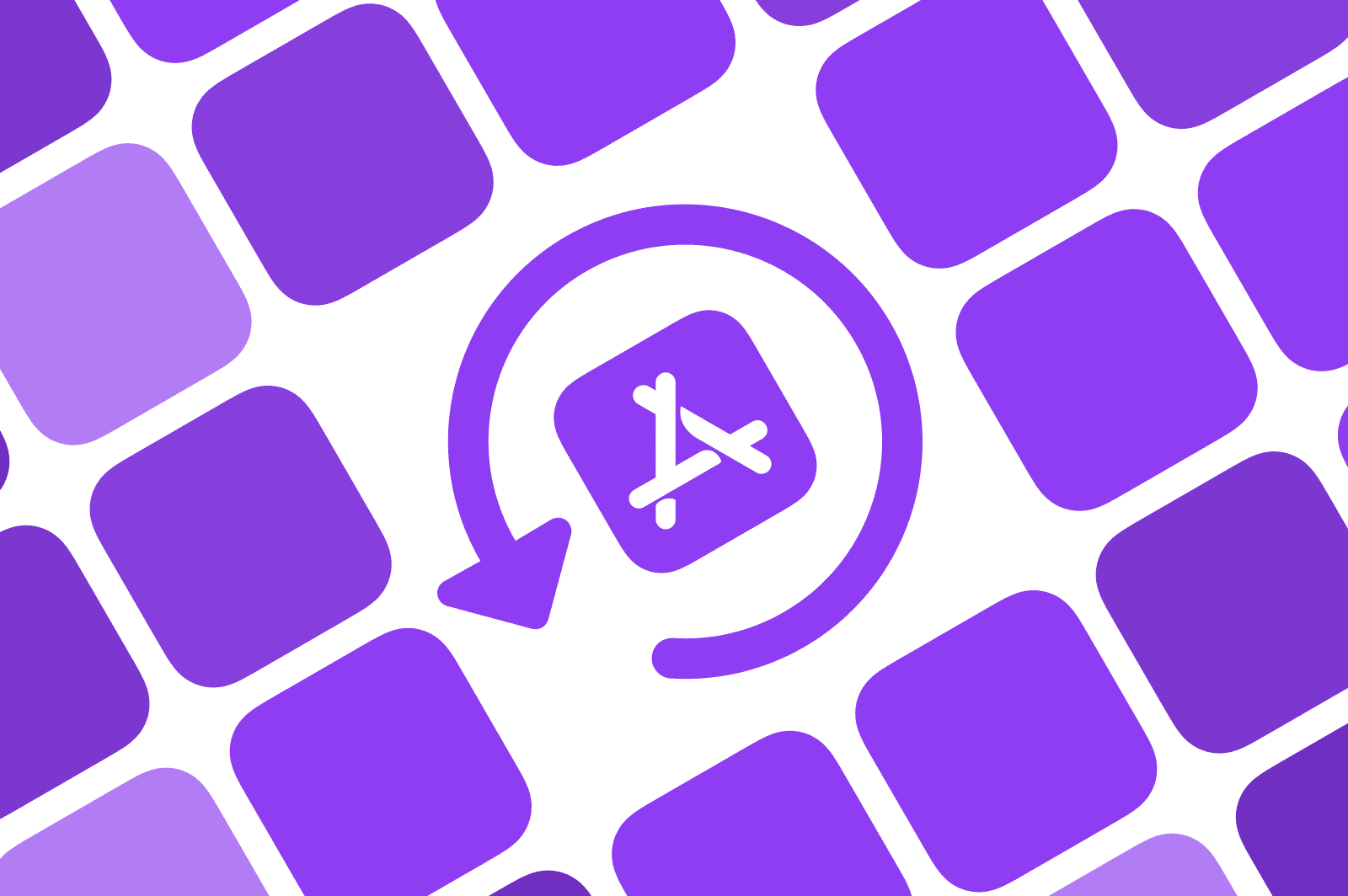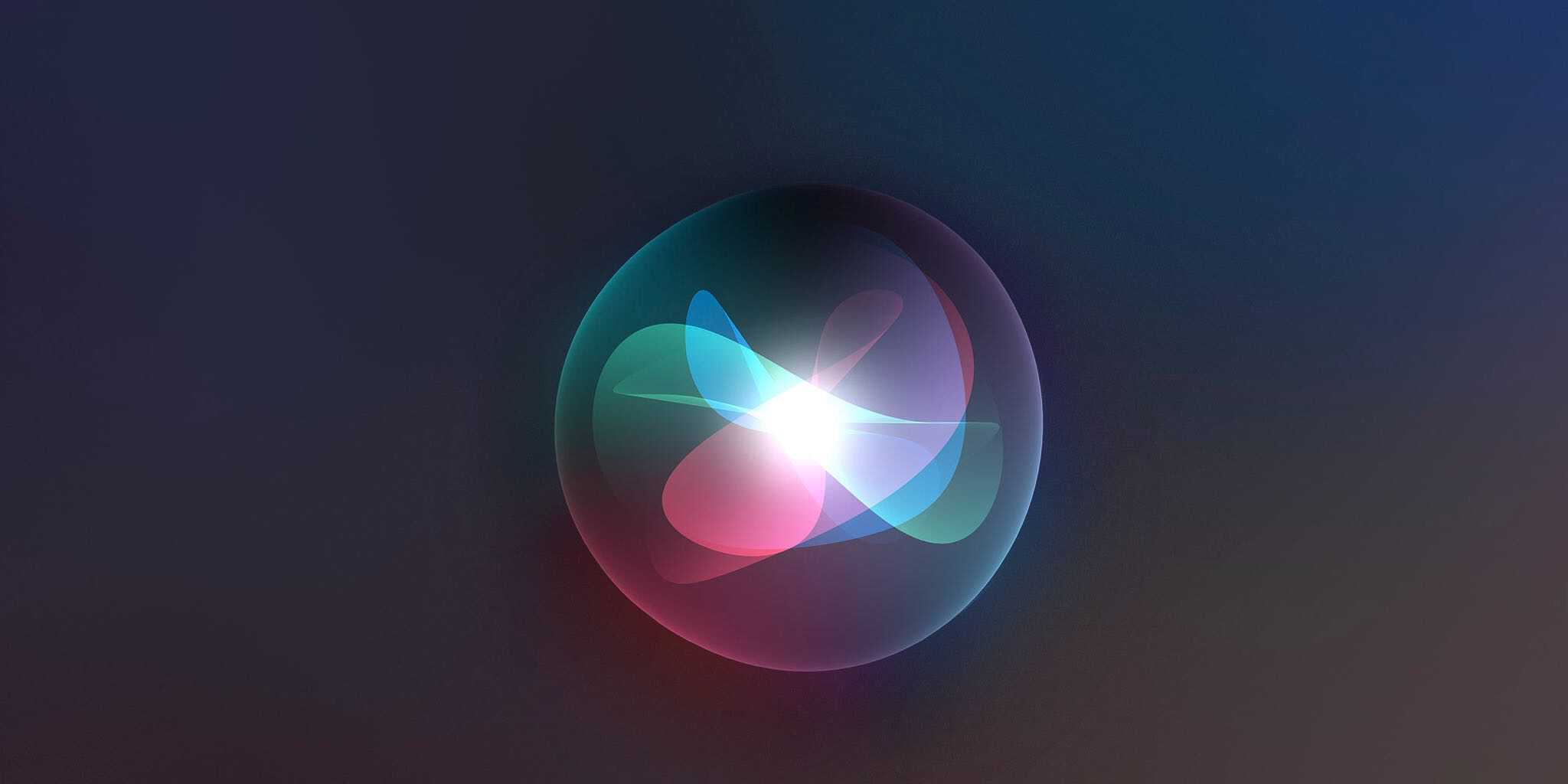Wil je overstappen van Windows naar Mac, dan vraag je je misschien af welke software je zult moeten aanschaffen. Gelukkig valt dat erg mee, want een Mac wordt geleverd met een vrij compleet pakket aan apps. Veel beginnende gebruikers kunnen hier meteen mee uit de voeten en wat er nog ontbreekt kun je gemakkelijk installeren vanuit de Mac App Store. Dit moet je weten.
Mac-software: onthoud deze tip
Voordat we beginnen met ons overzicht van ingebouwde apps op je Mac, geven we je graag twee handige tips. Zo is het goed om te weten dat alle ingebouwde apps van je Mac een Help-knop hebben. Je vindt deze in de menubalk, waar ook het Apple-logo () staat. Klik hierop om de handleiding van de betreffende app te bekijken.
Ingebouwde Mac apps
Dan nu: de ingebouwde apps op een Mac. We beginnen met de apps die volgens ons de basis vormen van macOS, het besturingssysteem van je Mac. Daarna volgt een lijst met overige apps. We bespreken later ook welke extra apps handig kunnen zijn.

De belangrijkste Mac apps
Dit zijn volgens ons de belangrijkste apps op je Mac. Je kunt hiermee heel goed uit de voeten en veel mensen hebben geen vervangers nodig voor deze programma’s.
#1 Finder: voor al je bestanden
In de Finder kun je al je bestanden bekijken en beheren. Voor de overstappers: Finder is het Mac-equivalent van Verkenner voor Windows. Je vindt Finder altijd links in het Dock, de strip met je favoriete apps. Wanneer je Finder opent, zie je in de linkerkolom alle hoofdcategorieën. Finder laat niet allerlei termen zoals C-schijf en E-schijf zien. In plaats daarvan spreekt de Mac Nederlands.
Je kunt Finder op allerlei manieren aanpassen naar jouw wensen. Zo kun je alle bestanden en mappen als symbool laten zien, maar ook in een lijstweergave. De kolommen-weergave is ook handig. Wij vinden het heel handig om mappen altijd bovenaan te tonen. Dat is echter niet standaard zo ingesteld. Bekijk daarom in onze tip hoe je mappen in Finder bovenaan toont.
#2 Safari: een efficiënte browser
Waar veel Windows-computers Google Chrome geïnstalleerd hebben, is dat op de Mac vaak niet nodig. Safari is op een Mac de efficiëntste browser. Bovendien zijn de belangrijke functies nagenoeg gelijk aan Google Chrome. Apple werkt Safari regelmatig bij met de nieuwste beveiligingsfuncties en handigheden om je privacy beter te beschermen. Zo is het voor websites lastiger om je te volgen als je Safari gebruikt.
Omdat Safari ook op de iPhone en iPad beschikbaar zijn, worden je geopende tabbladen gesynchroniseerd. Je kunt dus altijd verder waar je gebleven was. Verder heeft Safari ondersteuning voor iCloud Sleutelhanger. Dit is een hele prettige manier voor het beheren van je wachtwoorden en gebruikersnamen. Je hoeft ze dan niet meer te onthouden, want Safari vult het voor je in. Ook als je je ergens registreert, kan Safari een sterk wachtwoord voor je bedenken. Bekijk op onze Safari uitlegpagina meer tips en trucs.
#3 Mail: geschikt voor alle accounts
Heb je net een nieuwe Mac uitgepakt en opgestart, dan is de kans groot dat je je e-mailaccounts snel wil instellen. Zeker als je de Mac voor werk of school wil gebruiken, is het uiteraard belangrijk dat je snel weer bij bent. Gelukkig is het voor de meeste accounts makkelijk om ze binnen no-time in te stellen met Mail voor Mac. Dat geldt voor privé-, werk- en schoolaccounts.
Je kunt per account zelf kiezen hoe vaak ze worden bijgewerkt. Is het belangrijk dat je e-mails direct ziet, dan kun je de app vaker laten controleren op nieuws. Het is ook mogelijk om handmatig nieuwe e-mails op te halen. Als je een nieuwe e-mail krijgt, zul je rechtsboven in je scherm een melding zien. Dat gebeurt ook als je in een andere app bezig bent. Daarnaast verschijnt een rood symbool met een getal op het Mail-icoon in het Dock. In onze Mail voor macOS gids lees je meer over de app.
#4 Agenda: synchroniseert met je iPhone en iPad
Net als e-mail is ook de agenda iets wat voor veel mensen prioriteit heeft bij het instellen van een nieuwe computer. Het inloggen is net zo eenvoudig als in de Mail-app. Een handige eigenschap van de Agenda-app is dat het app-symbool altijd de huidige datum toont. Eenmaal geopend worden verschillende agenda’s gescheiden met kleuren. Je kunt bijvoorbeeld je werkafspraken blauw maken en je privé-afspraken geel. Wil je een agenda delen via iCloud? Dat kan ook!
De Agenda-app is vrij veelzijdig. Werk je met afspraken in meerdere tijdszones, dan gaat de app hier goed mee om. Je hebt keuze uit 4 weergaves: dag, week, maand en jaar. Iedere weergave is aangepast op de schaal. Zo krijg je bij de dagweergave een gedetailleerder overzicht van je afspraken, zoals de andere genodigden en een beschrijving. In de andere modi is het eenvoudig om snel een vrije dag te spotten.
#5 App Store: een plek voor het installeren van extra apps
We kennen de App Store allemaal van onze iPhone (en Androids), maar wist je dat de winkel ook op de Mac beschikbaar is? Je vindt hierin niet hetzelfde aanbod als op een iPhone of iPad, maar sommige apps hebben wel een Mac-versie. Er zijn ook apps die alleen voor de Mac zijn. Aankopen die je hier doet, gaan via Apple en zijn dus wat dat betreft te vertrouwen. Ook updates zijn eenvoudig te installeren.
De Mac App Store is niet de enige plek om software vandaan te halen. Dat kan ook door het van het internet te downloaden, maar die software wordt niet actief door een Apple-medewerker gecontroleerd op kwaadaardigheden. De Mac biedt wel deels bescherming tegen foute software, maar helemaal waterdicht is geen enkele computer. Wij raden doorgaans aan om een app via de App Store te installeren waar dat mogelijk is. Kan dat niet, controleer dan goed of je de app echt nodig hebt en of de ontwikkelaar te vertrouwen is.
#6 Berichten: blijf in contact met je omgeving
Dit is één van de Mac apps die wij bij iCulture de hele dag door gebruiken. In de Berichten-app kun je chatten met al je vrienden die ook een iPhone, iPad en/of Mac hebben. Dit wordt ook wel iMessage genoemd. Daarnaast kun je, als je een iPhone hebt, ook sms’jes ontvangen op de Mac.
Uiteraard wordt de Berichten-app gesynchroniseerd met je andere Apple-apparaten. Je kunt dus altijd doorgaan met je gesprek, ongeacht het apparaat dat je wil gebruiken. De app biedt ondersteuning voor het sturen van foto’s, filmpjes, tekstbestanden en meer. Tip: wil je een bestand versturen via iMessage? Dan kun je die vanuit Finder zo naar je gesprek slepen en op enter drukken. Check ook onze uitleg van iMessage op een aparte pagina.
#7 Foto’s: bekijk al je herinneringen
Nu je al je belangrijke accounts hebt ingesteld, is het tijd om je foto’s in te stellen. Gebruik je al een iPhone of iPad? Dan hoef je weinig te doen. Hetzelfde geldt voor als je iCloud voor Windows gebruikte op je vorige computer. Kom je van een andere fotodienst, dan zul je die foto’s moeten exporteren. Vraag na bij de fotodienst hoe dat werkt.
Eenmaal je foto’s geïmporteerd in Apple’s Foto’s-app voor de Mac, worden ze in iCloud gezet. Dit dient als backup voor als je ooit je Mac verliest of als ‘ie permanent kapot is. Daarnaast helpt de iCloud Fotobibliotheek ook met het synchroniseren van foto’s met je andere Apple-apparaten. De Foto’s-app laat je zoeken naar objecten, locaties en gezichten. Dat is handig als je weet wie er op de foto stond, maar geen idee hebt wanneer de foto gemaakt is. Check ook onze uitleg voor de Foto’s-app voor Mac.
#8 Muziek: luister naar Apple Music en je eigen nummers
Abonnees van Apple Music kunnen via de Muziek-app naar alle muziek luisteren als op hun andere apparaten. Je kunt ook je eigen muziek importeren als je ze in een online winkel koopt, of als je nog cd’s wil importeren. Daarnaast is de Muziek-app geschikt voor het maken van afspeellijsten die worden gesynchroniseerd met je andere apparaten. Gebruik je Spotify, dan dien je daar een andere app voor te installeren. Wij hebben een tip over het overstappen van Spotify naar Apple Music.
Vanuit de Muziek-app kun je streamen naar je Apple TV of AirPlay 2-speaker, waaronder de HomePod. Ook vind je rechtsboven een knop om de songtekst te weergeven.
#9 Kaarten: plan routes en controleer files
Net als wel meer apps in dit overzicht kan Kaarten een goede vervanger zijn van wat je wellicht voorheen gebruikte. Het is Apple’s alternatief voor Google Maps. In de basis werkt Apple Kaarten voor Mac hetzelfde als Google Maps, maar dan in Apple-stijl. De app is iets minder uitgebreid in het aantal functies, maar kan voor navigatie wat accurater zijn dan Google. Zo weet Apple in onze ervaring eerder wanneer er een weg is afgesloten dan Google.
Omdat Apple Kaarten synchroniseert met je iPhone en iPad, kun je vanaf die apparaten snel de route bekijken die je op je Mac maakte. Dat kunnen looproutes, autoroutes, ov-routes en fietsroutes zijn. Laatstgenoemde is nog niet in Nederland en België beschikbaar. Bekijk meer informatie in onze Apple Kaarten uitleg.
#10 Voorvertoning: dé manier om PDF’s te bekijken
Ten slotte wilden we je deze app niet onthouden. Het is misschien niet de spannendste in deze lijst met Mac apps, maar hij is wel erg nuttig. Op Windows-pc’s heb je vast al eens gehoord van Adobe Acrobat Reader. Dat is een PDF-programma zodat je dit bestandsformaat kan openen. Hoewel het programma ook bestaat op de Mac, is het voor de meeste mensen overbodig. Voorvertoning heeft ondersteuning voor allerlei markeer-functies, zodat je documenten makkelijk kunt invullen en ondertekenen.
Ook voor het openen van foto’s is de app geschikt. Dat doe je vooral als je de foto niet wil bewaren in iCloud, maar wel even wil bekijken. Ook voor foto’s kun je aantekeningen maken. Handig als je iets wil benadrukken wanneer je bijvoorbeeld iets uitlegt. In onze tip lees je hoe je de Voorvertoning knoppenbalk kunt aanpassen. Zo maak je de app helemaal van jou.
Overige Mac apps
Naast onze top 10 komt je Mac met een hele rits aan andere apps. We bespreken ze niet zo uitgebreid, maar waar mogelijk verwijzen we je wel door naar onze uitlegpagina’s over de apps. De apps met een sterretje (*) worden gesynchroniseerd met iCloud en/of andere accounts.
- Aandelen*: Bekijk het nieuws en de koers van beursgenoteerde bedrijven, Bitcoin en meer.
- Boeken*: Koop en lees boeken, inclusief leesdoelen.
- Contacten*: Bekijk en beheer contactkaarten. Je kunt contacten bellen en sms’en vanaf hier.
- Dictafoon*: Neem geluid op met de microfoon van je Mac en speel het af.
- FaceTime*: Bel je contacten met én zonder video.
- Freeform*: Een soort digitaal whiteboard waar je veel creatieve ideeën in kwijt kunt, ook als je met anderen samenwerkt.
- Herinneringen*: Bekijk en maak nieuwe herinneringen voor dingen die je niet mag vergeten.
- Notities*: Maak aantekeningen en werk samen in notities. Ook met ondersteuning voor tabellen en tekeningen.
- Photo Booth: Maak de gekste foto’s van jezelf met allerlei rare filters.
- Podcasts*: Luister podcasts en markeer je favorieten.
- Siri: De slimme assistent zit ook op je Mac.
- Time Machine: Een app om makkelijk backups te maken van je hele Mac.
- TV*: Bekijk series en films van Apple TV+. Je kunt ook ontelbaar veel films huren en kopen.
- QuickTime Player: Een app om video’s af te spelen en je scherm op te nemen.
- Woning*: Bedien je slimme accessoires voor in huis, zoals de lampen en de thermostaat.
- Zoek mijn*: Zoek al je Apple-apparaten en speel geluiden af als je ze niet kunt vinden.
Standaard vind je ook nog wat extra creatieve en productieve apps op je Mac. Het gaat om Pages, Keynote, Numbers aan de productieve kant, en GarageBand en iMovie aan de creatieve kant. De productieve apps zijn onderdeel van iWork; een gratis softwarepakket met krachtige apps. Het is Apple’s versie van Microsoft Office. De creatieve apps horen bij iLife en zijn eveneens gratis.
De Mac bevat naast deze apps nóg meer apps. Deze zijn echter voornamelijk bedoeld voor het oplossen van technische problemen. Je vindt de apps in de map ‘Andere’ in de lijst met apps. Deze lijst vind je in Finder.
Extra Mac-apps met SetApp
Heb je aan al deze apps nog niet genoeg en wil je nóg meer uit je Mac halen? Dat kan met SetApp. Dat is een alles-in-1 softwarebundel voor je Mac. Je vindt er apps om je Mac mee op te ruimen, geavanceerdere notities te maken, veiliger te internetten en nog veel meer. Voor een vast bedrag per maand kun je meer dan 200 apps gebruiken. Meer weten? Check onze gids over SetApp.
Taalfout gezien of andere suggestie hoe we dit artikel kunnen verbeteren? Laat het ons weten!
macOS
macOS is het besturingssysteem van de Mac. Voorheen werd dit ook wel Mac OS X of OS X genoemd. Kenmerkend zijn naast de versienummers ook de namen van de verschillende varianten, zoals macOS Sonoma (macOS 14), macOS Ventura (macOS 13) en macOS Monterey (macOS 12). macOS regelt alle systeemfuncties van je Mac en stuurt alle apps aan. Voor macOS brengt Apple regelmatig nieuwe gratis updates uit. Dit kunnen zowel hele grote updates met nieuwe functies zijn als kleine updates met bugfixes en verbeterde beveiliging. macOS heeft de afgelopen jaren veel functies van iOS en iPadOS gekregen en de besturingssystemen werken ook nauw met elkaar samen. Zo vind je bijvoorbeeld Stage Manager zowel op macOS als iPadOS en kun je dankzij Universal Control een iPad en Mac tegelijkertijd aansturen met je muis en toetsenbord.