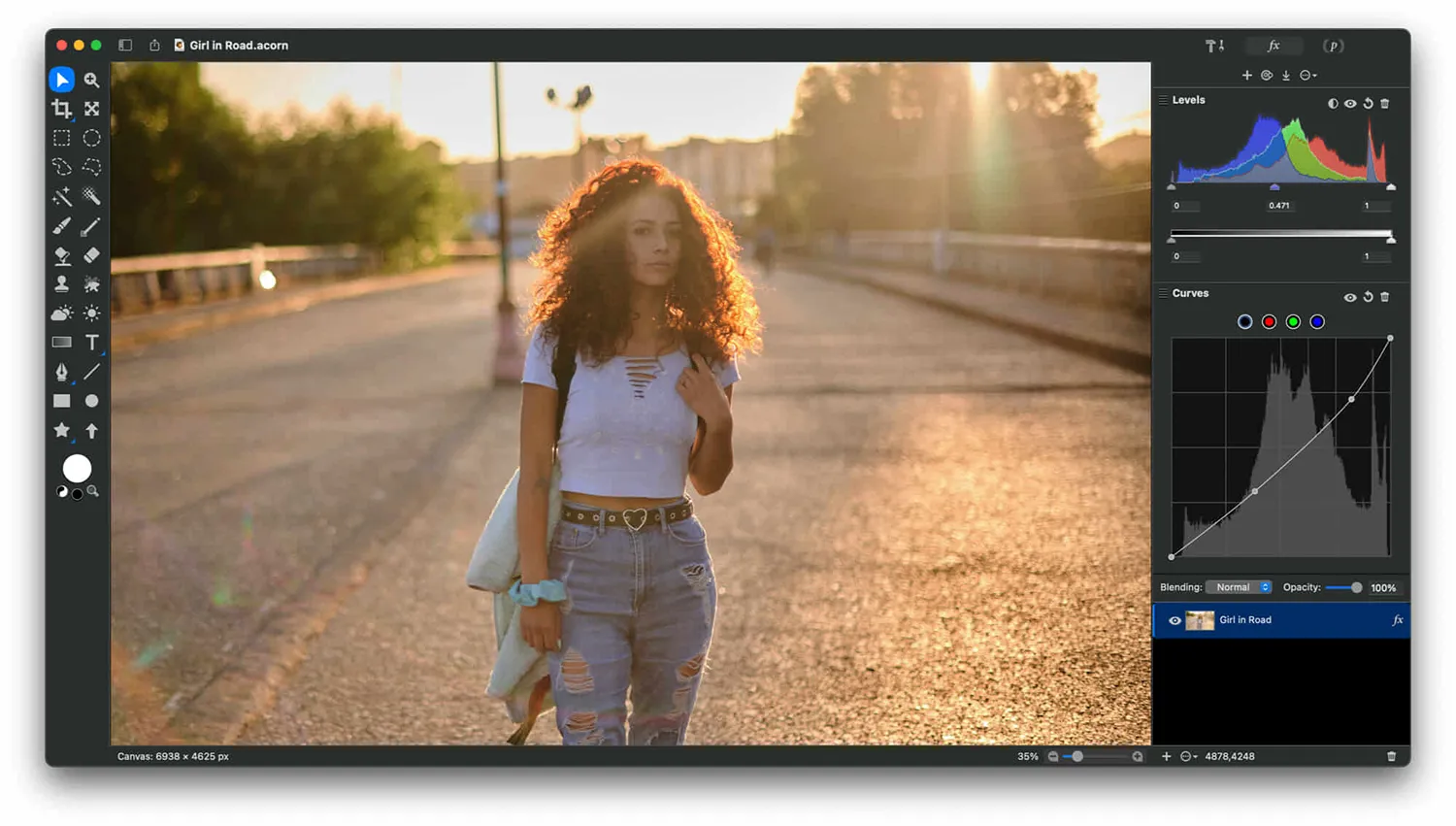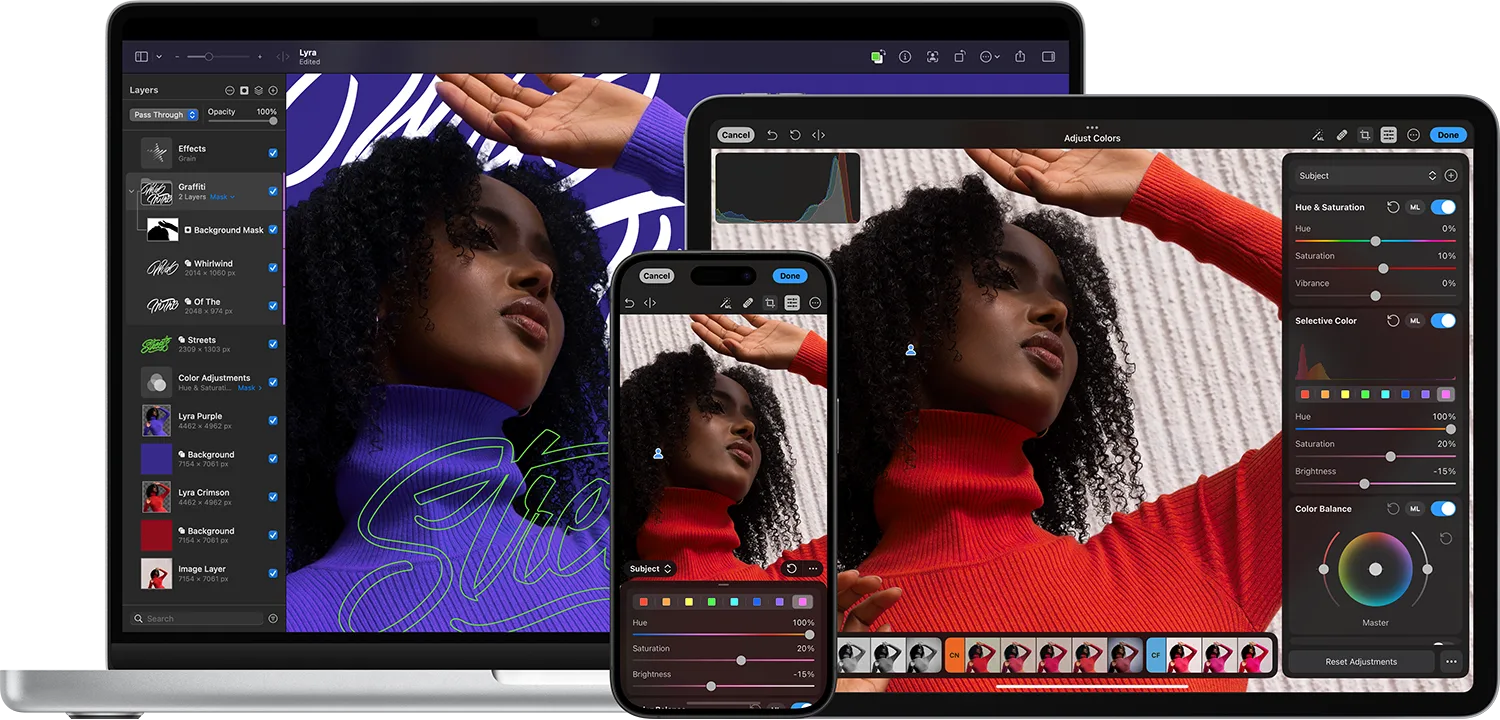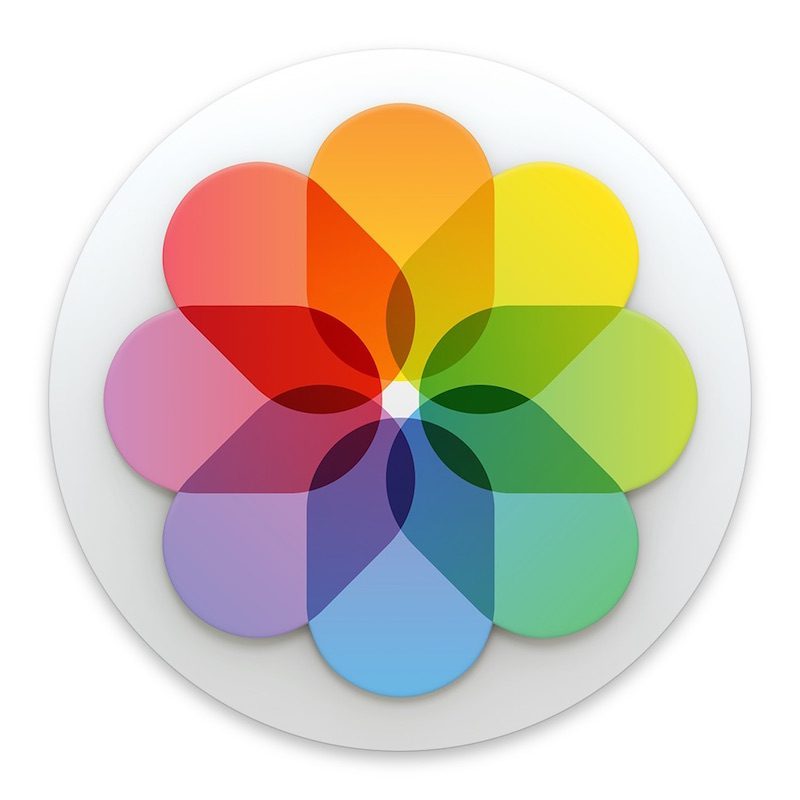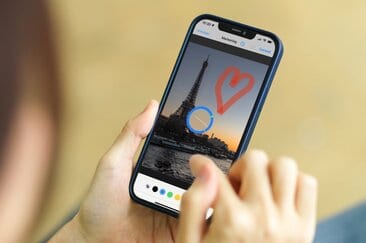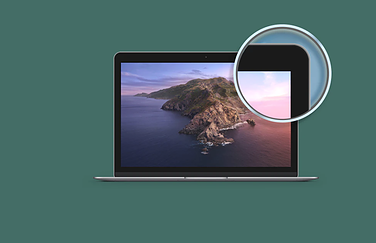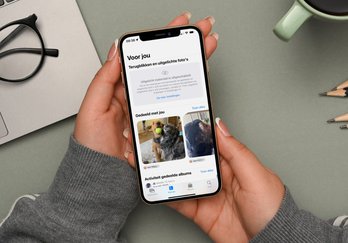De beste fotobewerkingsapps voor je Mac
De Mac is het ideale gereedschap om je foto’s helemaal naar jouw hand om te zetten. Bijsnijden, retoucheren of kleuren aanpassen: als een foto niet helemaal naar jouw zin is kun je er nog alle kanten mee op. Wat de beste software is om foto’s te bewerken, hangt ervan af wat je wilt doen en wat je budget is. Ze verschillen ook in gebruiksgemak en uiteraard in functionaliteit. Je kunt verder kijken naar de export-mogelijkheden. Sommige programma’s zijn speciaal geoptimaliseerd voor Macs met een M1-chip of nieuwer, terwijl andere ondersteuning bieden voor RAW en HEIF. Er zijn ook apps met online tutorials, zodat je kunt leren om alles uiter te halen. Tot slot zou je kunnen kijken naar hoe goed de app wordt onderhouden en hoe vaak er een update verschijnt.
Er zijn nog veel meer fotobewerkingsapps voor Mac die je zeker het bekijken waard zijn. Onderaan het artikel bespreken we deze in een korte lijst. Als je suggesties hebt, meldt dat dan via de knop onderaan het artikel. Daarnaast vind je in SetApp enkele gespecialiseerde apps voor fotobewerking. Heb je een abonnement op deze dienst, dan kun je alle software gratis gebruiken.
iCulture adviseert: Affinity Photo
Het beste afweging tussen functionaliteit en prijs biedt Affinity Photo wat ons betreft. Je krijgt heel veel functies voor een heel scherpe prijs. Met regelmaat krijgt deze software een update en het is ook al geoptimaliseerd voor Macs met Apple Silicon. Je moet de app in het begin wat beter leren kennen, voordat je echt helemaal los kan gaan. Op het YouTube-kanaal vind je allerlei tutorials om de app onder de knie te krijgen.
De lijst met mogelijkheden van de app lijkt eindeloos. Zo biedt de app ondersteuning voor (Apple Pro) RAW en kun je pre-sets maken die je gemakkelijk op meerdere foto’s tegelijk kunt toepassen. Er zijn een hoop effecten beschikbaar: van blurs tot schaduwen tot belichtingen en glinsteringen. Vanzelfsprekend kun je de belichting, schaduwen, witbalans en zwartpunt nauwkeurig aanpassen. De app biedt allerlei lenscorrecties om eventuele vertekeningen uit het beeld te halen.
Je foto wordt zo opgeslagen, dat je heel ver terug kunt gaan in de bewerkingsgeschiedenis. Dat is handig als je je toch bedenkt tijdens je creatieve proces. Je krijgt de mogelijkheid om een onbeperkt aantal lagen aan te maken, te groeperen en te bewerken. Je kunt je project vervolgens opslaan als Photoshop PSD file, zodat je je werk kunt uitwisselen met Photoshopgebruikers.
Je kunt nog meer uit de Affinity Photo-app halen door de software uit te breiden met plugins. De ondersteuning daarvan breidt zich telkens meer uit, maar de bekendste Photoshop-plugins zijn in ieder geval gewoon beschikbaar. Affinity Photo is zelf ook te gebruiken als extensie in de Foto’s-app van Apple.
Acorn
Acorn is een krachtige, gebruiksvriendelijke fotobewerkingsapp die speciaal is ontwikkeld voor macOS. Het biedt een breed scala aan tools en functies voor zowel beginners als gevorderde gebruikers die afbeeldingen willen bewerken of creëren. Acorn staat bekend om zijn eenvoud en flexibiliteit, waardoor het een populaire keuze is voor zowel hobbyisten als professionele ontwerpers die op zoek zijn naar een betaalbaar alternatief voor andere complexe fotobewerkingssoftware. Apple-blogger John Gruber is er ook al jarenlang fan van.
Acorn onderscheidt zich door de intuïtieve interface, die minimalistisch en gebruiksvriendelijk is. Je kunt laaggebaseerd werken en hebt keuze uit een groot aantal aanpasbare penselen en tools. Ook zijn er veel mogelijkheden voor kleurbeheer en -correctie, filters en effecten. Je hebt geavanceerde exportmogelijkheden tot je beschikking, om je creaties met webdesigners, drukkerijen en dergelijke te delen. Acorn is veel goedkoper dan Adobe Photoshop, maar biedt toch veel geavanceerde functies. Ook is de app snel en efficiënt; het neemt weinig ruimte en systeembronnen in. Uiteraard is het wel iets beperkter dan Photoshop.
Downloaden en meer info: FlyingMeat.com
Darkroom / Doka
Ben je niet zo van het knippen en plakken in foto’s? Met Darkroom kun zonder al teveel moeite je foto mooier uit de verf laten komen. De app is eenvoudig vormgegeven en is daardoor niet erg ingewikkeld om te gebruiken. Je kunt de belichting van je foto’s corrigeren, een filter toepassen of kader om je foto plaatsen. Je werkt direct vanuit je iCloud-fotobibliotheek, dus je kunt ook in één keer een heel album bewerken. Al je bewerkingen worden vervolgens automatisch zichtbaar op je andere Apple-apparaten. Designer Jasper Hauser, die we in de iCulture Podcast geïnterviewd hebben, geeft deze app ook een Nederlands tintje. Ook Apple is enthousiast over de app: in 2020 won Darkroom een Apple Design Award.
Een toffe functie in de app laat je gemakkelijk foto’s bewerken die zijn gemaakt met de portretmodus van je iPhone. Je kunt het licht en de kleur op de voorgrond onafhankelijk van de achtergrond aanpassen, zodat je een persoon nog mooier kunt uitlichten. In eerste instantie is Darkroom gratis te gebruiken, maar wil je nauwkeurige aanpassingen doen, dan zul je een abonnement moeten afsluiten voor ca. 40 euro per maand. Je kunt ook de hele app in één keer kopen voor rond de 100 euro. Vervolgens kun je de app zowel op je Mac als je iPhone of iPad gebruiken.
Adobe Photoshop
De bekendste optie om je foto’s mee te bewerken is Photoshop van Adobe. Deze app is ongelofelijk uitgebreid, uitgebreider dan Affinity Photo. Daardoor kan het ook iets lastiger zijn om alle mogelijkheden te leren kennen – er zijn dan ook veel verstokte Photoshop-gebruikers die uiteindelijk maar het topje van de ijsberg gebruiken.
Het voordeel is dat Photoshop voor professionals dé standaard is en er online dus ook veel tips over te vinden zijn. Net als Affinity Photo krijg je de mogelijkheid om te werken in lagen, penselen te gebruiken en kleurinstellingen helemaal zelf aan te passen. Ook kun je objecten selecteren en uit foto’s verwijderen. Adobe heeft een gigantische bibliotheek aan lettertypes om bijvoorbeeld posters te maken. Wat optimalisatie voor de M1 Macs betreft moet je bij Photoshop iets meer geduld hebben.
Photoshop biedt zowel ondersteuning op de Mac als op de iPad. Je kunt op beide apparaten aan het werk door je project op te slaan in de cloudopslag die je bij je Creative Cloud-abbonement krijgt. Dit is ook meteen het grote verschil met Affinity. Photoshop is niet een eenmalige aanschaf. Je kunt kiezen uit verschillende bundels met abonnementen, waarbij je toegang krijgt tot Photoshop, Lightroom en Lightroom Classic. Met hetzelfde account kun je ook meteen op je inloggen iPad.
Wil je een goedkopere optie, dan is Photoshop Elements een betere oplossing. Je sluit voor rond de 100 euro een licentie voor 3 jaar af.
Adobe Lightroom
Met Lightroom van Adobe ben je helemaal de baas over de belichting, kleurbalans en scherpte en verwijder je eenvoudig ongewenste objecten uit je foto. Er zijn niet veel apps die je zoveel controle geven over de RAW-sensordata van je camera. Lightroom is daarnaast geoptimaliseerd voor Macs met de M1-chip.
De app is voornamelijk gericht op professionals die hun eigen touch aan een foto mee willen geven, dus je zult niet veel presets in de app terugvinden. Je moet zelf aan de gang om een gewenst effect te realiseren. Online geeft Adobe veel uitleg over hoe je de app kan gebruiken. De app is onderdeel van de bundel als je kiest voor de eerdergenoemde Creative Cloud-bundel.
Pixelmator Pro
Pixelmator Pro is een andere, heel uitgebreide app om je foto’s mee aan te passen en is goed te vergelijken met Affinity Photo. Deze app is sinds 2024 in handen van Apple.
Je kunt kiezen uit heel veel filters, heel precies de kleuren aanpassen of mooie typografie aan je afbeelding toevoegen. Ook je RAW-foto’s kun je in deze app bewerken door bijvoorbeeld één van de vele presets te kiezen. Je kunt er natuurlijk zelf ook eentje maken. Deze kun je vervolgens gemakkelijk toepassen zonder de app te openen, want Pixelmator Pro is te gebruiken als extensie in de Foto’s-app.
Bij Pixelmator Pro wordt voor meerdere functies gebruik gemaakt van machine learning. Slimme algoritmes geven de verschillende lagen automatisch een naam, gebaseerd op wat er te zien is en verwijderen bijvoorbeeld objecten uit de afbeelding. Een nadeel is dat de app geen ondersteuning biedt voor plugins. Als je dus een bepaalde workflow hebt gecreëerd in Photoshop, dan is dat misschien lastig schakelen. Ook is het navigeren tussen de verschillende functies van de app wat moeilijker, waardoor het misschien iets minder gebruiksvriendelijk is dan Affinity Pro. De app kost rond de 60 euro.
Foto’s van Apple
Misschien was je je er nog niet van bewust, maar de meest toegankelijke app om foto’s te bewerken is de Foto’s-app van Apple zelf. Met Foto’s kun je gemakkelijk een foto bijsnijden, de kleuren aanpassen of de horizon rechtzetten. Het grootste voordeel van deze app is het feit dat ‘ie niks kost en dat het standaard al aanwezig is op elke app. Al je aanpassingen worden meteen gesynchroniseerd met iCloud. Voor kleine bewerkingen is deze app een prima oplossing.
Mocht je iets meer functionaliteit willen toevoegen aan deze app, dan kun je bijvoorbeeld de Luminar Flex-plugin op je Mac installeren. Die kun je hier downloaden via Setapp. Het biedt geavanceerdere mogelijkheden zonder dat je meteen een dure app moet aanschaffen. Met een Setapp-abonnement van €9,99 per maand krijg je toegang tot meer dan meer dan 50 filters die je ook kunt toepassen op RAW-foto’s. Alles over foto’s bewerken in de Foto’s-app op de Mac lees je in een aparte tip.
Luminar Neo
Een app die je een beetje helpt met bewerken, is Luminar Neo. Veel functies in deze software maken gebruik van kunstmatige intelligentie en dat zie je bijvoorbeeld terug in hoe de app lucht voor je kan bewerken. Zo tover je de grauwe lucht om in stralende blauwe hemel, zonder je brein te breken over hoe dat moet. Luminar gebruikt ook kunstmatige intelligentie om portretfoto’s te verbeteren of om landschappen te laten sprankelen. Om te kijken of het iets voor je is, kun je de app zeven dagen uitproberen. Daarna kun je volledige versie van de app voor rond de 80 euro per jaar gebruiken.
Meer fotobewerkingsapps voor je Mac
Zoals we eerder al zeiden: er zijn nog veel meer fotobewerkingsapps. Hier volgt een rijtje met alternatieven.
- Polarr Foto-editor (Gratis + IAP, iPhone/iPad/Mac, iOS 13.0+) - Pas de belichting, kleur of witbalans aan op je foto’s of kies uit een van de vele filters. Als je wil, kun je er zelfs meerdere combineren.
- CameraBag Photo Classic (€8,99, Mac, macOS 10.7+) - Filters, filters en nog een filters. Je hebt keuze uit meer dan 200 presets om je foto’s mee op te fleuren. Ondersteunt ook RAW.
- Fotor - Photo Editor, Designer (Gratis + IAP, Mac, macOS 10.15+) - Bewerk je foto’s en maak er een collage van. Kies uit één van de 100 opmaken en voeg tot 9 foto’s samen.
- Wij kunnen op dit moment helaas niet de juiste gegevens tonen, Download - Een simpele manier om je specifieke delen van je foto’s van kleur te veranderen.
- The Gimp: Niet te missen, al jaren een populaire open source fotobewerker voor wie echt niets wil betalen.
- ACDSee: Nog zo’n klassieker die al jarenlang bestaat. Koop voor een eenmalig bedrag van 70 euro of betaal per maand.
Meer tips over rondom foto’s en je Mac vind je hieronder:
- Foto’s en terugblikken bekijken in de Foto’s-app op de Mac
- Zo kun je foto’s overzetten van iPhone naar Mac
- Zo gebruik je Fotolader op de Mac voor sneller foto’s importeren
- Is je Mac opslagruimte vol? Ga opruimen met deze 10 tips
Taalfout gezien of andere suggestie hoe we dit artikel kunnen verbeteren? Laat het ons weten!