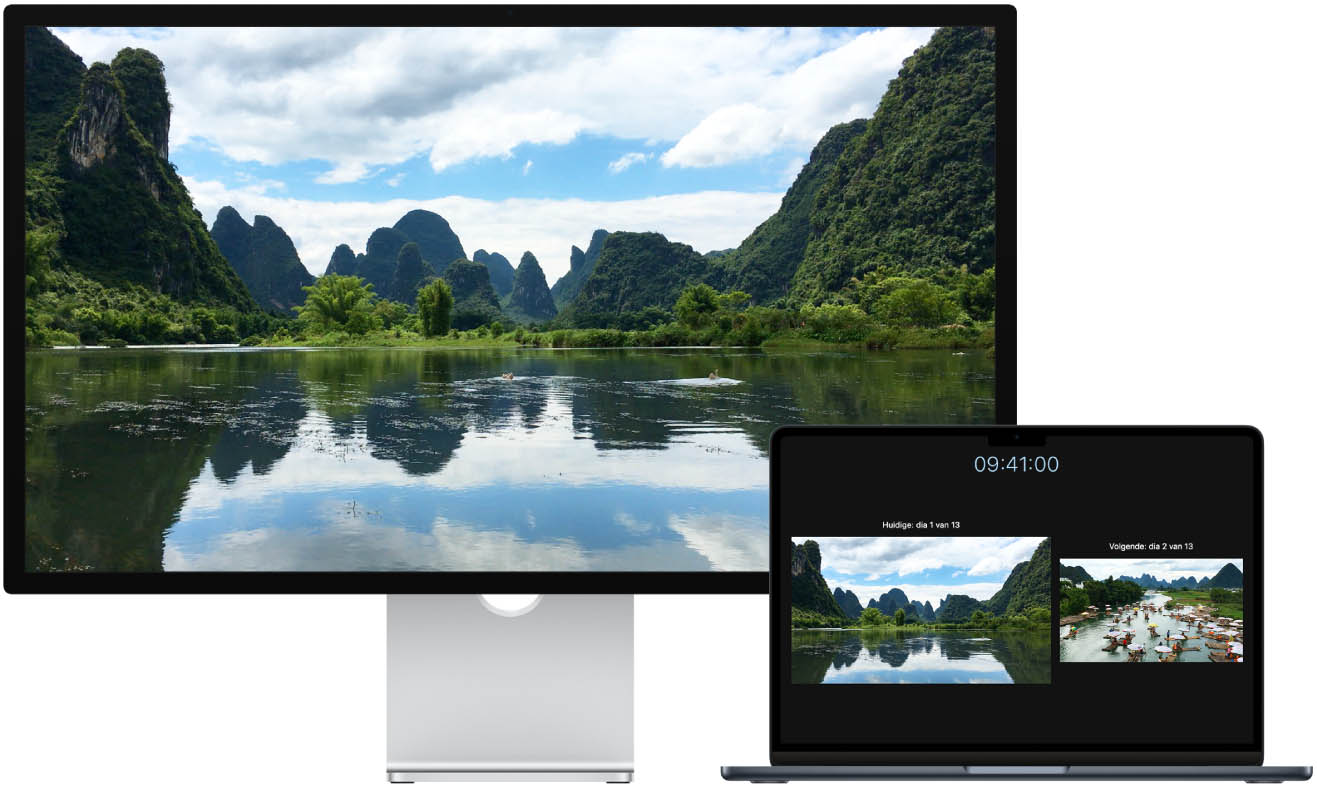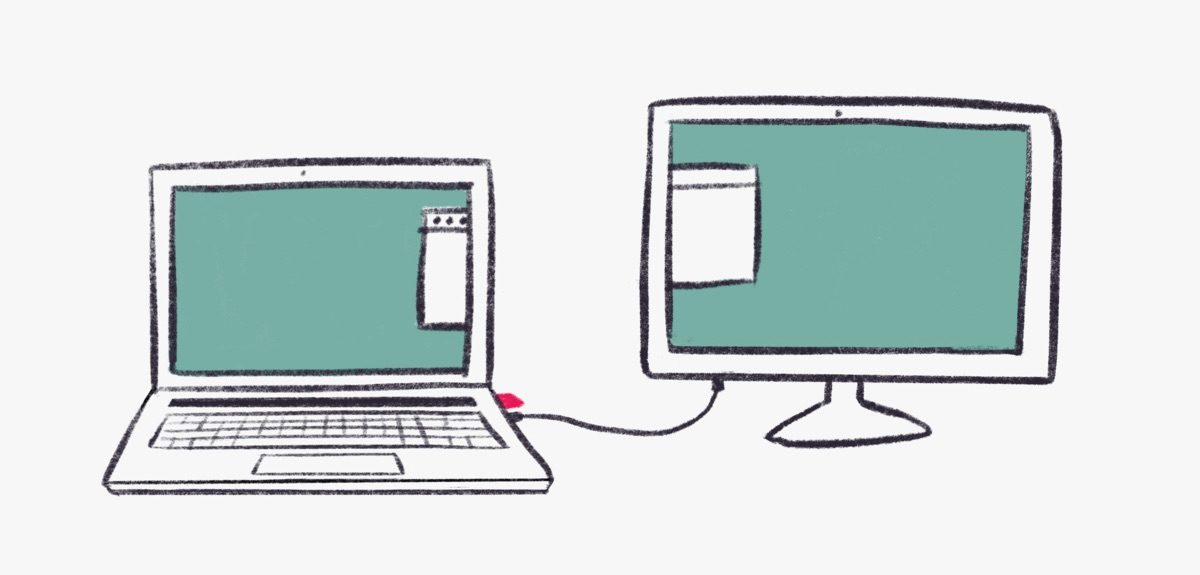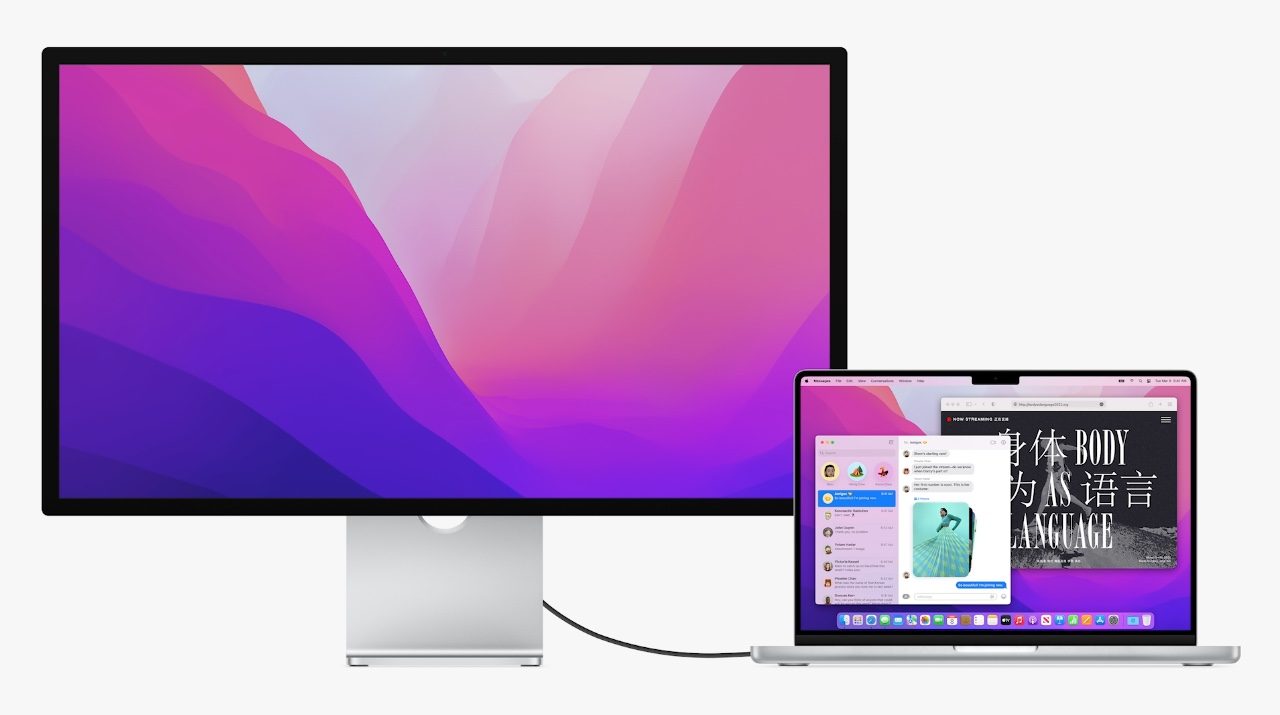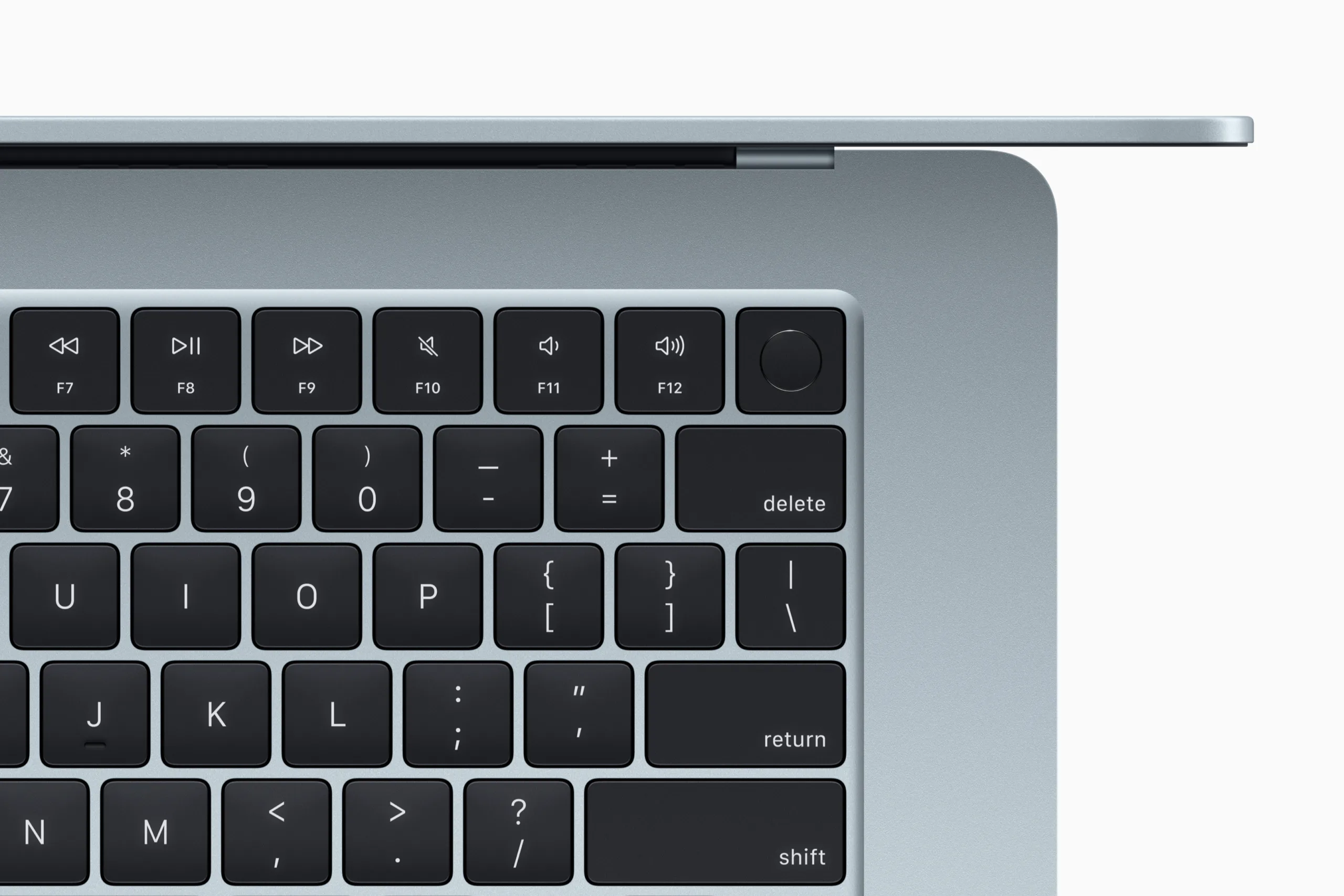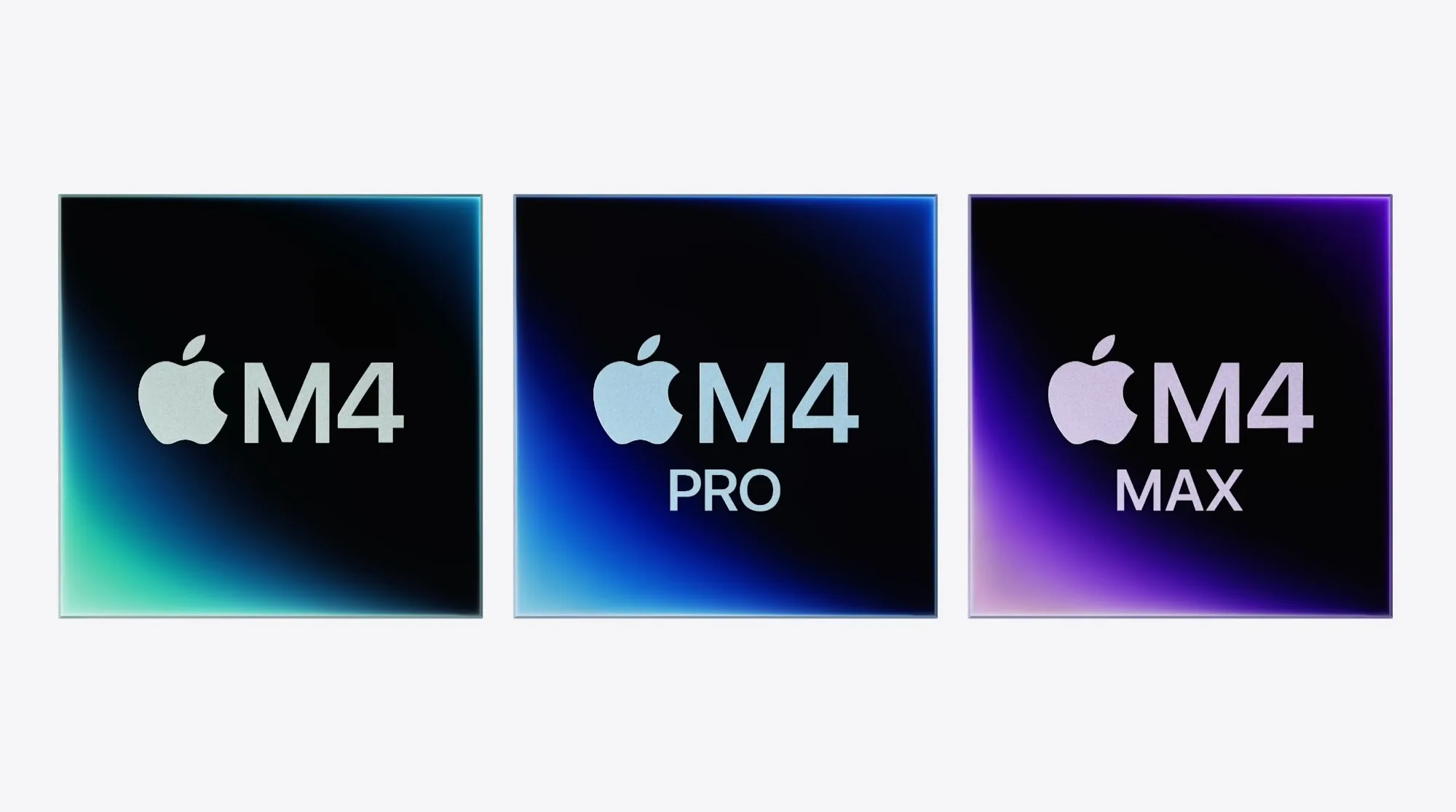Je kunt een Mac met extern beeldscherm gebruiken. Daarbij denk je al snel aan een desktop Mac, zoals een Mac mini. Maar met een MacBook is het ook heel goed mogelijk om een extra scherm eraan te koppelen. Dat werkt wel zo prettig, omdat je een veel groter schermoppervlak tot je beschikking hebt en niet voorovergebogen over je MacBook hoeft te hangen. Het is zelfs mogelijk om meerdere externe displays te gebruiken, tot wel vier stuks tegelijk!
Bij de eerste MacBooks met Apple Silicon kon je maar één extern scherm aansluiten, maar ondertussen is er veel meer mogelijk. Huidige modellen ondersteunen vaak twee of meer schermen.
Extern scherm aansluiten op je MacBook
Het aansluiten van een extern scherm is heel gemakkelijk:
- Sluit het beeldscherm aan op een stopcontact.
- Gebruik een kabel om het beeldscherm aan te sluiten op een geschikte poort van je MacBook (Thunderbolt of HDMI)
- Heb je niet de juiste aansluiting op je MacBook, dan kun je eventueel een adapter gebruiken of een speciale videokabel aansluiten.
Poorten kunnen op elkaar lijken, dus kijk goed of de poort geschikt is om beeldschermen op aan te sluiten. Zo heeft Thunderbolt op recente Macs altijd het uiterlijk van usb-c, maar er kan sprake zijn van Thunderbolt 3, 4 of 5.
Zodra het beeldscherm op de juiste manier is aangesloten, wordt het automatisch gedetecteerd door je MacBook. Het bureaublad van macOS verschijnt op het beeldscherm en je kunt verder gaan met het instellen van de beeldschermweergave.
Ga naar > Systeeminstellingen (of Systeemvoorkeuren) > Beeldschermen en doorloop de verschillende instellingen, zoals resolutie en verversingsfrequentie. Lees onze tip over Mac op externe beeldschemen aansluiten als je meer wilt weten over de benodigde kabels en aansluitingen en om het softwarematig goed in te stellen.
Hoeveel beeldschermen per type poort?
Het aantal externe beeldschermen dat je kunt aansluiten is afhankelijk van het type poort in de MacBook zelf:
- Thunderbolt 5 (usb-c): maximaal 4 externe beeldschermen
- Thunderbolt 4 (usb-c): maximaal 4 externe beeldschermen
- Thunderbolt 3 (usb-c): één beeldscherm op elke poort
- Thunderbolt, Thunderbolt 2 of Mini DisplayPort: maximaal 2 beeldschermen*
- HDMI-poorten: maximaal 4 externe beeldschermen
*Als de beeldschermen zelf een Thunderbolt-poort hebben, kun je het ene beeldscherm op het andere aansluiten en zo een ketting van 2 of 3 beeldschermen vormen. Als je Mac twee Thunderbolt-poorten heeft, kun je op elke Thunderbolt-poort op je Mac een beeldscherm aansluiten. Als je een DisplayPort-apparaat wilt aansluiten, moet dit het laatste apparaat zijn in de keten met Thunderbolt-apparaten.
MacBook Air: hoeveel externe schermen?
Recente MacBook Air M3-modellen ondersteunen twee externe schermen, als de MacBook dichtgeklapt is. Klap je het scherm open, dan kun je nog maar één extern beeldscherm aansluiten. Eerdere modellen van de MacBook Air zijn geschikt voor één extern beeldscherm.
MacBook Air M3
- 1x extern beeldscherm van maximaal 6K bij 60Hz op de Thunderbolt/USB 4-poort
- Een tweede extern scherm van maximaal 5K bij 60Hz als de MacBook gesloten is
MacBook Air M1 en M2
- 1x extern beeldscherm van maximaal 6K bij 60Hz op de Thunderbolt/USB 4-poort
Deze limieten gelden ook voor het instapmodel van de 13-/14-inch MacBook Pro met dezelfde M1-, M2- en M3-chip.
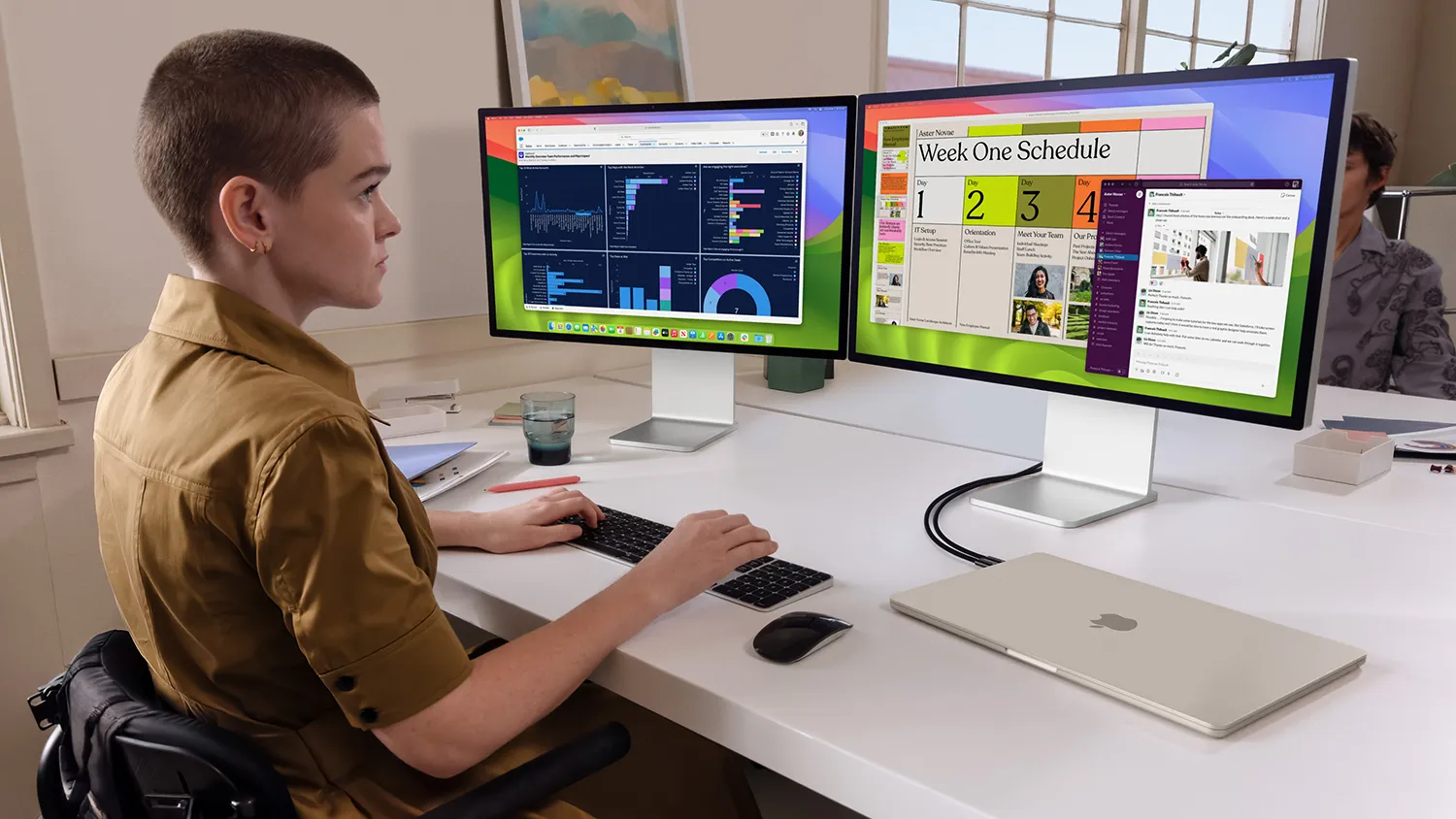
MacBook Pro: hoeveel externe schermen?
Het aantal beeldschermen dat je tegelijkertijd kunt gebruiken is afhankelijk van het model MacBook, de resolutie en de vernieuwingsfrequentie die je wilt gebruiken. Gangbare resoluties zijn 4K, 6K en 8K en bij de vernieuwingsfrequentie is vaak sprake van 60Hz, 144Hz of 240Hz. Het is niet mogelijk om met een MacBook-hub of dockingstation het maximale aantal beeldschermen te verhogen. Wil je meerdere beeldschermen aansluiten, koppel dan eerst het scherm met de hoogste resolutie. Dus eerst 6K en daarna 4K.
MacBook Pro met M4 of M4 Pro-chip:
- 2 externe schermen
- 2x 6K/60Hz via Thunderbolt
- 2 externe schermen:
- 1x 6K/60Hz via Thunderbolt
- 1x 4K/144Hz via HDMI
MacBook Pro met M4 Max-chip:
- 4 externe schermen:
- 3x 6K/60Hz via Thunderbolt
- 1x 4K/144Hz via HDMI
- 3 externe schermen:
- 2x 6K/60Hz via Thunderbolt
- 1x 8K/60Hz via HDMI
- 3 externe schermen:
- 2x 6K/60Hz via Thunderbolt
- 1x 4K/240Hz via HDMI
MacBook Pro met M3-chip:
- 2 externe schermen:
- 1x 6K/60Hz via Thunderbolt
- tweede externe scherm 5K/60Hz als MacBook gesloten is
MacBook Pro met M3 Pro of M2 Pro:
- 2 externe schermen:
- 2x 6K/60Hz via Thunderbolt
- 2 externe schermen:
- 1x 6K/60Hz via Thunderbolt
- 1x 4K/144Hz via HDMI
- 1 extern scherm:
- 1x 6K/60Hz via Thunderbolt
- of: 1x 8k/60Hz via HDMI
- of: 1x 4K/240Hz via HDMI
MacBook Pro met M1- of M2-chip:
- 1 extern scherm 6K/60Hz via Thunderbolt
MacBook Pro met M3 Max of M2 Max
- 4 externe schermen:
- 3x 6K/60Hz via Thunderbolt
- 1x 4K/144 Hz via HDMI
- 3 externe schermen:
- 3x 6K/60Hz via Thunderbolt
- of: 2x 6K/60Hz via Thunderbolt en 1x 8K/60Hz via HDMI
- of: 2x 6K/60Hz via Thunderbolt en 1x 4K/240Hz via HDMI
- 2 externe schermen:
- 2x 6K/60Hz via Thunderbolt
- of: 1x 6K/60Hz via Thunderbolt en 1x 8K/60Hz via HDMI
- of: 1x 6K/60Hz via Thunderbolt en 1x 4K/240Hz via HDMI
- 1 extern scherm:
- 1x 6K/60Hz via Thunderbolt
- of: 1x 8K/60 Hz via HDMI
- of: 1x 4K/240 Hz via HDMI
Workaround: meer schermen aansluiten
Volgens de officiële informatie van Apple kun je maar één scherm aansluiten op MacBooks met M1- of M2-processor. Deze beperking valt echter te omzeilen met de juiste software en adapters. Gebruik je software, dan ben je afhankelijk van third party-drivers en loop je wel het risico dat dit op een gegeven moment niet meer werkt als Apple updates van macOS uitbrengt.
Optie #1: DisplayLink softwaredrivers
Er zijn docks die meerdere schermen mogelijk maken dankzij een combinatie van native usb-c Alternate Mode) en DisplayLink-technologie. Er zijn verschillende versies van de DisplayLink-driver en sommige docks leveren het standard mee. Je kunt de nieuwste versie hier downloaden.
Na het downloaden van de DisplayLinks-software geef je in macOS toestemming om Schermopnames te maken, anders werkt het niet. Je regelt dit via > Systeeminstellingen > Privacy en beveiliging > Schermopname. Meer informatie vind je op de supportpagina. Sluit daarna de MacBook op een docking station aan en sluit vervolgens het eerste scherm aan via de HDMI-poort of DisplayPort. Deze gebruikt Alternate Mode (Alt Mode). Het tweede en derde scherm maken gebruik van de DisplayLink-software.
Optie #2: InstantView software
Je zou ook gebruik kunnen maken van Instantview van SiliconMotion. Deze software werkt met verschillende hubs en adapters van bijvoorbeeld Satechi, Hyper, Plugable, Baseus en UGreen.
Optie #3: Gebruik synchrone weergave
Als laatste optie zou je ook gebruik kunnen maken van synchrone weergave via AirPlay vanaf de Mac, waarbij je het AirPlay-scherm als extra beeldscherm kan gebruiken. Dit werkt dus draadloos en is daardoor wat minder betrouwbaar en van een lagere resolutie dan bedraad via Thunderbolt, maar voor presentaties is dit een handige toepassing. Dit werkt bijvoorbeeld via een televisie met AirPlay 2 of een televisie met een Apple TV.
Meer informatie over het gebruik van een Mac met extern beeldscherm vind je in onze tip over Macs aansluiten op een tweede scherm.
In het overzicht Welk extern beeldscherm voor je MacBook hebben we een overzicht gemaakt van de meest geschikte modellen! Daarnaast zou je de iPad als tweede scherm voor je Mac kunnen gebruiken.
Taalfout gezien of andere suggestie hoe we dit artikel kunnen verbeteren? Laat het ons weten!