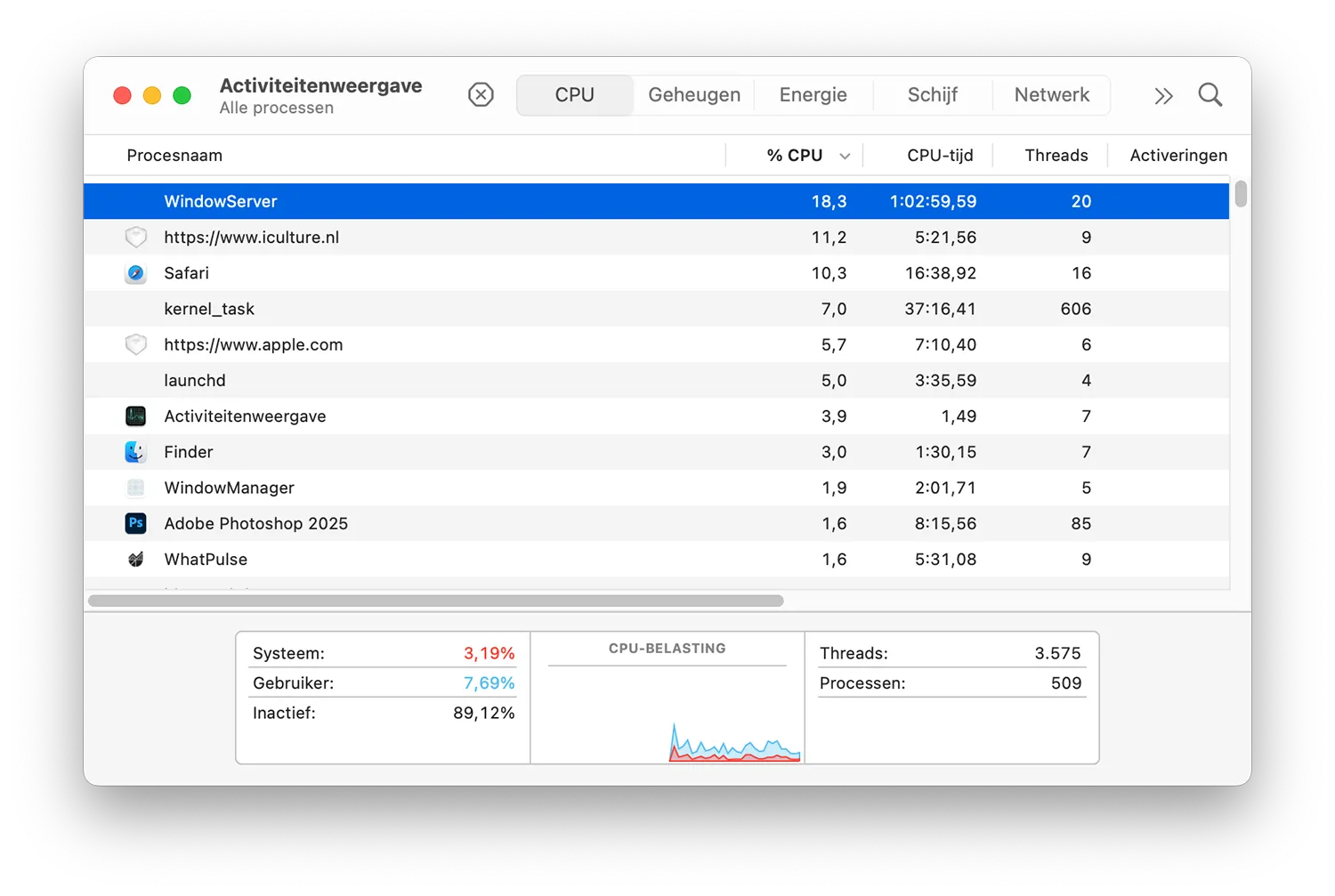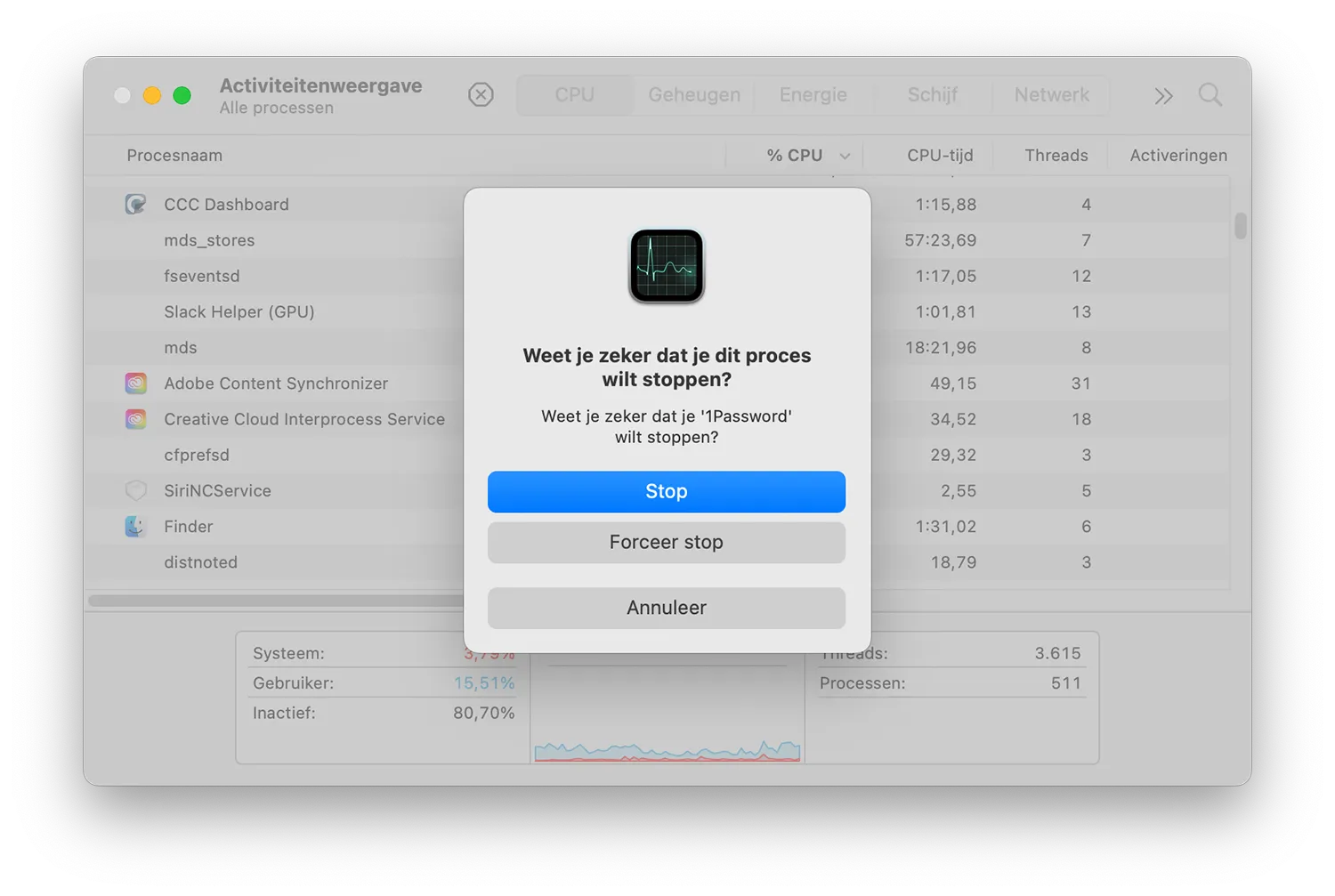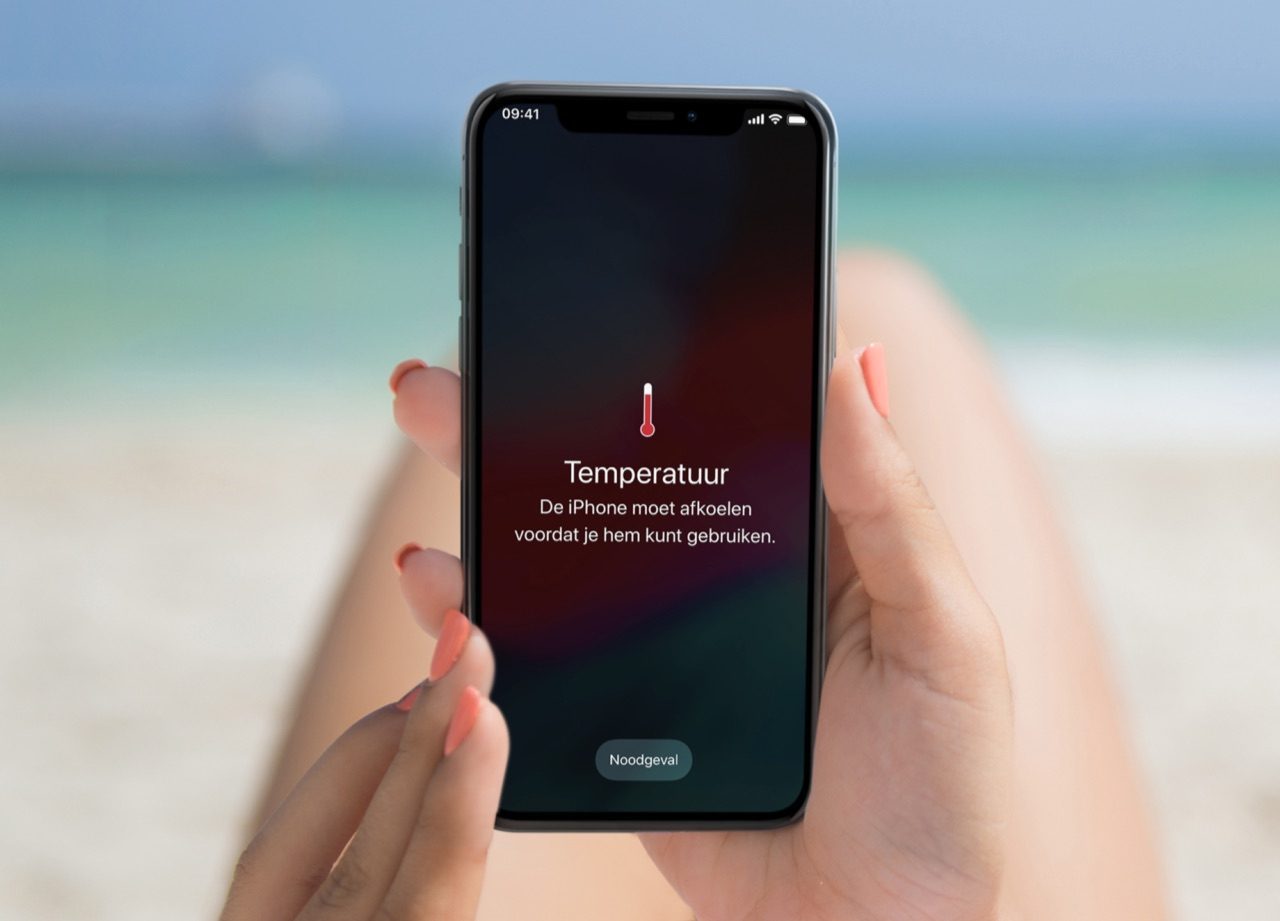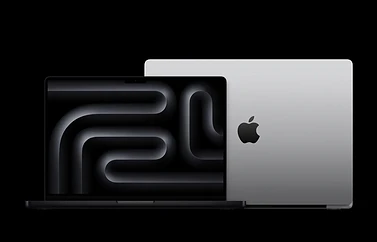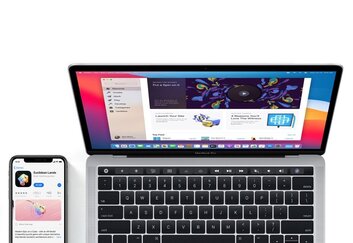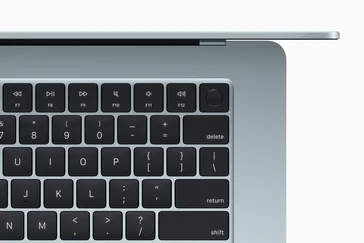Als de ventilator van je MacBook op hol slaat, komt dat meestal omdat de laptop oververhit raakt. Een te hete MacBook kan opeens uitschakelen terwijl je nog zit te werken en om dit te voorkomen gaan de fans op topsnelheid draaien, om te zorgen dat alles weer afkoelt. Te hoge temperaturen zijn namelijk schadelijk voor je MacBook, waardoor onderdelen beschadigd kunnen raken. Maar waarom moedeloos toekijken als je MacBook herrie gaat maken? Er zijn allerlei manieren oplossingen om te zorgen dat je MacBook weer op normale temperaturen komt. Met de tips hieronder moet het lukken.
Waarom is mijn MacBook heet?
Er kunnen allerlei oorzaken zijn voor een verhitte MacBook, zoals te veel geopende apps of browsertabbladen, tot geblokkeerde ventilatie. Hier heeft elke computer mee te maken, maar bij sommige MacBook-modellen komt het extra vaak voor. Zo blijken sommige Intel MacBooks wat meer gevoelig voor oververhitting, waarschijnlijk door de compacte behuizing. Er zit maar één luchtrooster in bij het scharnier, waardoor het soms lastig is om hitte af te voeren. Gebruik je je MacBook in bed, dan kunnen dekbedden en kussens ook de luchtdoorvoer blokkeren, waardoor je sneller last krijgt van oververhitting.
Ben je met zware toepassingen bezig, zoals het spelen van een grafische game of het renderen van video, dan is het logisch dat je MacBook het wat zwaarder heeft. Ben je ondertussen nog met andere toepassingen bezig, dan kan je vooral op de MacBook Air last krijgen van oververhitting. Apple heeft de Air niet ontworpen voor processor-intensieve taken, waardoor je wat rustiger aan moet doen en beter eerst wat toepassingen kunt afsluiten.
#1 Kies een harde, koele ondergrond
Een zitbank met kussens bij het haardvuur is natuurlijk niet de beste plek om je MacBook te gebruiken. Kies liever een vlakke en harde ondergrond zoal een bureau. Zo kan de fan z’n werk doen, zonder dat de ventilatie wordt geblokkeerd.
Zachte ondergronden zoals een kussen op schoot zijn minder geschikt omdat ze hitte vasthouden en sneller zorgen voor stofdeeltjes. Daardoor kan de luchtcirculatie niet goed plaatsvinden. Uiteraard moet je direct zonlicht ook zoveel mogelijk vermijden. Een temperatuur tussen de 10 en 35 graden Celsius is ideaal.
Je kunt ook een speciale laptop-cooler kopen. Dit is in feite een externe ventilator die voor extra verkoeling zorgt. Dit maakt wel iets meer herrie.

#2 Sluit software af na gebruik
Een hete MacBook wordt niet alleen veroorzaakt door de fysieke omgeving. Het kan ook te maken hebben met software. Probeer je te veel apps tegelijk te gebruiken, dan kan de processor dit niet meer aan. Er kunnen ook op de achtergrond nog allerlei processen actief zijn, waarvan je niet op de hoogte bent. Je ontdekt dit via de Activiteitenweergave op je Mac.
Hier vind je op het tabblad en in de kolom % CPU welke processen de meeste processorbelasting veroorzaken. Klik bovenin de kolom om te sorteren. Je komt zo apps en processen op het spoor die veel processorbelasting veroorzaken, bijvoorbeeld 80 procent of meer . Soms kan dit gebeuren als een app gecrasht is of niet goed is afgesloten. Klik op het proces en sluit het af met het kruisje bovenin het scherm.
Een bekende boosdoener is Google Chrome. Heb je hier last van, overweeg dan eens naar Safari of Firefox over te stappen.
Je kunt ook met > Forceer stop kijken welke apps zijn vastgelopen. Om te voorkomen dat te veel apps actief zijn kun je zorgen dat er bij het opstarten minder apps worden geopend. Hierdoor kun je je Mac sneller opstarten en zit je niet eindeloos te wachten tot je na een reboot je computer weer kunt gebruiken.
#3 Leer het gedrag van je Mac-ventilator beter kennen
Goed om te weten: een MacBook Air met Apple Silicon bevat geen ventilatoren, dus je hoeft je bij deze modellen niet druk te maken over geluidsoverlast. In de MacBook Pro is meestal wel een ventilator aanwezig, omdat deze modellen zwaarder worden belast.
Apple heeft een supportartikel gemaakt over het gedrag van je MacBook-fan en het ventilatorgeluid. Je kunt hier lezen welke geluiden de ventilator maakt en hoe Apple de inwendige temperatuur bewaakt om essentiële componenten af te koelen. Behalve de fan is ook de thermische architectuur van belang. Dit is de manier waarop de verschillende onderdelen zijn ingebouwd. Apple gebruikt soms koellichamen om te zorgen dat de warmte zich beter verspreidt.
In de MacBook zitten sensoren die reageren op temperatuurwijzigingen. Dreigt het systeem te heet te worden, dan zorgen de ventilatoren voor een koele luchtstroom. Het ruisende geluid is normaal als je MacBook met zware taken bezig is. Maar is dat niet het geval, dan is het verstandig om het eens nader te onderzoeken. Kijk of de ventilatie-openingen niet worden geblokkeerd en of de klep goed dicht is. De MacBook Pro heeft openingen aan de zijkanten en aan de achterkant. De MacBook Air heeft openingen aan de achterkant bij de scharnier. Hoor je een stotterend of schurend geluid, dan is er duidelijk iets mis.
#4 Onderzoek je MacBook ventilator met een diagnostische test
Je kunt dit nader onderzoeken met ingebouwde diagnostische software. Op nieuwere modellen gebruik je hieroor de Apple Diagnose, terwijl je op MacBooks van voor 2013 gebruik maakt van de Apple Hardware Test.
Zo werkt het:
- Koppel alle externe apparaten los met uitzondering van toetsenbord, muis, beeldscherm, Ethernet-verbinding (eventueel) en de netvoeding.
- Plaats de MacBook op een stabiel en goed geventileerd oppervlak.
- Zet je MacBook uit.
- Schakel de Mac in en houd meteen de D-toets ingedrukt op het toetsenbord.
- Blijf de toets ingedrukt houden totdat je een scherm ziet waarin je de taal kunt kiezen.
- Kies een taal. De test gaat nu van start.
De controle van de Mac duur 2 tot 3 minuten. Als er problemen optreden krijg je foutcodes te zien, die je moet noteren. Op deze pagina bij Apple vind je meer uitleg.
Je kunt vervolgens de test herhalen of meer informatie opvragen. Is er een probleem met de ventilator, dan krijg je dat ook te zien. Klik op ‘Herstart’ of druk op R om de Mac opnieuw op te starten. Of klik op ‘Zet uit’ of druk op S om de Mac uit te zetten. In Google kun je ook foutcodes opzoeken, om te kijken wat er mis is.
#5 Update macOS en reset de SMC
We hadden deze tip natuurlijk kunnen beginnen met het advies om macOS altijd zoveel mogelijk up-to-date te houden. Maar waarschijnlijk weet je dat al als iCulture-lezer en installeer je updates altijd meteen als ze uitkomen. Mocht je dat nog niet hebben gedaan, dan is nu het moment. Mogelijk zitten er nog bugs in de macOS-versie die je draait, die in een latere update zijn opgelost. Het kan zijn dat bepaalde software nog niet is aangepast aan de nieuwste macOS-versie en daardoor minder efficiënt draait.
Ook is het een goed idee om de SMC op je Mac te resetten. SMC staat voor System Management Controller. Werkt dit niet goed, dan kan het zijn dat je ventilatoren niet tijdig in actie komen, waardoor je laptop extra heet wordt. Hoe dit werkt lees je in onze afzonderlijke tip.
#6 Fan-instellingen wijzigen
Als het goed is gaat alles vanzelf en hoef je niets handmatig te regelen voor je MacBook-fans. Maar heb je constant last van een oververhitte laptop en zou je best de ventilator wat willen opvoeren, dan kan dat met apps van derden. Uiteraard maakt dit wel wat meer herrie en slijt de fan sneller, maar je beschermt daarmee wel beter de vitale onderdelen, die vaak veel duurder zijn om te vervangen.
Je kunt hiervoor bijvoorbeeld Macs Fan Control gebruiken, een gratis tool die je via de menubalk kunt bedienen.
#7 Check de accu van je MacBook
De accu van je MacBook kan opgeblazen zijn, waardoor deze minder efficiënt werkt en de hitte niet goed weg kan. Je kunt je accu laten nakijken door een serviceprovider, maar je kunt zelf ook een visuele controle doen. Is je MacBook kromgetrokken, of merk je dat het trackpad onder druk staat? Soms drukt de accu de trackpad omhoog, waardoor deze niet meer goed te bedienen is. Er kan ook sprake zijn van stof en vuil rondom de openingen van de ventilator.
Heb je een oudere MacBook die je kunt openschroeven, dan kun je de behuizing openen en kijken of er stofdeeltjes zijn opgehoopt rondom de ventilator, waardoor deze niet meer goed kan draaien. Je kunt dan meteen controleren of de accu er nog tip-top uitziet. Zo niet, dan is het tijd om met Apple Support contact op te nemen, zodat je een afspraak bij de Genius Bar kunt maken of bij een erkende serviceprovider.
Heb je last van een oververhitte iPhone? Ook dat kan gebeuren! Check daarvoor onze afzonderlijke tip.
Taalfout gezien of andere suggestie hoe we dit artikel kunnen verbeteren? Laat het ons weten!