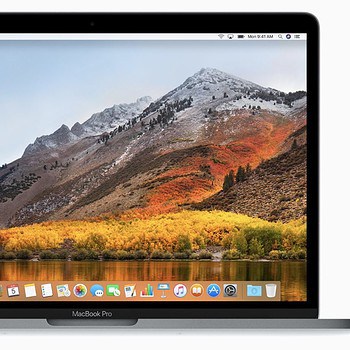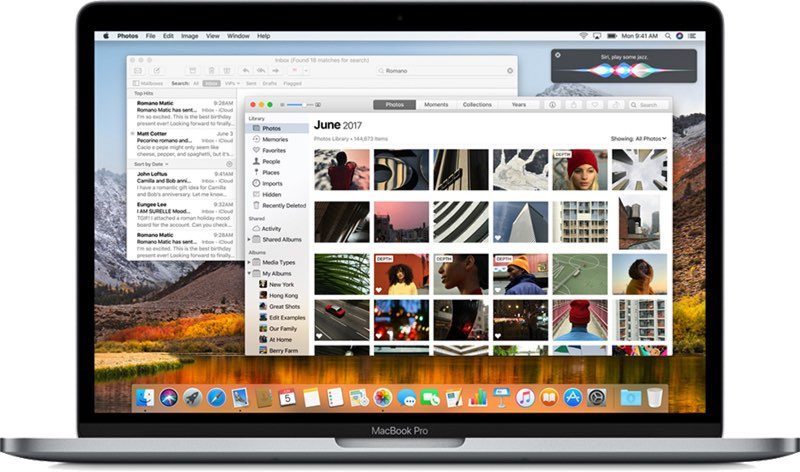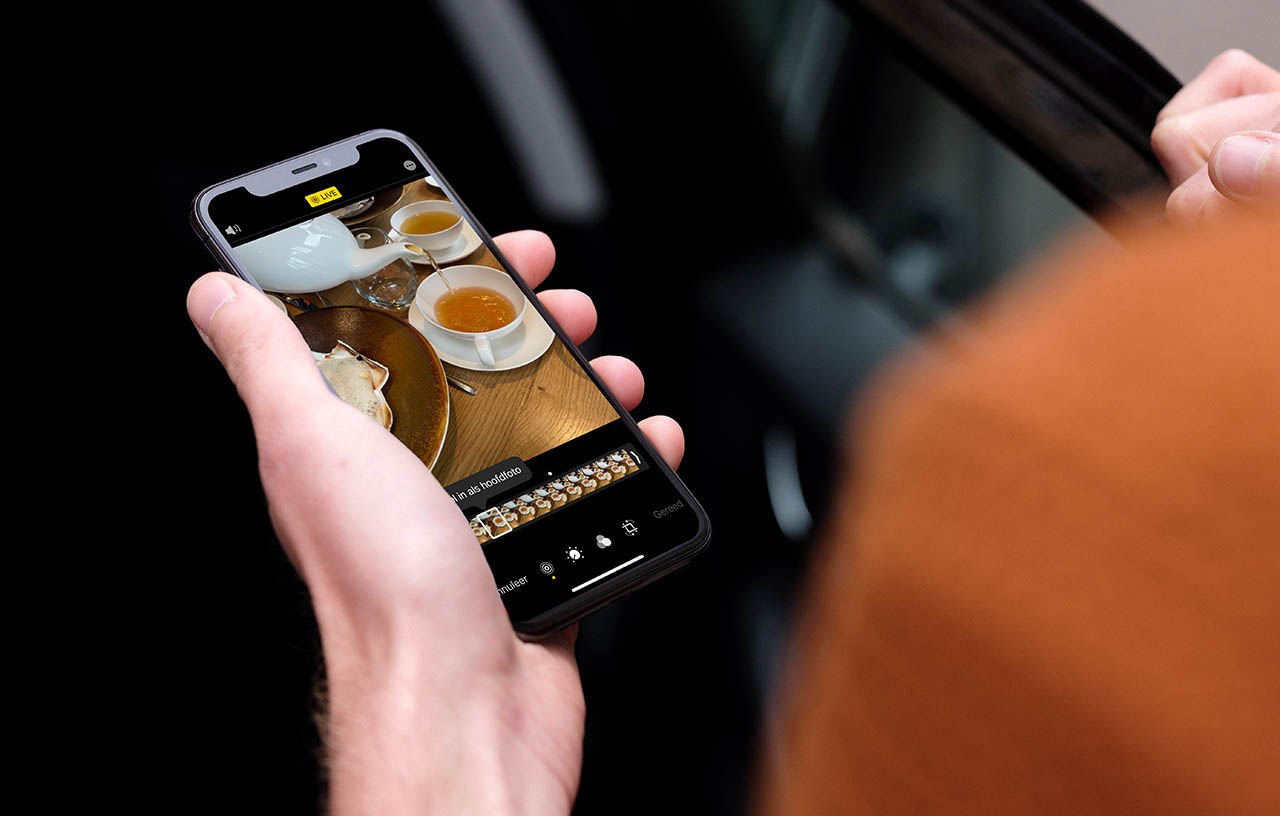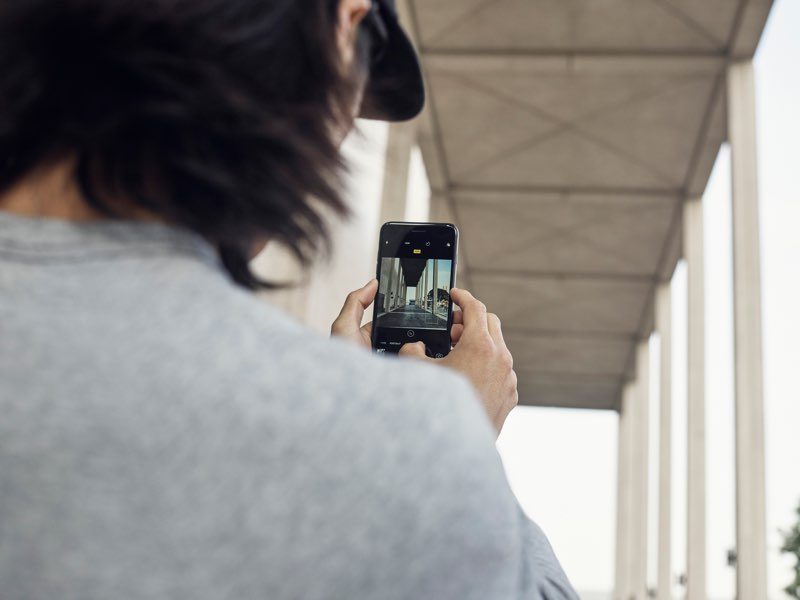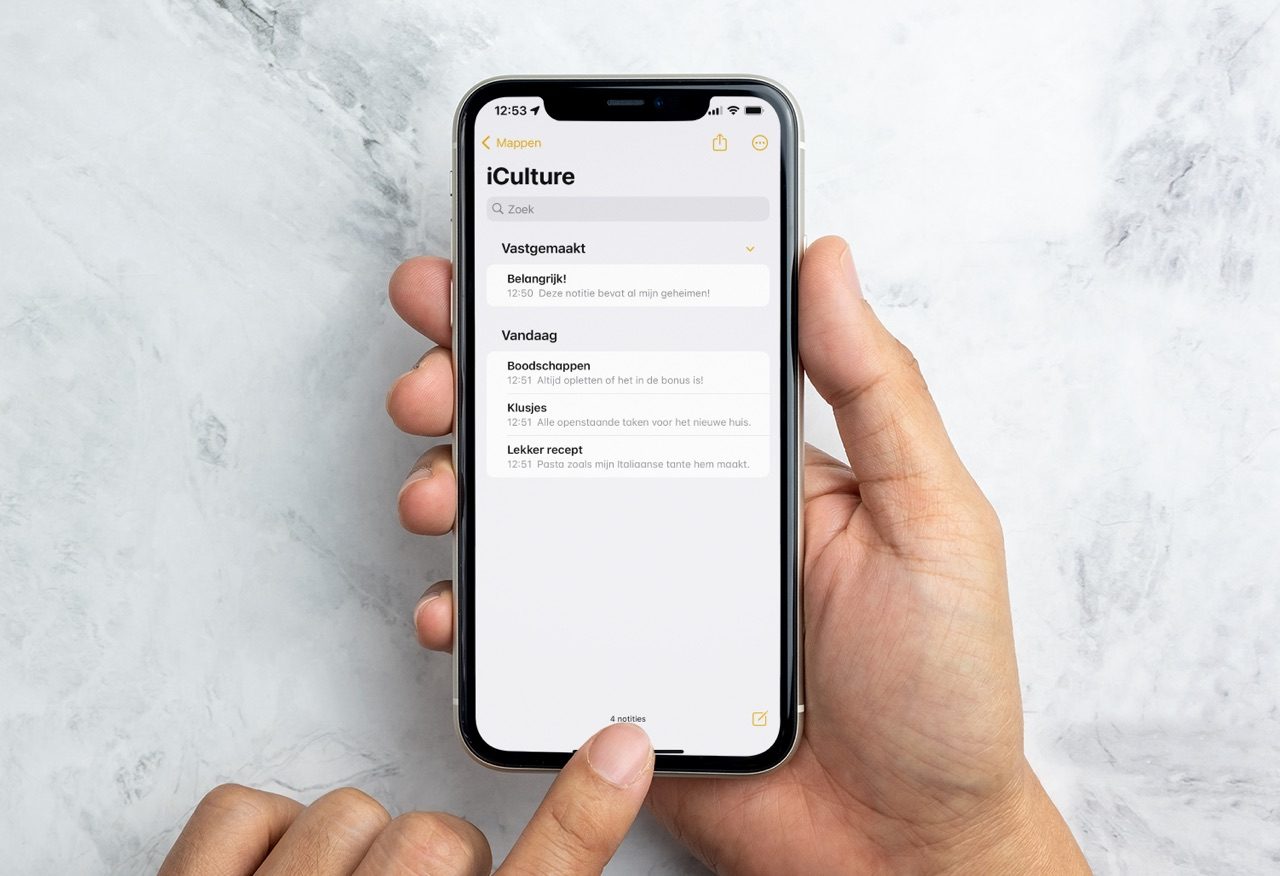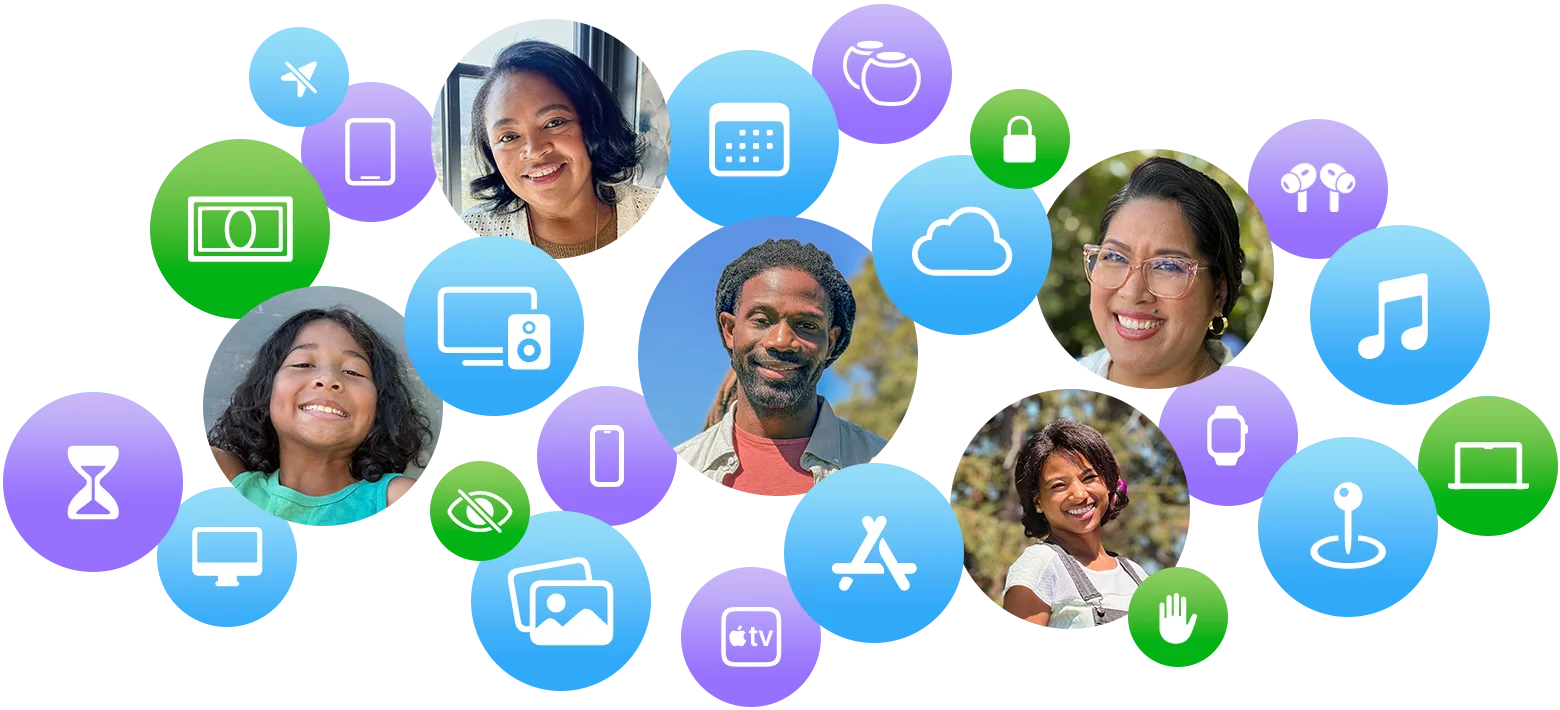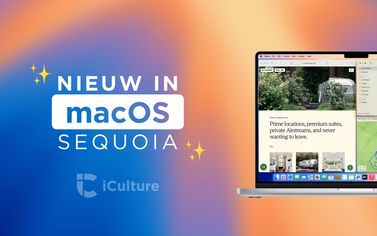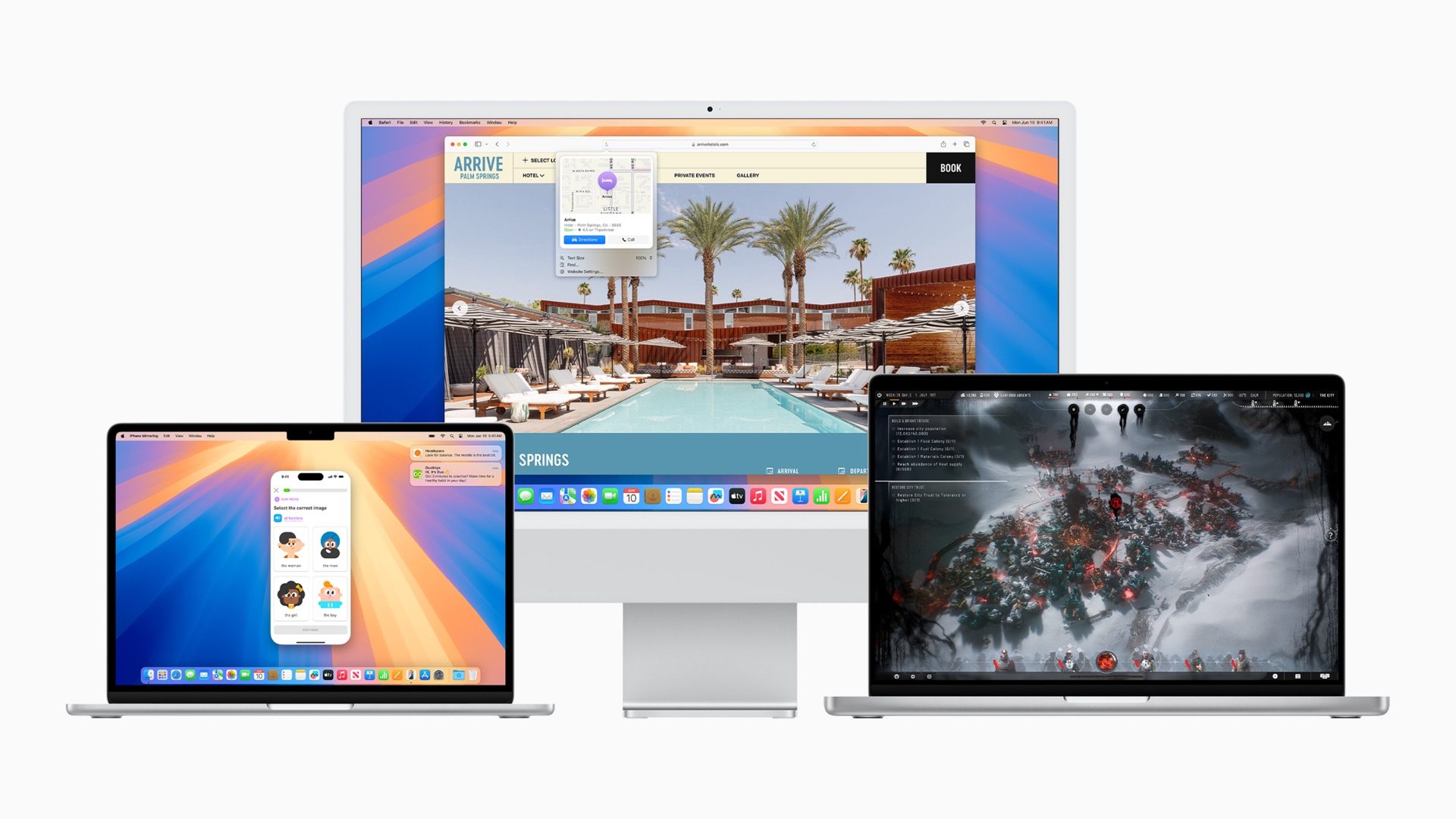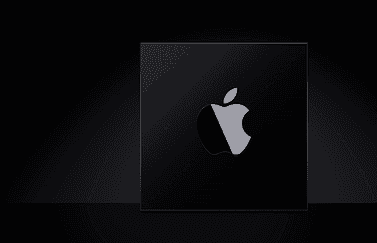Heb je macOS High Sierra geïnstalleerd of ben je dit nog van plan? In dit artikel helpen we je op weg met enkele functies in macOS High Sierra die je meteen kunt gebruiken. Van de nieuwe Siri-stem tot de vernieuwde Foto’s-app, macOS High Sierra bevat een aantal handige verbeteringen die je meteen kunt gebruiken. We zetten er zes op een rij.
6 verbeteringen macOS High Sierra
macOS High Sierra staat niet bekend als een update die grote nieuwe functies toevoegt. Er worden vooral achter de schermen veel zaken aangepast, zoals het nieuwe bestandssysteem APFS en Metal 2. Toch is er een aantal handige functies waarmee je meer uit je Mac of MacBook haalt. Van de betere zoekfuncties in de Mail-app tot de handige opties in de Notities-app: in dit artikel zetten we de zes belangrijkste op een rij.
#1 Vernieuwde Foto’s-app met meer functies
De Foto’s-app in macOS High Sierra is het spectaculairst verbeterd. Allereerst is er een uitgebreidere zijkolom. De zijkolom was al aanwezig in macOS Sierra, maar als je deze nu instelt in High Sierra (via Foto’s > Weergave > Toon navigatiekolom) krijg je nu ook alle albums met Personen, Locaties en je Favorieten te zien. Bovendien wordt het Personen-album nu ook gesynchroniseerd met je iPhone en iPad, dus je hoeft dit niet meer op elk apparaat apart in te stellen. Qua bewerkingsopties zijn er nu ook veel meer mogelijkheden: je kunt allerlei geavanceerde instellingen aanpassen, zoals kleuren, contrast en de scherpte van de foto’s. Ook kun je de Live Photos bewerken, zoals dat nu ook in iOS 11 kan.
Overigens kun je in macOS High Sierra ook gebruikmaken van de nieuwe foto- en videoformaten HEIF en HEVC. Let er wel op dat er mogelijk problemen kunnen zijn met het delen van foto’s en video’s. Meer over de nieuwe formaten lees je hieronder.
#2 Nieuwe Siri-stem klinkt natuurlijker
In iOS 11 heeft Apple een nieuwe Siri-stem toegevoegd en deze is in macOS High Sierra ook van de partij. Of je er nou een fan van bent of niet; de stem klinkt qua intonatie (meestal) een stuk beter. Ook kun je nu kiezen voor een vrouwenstem voor Siri op de Mac (via Systeemvoorkeuren > Siri > Siri-stem). En zet Siri nu ook in als dj! Als je Apple Music-abonnee bent, kun je Siri om een passende afspeellijst vragen. Stukje bij beetje leert Siri jou bij gebruik ook steeds beter kennen. Deze kennis wordt weer gesynchroniseerd met je iOS 11-devices.
#3 Verbeterde zoekfuncties in Mail
Is jouw mailbox inmiddels uitgegroeid tot een compleet stadsarchief? Met macOS High Sierra kun je nu beter door je mails zoeken. Met de functie Beste resultaten komen de meest relevante berichten bovenaan te staan. Deze functie is ook zelflerend, want hoe vaker je dit gebruikt, hoe beter de zoekresultaten worden. Zo kijkt Mail bijvoorbeeld naar je ingestelde VIPs en e-mail-berichten die reeds gelezen en beantwoord zijn.
#4 Notities vastzetten en tabellen gebruiken
De Notities-app heeft in iOS 11 allerlei nieuwe functies gekregen, maar ook op de Mac kun je profiteren van verbeterde notities. Je kunt bijvoorbeeld je belangrijkste notities bovenaan in de lijst vastzetten, zodat je deze altijd snel kunt openen. Als je een nieuwe notitie aanmaakt, verschijnt deze daardoor altijd onder de vastgezette notitie. Daarnaast zijn er nog bewerkingsopties bij gekomen. Je kunt bijvoorbeeld tabellen maken, waardoor een notitie er een stuk geordender uitziet. Deze opmaak wordt ook gesynchroniseerd met de iOS 11-versie van de Notities-app. In onderstaand artikel lees je in ieder geval hoe je op de Mac (en iPhone en iPad) eenvoudig een notitie vastzet.
#5 Live Photo maken in een FaceTime-gesprek
Apple introduceerde bij de iPhone 6s de functie Live Photos, waardoor foto’s letterlijk in beweging komen. Je kunt deze Live Photos bekijken op al je apparaten, waaronder ook je Mac. Vanaf macOS High Sierra kun je nu ook een Live Photo maken. Niet met de camera in je Mac, maar rechtstreeks in FaceTime. Als beide gesprekspartners de functie in de FaceTime-instellingen aangezet hebben, hoef je tijdens een gesprek alleen nog maar op de opnameknop te klikken. Je gesprekspartner wordt op de hoogte gebracht dat je een Live Photo gemaakt hebt, dus stiekem een bewegend kiekje maken zit er niet in. FaceTime slaat de Live Photo automatisch op in de Foto’s-app.
#6 Bestanden delen met anderen vanuit iCloud Drive
Vanaf macOS High Sierra kun je andere gebruikers uitnodigen om aanpassingen te maken in je bestanden die opgeslagen staan in iCloud Drive. Deze functie is niet beperkt tot Apple’s eigen apps, maar kan ook ondersteund worden door apps van derden. Het werkt als volgt: kies een bestand dat opgeslagen staat in iCloud Drive, kies de deeloptie en selecteer de optie Voeg personen toe. Vervolgens deel je een link naar het bestand via mail, iMessage, Facebook of een andere app, waarna de toegevoegde personen zelf wijzigingen aan kunnen maken. Als deler kun je ook instellen welke wijzigingen anderen aan mogen brengen in jouw bestand.
Ook goed om te weten is dat je gebruik kunt maken van het delen van je iCloud-opslag met andere gebruikers als je Delen met gezin ingeschakeld hebt. Sinds iOS 11 is iCloud-opslag delen al mogelijk op iPhone en iPad, maar met macOS High Sierra kun je dit ook vanaf je Mac instellen.
Wil je meepraten? Reageer dan onder ons Praat mee-artikel, waar je ook de ervaringen leest van mensen die macOS High Sierra al geïnstalleerd hebben.
Taalfout gezien of andere suggestie hoe we dit artikel kunnen verbeteren? Laat het ons weten!
macOS High Sierra
Lees alles over macOS High Sierra, de belangrijke update van macOS voor je Mac en MacBook in 2017. Deze update is inmiddels opgevolgd door macOS Mojave en nieuwere versies.