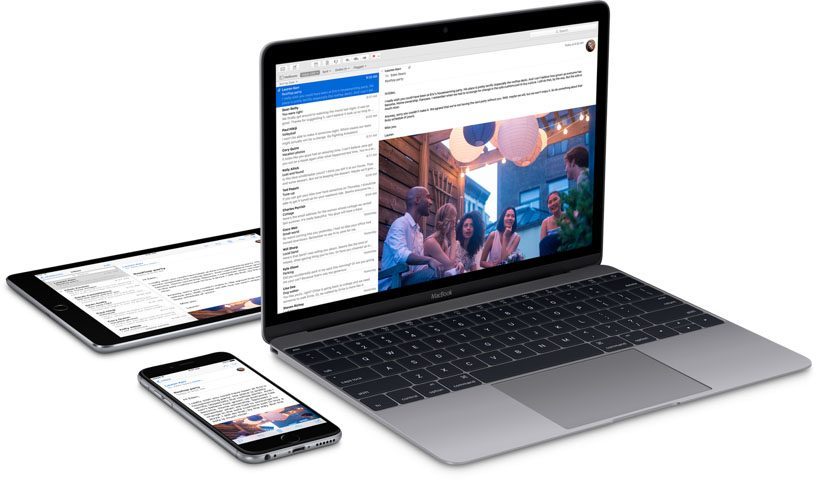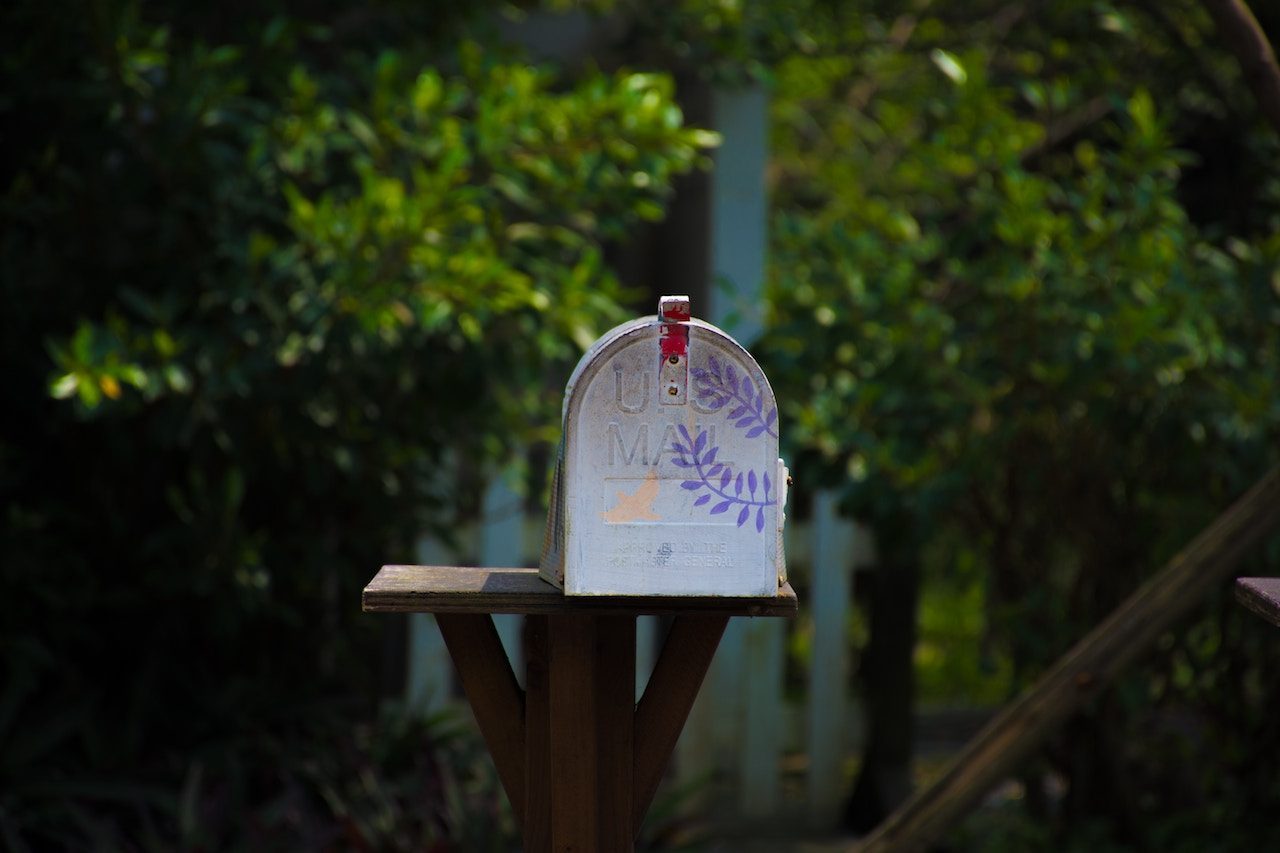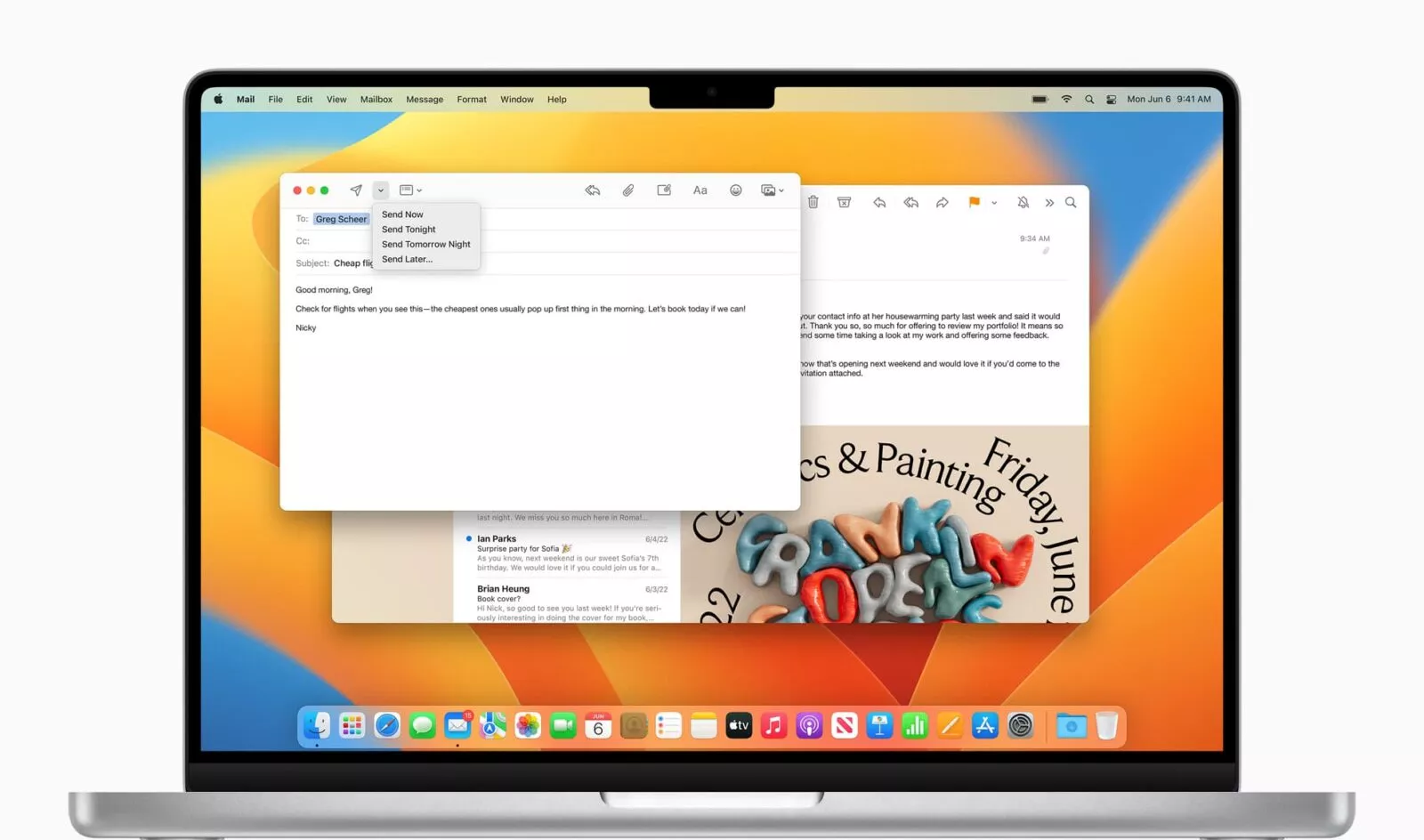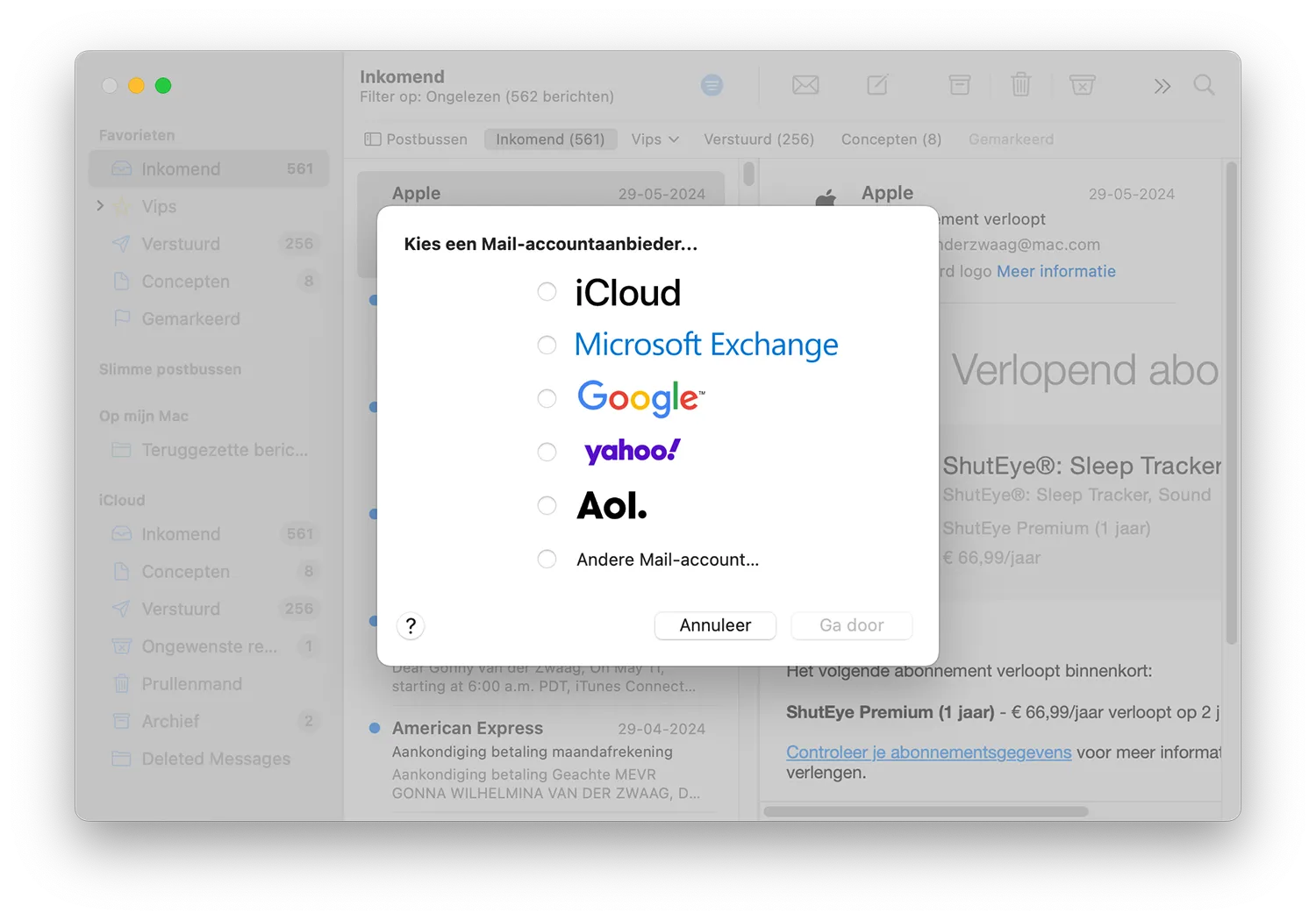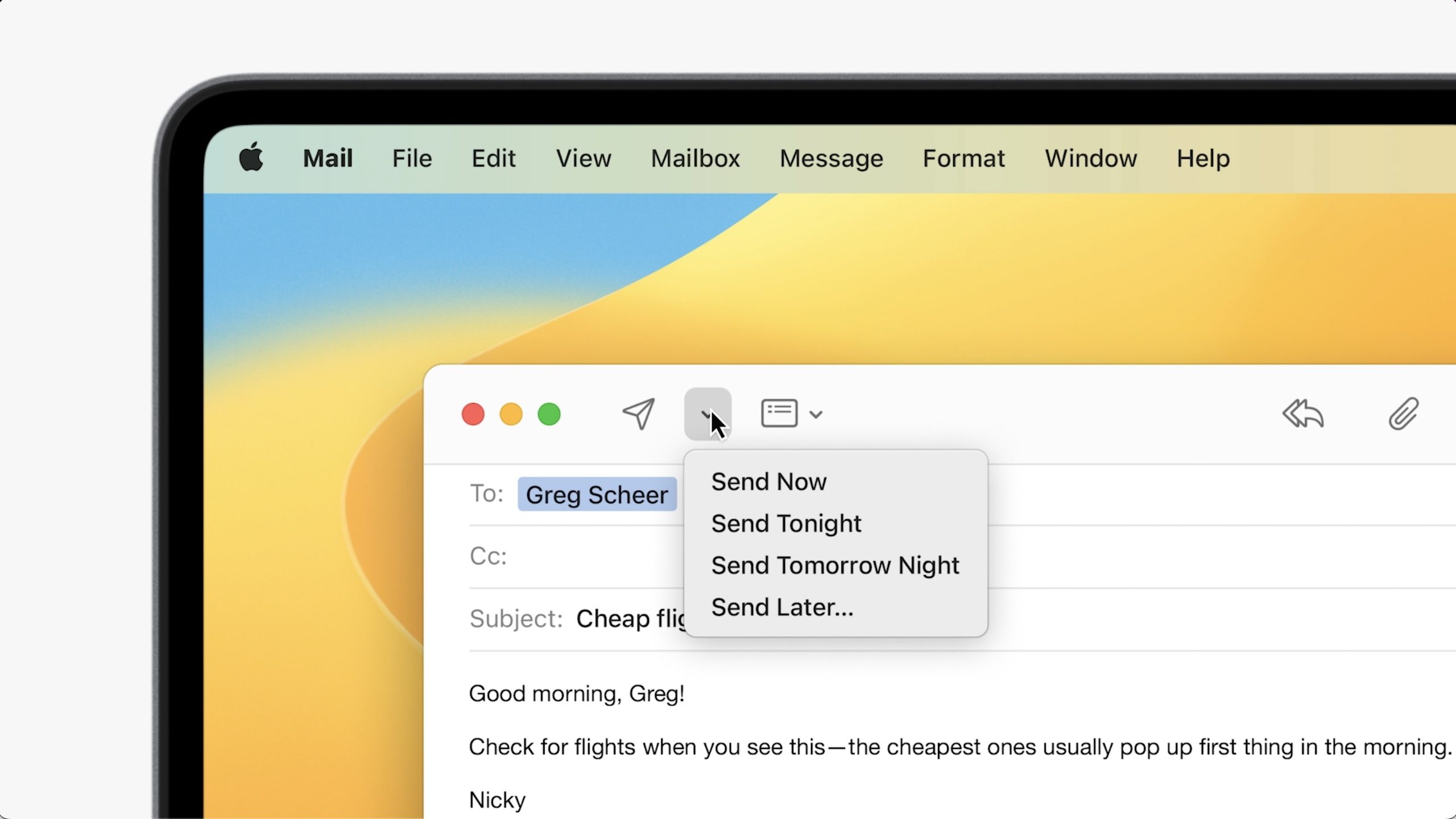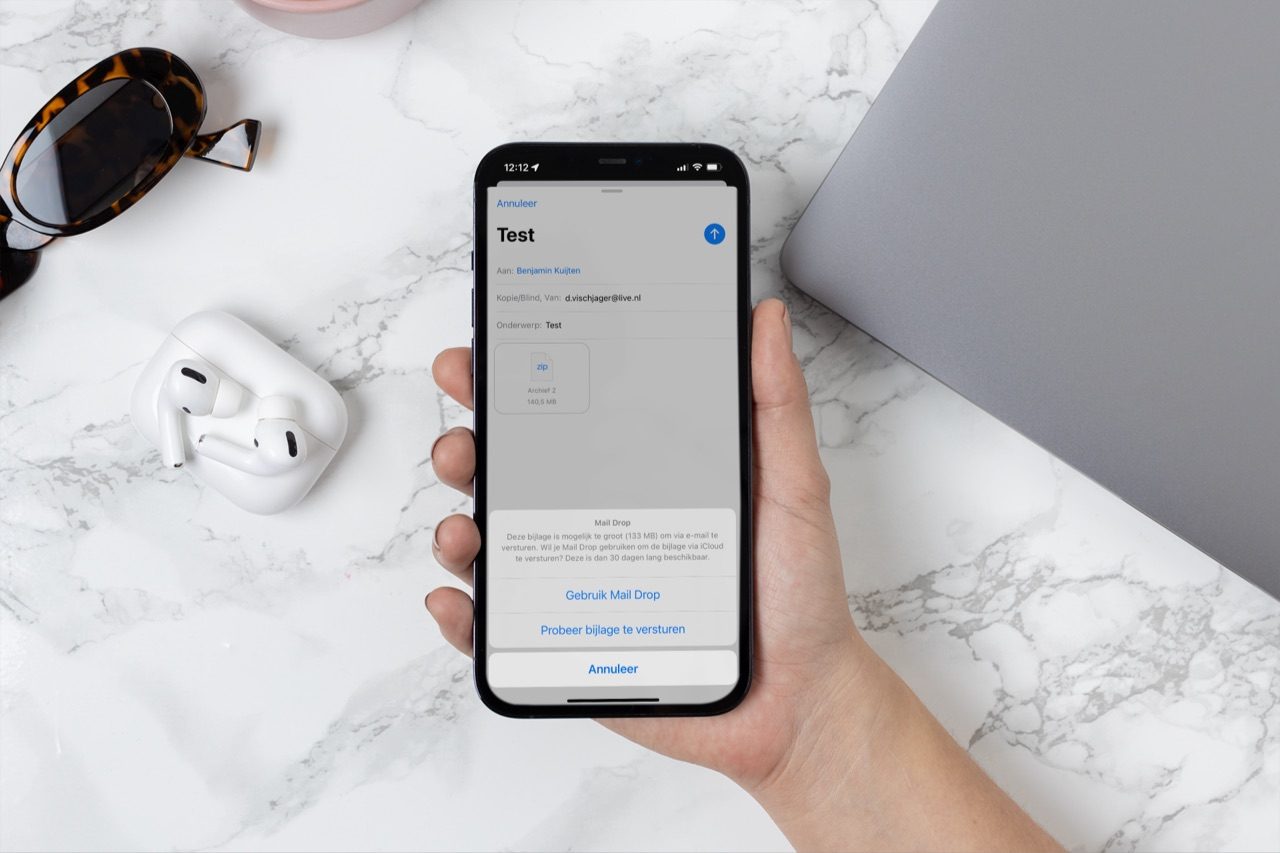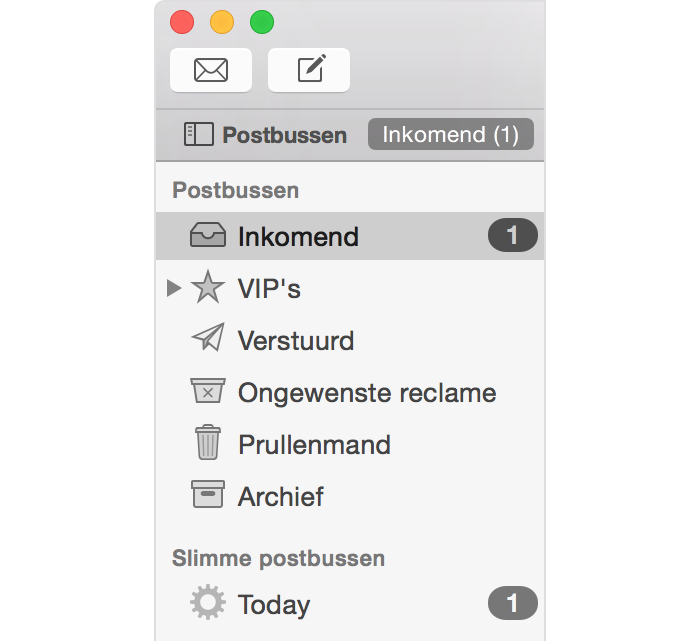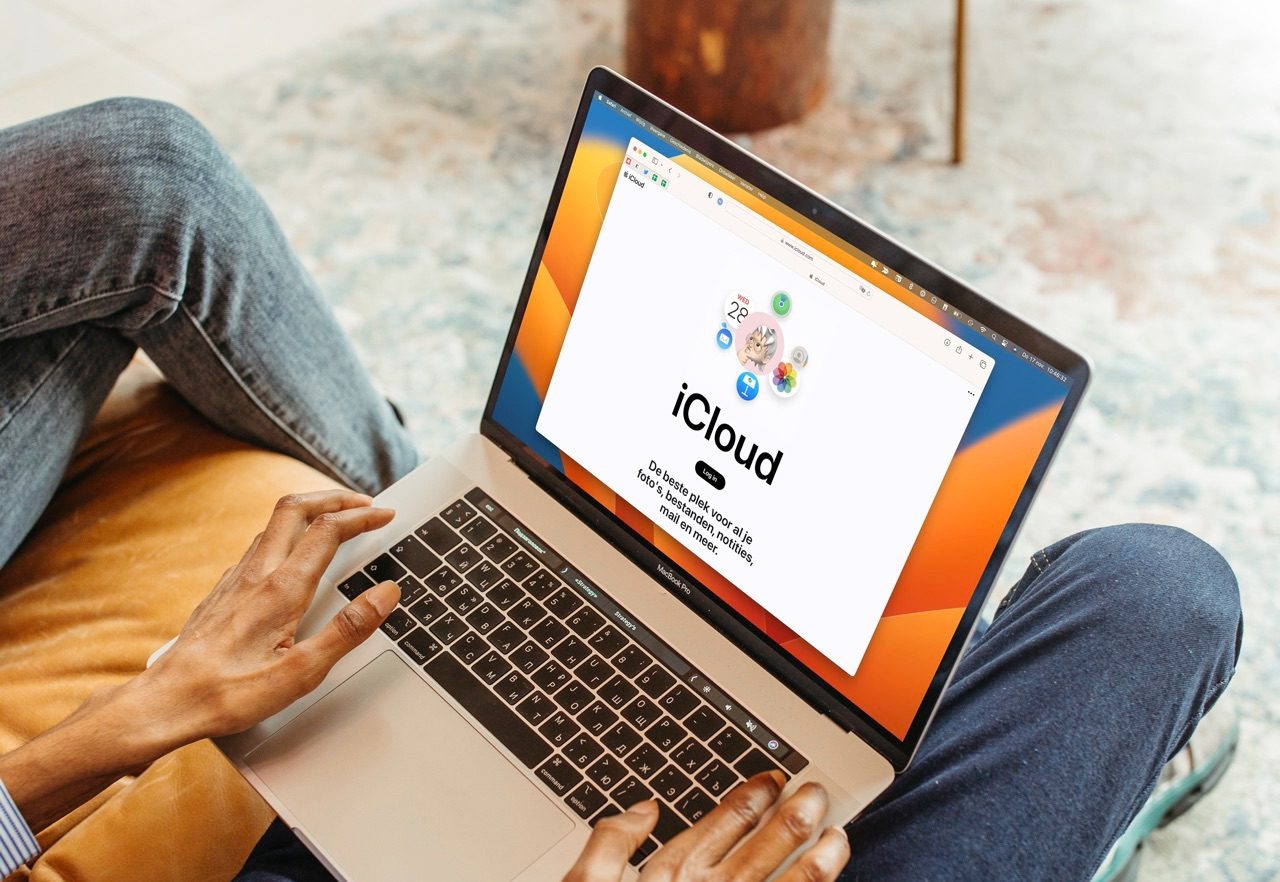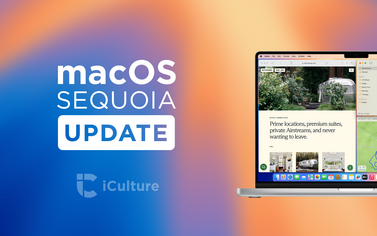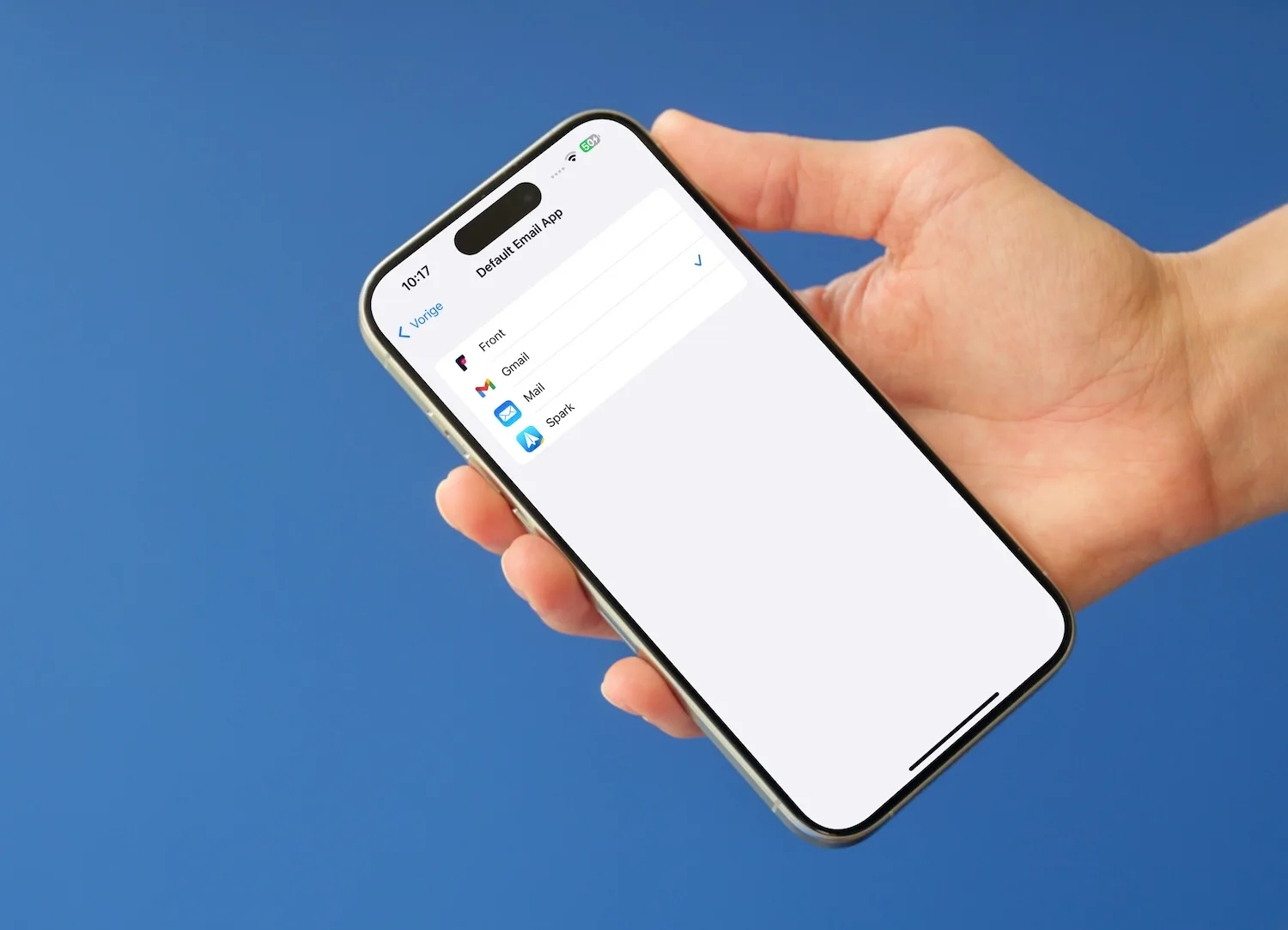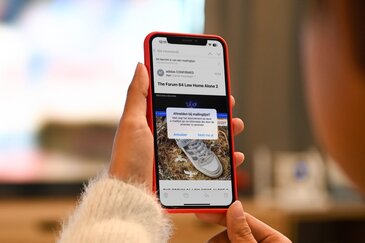Mac Mail-app: haal alles eruit
Apple heeft al jaren een prima e-mailprogramma voor het beheren van je digitale post: Mail. Het is gratis en haalt automatisch je nieuwste e-mailberichten op. Zodra de computer is opgestart krijg je te zien of je nog nieuwe berichten hebt.
Zoek je alternatieve Mail-apps voor de Mac? We hebben een lijst waarin we de beste apps bespreken!
Mail instellen bij de eerste keer opstarten
Je kunt vrijwel ieder e-mailadres toevoegen aan Mail. Als je het programma voor de eerste keer opstart, verschijnt meteen een venster waarmee je direct een e-mailadres aan het programma kunt koppelen. Als je een dienst gebruikt zoals Google, Exchange, iCloud of Yahoo, dan hoef je meestal niet meer te doen dan een naam, e-mailadres en wachtwoord invullen. Gebruik je een e-mailadres van je internetprovider of heb je een eigen e-mailserver? Vul dan je e-mailadres, het wachtwoord en de aanvullende informatie die je hierover hebt stap-voor-stap in. Zodra je daarmee klaar bent, verschijnen je berichten meteen in het programma. De berichten worden opgehaald van een server, dus het kan wel even duren voordat de synchronisatie klaar is.
Een mailaccount toevoegen in Mail
Ook op een later moment kun je nog extra mailaccounts toevoegen:
- Ga in de menubalk naar Mail.
- Klik op Voeg account toe.
- Kies de gewenste aanbieder en klik op Ga door.
- Vul je gegevens in en klik op Gereed.
E-mail lezen
Als je wilt weten of je nog nieuwe e-mail hebt ontvangen, dan druk je in de Mail-app links bovenaan op het envelop-icoontje. De Mail-app gaat dan controleren of er nieuwe berichten zijn. Het is niet nodig om steeds op het envelopje te klikken, want de Mail-app kijkt automatisch of je nieuwe berichten hebt.
Klik op een bericht om hem aan de rechterkant van het Mail-venster te kunnen lezen. Mail zal alleen extern opgeslagen plaatjes laden als je daar toestemming voor geeft. Dit heeft als voordeel dat je geen kwaadaardige afbeeldingen binnen kunt halen. Als je toestemming geeft kan het programma bij de weergave rekening houden met plaatjes.
Een andere nuttige eigenschap van Mail is dat een Mail-conversatie in de lijst met berichten als één geheel wordt getoond en je in het gedeelte waarin je het bericht leest de complete conversatie kunt terugvinden.
Nieuwe berichten met Mail schrijven
Voor het schrijven van een nieuw bericht kies je Archief > Nieuw bericht of klik je op het icoontje voor een nieuw bericht, linksboven naast het envelopje. Vul een geadresseerde, een onderwerp en een tekst in en je kunt het meteen versturen.
Je kunt bij een e-mail ook een bijlage zoals een foto of document toevoegen. Hiervoor klik je op de knop Bijlage of ga je naar Archief > Voeg bestanden bij. Een paperclip-icoontje maakt duidelijk dat er bijlagen zijn meegestuurd. Ontvang je zelf een bericht met bijlage, dan kun je erop dubbelklikken om te openen of de bijlage uit het bericht slepen om op te slaan.
Een bijlage mag maximaal 5GB groot zijn. Bij grote bijlagen wordt gebruik gemaakt van Mail Drop, waarbij het bestand korte tijd in de cloud beschikbaar wordt gesteld. Je hoeft dus niet bang te zijn dat de mailbox van de ontvanger vol raakt.
Mail Drop werkt vanaf OS X Yosemite en iOS 9.2. De bestanden blijven 30 dagen op de servers van Apple staan en verdwijnen daarna vanzelf. De ontvanger moet dus tijdig de bijlage downloaden. Het goede nieuws is dat de bijlagen geen ruimte innemen van je iCloud-opslag.
Antwoorden op een Mail-bericht
Als je wilt reageren op een e-mail, kun je in een bericht klikken op een van de icoontjes ‘antwoord’, ‘antwoord op iedereen’ of ‘stuur door’. Maar je kunt ook tikken op het antwoord-icoontje naast de brievenbus in de knoppenbalk bovenaan, om een nieuwe e-mail te tikken.
Het aardige van Mail is, dat je bijvoorbeeld een pdf-attachment meteen van commentaar kunt voorzien als reactie op de e-mail. Tik hiervoor op de pijl naast pdf en kies de optie ‘Markering’. Nu verschijnen er allemaal gereedschappen waarmee je direct commentaar kunt toevoegen. Ook kun je een handtekening zetten onder documenten. Dit werkt bij afbeeldingen en pdf-documenten:
- Plaats de muispijl op de afbeelding of pdf-bijlage.
- Klik rechtsboven op Markering.
- Voeg de annotaties toe en sla op.
Mail ordenen in postbussen
Je kunt postbussen aanmaken om e-mailberichten te ordenen. Postbussen werken op dezelfde manier als mappen in de Finder. Als je in de Mail-app op Postbussen drukt, verschijnt er een nieuwe balk waarin je de verschillende mappen ziet van ieder e-mailaccount.
Zo kun je nieuwe postbussen in Mail toevoegen:
- Ga in de Mail-app naar Postbus > Nieuwe postbus.
- Kies de locatie van de postbus.
- Kies Op mijn Mac om een postbus te maken die alleen op de Mac wordt bewaard. Of kies iCloud om een postbus aan te maken op iCloud.
- Geef de postbus een naam en klik op OK.
Alle postbussen verschijnen in de navigatiekolom links in beeld. Je kunt postbussen verplaatsen door met de muis te slepen. Met regels kun je zorgen dat bepaalde berichten automatisch in een bepaalde postbus verschijnt. Deze verschijnen onder het kopje Slimme postbussen.
Problemen met Apple Mail-app oplossen
Kun je op de Mac geen e-mail versturen of ontvangen, dan kan het probleem liggen bij de aanbieder van je e-mailservice. Ook kan het zijn dat er accountgegevens ontbreken of dat ze verouderd zijn. Controleer eerst of er sprake is van een storing bij je e-mailaanbieder. De meeste providers melden dit op Twitter of op een klantenservice-pagina. Bij Apple kun je voor iCloud-storingen terecht op een speciale pagina.
Krijg je een melding dat er teveel gelijktijdige verbindingen zijn, dan zijn er te veel apparaten die proberen om e-mail op te halen. Stop Mail op een of meer apparaten en probeer het later opnieuw.
Als je bent verbonden met internet maar de account lijkt offline te zijn, dan zijn de e-mailinstellingen wellicht niet meer correct. Ga naar Mail > Voorkeuren > Accounts en loop alle e-mailaccounts langs om te kijken of gebruikersnaam en wachtwoord nog correct zijn.
Duurt het ophalen van e-mail langer dan gebruikelijk, dan kun je het beste even bij je e-mailaanbieder informeren. Het kan ook helpen om de nieuwste updates van macOS te installeren. Krijg je een melding ‘Netwerk offline’ of ‘Inloggen mislukt’, dan klik je op het bericht om meer details te zien. Mogelijk vind je daar ook aanknopingspunten om verder te zoeken naar de oorzaak van het probleem.
Meer tips over Mail
Haal nog meer uit de Mail-app op macOS met deze tips:
Taalfout gezien of andere suggestie hoe we dit artikel kunnen verbeteren? Laat het ons weten!