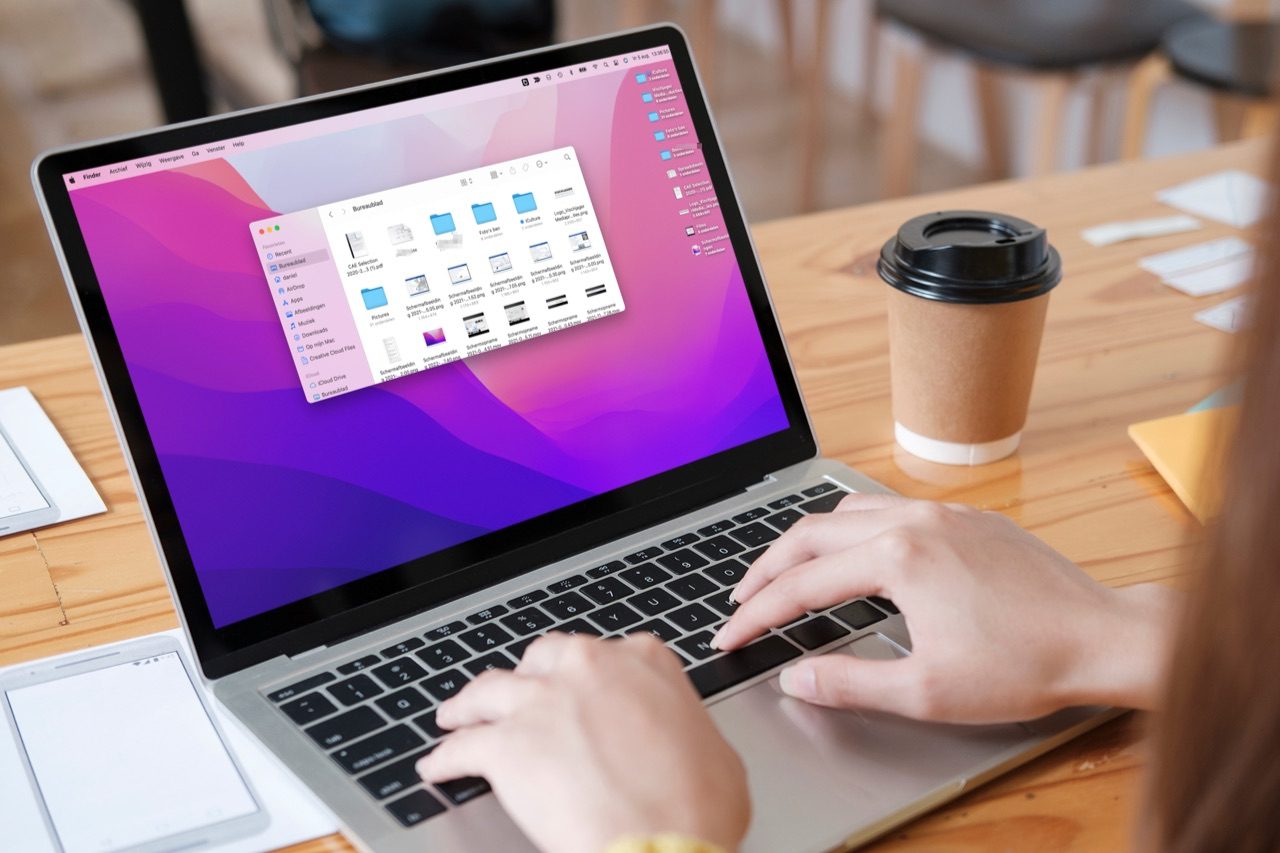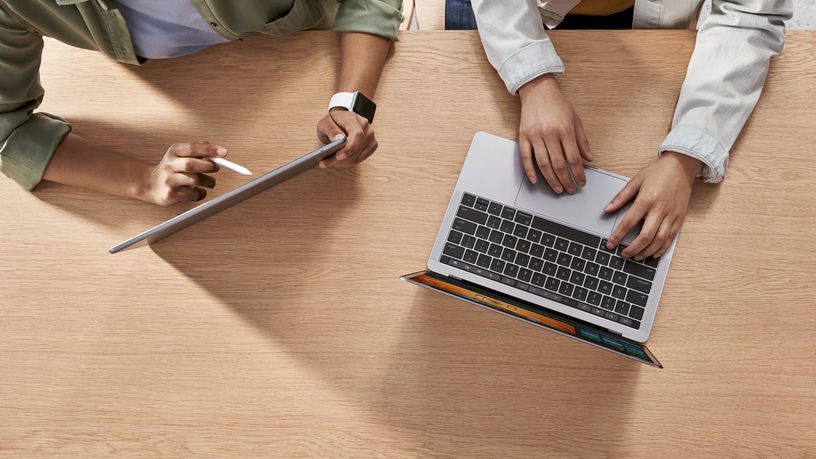Heb je een Mac die al wat ouder is en traag is geworden? Doe er iets aan, want je kunt je oude Mac op eenvoudige wijze weer sneller maken en een tweede leven geven. In deze gids leggen we uit wat je zoal kunt doen en wat in jouw situatie het beste werkt.
- #1 Inzicht krijgen
- #2 Opslagruimte vrijmaken
- #3 Schijf controleren
- #4 Een schone installatie uitvoeren
- #5 Werkgeheugen uitbreiden
- #6 Vervang harddisk door SSD
- #7 Langer doorwerken met een nieuwe accu
- #9 Sneller opstarten
- #9 Zet er Chrome OS Flex op
- Meer tips voor een tweede leven
Stap 1: inzicht krijgen in de activiteiten van je Mac
De eerste stap is om te kijken hoe en waarom jouw oude Mac traag geworden is. Via de Activiteitenweergave kun je inzien welke apps en taken het meeste gebruikmaken van werkgeheugen en de CPU van je Mac. Dit geeft al enig inzicht in de status van je computer, waardoor je gerichter te werk kunt gaan bij het opschonen.
Zo gebruik je de app:
- Open in Hulpprogramma’s de Activiteitenweergave.
- Selecteer via Weergave de optie Alle processen.
- Op de tabbladen CPU, Geheugen en Schijf kun je zien hoe zwaar bepaalde apps en processen je Mac belasten. Kijk ook eens bij Geheugendruk, om te kijken of je wel genoeg RAM hebt.
Bij de tab Geheugen zie je onderaan hoeveel werkgeheugen het systeem bevat en hoeveel er in totaal belast wordt zodat je kunt zien of geheugenuitbreiding zin heeft (voorzover dit mogelijk is).
Stap 2: opslagruimte vrijmaken
De meest eenvoudige stap die je kunt zetten om een oude Mac weer sneller te maken, is door te kijken wat er allemaal op de Mac opgeslagen staat en wat er weg kan. Als je schijf bijna vol staat, zul je merken dat activiteiten veel trager verlopen en dat je voortdurend meldingen moet wegklikken. In dat geval is het hoog tijd om eens te gaan opruimen en bestanden die je niet direct nodig hebt. Sinds macOS Sierra kun je gebruik maken van geoptimaliseerde opslag. Je kunt ook bestanden die je niet dagelijks nodig hebt bij een online opslagdienst zoals Google Drive of OneDrive neerzetten, zodat je wat meer ruimte vrij hebt. Je Mac hoeft dan minder lang te zoeken naar ‘lege plekjes’ op de schijf bij het wegschrijven van data.
Stap 3: schijf controleren
Je kunt ook kijken wat de status is van de schijf die je gebruik. Elke Mac heeft een programma ingebouwd waar je dat met een paar simpele muisklikken mee kunt controleren: het Schijfhulpprogramma.
Ga daarvoor als volgt te werk:
- Open in Hulpprogramma’s het Schijfhulpprogramma.
- Selecteer in de linkerkolom de juiste schijf. Dit is meestal Macintosh HD.
- Klik daarna linksboven op Schijf-EHBO. Het programma gaat nu de schijf controleren op problemen.
- Als er fouten zijn geconstateerd, dan wordt een poging gedaan om ze te herstellen. Let op: dit proces kan even duren.
Heb je een oudere Mac (vóór El Capitan) dan moet je handmatig een knop aanklikken om de schijfbevoegdheden te herstellen.
Stap 4: een schone installatie uitvoeren
Een andere optie is om een schone installatie uit te voeren, waarbij je de schijf volledig wist en helemaal opnieuw begint. Daarbij worden alle bestanden, programma’s en overige gegevens van je Mac gewist. Het is daarom raadzaam om alle bestanden die je wilt bewaren te verplaatsen naar een ander opslagmedium, bijvoorbeeld een externe harde schijf.
Stap 5: werkgeheugen uitbreiden
Bij hedendaagse Macs kan het niet meer, maar bij een wat oudere Mac is het soms nog mogelijk: het werkgeheugen uitbreiden. Soms kun je dit door Apple laten doen, maar dit is vaak prijzig. Je bent beter af als je het zelf kunt doen of door een handige vriend kunt laten uitvoeren. Hoe makkelijk het gaat is afhankelijk van jouw type iMac of MacBook. Vaak kun je bij iFixit wel achterhalen hoe goed je Mac uit te breiden is.
Om te zien hoeveel werkgeheugen jouw Mac heeft en of er nog ruimte is voor uitbreiding, volg je onderstaande stappen:
- Klik op het Apple-logo linksboven.
- Vervolgens klik je op Over deze Mac en daarna het tabblad Geheugen. Heb je macOS Ventura of nieuwer, dan klik je op Meer info > Systeemoverzicht.
- In dit scherm zie je hoeveel werkgeheugen er op dit moment geïnstalleerd is en of er eventueel nog geheugensleuven vrij zijn.
Bij het zoeken naar geschikt werkgeheugen moet je wel opletten welk type werkgeheugen voor jouw Mac geschikt is en wat de maximale hoeveelheid is. Via deze pagina kun je zien welk geheugen voor de verschillende iMac-modellen geschikt is, terwijl deze pagina bedoeld is voor MacBook Pro-gebruikers. Mac mini-eigenaren moeten deze pagina raadplegen.
Op deze pagina’s vind je ook instructies voor het uitbreiden van je werkgeheugen. Let er wel op dat je bij sommige modellen het werkgeheugen niet kunt uitbreiden, zoals de MacBook Air en MacBook Pro met Retina-display. Voor sommige 21,5-inch iMac-modellen zul je voor het uitbreiden van het werkgeheugen moeten aankloppen bij een Apple Store of Apple-serviceprovider.
Stap 6: vervang je harddisk door een SSD
Het grootste voordeel van een SSD ten opzichte van een gangbare harde schijf, is dat de snelheid voor de gegevensoverdracht veel hoger ligt. Of je jouw Mac met harddisk kunt voorzien van SSD is afhankelijk van het model en het formaat. De meeste MacBooks en Mac mini’s gebruiken een 2,5-inch drive, terwijl de desktops voor de grotere 3,5-inch versies gaan. Ook de connector is van belang. Via YouTube zijn er diverse video’s te vinden die je uitleggen hoe je stap voor stap je Mac kunt opmaken om je harddisk te vervangen. Durf je het niet zelf aan? Schakel dan een expert in.

Apple verkoopt zelf deze (onbetaalbare) SSD-uitbreidingen voor de Mac Pro.
Stap 7: laat je MacBook langer leven met een nieuwe accu
Ben je van plan je MacBook nog een flinke tijd te gaan gebruiken, of ben je wel gedwongen omdat je simpelweg geen geld hebt voor een andere? Dan kan het zinvol zijn om te investeren in een nieuwe accu. De kosten daarvan zijn afhankelijk van het model, maar reken bij de Apple Store op ongeveer 200 euro. Wil je goedkoper uit zijn, kijk dan eens bij een reparatieshop.
Stap 8: MacBook sneller opstarten
Het opstarten van je oude MacBook kan ook heel wat seconden in beslag nemen. Dat kan sneller! Voorkom dat je minutenlang moet wachten totdat alle software en drivers zijn ingeladen. Zorg dat niet steeds alle eerder geopende apps en vensters weer volledig worden hersteld, beperk het aantal opstartprogramma’s en koppel externe schijven los. Zo kun je je Mac veel sneller opstarten dan je ooit had gedacht. In onderstaande tip lees je er meer over.
Stap 9: Zet er Chrome OS Flex op
Is jouw macOS-versie sterk verouderd en kun je niet meer de nieuwste versie installeren? Denk dan eens aan het installeren van een heel ander besturingssysteem. Met Chrome OS Flex kan het. Dit besturingssyteem van Google is bedoeld om op een oudere Mac of Windows-pc te installeren en stelt wat lagere eisen.
Nog meer tips voor een tweede leven
Naast het opschonen van je Mac en het upgraden van de interne onderdelen, kun je je oude Mac ook voor andere doeleinden gebruiken zonder dat je daar ingewikkelde handelingen voor hoeft te verrichten. Je kunt je oude Mac als server gebruiken, zodat je met je nieuwe Mac bij de bestanden kan die op een oude Mac opgeslagen staan.
Ook kun je je Mac gebruiken voor het streamen van muziek binnen je netwerk. Vaak zullen mensen hier tegenwoordig een iPad of een oude iPhone gebruiken, maar een Mac kan natuurlijk óók!
Lees verder met deze relevante tips:
Taalfout gezien of andere suggestie hoe we dit artikel kunnen verbeteren? Laat het ons weten!