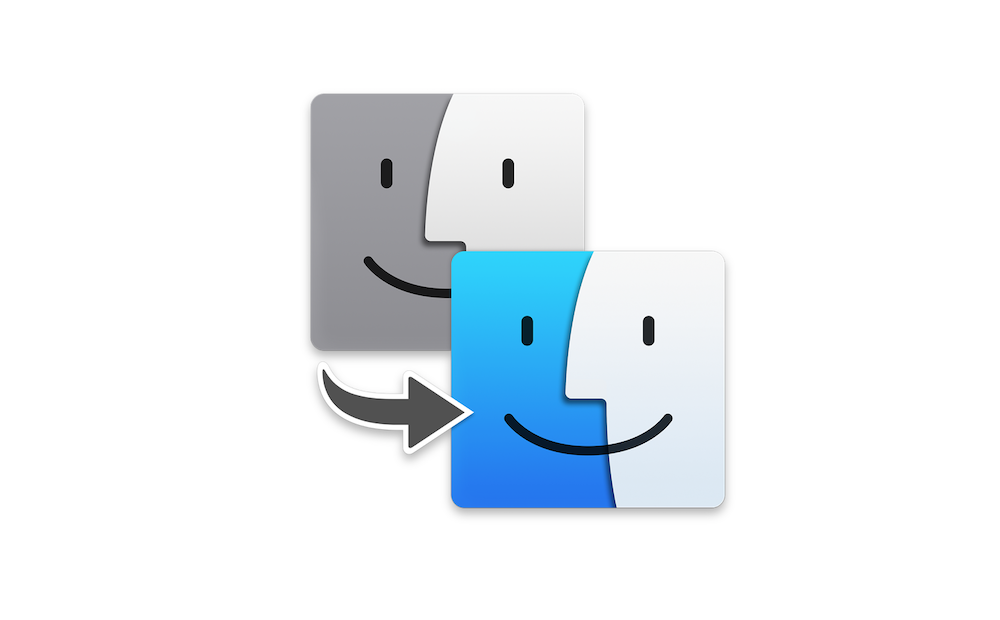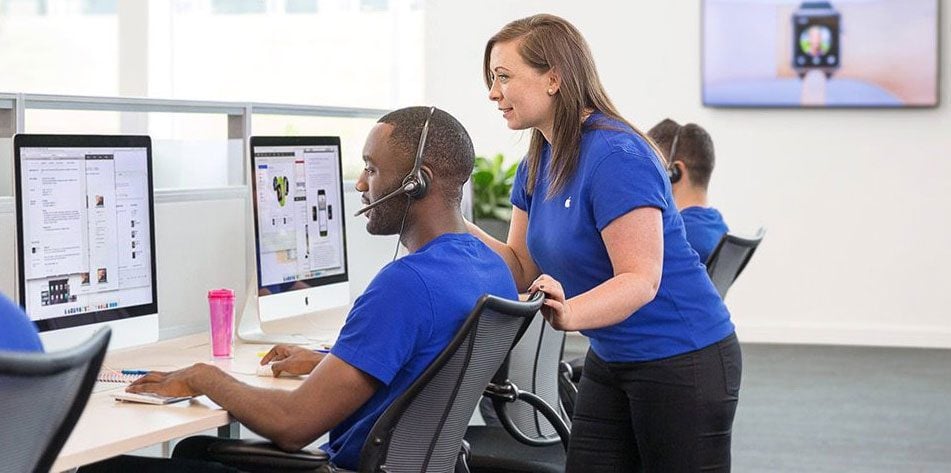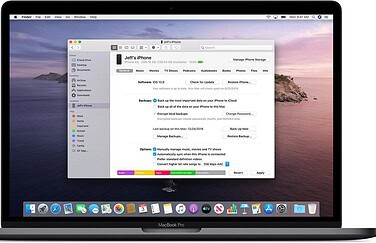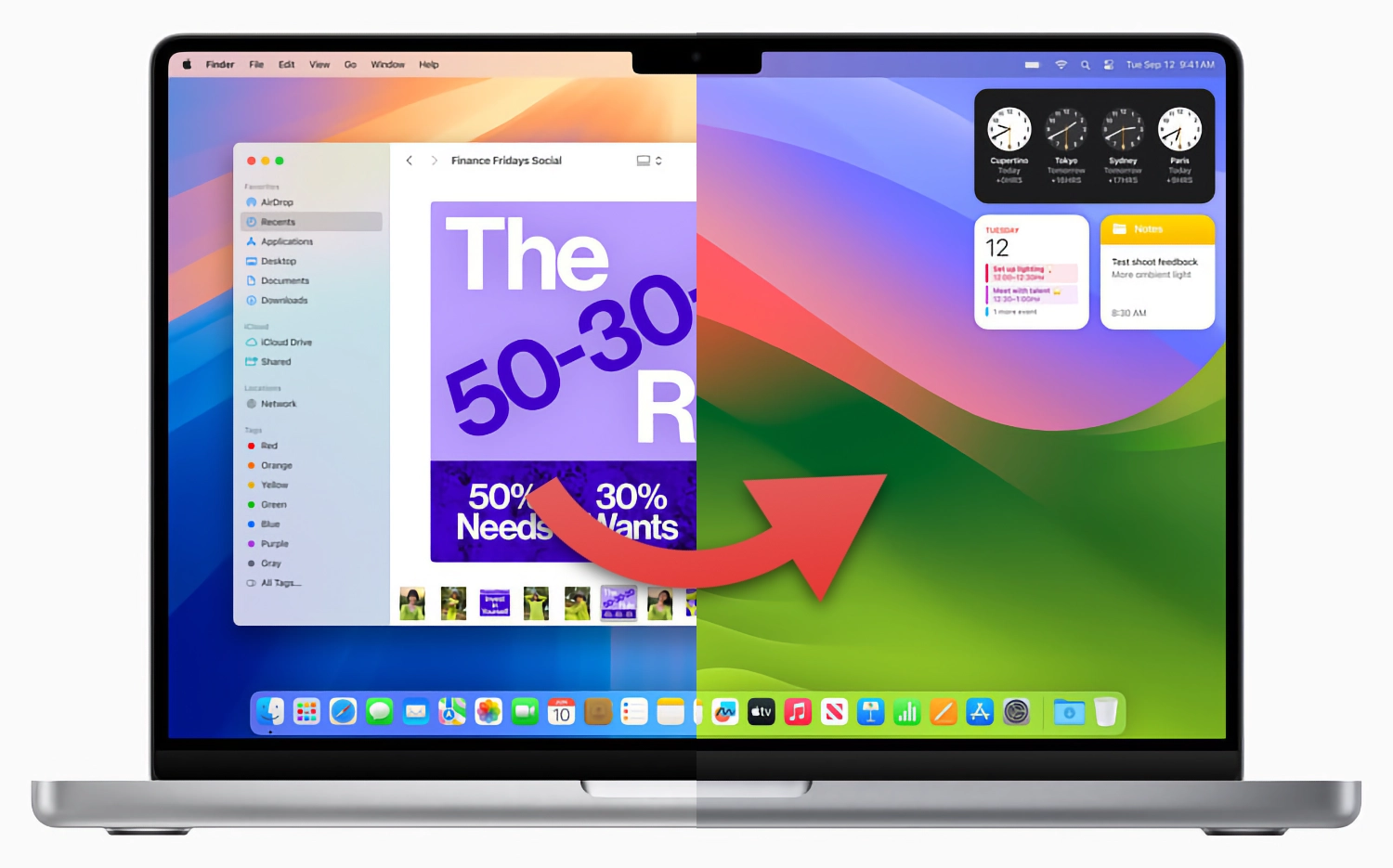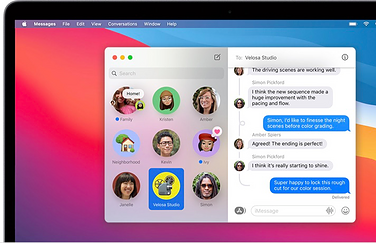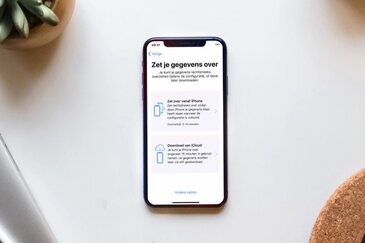Overstappen
Naar een Mac overstappen is gemakkelijker dan je denkt. Gelukkig maar, want dan kun je snel aan de gang met je nieuwe computer! In dit artikel leggen we je uit hoe je onder andere foto’s, mails en bestanden met behulp van Windows-migratie-assistent van Windows overzet naar Mac. Check deze pagina van Apple om te zien wat via deze methode allemaal kan worden overgezet.
De voorbereiding
Voordat je kunt beginnen, zijn er een paar dingen die je van tevoren even moet uitzoeken. Hier moet je even op letten:
- Zorg dat Windows 7 of hoger op je Windows-pc is geïnstalleerd, anders werkt Migratie-assistent niet.
- Houd de gebruikersnaam en het wachtwoord van het beheerdersaccount op je Windows bij de hand.
- Ga na of de Mac en de pc met hetzelfde WiFi-netwerk zijn verbonden. Je kunt de twee ook met een kabel verbinden. Gebruik dan een Ethernet-kabel en een Belkin USB-C-naar-Gigabit Ethernet-adapter of een
Thunderbolt-naar-Gigabit Ethernet-adapter. - Check of de schijf van je Windows-computer geen problemen heeft. Volg hier de stappen om dat te controleren.
Gegevens overzetten
- Installeer, op basis van de softwareversie van je Mac, de juiste versie van Windows-migratie-assistent op je pc.
- Voor macOS Big Sur.
- Voor macOS Mojave en macOS Catalina.
- Voor oudere macOS-versies.
- Stop alle geopende programma’s op je Windows. Als je je Mac al eerder hebt ingesteld, kun je alsnog gegevens overzetten. Zorg dan dat je ook op je Mac alle programma’s sluit.
- Open de Windows-migratie-assistent op je pc en klik op Volgende om te beginnen.
- Zet je Mac aan. Als je je Mac voor het eerst aandoet, doorloop je eerst een paar instellingen. Vervolgens krijgt je bij stap drie de optie om gegevens te kopiëren naar je Mac. Heb je je het hele configuratieproces van je Mac al eerder doorlopen? Open dan het programma Migratie-assistent uit de app-folder Andere in Launchpad.
- Volg de instructies op het scherm van je Mac tot het keuzemenu van de assistent opent. Kies Vanaf een Windows-pc en klik dan op Ga door.
- Als er om wordt gevraagd, vul dan de naam en het wachtwoord van een beheerder.
- Klik op Ga door om alle andere geopende apps te sluiten.
- Selecteer in het migratieprogramma op de Mac je pc uit de lijst met beschikbare computers.
- Controleer of op beide computers dezelfde toegangscode verschijnt. Als dat zo is, klik op de pc op Doorgaan en op de Mac op Ga door.
- De Mac leest nu de schijf van de pc. Als dat gedaan is, zie je een lijst met gegevens die je kunt selecteren om over te zetten. Vink aan wat je wil migreren en klik daarna op Ga door.
Je Mac zet nu alle gewenste gegevens over. Als de migratie gelukt is, kun je op de pc het programma sluiten. Als je nog geen account op je Mac hebt aangemaakt, zal je worden gevraagd om dat nog even te doen.
Machtig je Mac
Om er voor te zorgen dat je Mac vervolgens toegang krijg tot je video’s en muziek, moet je je Mac handmatig even machtigen. Dat is gelukkig zo gedaan.
- Open op je Mac Muziek-app, Apple TV-app of Apple Books-app.
- Log in met je Apple-ID.
- Ga in de menubalk op je Mac naar Account > Machtigingen > Machtig deze computer.
Hiermee geef je je Mac toegang tot je beveiligde aankopen. Meer over machtigingen lees je hier.
Als het niet lukt
- Controleer nog eens goed of alle geopende apps op je pc en Mac gesloten zijn. Op je pc kun je op Alt-Tab drukken om een programma te kiezen en afsluiten met Alt-F4. Op je Mac kun je met Option + Command + Escape een programma geforceerd sluiten.
- Verschijnt je pc niet in de lijst van beschikbare apparaten op je Mac? Check even of ze op hetzelfde netwerk zijn aangesloten. Het kan ook zijn dat de firewallsoftware op je pc actief is. Schakel deze voor de migratie even uit.
- Als je de Migratie-assistent niet kunt openen, komt dat misschien door je antivirussoftware op je pc. Zet deze even uit en open Migratie-assistent opnieuw.
Kom je ondanks deze tips er zelf niet helemaal uit? Dan kun je altijd contact met Apple opnemen en daar je vragen stellen.
Taalfout gezien of andere suggestie hoe we dit artikel kunnen verbeteren? Laat het ons weten!