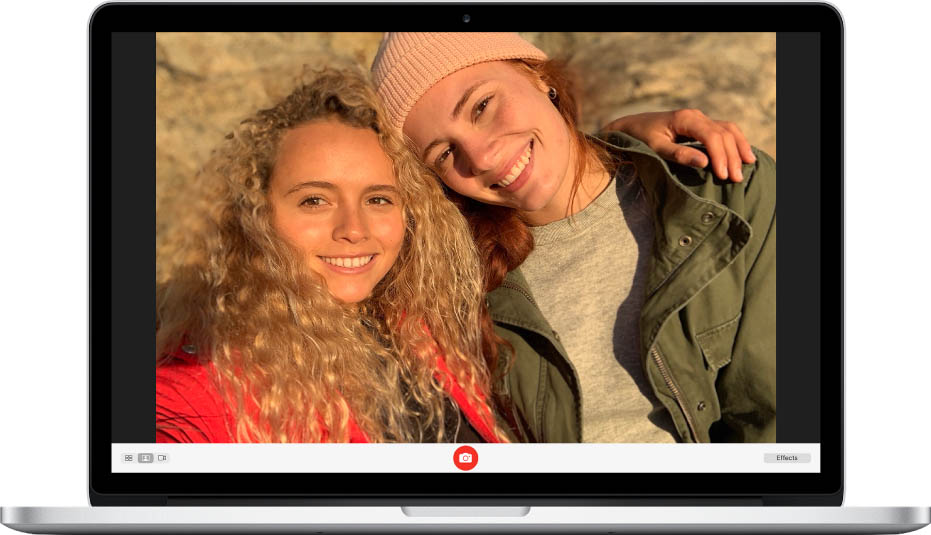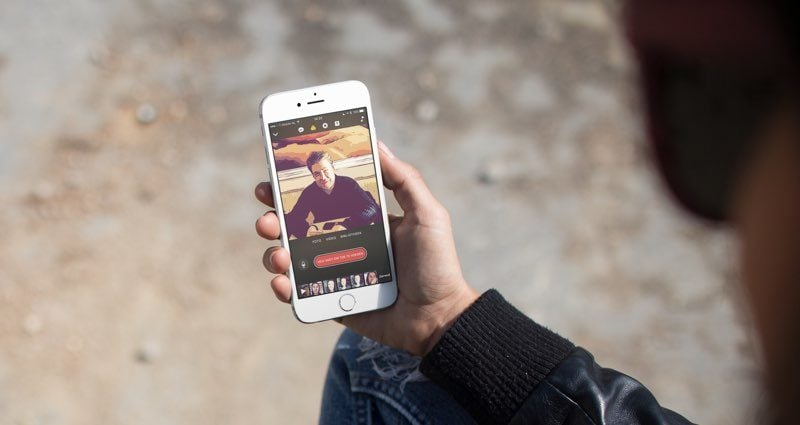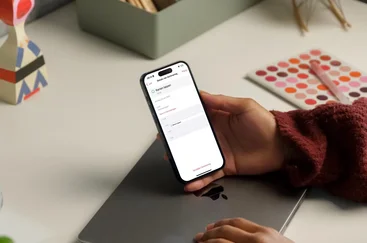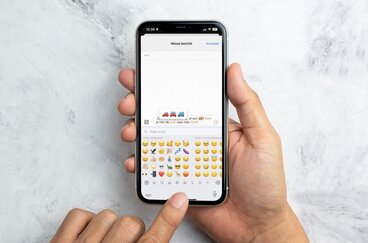Alles over Photo Booth
De app Photo Booth staat standaard geïnstalleerd op je Mac of iPad en bevat tal van grappige filters om je selfies op te fleuren. Wat kun je er allemaal mee? Hoe werkt die app precies? En wat is het verschil tussen de app op je iPad en de app op de Mac? Dat leggen we in dit artikel allemaal uit.
Photo Booth op je iPad
Photo Booth is een heel gebruiksvriendelijke app. Om de app iets beter te begrijpen, leggen we uit hoe je foto’s kunt maken in Photo Booth op de iPad en hoe je ze vervolgens kunt delen.
Direct als je de app opent, zie je een handig overzicht van alle mogelijke effecten. Op je iPad kun je kiezen uit acht effecten. Volg deze stappen om een foto maken met Photo Booth:
- Open de Photo Booth-app op je iPad.
- Kies uit één van de effecten. Je kunt kiezen uit Röntgenfoto, Lichttunnel, Uitrekken, Spiegelen, Tollen, Thermische camera, Caleidoscoop, Samendrukken of Normaal. Tik vervolgens op het effect.
- Maak een foto door op de ronde witte knop te drukken. In de balk aan de onderkant verschijnt je foto.
- Om van effect te wisselen, druk je in de hoek linksonder op de drie rondjes. Daarmee ga je terug naar het effectenoverzicht.
De app maakt standaard foto’s met de camera aan de voorkant. Je kunt eenvoudig wisselen van camera door in de hoek rechtsonder op het cameraatje te drukken. Bij het lichttunnel-, uitrek, spiegel-, tol-, caleidoscoop en samendrukeffect kun je de plek van het effect aanpassen door ergens op het scherm te tikken.
Heb je een foto gemaakt? Zo kun je hem gemakkelijk delen:
- Tik in de blak aan de onderzijde van de app op de foto die je wil delen.
- Druk in de hoek linksonder op het deelsymbooltje.
- Kies vervolgens wat je met de foto wil doen. Verstuur de foto via iMessage, voeg ‘m toe aan een gedeeld album of sla je kunstwerk op in Bestanden.
Maak je liever filmpjes met mooie filters? Bekijk dan ons artikel over Clips eens.
Photo Booth op de Mac
Op je Mac is Photo Booth een stuke uitgebreider. Je kunt hier namelijk kiezen uit 24 verschillende effecten of filters en daar zelfs een filmpje mee opnemen. Dit zijn de mogelijkheden op de Mac:
Zo maak je een foto met Photo Booth op de Mac
Als je de app opent, zie je jezelf heel groot in beeld. Zo maak je een foto met Photo Booth op je Mac:
- Open de Photo Booth app op je Mac.
- Je kunt één van de effecten kiezen door op Effecten in de hoek rechtsonder te klikken. Onderaan de pagina zie je twee pijlen waarmee je tussen de pagina’s met effecten kun schakelen. Hier kun je uit kiezen:
- Ruimtewezen
- Krulneus
- Eekhoorn
- Verliefd
- Duizelig
- Warhoofd
- Puilogen
- Kikker
- Sepia
- Zwart-wit
- Wegwerpcamera
- Stripboek
- Kleurpotlood
- Gloed
- Warmtecamera
- Röntgenfoto
- Uitpuilen
- Indeuken
- Tollen
- Samendrukken
- Spiegelen
- Lichttunnel
- Visoog
- Uitrekken
- Het beeld verandert nu naar het effect. Druk op de grote rode knop in het midden om een selfie te maken. In de balk aan de onderkant verschijnt je foto.
- Je gaat terug naar het effectenoverzicht door in de hoek rechtsonder op Effecten te klikken.
Maak je liever een filmpje? Dat kan ook! In de balk vind je in de linkerhoek een drietal symbolen. Als je wil filmen, klik je op het laatste symbooltje. Het fotocameraatje verandert naar een videorecorder, waar je op kunt drukken om op te nemen. Om je opname te stoppen druk je op de witte knop met het rode vierkantje. De andere knop in dat rijtje geeft je mogelijkheid om vier foto’s vlak na elkaar te maken. Deze worden dan samengevoegd tot één geheel.
iPhone als camera voor Photo Booth
De camera van je iPhone levert vaak foto’s van betere kwaliteit dan de webcam die standaard in je Mac zit. Dat kan! Hierbij maak je gebruik van Continuïteitscamera. Het werkt als volgt:
- Zorg dat je een geschikte iPhone hebt en houd deze vlakbij de Mac.
- Open Photo Booth op de Mac.
- Klik op het menu Camera en selecteer de iPhone.
- Je zit nu meteen een betere resolutie, namelijk 12 megapixel.
Deze functie werkt als je macOS Ventura 13 of nieuwer op de Mac hebt en iOS 16 of nieuwer op de iPhone.
Effecten zelf aanpassen
Je kunt de intensiteit van sommige effecten op de derde pagina zelf aanpassen. Als er iets te veranderen is, verschijnt er een schuifbalkje onder de foto. Schuif deze heen en weer om te zien wat je het mooiste vindt. Bij het lichttunneleffect kun je, net zoals op de iPad, de plek van het effect bepalen. Open het effect en pak met je muis de lichttunnel op. Nu kun je hem verplaatsen.
Photo Booth-foto’s op je Mac bekijken
Na verloop van tijd heb je misschien aardig wat foto’s met Photo Booth gemaakt. Je kunt deze allemaal bekijken in een mooie diavoorstelling. Deze kun je gemakkelijk starten met de volgende stappen:
- Ga in de menubalk naar Weergave.
- Druk op Start diavoorstelling en de slideshow begint.
- Eventueel kun je de weergave wijzigen door op het symbooltje met vier vensters te klikken.
Tips om meer uit Photo Booth te halen
Je hebt misschien gemerkt dat de app altijd aftelt voordat er een foto of video wordt gemaakt. Door tegelijk de Option-toets in te drukken en op de foto-knop te drukken, maakt je Mac meteen een foto. Wil je de flits tijdelijk uitschakelen? Houd dan de Shift-toets ingedrukt terwijl je op dezelfde knop drukt. Houd de Option- en Shift-toets allebei ingedrukt om het aftellen en de flits tijdelijk uit te schakelen.
Photo Booth alternatieven
Zoek je een alternatief voor Photo Booth? Kijk dan eens naar deze apps:
- Clips: deze app van Apple heeft ook heel veel leuke effecten.
- Webcamoid: foto’s en video’s maken met grappige effecten. Je kunt een effect realtime toevoegen aan de video.
- Snap Camera: Snapchat-lenzen, maar dan voor je livestreams.
- Moments: de software voor een fotohokje op een feestje, waarbij je een Canon DSLR aansluit.
- Sparkbooth: fotohokje voor je sociale media. Simuleert een klassiek fotohokje, met de mogelijkheid om foto’s te uploaden naar Twitter, Facebook en meer.
- SnapItUp: een fotohokjes-app met 3D-interface en diverse thema’s voor kinderen, volwassenen en speciale gelegenheden. Voor elke foto wordt een kort filmpje gemaakt, waar je de beste shot uit kunt kiezen.
Meer tips over fotografie vind je hier:
Taalfout gezien of andere suggestie hoe we dit artikel kunnen verbeteren? Laat het ons weten!