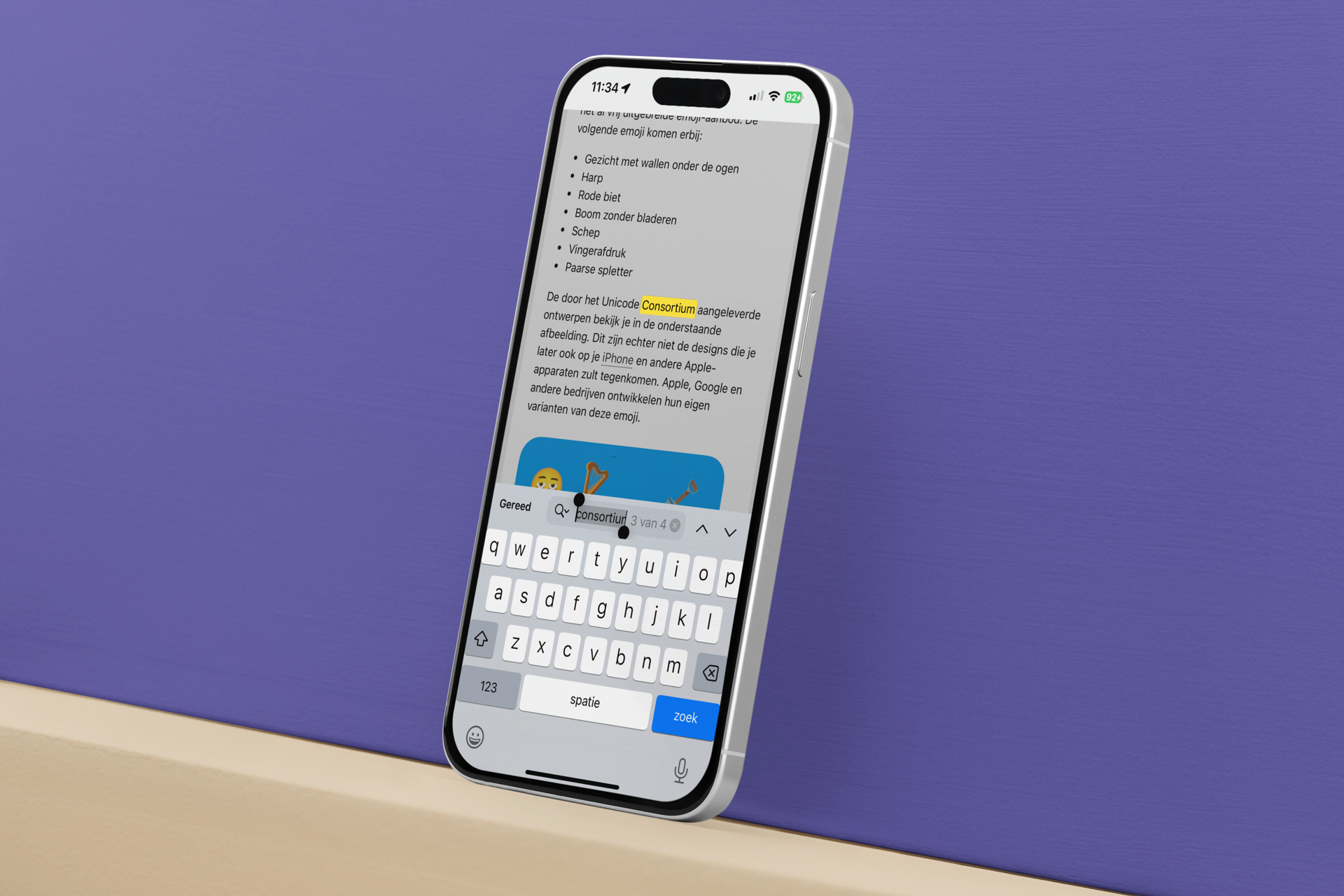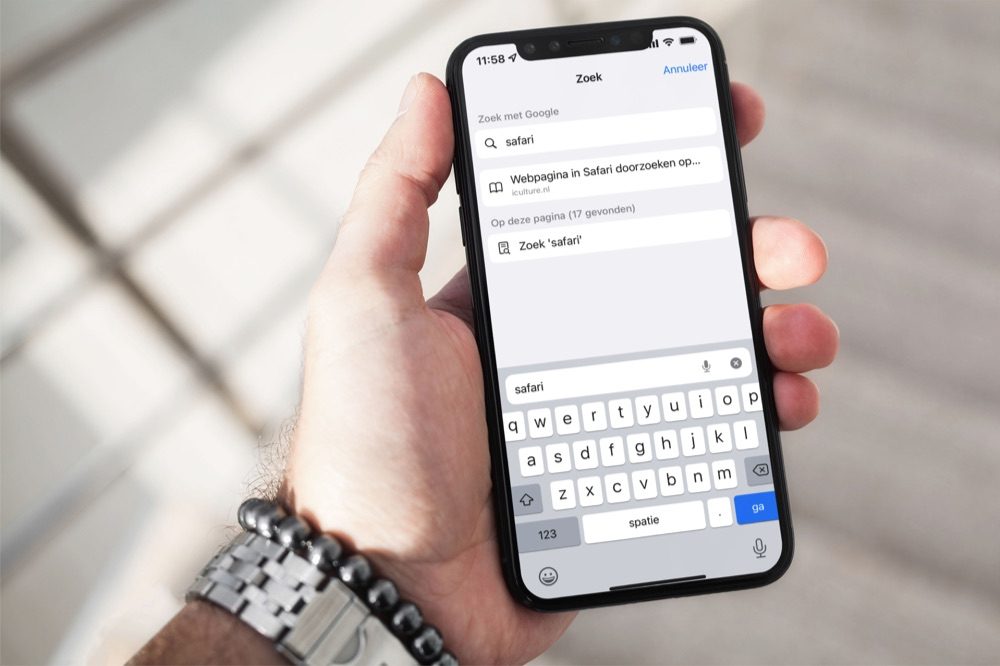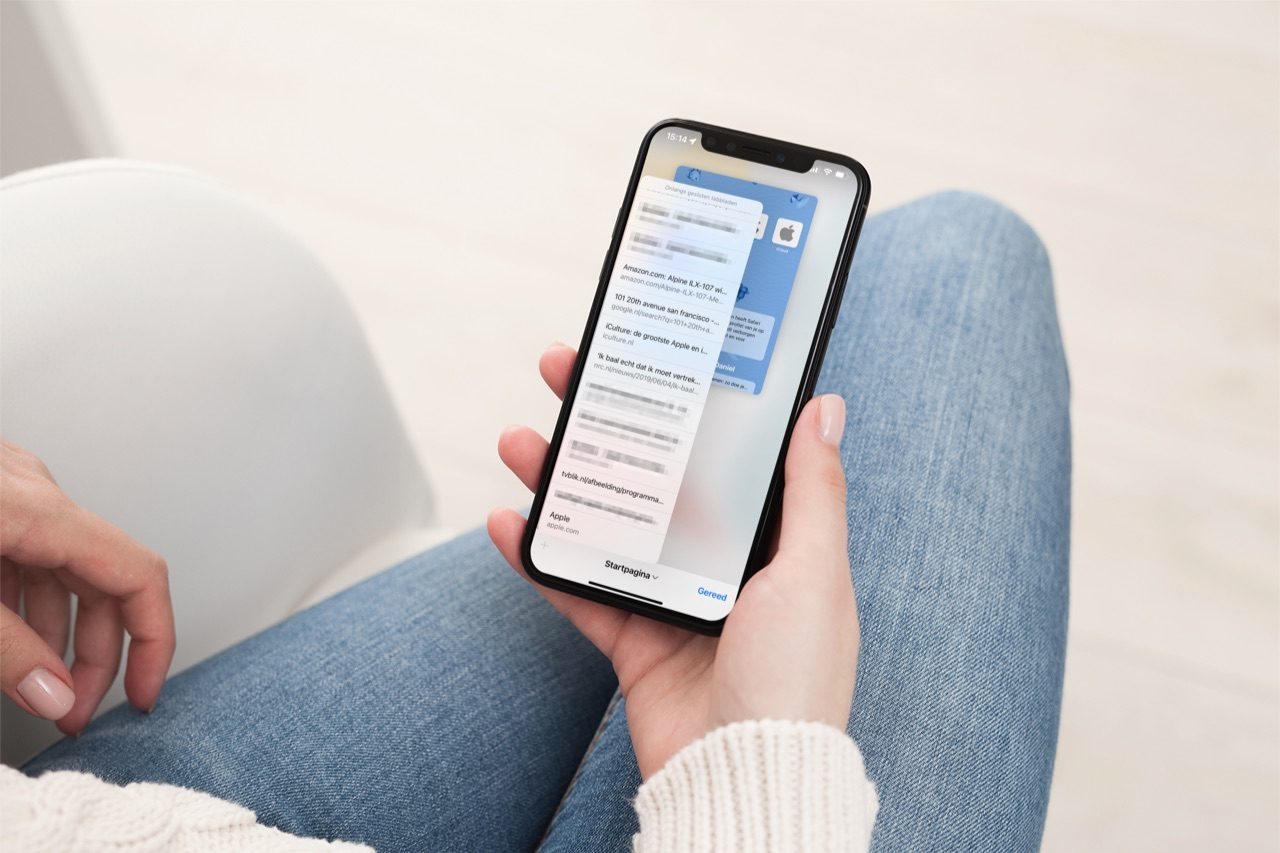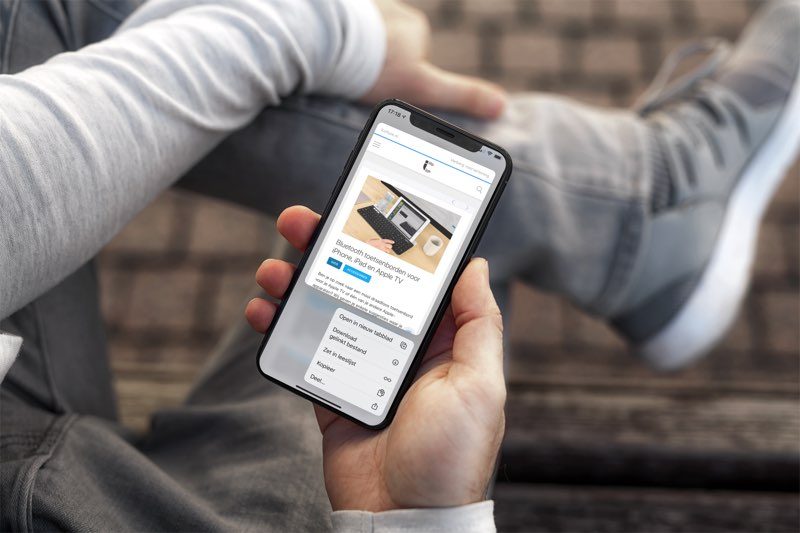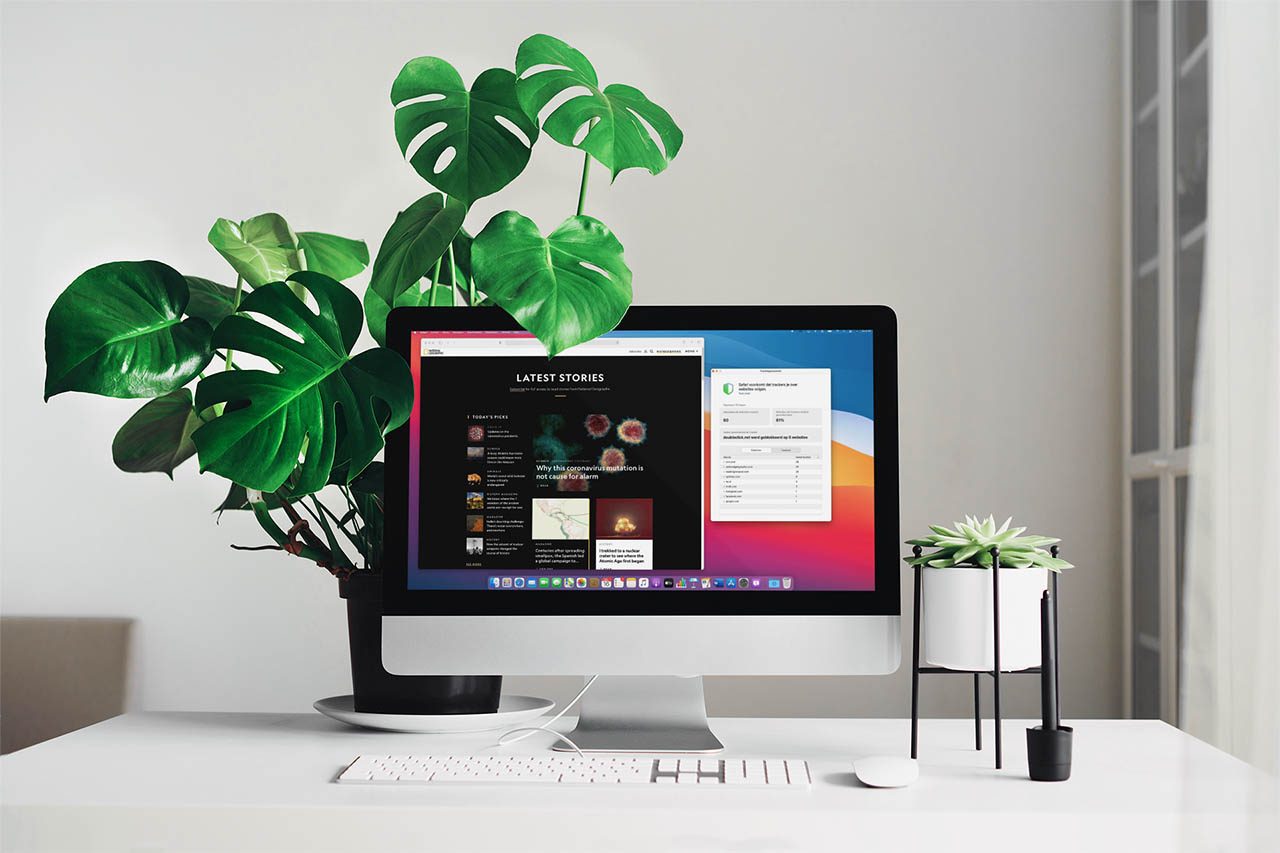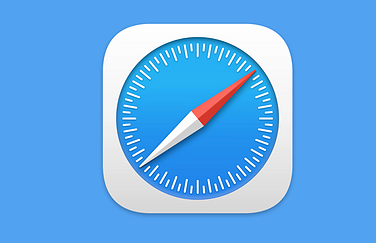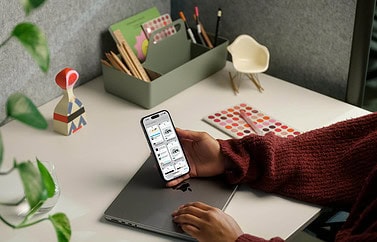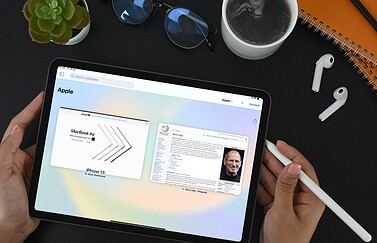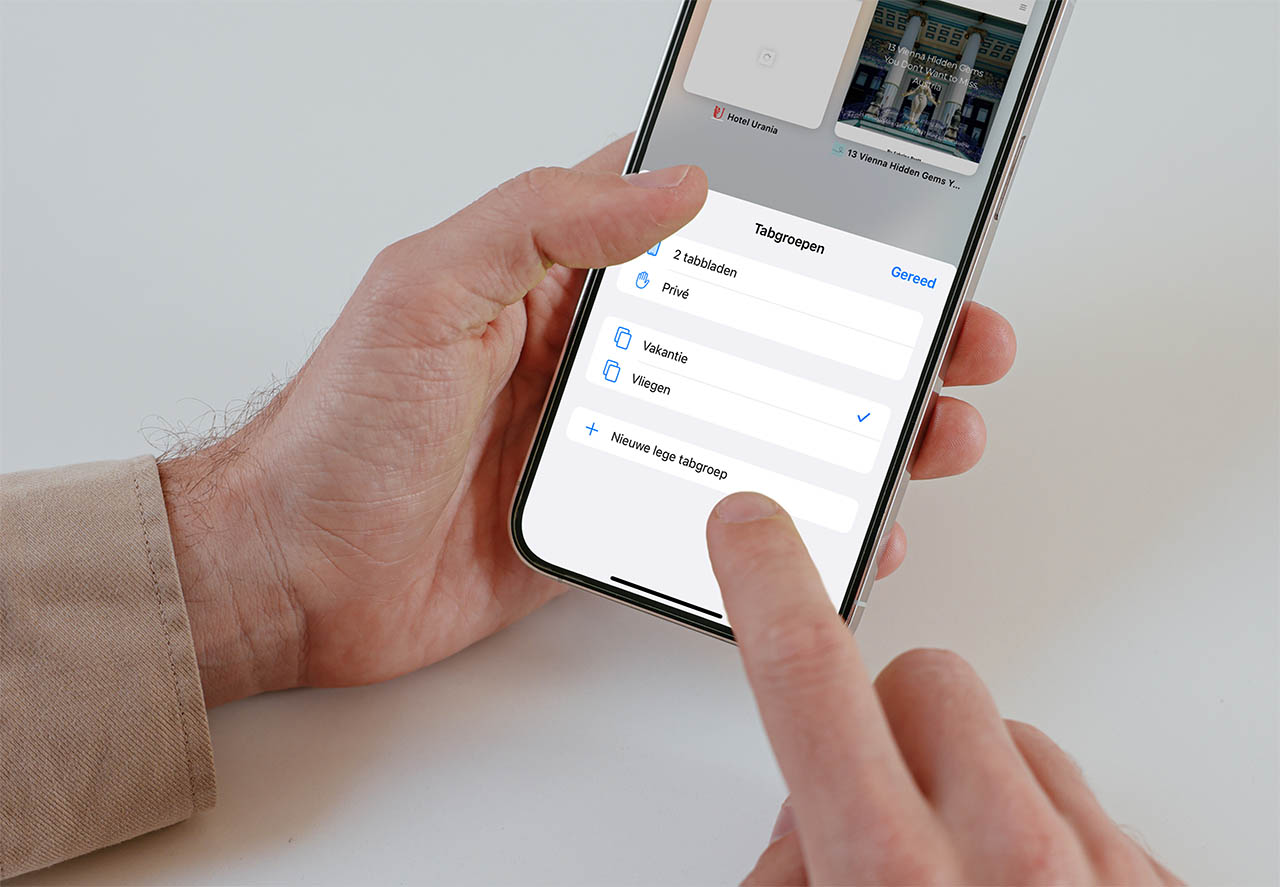Safari is de standaardbrowser op je iPhone en iPad, waardoor iedereen met zo’n apparaat te maken krijgt met deze mobiele versie van Apple’s internetbrowser. Safari bevat veel handige functies die het gebruik een stuk eenvoudiger maken. In deze gids zetten we enkele handige Safari-tips op een rijtje, zodat jij makkelijker en sneller kunt surfen. Dit zijn de beste Safari-tips voor iPhone en iPad.
#1 Zoeken naar woorden op een pagina
Hoe vaak gebruik jij op de desktop de functie om naar bepaalde woorden op een webpagina te zoeken, zodat je sneller vindt waar je naar zoekt? Wist je dat deze zoekfunctie voor woorden in Safari ook op iOS bestaat?
Je kunt deze functie op twee manieren gebruiken. Je kunt in de adresbalk een zoekwoord intikken zonder op enter te drukken, waarna je vervolgens helemaal naar onderen scrolt. Hier zie je de sectie Op deze pagina. Hier zie je direct hoeveel resultaten er gevonden zijn met jouw zoekterm.
Je kunt ook gebruikmaken van de delen-functie om te zoeken op de pagina. Tik onderaan op de taakbalk op het middelste icoontje en selecteer in de onderste rij Zoek op pagina. Vul vervolgens het zoekwoord in en met de pijltjes aan de linkerkant kun je het volgende en vorige resultaat bekijken.
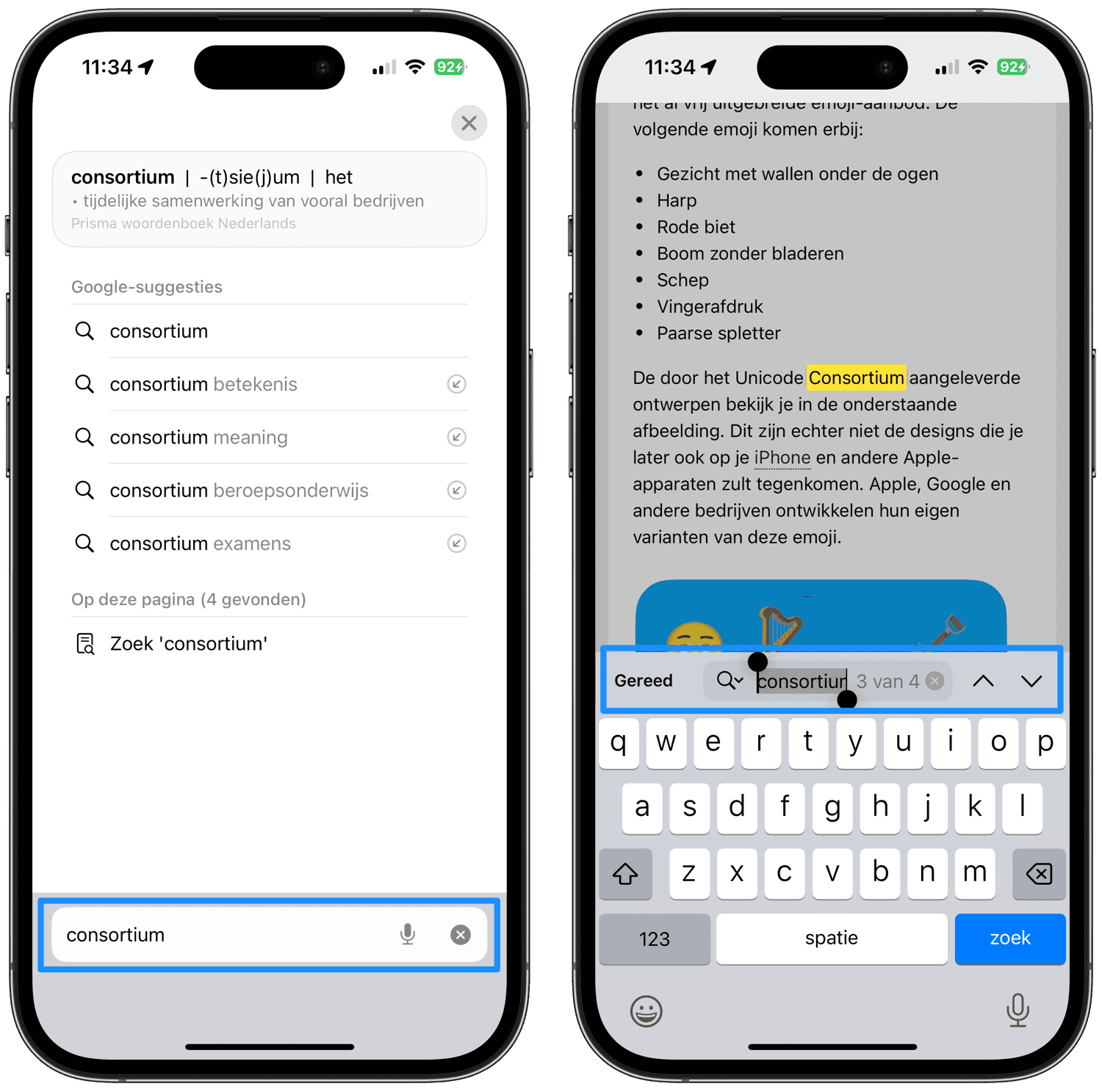
#2 Taakbalk verdwenen? Zo haal je hem snel tevoorschijn
Om het surfen zo strak mogelijk te houden, heeft Apple Safari op iOS zo gemaakt dat de website de volledige aandacht krijgt. Tijdens het scrollen verdwijnt de onderste balk, zodat bijna het hele scherm ingenomen wordt door de webpagina. De balk komt vervolgens weer tevoorschijn als je uit stilstand een veeg naar boven geeft, maar dat is niet altijd handig. Wist je dat je kunt tikken om de adresbalk tevoorschijn te laten verschijnen? Raak het scherm helemaal helemaal onderaan kort aan en de balk verschijnt meteen weer. Op de iPad werkt dit ook.
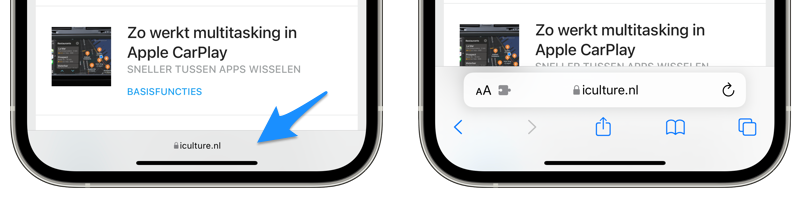
#3 Onlangs gesloten tabblad opnieuw openen
Tijdens het surfen kan de hoeveelheid openstaande tabbladen snel oplopen. Heb je bij het opruimen van je tabbladen per ongeluk een tabblad weggedaan die je nog wilde bewaren, dan is er geen man over boord. Via het tabbladenoverzicht kun je snel onlangs gesloten Safari-tabbladen opnieuw openen. In plaats van te tikken op het plusje onderin het beeld, houd je deze kort ingedrukt. Hierdoor verschijnt het totale overzicht met onlangs gesloten tabbladen. Tik er een aan en de pagina wordt direct opnieuw geopend. Dit bespaart je een hoop geblader door je internetgeschiedenis.
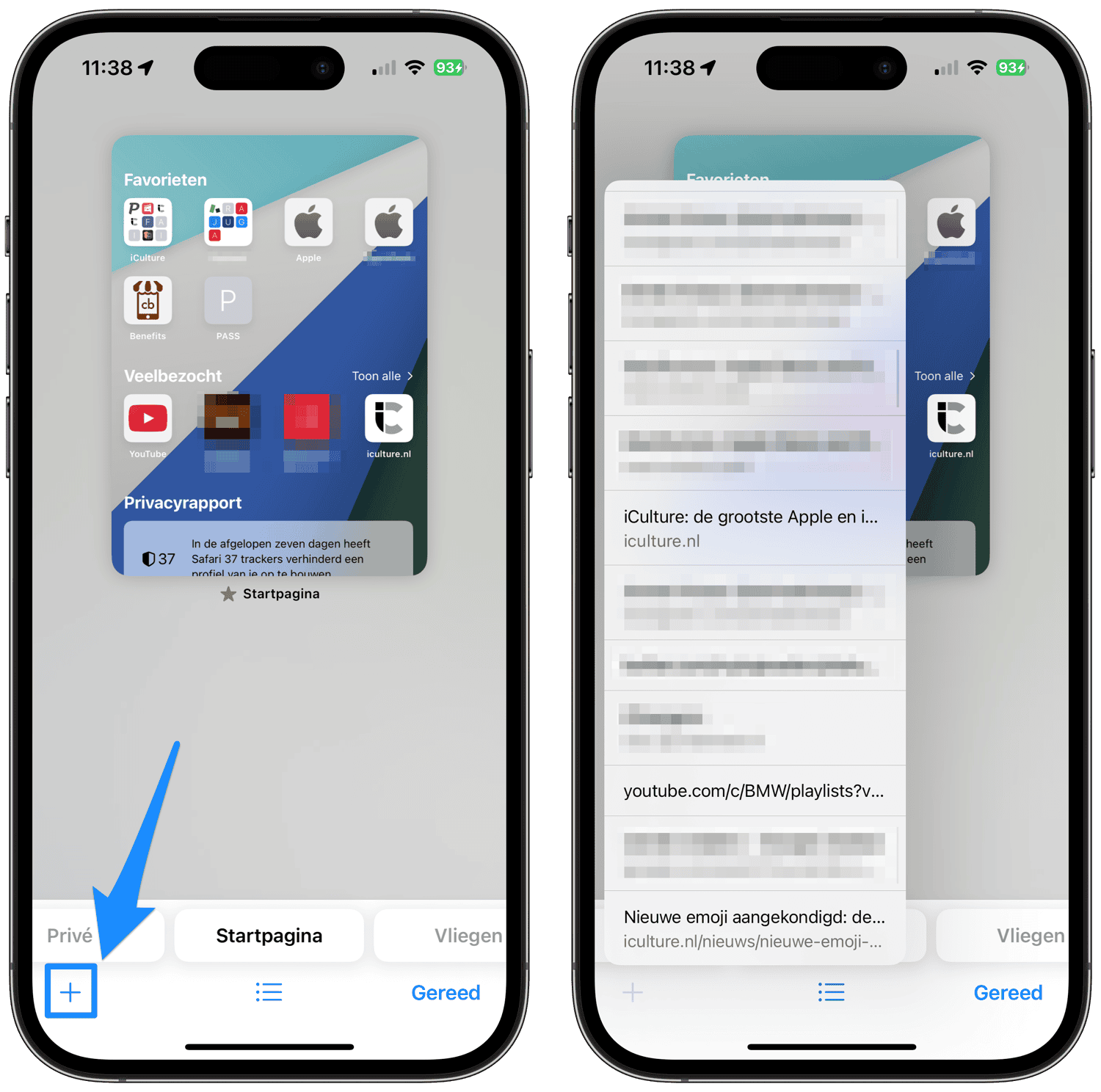
#4 Persoonlijke gegevens en creditcard automatisch invullen in Safari
Als je vaak aankopen doet via Safari en daar een creditcard voor gebruikt, dan is het niet nodig om deze keer op keer opnieuw in te voeren. Safari kan jouw creditcard namelijk veilig opslaan, zodat de benodigde gegevens automatisch ingevuld worden. Deze optie vind je in de instellingen van Safari. Ook kan Safari je persoonlijke gegevens automatisch invullen, zoals adres en telefoonnummer. Bestel je in het vervolg iets bij een webshop of heb je een ander formulier waar je je gegevens in moet vullen, dan kun je dit automatisch laten doen.
Beide opties vind je bij Instellingen > Safari > Vul automatisch in. Selecteer hier het juiste contact en vervolgens kun je jouw eigen informatie automatisch invullen. Meer over het gebruik van je creditcard in Safari vind je in onderstaande tip.
#5 Websites blokkeren
Als je je iPhone of iPad weleens uitleent aan bijvoorbeeld je kind, dan wil je wellicht niet dat deze op websites belandt die niet voor hen bedoeld zijn. In de Beperkingen-instellingen van Safari kun je de browser zo instellen dat expliciet materiaal beperkt wordt. Je kunt Safari zelfs zo instellen dat je alleen specifieke websites kunt bezoeken. Daarbij kies je voor een aantal standaard websites, maar je kunt ook zelf een website invullen die alleen op dat toestel bezocht mag worden.
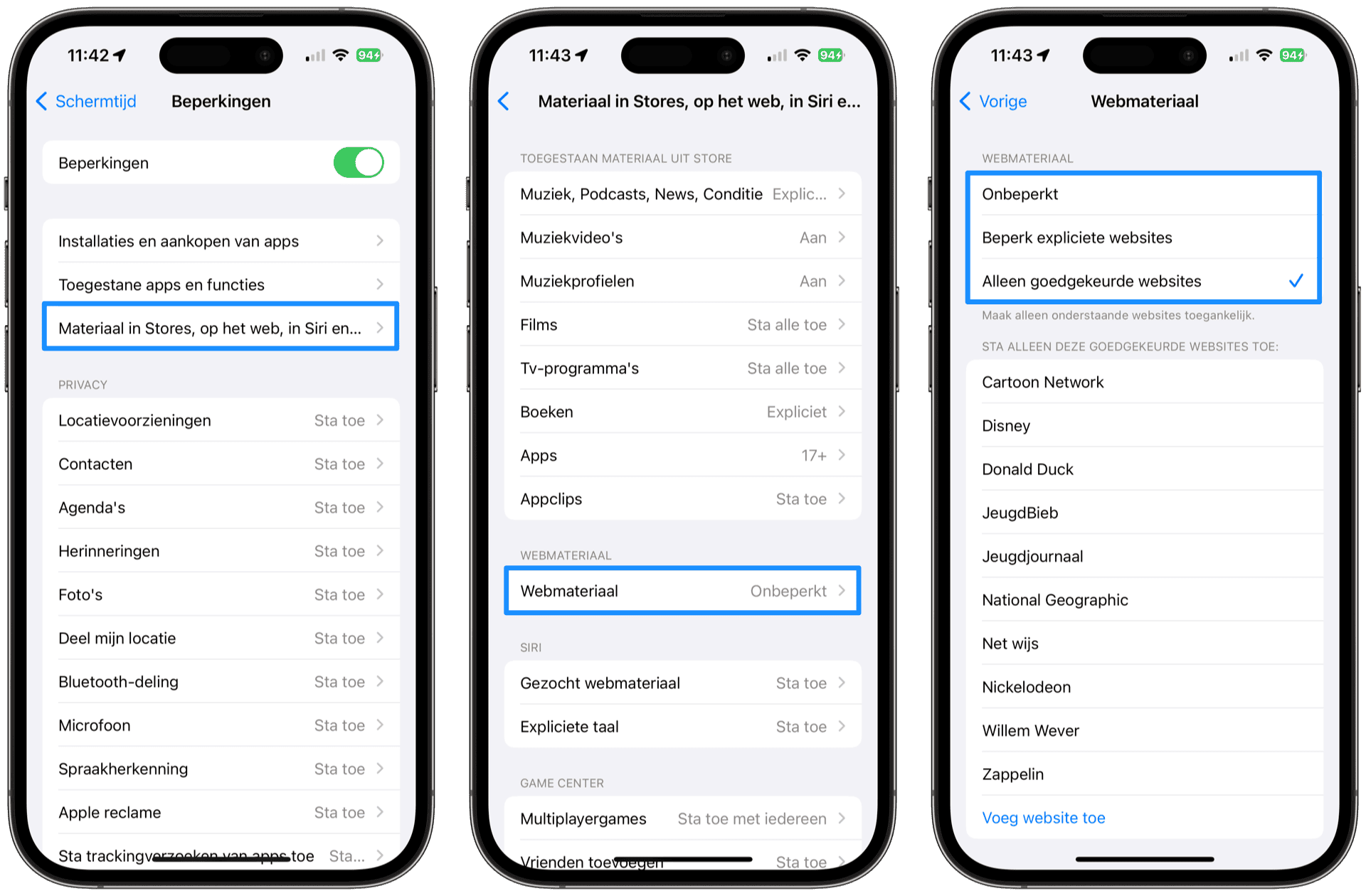
Je vindt de instelling bij Instellingen > Schermtijd > Beperkingen. Zet hier de schakelaar bij Beperkingen aan en tik op Beperkingen voor Materiaal in Stores, op het web, in Siri > Webmateriaal.
#6 Gebruik Haptic Touch in Safari voor slim surfen
Dankzij Haptic Touch kun je in Safari voor iOS allerlei taken uitvoeren door simpelweg je vinger langer ingedrukt te houden. Zo kun je het app-symbool van Safari langer ingedrukt houden om naar vier veelgebruikte functies te springen, zoals het direct openen van een nieuw tabblad of het bekijken van je leeslijst. Maar ook in de app zelf komt Haptic Touch van pas.
Houd bijvoorbeeld een link lang ingedrukt om een preview te krijgen van de pagina die achter de link schuil gaat. Schuif de preview vervolgens naar boven en er verschijnen allerlei extra opties. Meer over het gebruik van Haptic Touch in Safari lees je in onze aparte tip.
#7 Overige tips voor Safari
Ben je op zoek naar nog meer tips? Bekijk hieronder een greep uit onze tips voor Safari, zodat je nog meer uit de browser haalt:
- Safari Leeslijst gebruiken op iPhone, iPad en Mac
- Standaard zoekmachine op iPhone wijzigen: geen Google meer
- Favicons gebruiken in Safari: zo krijg je icoontjes op tabbladen
- Browserhistorie van Safari bekijken en wissen op je iPhone en iPad
- Cookies verwijderen op iPhone en iPad: zo kun je ze wissen en blokkeren
- Zo gebruik je experimentele functies in Safari voor iOS
- Alle tabbladen in Safari snel sluiten op de iPhone en iPad
- Zo werkt AutoFill in Safari: al je wachtwoorden automatisch invullen
Taalfout gezien of andere suggestie hoe we dit artikel kunnen verbeteren? Laat het ons weten!
Safari
Safari is de Apple's eigen webbrowser die standaard beschikbaar is op iPhone, iPad en Mac. Safari draait op WebKit, de motor achter de browser en ondersteunt alle huidige internetstandaarden. Safari heeft allerlei handige functies, zoals het instellen van favoriete websites, bladwijzers, het Safari-privacyrapport, het aanmaken van Safari-profielen en nog veel meer. De browser krijgt regelmatig nieuwe functies, samen met grote iOS-, iPadOS- en macOS-updates. Lees hier alles over Safari en nuttige tips.
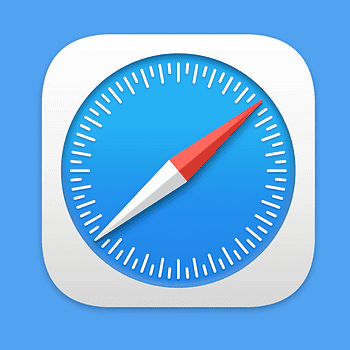
- Alles over Safari
- Handige tips voor Safari op iPhone en iPad
- De beste Safari-extensies
- Adresbalk in Safari boven of onder
- Favoriete websites openen met Safari op iPhone en iPad
- Websites vertalen via Safari
- Zo werkt de Safari-leeslijst
- Safari-tabbladen sluiten doe je zo
- Safari-wallpaper op de Mac instellen
- Zo werkt de Safari-startpagina
- Safari-privacyrapport
- Privémodus in Safari
- Safari-profielen gebruiken