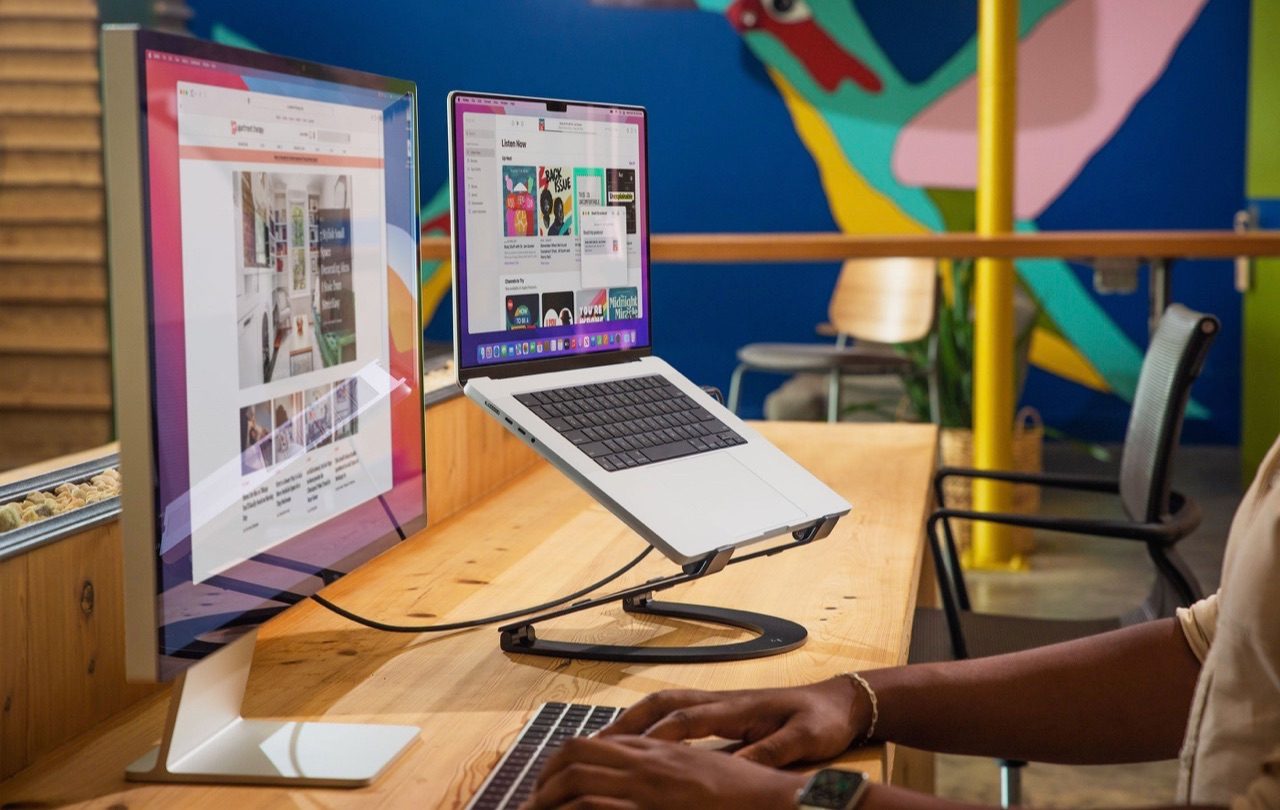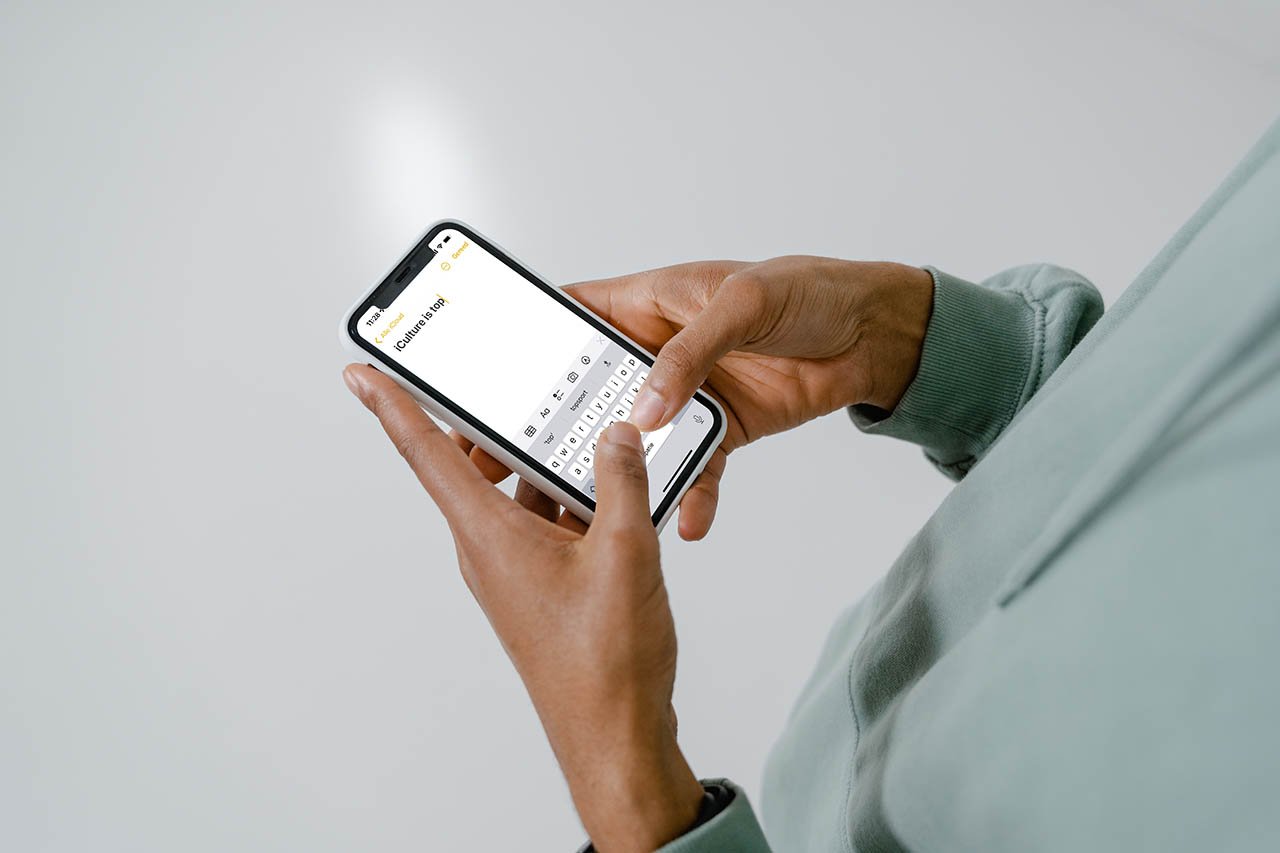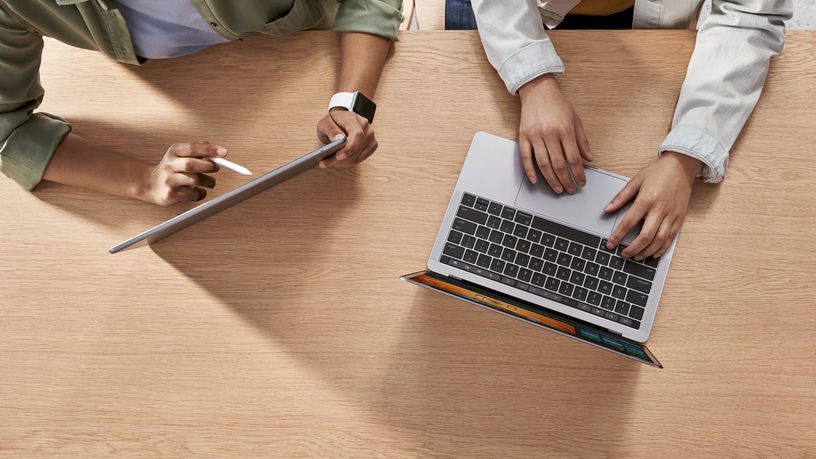Hoe kan ik sneller werken op de Mac?
Je zit wekelijks waarschijnlijk heel wat uren achter je Mac en je zou best wel wat productiever willen zijn. Gelukkig zijn er allerlei handige methoden om je snelheid op de Mac te verhogen, zodat je meer gedaan krijgt in minder tijd, zonder dat je je opgejaagd hoeft te voelen. In deze gids leggen we uit welke methoden er zijn om sneller te werken op de Mac, door gebruik te maken van de bestaande mogelijkheden. We gaan niet extreem multitasken en 10 dingen tegelijk doen, maar juist gebruik maken van focus en slimme technieken. Natuurlijk is het niet de bedoeling dat je met alles tegelijk bezig gaat, want dan word je gek. Maar als je gaandeweg wat andere gewoontes aanleert zul je merken dat het effect heeft.
Je leest hieronder over:
- #1 Leer met 10 vingers typen
- #2 Verbeter je muscle memory
- #3 Zet je muis op maximale snelheid
- #4 Gebruik snelkoppelingen
- #5 Maak gebruik van markers
- #6 Verbeter je zoekacties
- #7 Gebruik tekstvervanging op de Mac
Sneller werken met je Mac
Technologie wordt steeds beter en sneller. Een smartphone van vandaag is krachtiger dan een computer van een paar jaar geleden. De technologie is dan ook niet meer het struikelblok om lekker snel te werken, maar jij als gebruiker. Je kunt veel sneller werken als je zou willen, als je maar gebruik maakt van een aantal slimme methoden en technieken, die soms gebaseerd zijn op psychologische trucs zoals muscle memory en soms gewoon wat meer discipline vereisen. Bijvoorbeeld door gebruik te maken van tekstaanvulling en sneltoetsen, in plaats van steeds handmatig dezelfde handelingen doen.
#1 Leer met 10 vingers blind typen
Misschien hebben je ouders je ooit op typecursus gestuurd of werd het aangeboden op de opleiding waarop je zat. Het leek toen misschien wat truttig om een typecursus te volgen (“ik word toch geen administratief werk doen?”) maar als je veel met computers werkt heb je er veel profijt van. Als je met 10 vingers blind hebt leren typen is dat een skill waar je de rest van je leven plezier van hebt, of het nu gaat om je belastingformulier invullen, het beantwoorden van grote hoeveelheden e-mail of het tikken van een pleidooi als advocaat, je zult altijd teksten moeten intikken. Heb je nooit een typecursus gevolgd, dan kun je dat op latere leeftijd alsnog doen. Kijk eens op Typing Club of ga naar apps zoals Typing.com, waar we al in 2007 over schreven.
#2 Verbeter je muscle memory
Blind typen is een voorbeeld van muscle memory. Naarmate je sneller leert typen gaan je vingers bijna automatisch naar de juiste toets, zonder dat je daar bewust over hoeft na te denken. Je lichaam kan in een tiende seconde reageren op een gebeurtenis, omdat je neurale systeem een aantal shortcuts bevat. Voel je een hete vloeistof, dan trek je je hand meteen terug zonder dat je daar bewust over hoeft na te denken. Muscle memory zorgde in de oertijd voor snelle reflexen om te kunnen overleven, maar je kunt het ook gebruiken om een bepaalde taak sneller uit te voeren.
Dat merk je bijvoorbeeld bij het spelen van een racegame. De eerste paar keer zwabberde je nog over de baan, maar zodra je de besturing onder de knie krijgt gaat het bijna automatisch. Na een paar weken kost het geen enkele moeite meer. Leer jezelf bijvoorbeeld aan om op de spatiebalk te drukken als je een preview van een document wilt zien. Dat gaat sneller dan met de muis er naartoe bewegen, op de rechtermuisknop te drukken en Geef snel weer aan te klikken.

#3 Zet je muis op maximale snelheid
Over de muis gesproken: een van de manieren om je muscle memory te verbeteren is om je muis op maximale snelheid te zetten. Dit doe je via > Systeeminstellingen > Muis. Heb je een trackpad, dan kun je de snelheid daarvan ook opvoeren.
Aanvankelijk voelt het veel te snel, maar als je eraan gewend bent kun je veel makkelijker over het bureaublad naar het gewenste icoontje bewegen. Je traint er ook je reactievermogen mee. Gaat het toch allemaal wat te snel, dan kun je beginnen met het iets opvoeren van de snelheid, voordat je naar maximaal gaat.
Overweeg ook eens om te investeren in een muis en toetsenbord met meer functies. Bij Logitech kun je bijvoorbeeld extra functies instellen voor de diverse knoppen van de muis, waardoor je veelgebruikte handelingen sneller kunt uitvoeren.
#4 Gebruik snelkoppelingen
Snel je cursor kunnen verplaatsen levert snelheidswinst op, maar als je daarna nog steeds via de rechtermuisknop items uit menu’s moet kiezen, kost dat nog steeds te veel tijd. Je kunt beter wat snelkoppelingen aanleren, die in alle apps te gebruiken zijn.
Hier zijn een aantal voorbeelden:
- Cmd+N opent een nieuw Finder-venster
- Cmd+M minimaliseert een actief venster
- Cmd+T opent een nieuw tabblad binnen het actieve venster
- Cmd+W sluit het huidige tabblad of venster
- Cmd+Q sluit de actieve app
- Cmd+Shift+N maakt een nieuwe map
- Spatiebalk toont een preview van een bestand
- Cmd+Delete verplaatst een geselecteerd bestand naar de prullenmand
- Shift+pijltjes selecteert meerdere bestanden
- Cmd+Tab laat je bladeren door alle geopende apps
Wil je meer weten over shortcuts, lees dan ons artikel Sneltoetsen op de Mac gebruiken: leer sneller werken met shortcuts.
#5 Maak gebruik van markers
Met muscle memory leer je jezelf om bijna automatisch allerlei veelgebruikte activiteiten uit te voeren. Je kunt echter niet alles onthouden, vooral niet als het om taken gaat die je maar eens per halfjaar uitvoert. In dat geval zijn markers een beter idee. Denk daarbij aan bookmarks in je browser, iconen in je dock, bestanden op je bureaublad of favorieten in de zijbalk van je Finder. Maar er zijn nog veel meer voorbeelden, zoals:
- Slimme mappen op de Mac maken, die zich automatisch vullen
- Bepaalde mappen altijd bovenaan tonen in Finder op de Mac
Dit zijn handige trucs die ervoor zorgen dat je snel toegang hebt tot bepaalde mappen of functies, zonder dat je iets uit je hoofd hoeft te leren. Je zorgt gewoon dat je snelle toegang hebt door te klikken. Met icoontjes kun je snel zien om welke website of app het gaat. Je moet alleen voorkomen dat het een onoverzichtelijke bende wordt, dus beperk de hoeveelheid markers tot maximaal twintig of gebruik kleurtjes om snel onderscheid te kunnen maken tussen categorieën.
#6 Verbeter je zoekacties
Zoeken naar dat ene document of een website die je een week geleden hebt bezocht, kan veel tijd kosten. Bovendien ben je al snel afgeleid als je door je browsergeschiedenis of door je collectie documenten bladert (“Oh ja, dat wilde ik ook nog even doen”). Stap daarom over naar een slimmere zoektechniek, bijvoorbeeld door Alfred te installeren.
Je start Alfred uiteraard met een sneltoets (bijvoorbeeld Ctrl-Spatiebalk), waarna er een zoekbalk verschijnt waarmee je direct kan zoeken door je bestanden, apps, webzoekopdrachten en nog veel meer. Het biedt meer functies dan Spotlight, werkt sneller en je kunt er ook nog allerlei andere dingen mee doen, zoals een snelle berekening zonder de rekenmachine-app te starten. Ook kun je een definitie van een woord opzoeken door ‘define’ te typen. Bevalt de app, dan kun je aanvullende functies aanschaffen. Maar de basisfuncties bieden al veel gemak. Vooral het feit dat je met shortcuts gerichter kunt zoeken, bespaart je veel tijd.
#7 Gebruik tekstvervanging op de Mac
Tekstvervanging op de Mac helpt dat je veel sneller kunt typen. Moet jij altijd je Burgerservicenummer of je IBAN-nummer opzoeken? Heb je een moeilijke straatnaam of maak je steeds fouten bij het spellen van een veelgebruikte naam, dan kun je dat gemakkelijk oplossen met tekstvervanging. Dit werkt zowel op de Mac als op de iPhone en iPad. In onderstaande tip lees je meer over Tekstvervanging op Mac en iOS.
Ben je zelf niet de beperkende factor, maar is je Mac gewoon te traag, dan hebben we ook een tip om je Mac sneller te maken:
Taalfout gezien of andere suggestie hoe we dit artikel kunnen verbeteren? Laat het ons weten!