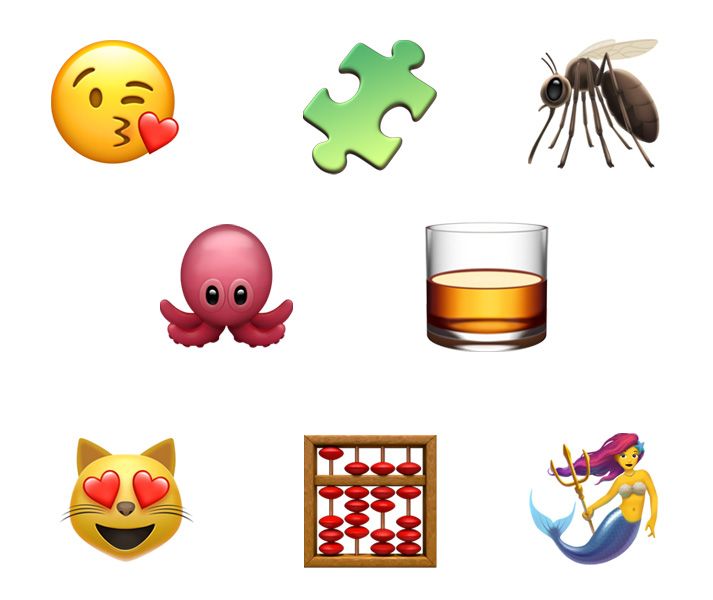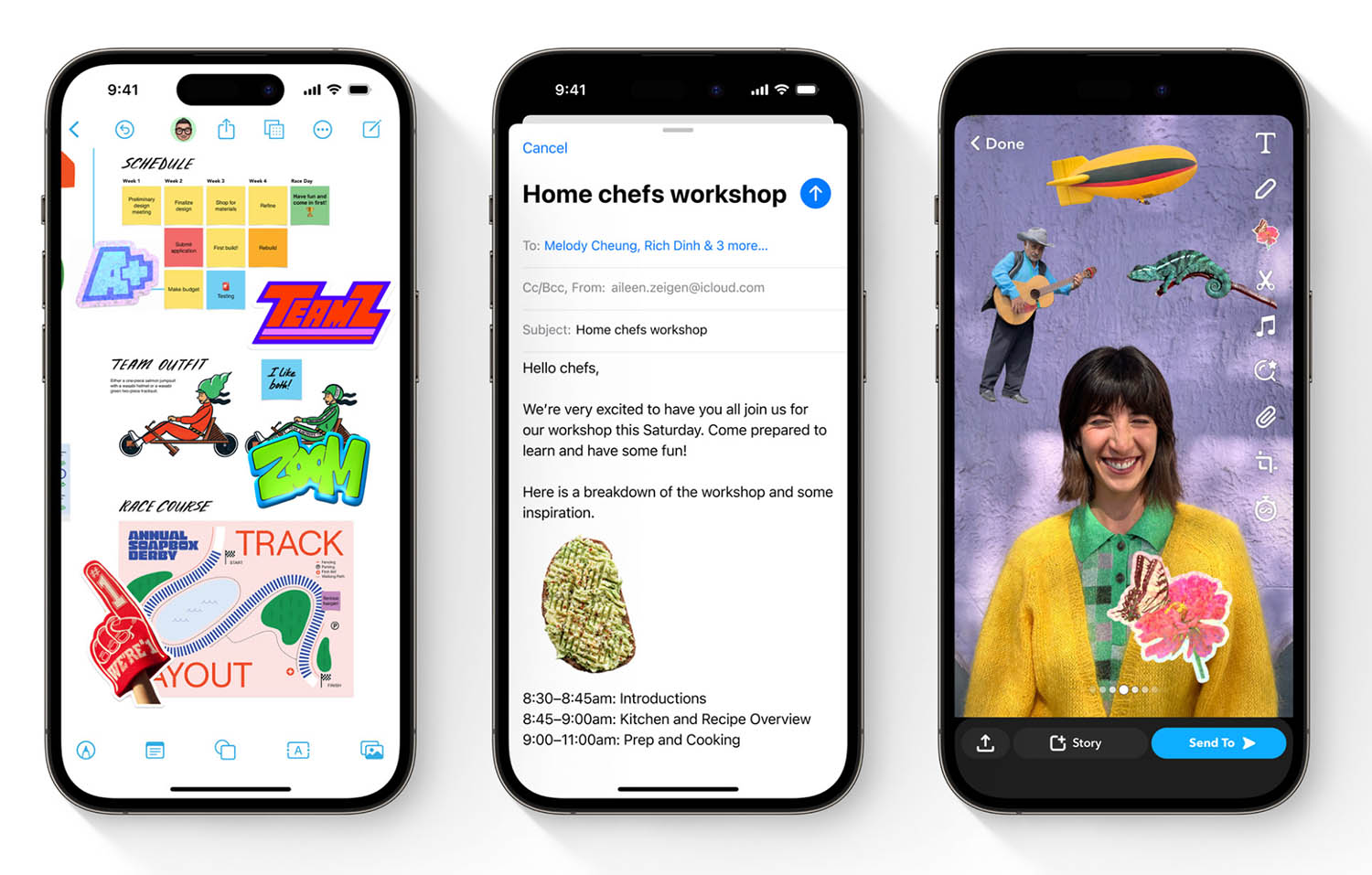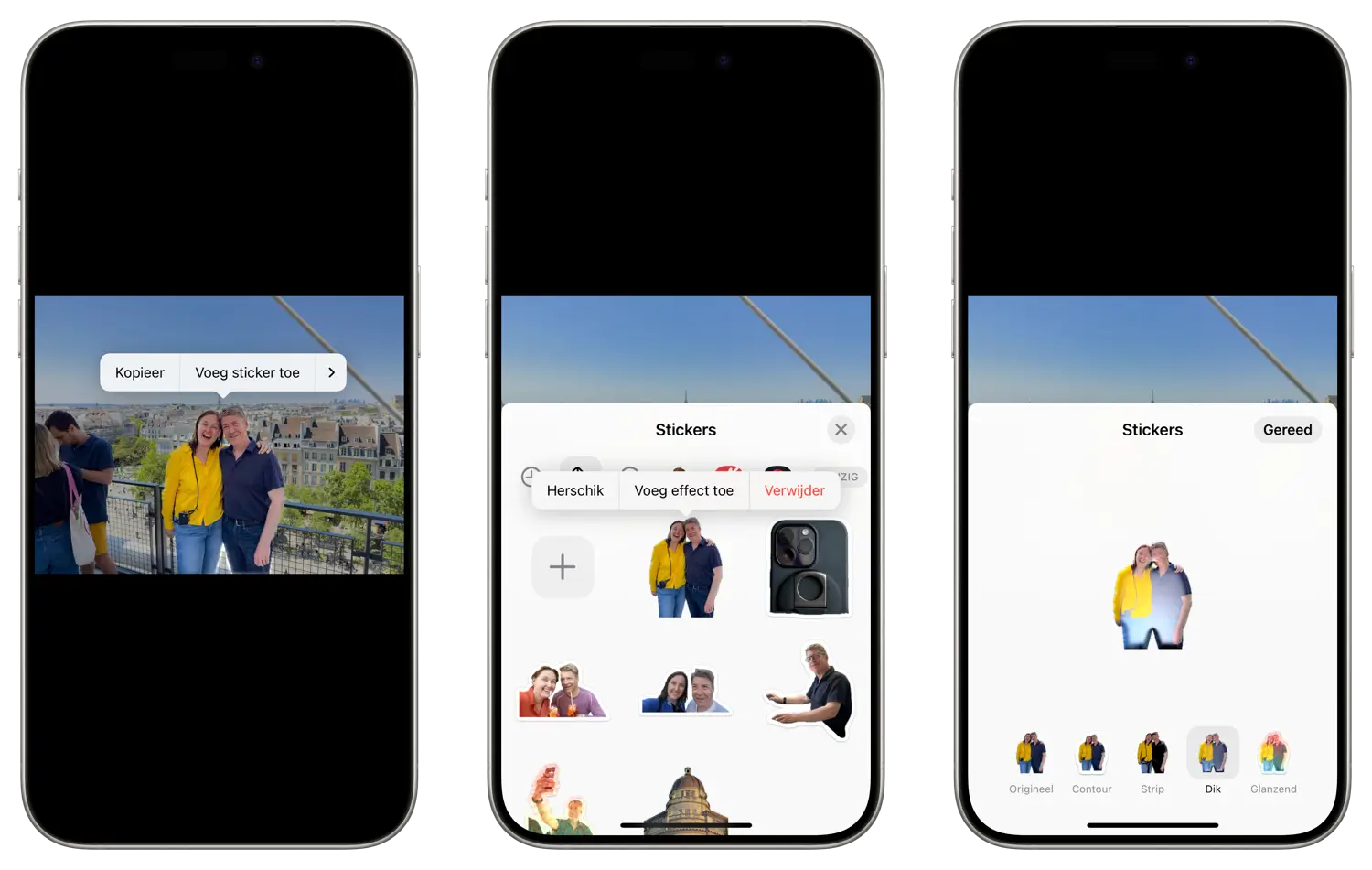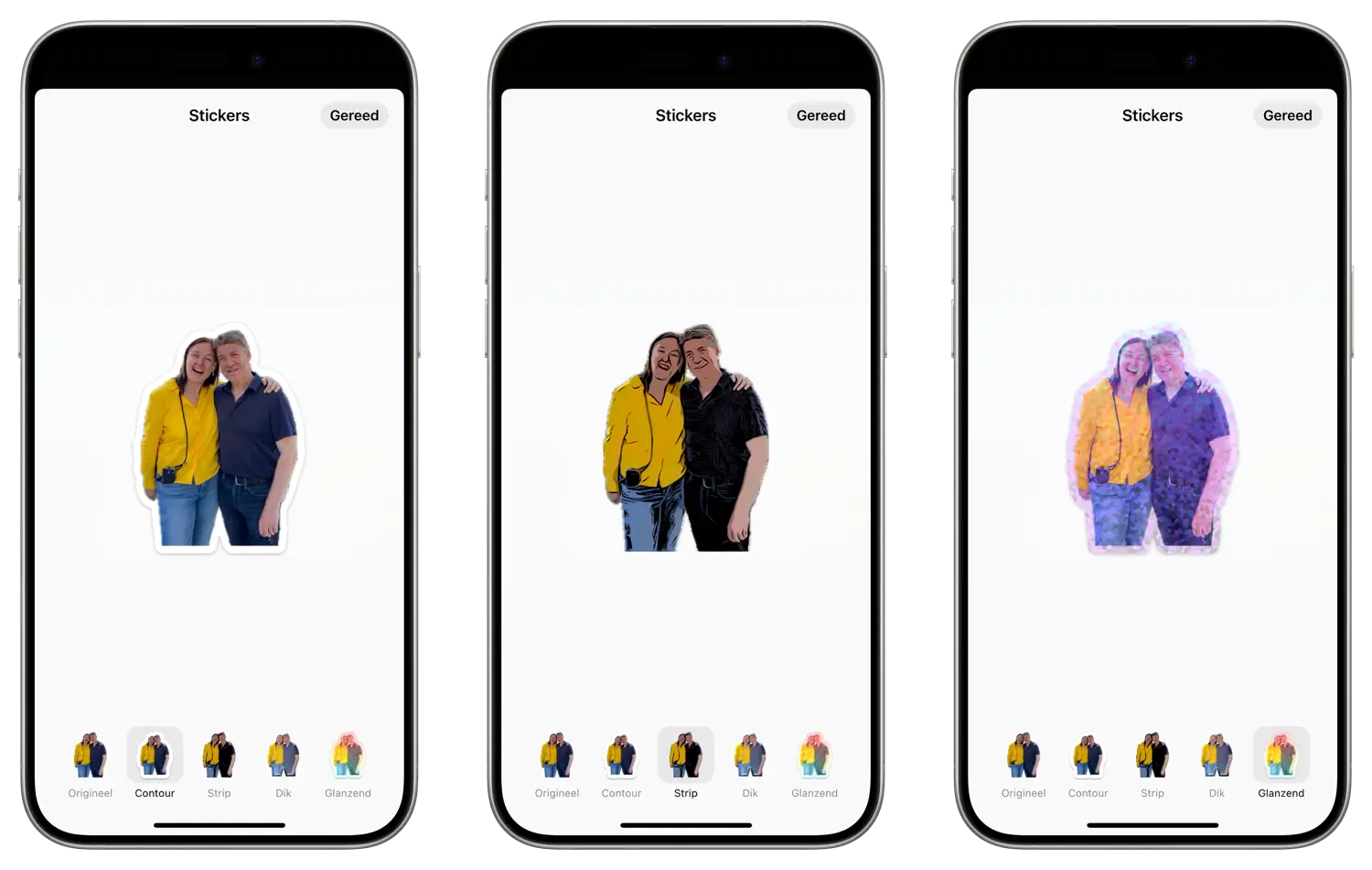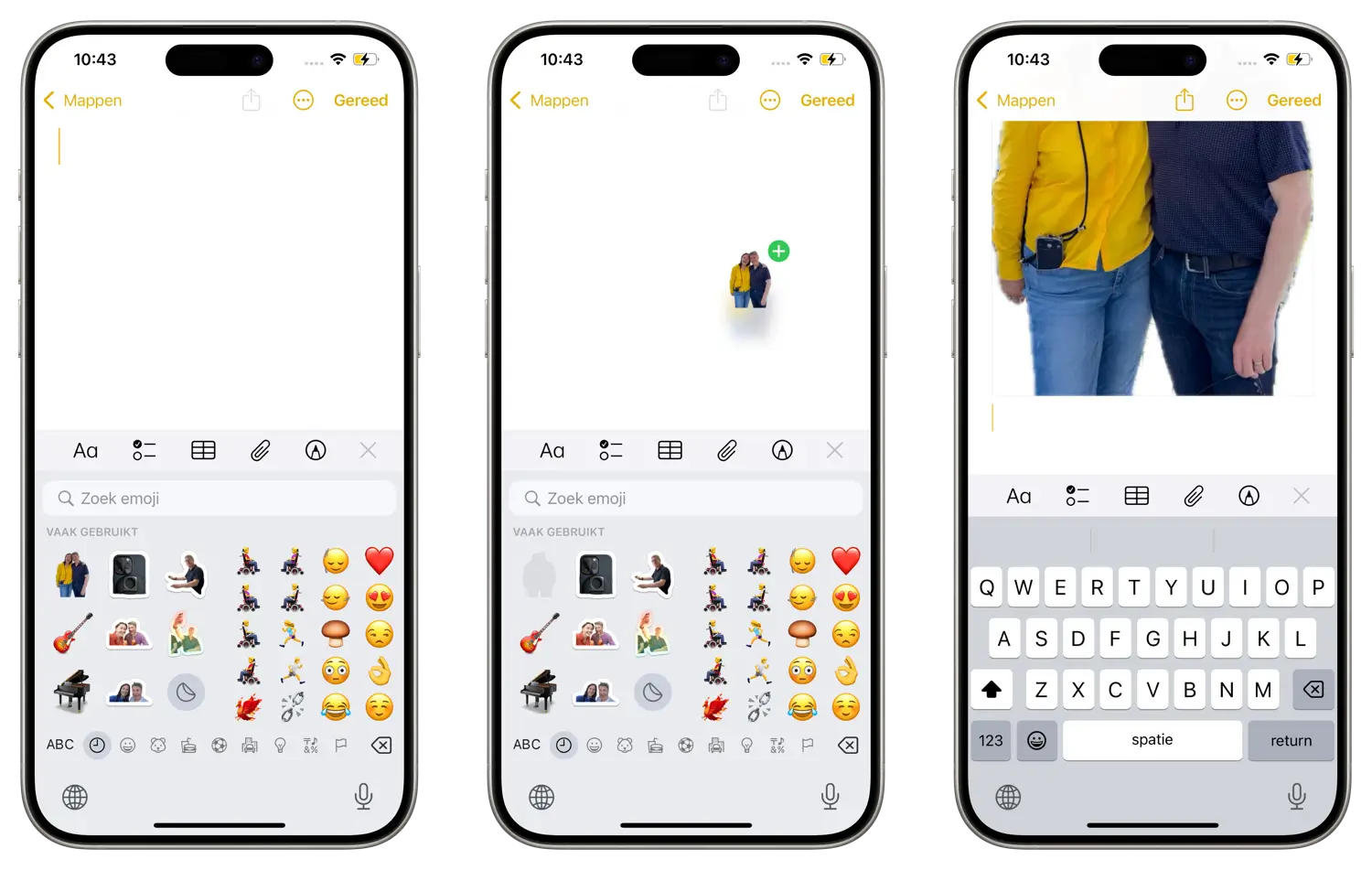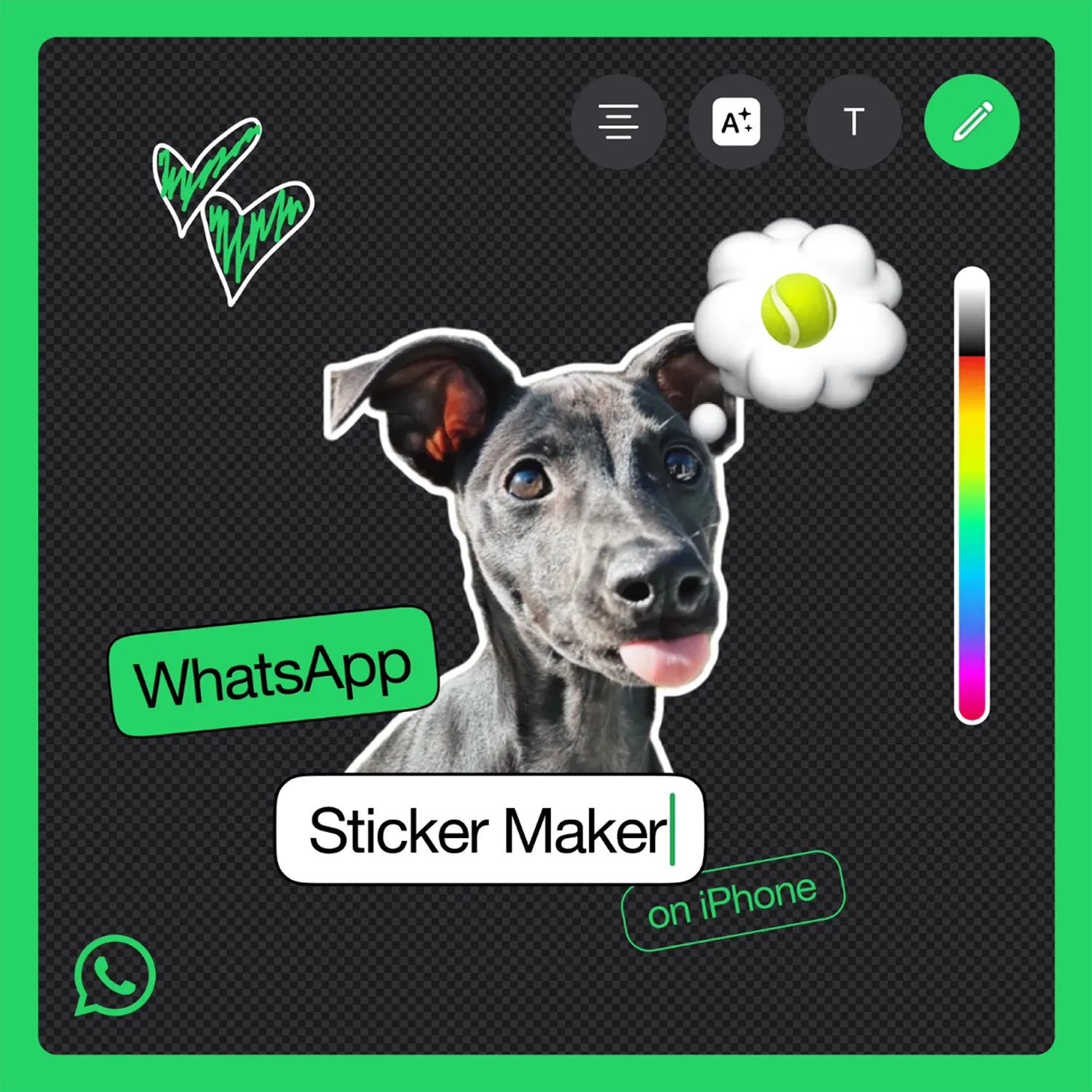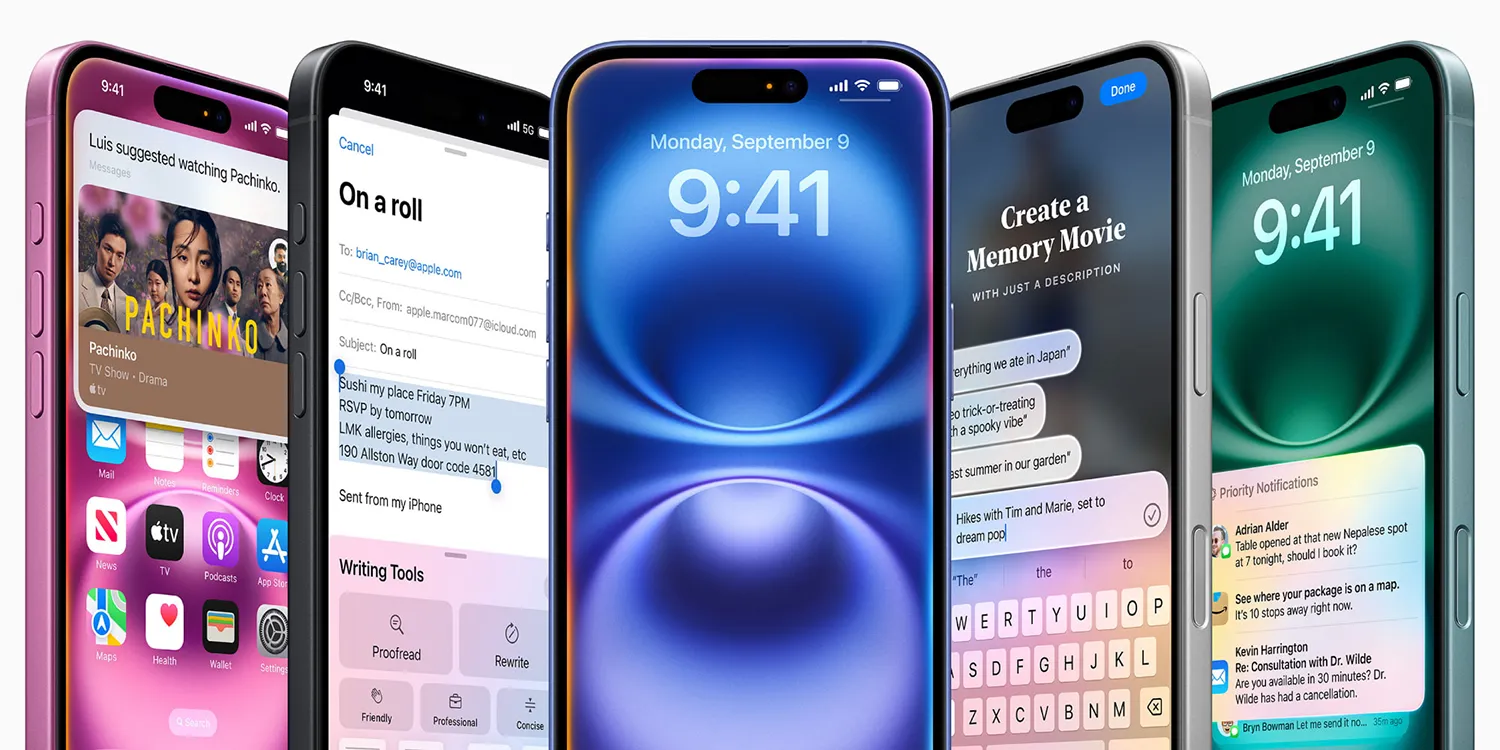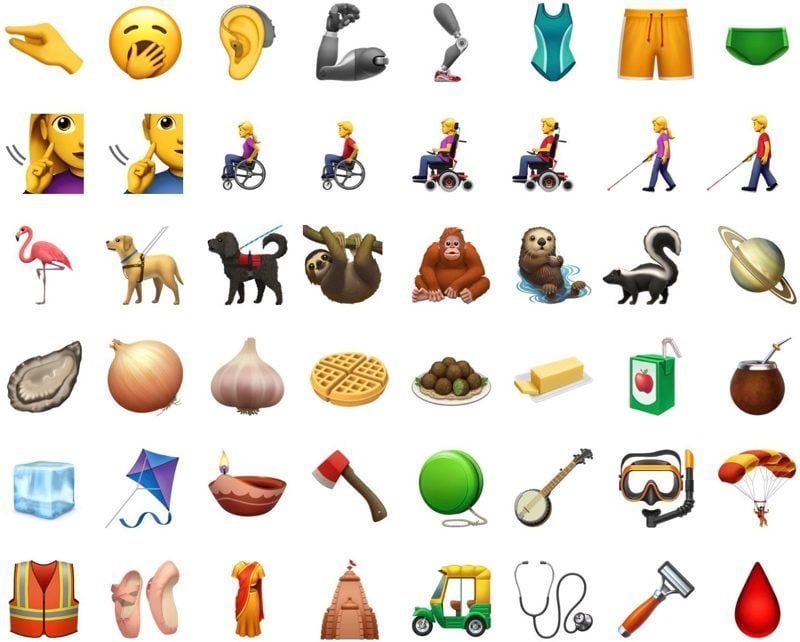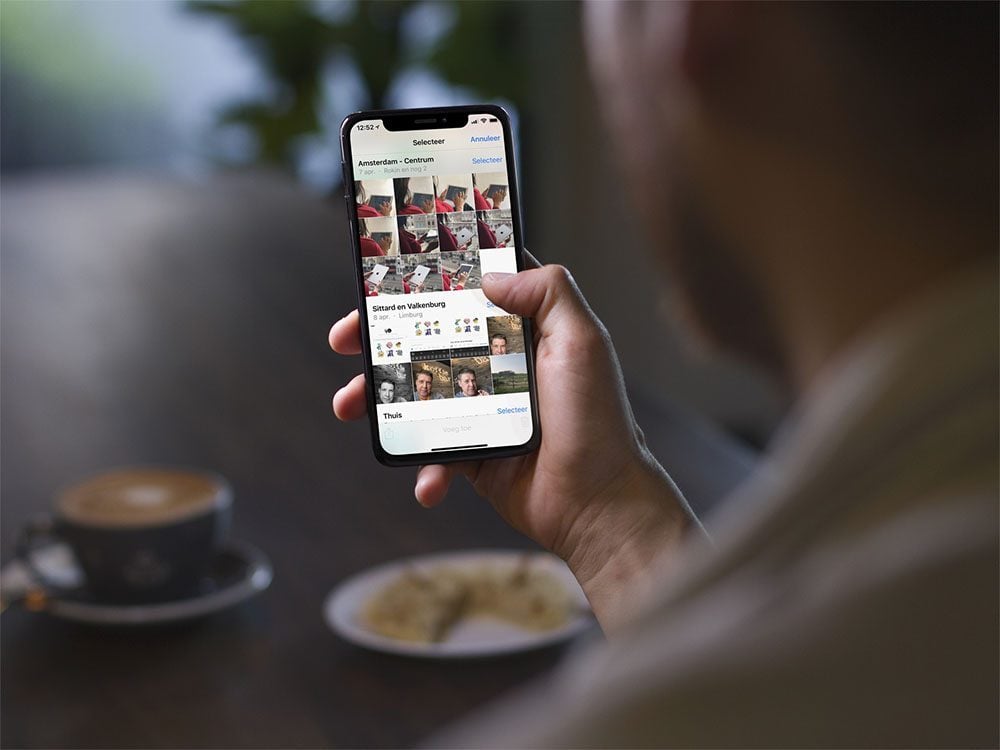Stickers zijn de afgelopen jaren steeds populairder geworden. Al jaren vind je ze in iMessage en WhatsApp, maar sinds iOS 17 zijn stickers een prominent onderdeel van de iPhone en iPad geworden. Je kunt gemakkelijk zelf stickers maken, zonder dat je een app nodig hebt. En je deelt ze waar je maar wil, ook in apps van derden. Maar hoe maak je zelf stickers op de iPhone? En waar kun je ze dan allemaal gebruiken en hoe werkt dat? In deze gids lees je alles over stickers op de iPhone en iPad!
Vanaf iOS 17 vind je de mogelijkheid om stickers te versturen gewoon in het toetsenbord van je iPhone, naast je meestgebruikte emoji. Dat heeft een aantal voordelen. Ten eerste kun je de stickers overal gebruiken, al werkt het niet in elke app even goed. Ten tweede kun je de iMessage stickerapps ook gebruiken in andere apps. Tot slot kun je vanaf iOS 17 ook gemakkelijk vanaf je eigen foto’s stickers maken, dankzij de functie om een
Welke stickers zijn er?
Sinds iOS 17 vind je standaard op je iPhone de volgende stickers:
- Zelfgemaakte stickers: stickers die je zelf hebt gemaakt op basis van een eigen foto
- Emoji: elke emoji is ook als sticker te gebruiken
- Memoji en Animoji: verstuur verschillende gezichtsuitdrukkingen van Memoji en Animoji
- Stickers van iMessage-apps: alle iMessage-apps met stickers uit de App Store kun je hier ook gebruiken
In iOS 16 en eerder had je alleen de mogelijkheid om Memoji- en Animoji-stickers te gebruiken. Deze kun je sinds iOS 16 ook gebruiken in apps van derden zoals WhatsApp. Sinds iOS 17 heb je de mogelijkheid om zelf stickers te maken, die vervolgens via het emoji-toetsenbord te gebruiken zijn. Dit heeft als voordeel dat je de stickers niet alleen in iMessage maar ook in allerlei andere apps kunt gebruiken. Het maken van eigen stickers is mogelijk door een object uit een foto los te trekken van de achtergrond.
Stickers maken op de iPhone en iPad doe je zo
Het was al langer mogelijk om een object uit een foto te lichten, zodat deze los van de achtergrond kwam te staan. Sinds iOS 17 gaat Apple een stuk verder en geeft je de mogelijkheid om er meteen een sticker van te maken. Ook kun je een Live Sticker met animatie maken.
Je kunt (live) stickers maken in de iMessage- of in de Foto’s-app. Beide methoden leggen we uit.
#1 Stickers maken in de Foto’s-app
Zo werkt het maken van een sticker:
- Open de Foto’s-app op de iPhone en kies een foto uit.
- Hou je vinger op het object en er verschijnt een pop-up met de optie Voeg sticker toe.
- Kies Voeg effect toe om een van de effecten te kiezen. Je kunt kiezen uit contour, strip, dik, en glanzend. Bij dik en glanzend wordt er een effectje toegevoegd, dat beweegt als je je iPhone kantelt. Alsof het een echte sticker is dus.
- De sticker wordt toegevoegd aan jouw sticker-tabblad.
#2 Stickers maken in iMessage of andere apps
- Open een conversatie in iMessage en tik linksonder op het plusje, gevolgd door Stickers.
- Gebruik je een andere app, open dan het emoji-toetsenbord en ga helemaal naar links, naast de meestgebruikte stickers. Tik daar op de stickerknop, te herkennen aan het omgevouwen rondje.
- Je ziet nu eventuele aanwezige stickers. Tik op het plusje om een nieuwe sticker te maken.
- Kies een foto en leg je vinger erop, zodat de pop-up verschijnt.
- Tik op Voeg sticker toe en selecteer een effect.
Live Stickers met beweging
Behalve stilstaande stickers kun je ook stickers met animatie maken. Hiervoor gebruik je bijvoorbeeld een Live Photo. Dit werkt verder op dezelfde manier als hierboven uitgelegd voor een stilstaande foto.
Stickers verwijderen
Heb je een sticker gemaakt die niet helemaal is gelukt? Leg je vinger even op de sticker en kies Verwijderen. Meer over stickers verbergen en verwijderen lees je in een aparte tip.
Waar kan ik stickers gebruiken en hoe werkt het?
Vanaf iOS 17 kun je stickers nagenoeg overal gebruiken. Je kunt ze versturen en plakken in iMessage, maar ook in WhatsApp, Instagram, op foto’s en meer. Dit zijn de plekken waar je de stickers op de iPhone kunt gebruiken:
- Berichten-app en iMessage
- Standaard-apps zoals Notities
- Apps van derden (WhatsApp, Instagram, X, etc.)
- Eigen foto’s, documenten, screenshots en meer met de Markup-functie
Hou er wel rekening mee dat niet elke app even goed werkt met stickers. Je kunt niet in alle apps een sticker verslepen en op een willekeurige plek plakken. In sommige apps worden stickers als afbeeldingen verstuurd, zoals hieronder in de Notities-app.
Stickers gebruiken in iMessage
Al sinds iOS 10 kun je in iMessage stickers gebruiken. Je gebruikt daarvoor de stickerapps die je in de iMessage App Store gedownload hebt. In iMessage kun je zelfs een sticker verslepen om hem ergens in het gesprek te plakken. In onze aparte tip over iMessage-stickers gebruiken lees je er alles over.
Sticker sturen in apps van derden
In apps van derden kun je nagenoeg overal waar je een emoji kan gebruiken, ook stickers gebruiken. Om in apps van derden een sticker te versturen, doe je het volgende:
- Tik in het toetsenbord op de emoji-knop.
- Ga helemaal naar links, naast de emoji die je het vaakst gebruikt hebt.
- Je ziet daar recent gebruikte stickers. Tik op de stickerknop, te herkennen aan het omgevouwen rondje.
- Kies een categorie (bijvoorbeeld je eigen stickers, een emoji-sticker of één van de iMessage-stickerapps).
- Versleep de sticker in de app of tik erop om hem meteen te versturen of gebruiken.
Stickers plakken op foto’s, documenten en meer
Je kunt ook een sticker plakken op je eigen foto’s, documenten zoals pdf, screenshots en andere soortgelijke bestanden. Dat doe je zo:
- Open de foto waarop je een sticker wil plakken in de Foto’s-app.
- Tik op Wijzig.
- Tik vervolgens op de knop met het pennetje/potloodje.
- Je komt nu in de Markeren-functie. Tik rechtsonder op het plusje, gevolgd door Voeg sticker toe.
- Kies een categorie (bijvoorbeeld je eigen stickers, een emoji-sticker of één van de iMessage-stickerapps).
- Versleep de sticker op de foto of het document. Versleep de hoeken van het blauwe kader om hem groter of kleiner te maken.
- Tik op de blauwe knop met de drie puntjes om de sticker te knippen, kopiëren, dupliceren of verwijderen.
Maak je een screenshot en wil je daar stickers op plakken, tik dan op het miniatuur, gevolgd door het plusje rechtsonder.
Stickers uitschakelen
Heb je helemaal niks met stickers en vind je ze alleen maar in de weg zitten? Dan kun je het ook uitschakelen:
- Ga naar Instellingen > Algemeen.
- Tik op Toetsenbord.
- Scroll helemaal naar onderen en zet de schakelaar uit bij Stickers, te vinden onder het kopje Emoji.
Wil je meer weten over stickers op je iPhone of iPad? Lees dan onze aparte artikelen die we daar nog over hebben.
- Stickers helemaal uitschakelen of verbergen: zo doe je dat
- Memoji-stickers op je Mac: zo werkt het
- Stickers verwijderen uit iMessage-berichten: weg ermee!
- Zo kun je zelf stickerpacks maken voor iMessage en WhatsApp
WhatsApp heeft ook een populaire stickerfunctie. WhatsApp-stickers zijn razend populair en zijn gewoon in je chats te gebruiken. Je kunt stickers in WhatsApp helaas niet op een willekeurige plek in het gesprek plakken. De stickers verschijnen dus als losse berichten tussen de tekstberichtjes. Lees in onze tip alles over hoe je in WhatsApp stickers gebruikt.
Taalfout gezien of andere suggestie hoe we dit artikel kunnen verbeteren? Laat het ons weten!
Emoji
Emoji zijn kleine afbeeldingen die je in een chat of op sociale media kunt gebruiken. Er zijn duizenden emoji: van smileys met allerlei gezichtsuitdrukkingen tot eten, voorwerpen, beroepen en nog veel meer. Er zijn ook emoji in allerlei huidskleuren, haarkleuren en geslachten. Elk jaar komen er weer tientallen nieuwe emoji bij. Speciale varianten zijn de animoji en Apple's eigen Memoji.