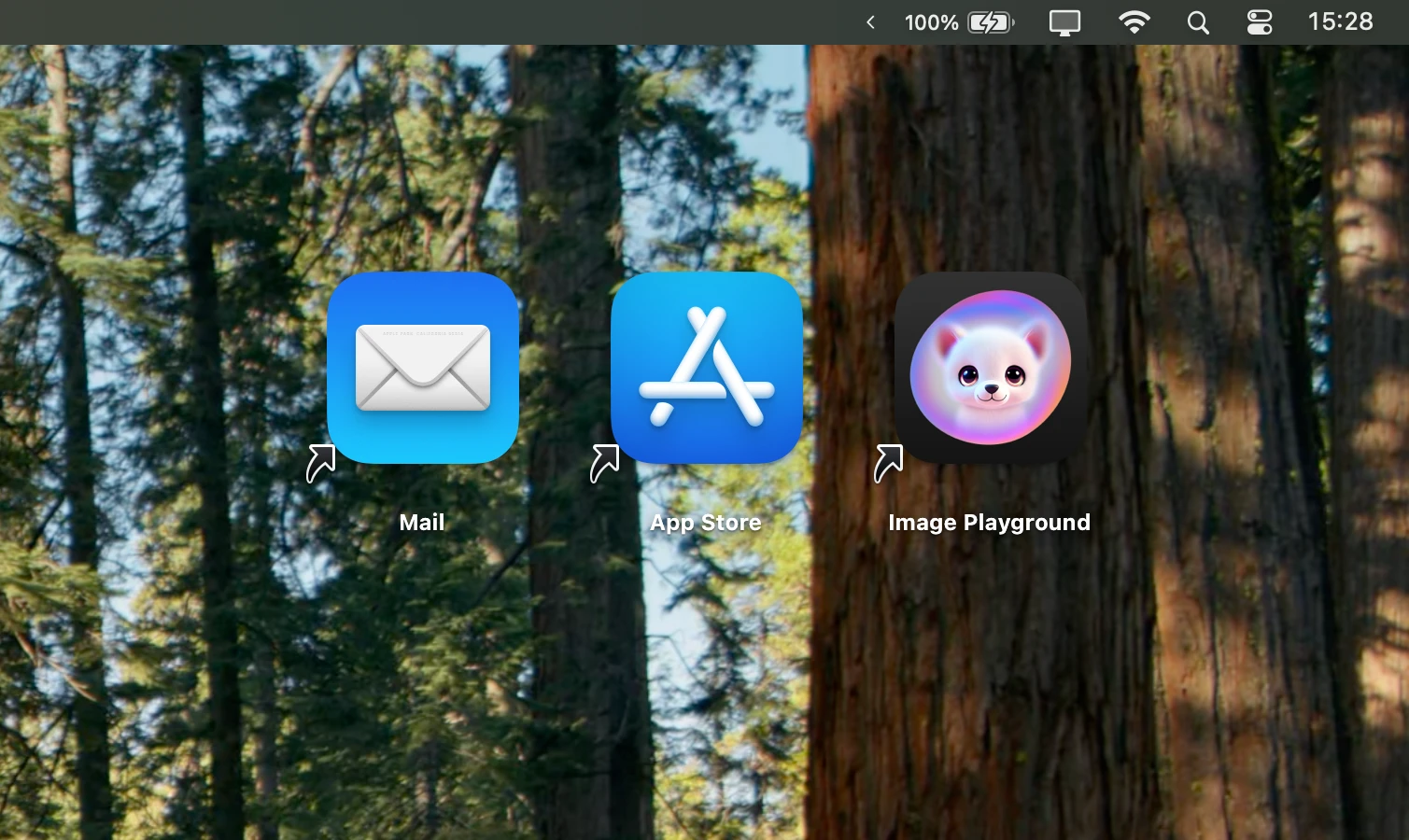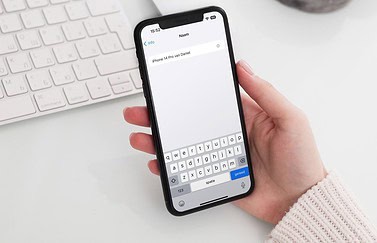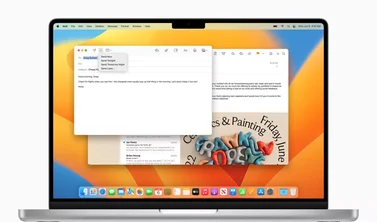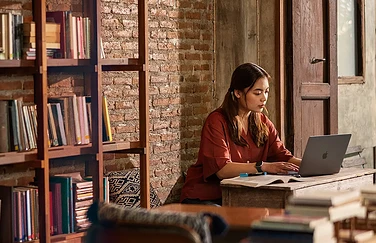Mac backups maken met Time Machine
Het kan zomaar gebeuren: je opslagschijf gaat stuk en je bent heel veel foto’s en ander belangrijke data kwijt. Gelukkig gebeurt dit tegenwoordig steeds minder vaak dankzij iCloud Fotobibliotheek en backups die je automatisch op iCloud maakt, maar toch zijn er nog mensen die belangrijke bestanden alleen lokaal opslaan op een Mac. Het is dan belangrijk om regelmatig een backup van je Mac te maken. Met Time Machine gaat een backup automatisch en het kost niets, behalve dat je alleen een externe harde schijf moet aanschaffen.
Wat is Time Machine?
Er zijn meerdere manieren om backups te maken van je Mac door software van externe partijen te installeren of alles handmatig over te zetten. Met Time Machine kan ook en het zit al standaard in macOS. Time Machine is een programma van Apple dat automatisch reservekopieën maakt van ieder bestand op je Mac. Hierdoor kun je op elk moment de gehele inhoud van je Mac terughalen wanneer de computer kapot gaat. Maar je kunt ook individuele bestanden gemakkelijk terughalen wanneer je ze per ongeluk hebt weggegooid.
Het enige wat je nodig hebt is een opslagapparaat zoals een externe harde schijf of portable SSD. We adviseren om voor een gerenommeerd merk zoals Western Digital of Samsung te gaan.
Bekijken bij:
Time Machine inschakelen doe je zo
Om Time Machine in te schakelen, moet je een externe schijf verbinden met je Mac. Dat kan met een kabel of draadloos via wifi, afhankelijk van je voorkeur en de mogelijkheden van de schijf. Voer daarna de volgende stappen uit:
- Open de Systeeminstellingen (of Systeemvoorkeuren in oudere macOS-versies).
- Ga naar Algemeen > Time Machine.
- Nu verschijnen de opties voor Time Machine. Heb je nog geen schijf geselecteerd, klik dan op de knop Selecteer reservekopieschijf… of druk op het plusje.
- Kies de schijf die je wilt gebruiken voor Time Machine.
Binnen een paar minuten maakt Time Machine automatisch een eerste backup op de schijf die je hebt aangegeven. Waarschijnlijk duurt dit meerdere uren, maar dat is sterk afhankelijk van de externe schijf en de hoeveelheid data. Daarna zal ieder uur automatisch een backup worden gemaakt van alle wijzigingen in het afgelopen uur. Je hebt er verder geen werk aan, zolang je maar zorgt dat de externe schijf verbonden blijft met de Mac. Dat kan via een kabel of het wifi-netwerk zijn.
De instellingen van de Time Machine-backups bekijk je door op de knop Opties te klikken. Je kunt hier aangeven wat de frequentie moet zijn: elk uur, elke dag, elke week of handmatig. Dit is afhankelijk van de vraag waar je de Mac voor gebruikt. Een Mac waar nauwelijks nieuwe content op gemaakt wordt en die alleen wordt gebruikt om bijvoorbeeld films te kijken kun je prima elke week backuppen. Bij een werkcomputer zul je elk uur een backup willen maken.
Hoe werkt Time Machine?
Time Machine bewaart een kopie van alles op je Mac. Het maakt standaard elk uur een backup. Ook bewaart Time Machine een dagelijkse backup van de afgelopen maand. Daarnaast worden er lokale snapshots van je Mac gemaakt. Deze houdt bij wat er gebeurde vanaf het moment dat je je computer opstartte tot het moment waarop je afsloot. Elke week wordt er een wekelijkse snapshot bewaard.
Dit klinkt als een hoop werk, maar is het niet. De software houdt zelf bij of het nodig is om een backup of snapshot te maken en doet dit automatisch en (meestal) ongemerkt. Zit je een week te werken aan een belangrijk document, dan kun je de versie van woensdagavond, maar ook die van maandag of vorige week terughalen.
Bij een document heb je maximaal 24 kopieën van de afgelopen 24 uur, 30 of 31 kopieën voor elke dag van de afgelopen maand en 1 kopie per week van de afgelopen maanden. Dat zijn heel wat kopieën, maar meestal ben je maar met een paar documenten heel intensief bezig. Documenten die je niet bewerkt (en dat zal gelden voor 99% van de bestanden op je harde schijf) krijgen veel minder backups omdat er immers niets is veranderd. Als de opslagruimte op de schijf krap wordt, verwijdert Time Machine automatisch de oudste versies van bestanden.
Naast bestanden neemt Time Machine ook al je instellingen mee. Heb je dus talloze aanpassingen gedaan en veel van onze Mac tips gevolgd, dan hoef je dat op een nieuwe Mac niet meer opnieuw te doen.
Time Machine: wat heb je nodig?
Om Time Machine in te schakelen heb je een externe schijf nodig. Deze schijf hoeft niet rechtstreeks verbonden te zijn met de Mac. Je kunt een externe schijf (via je router) verbinden met het netwerk, zodat deze voor de Mac te bereiken is. Heb je een draadloze schijf zoals Apple’s Time Capsule, dan werkt het ook. Apple maakt zelf geen Time Capsules meer, maar er zijn voldoende alternatieven. Er hoeft dus niet continu een harde schijf aan de usb-poort van je Mac te hangen.
Wil je de harde schijf toch rechtstreeks op je Mac aansluiten, dan kun je kiezen voor een harddisk, SSD of NAS met usb, Firewire of Thunderbolt. Je kunt ook een server op je netwerk gebruiken.
Je hebt een harde schijf of een SSD met minimaal 1TB opslag nodig. Heb je een Mac met 3TB opslag, dan adviseren we om een even grote backupschijf van minimaal 3TB te nemen. Ben je fotograaf of videobewerker, dan heb je vermoedelijk meer opslag nodig. Schijven van 8TB of meer zijn tegenwoordig relatief betaalbaar en kunnen je een hoop schade en verdriet besparen. Beknibbel er dus niet op.
Mac herstellen met Time Machine
Zodra je een backup hebt gemaakt met Time Machine, kun je de Mac herstellen met een recente Time Machine-backup. Hiervoor moet je de Mac opstarten met CMD + R ingedrukt en de optie Herstellen van Time Machine reservekopie selecteren. Ook kun je met een een Time Machine-backup de inhoud van je oude Mac op een nieuwe Mac zetten.
Bestanden terughalen met Time Machine
In de map Programma’s > Hulpprogramma’s vind je het programma Time Machine. Als je regelmatig backups wilt terugzetten, kun je de Time Machine-app in de dock zetten zodat je alleen maar op het icoontje hoeft te klikken om te activeren.
Zodra je dit doet, verschijnen achter het reeds geopende Finder-venster nieuwe vensters en kun je terug in de tijd scrollen via een digitale tijdlijn. Ben je een bestand kwijt? Ga dan terug naar de datum waarop het bestand nog wel bestond en haal dit bestand terug door het te selecteren en daarna op de optie ‘Zet terug’ te drukken.
Apple heeft een video gemaakt, waarin ze alles nog eens uitleggen:
Meer tips over Time Machine vind je hier:
Taalfout gezien of andere suggestie hoe we dit artikel kunnen verbeteren? Laat het ons weten!
![Time Machine backups maken van je Mac: dit moet je weten [video]](https://www.iculture.nl/wp-content/uploads/mediacloud/2019/12/externe-ssds-macbook.jpg)