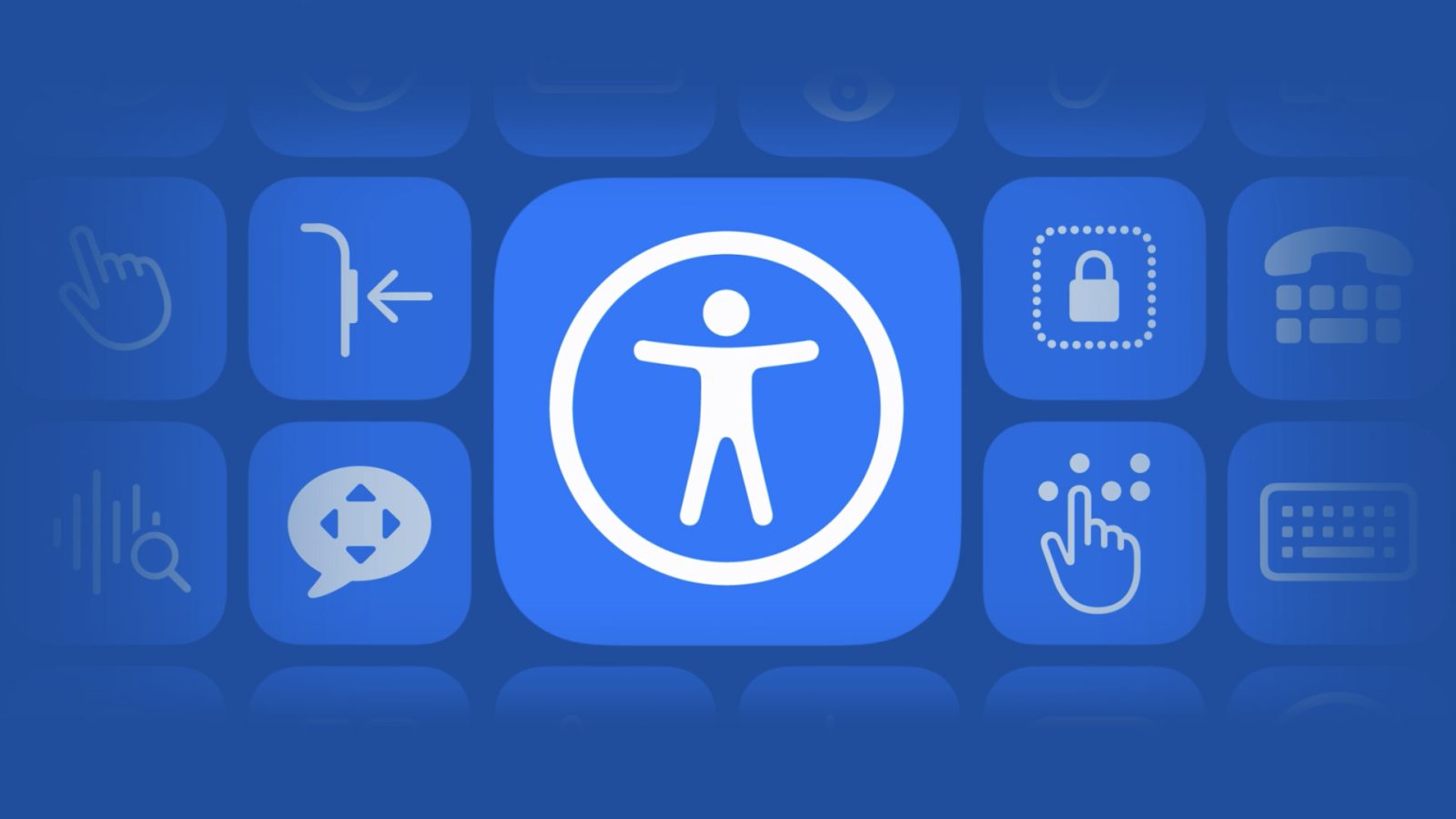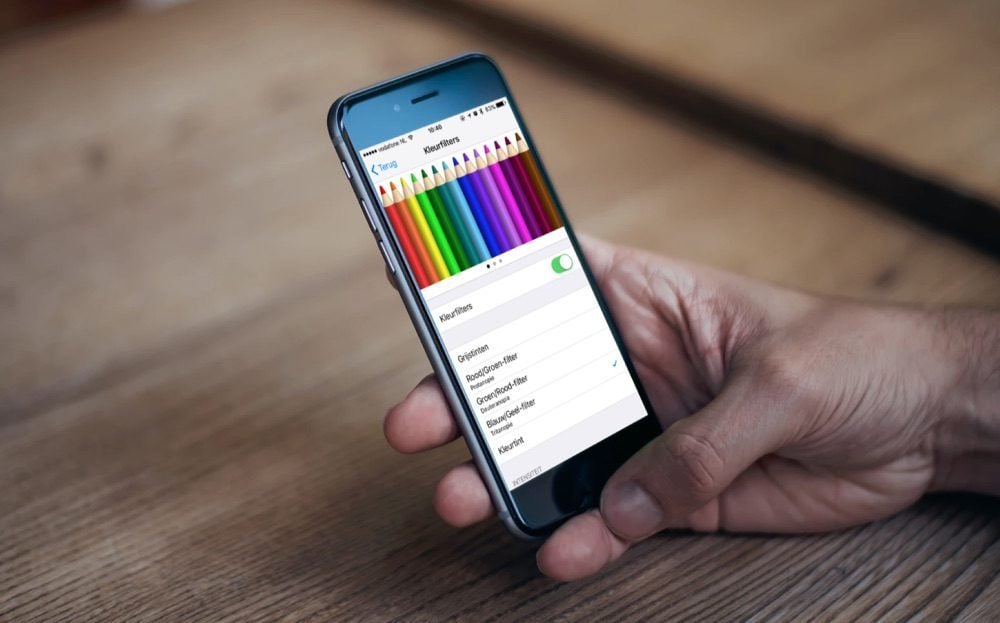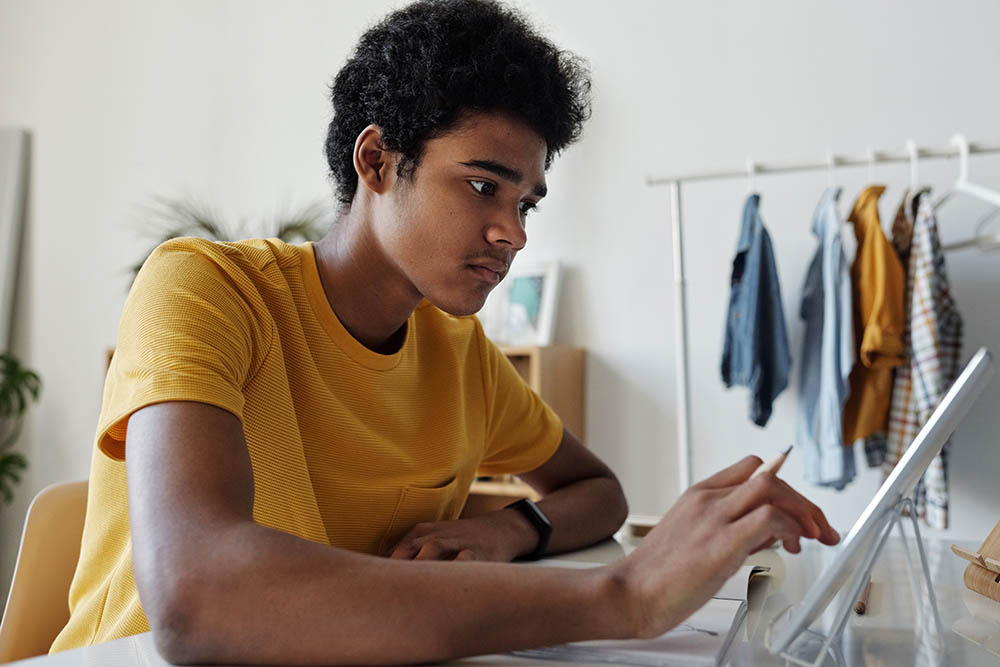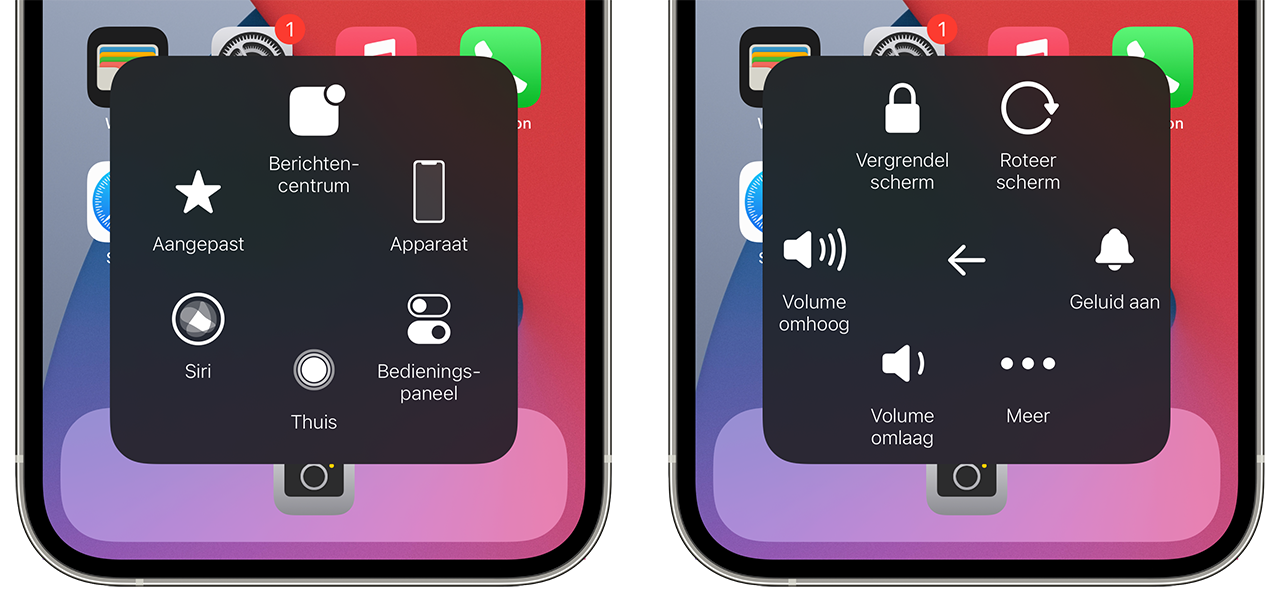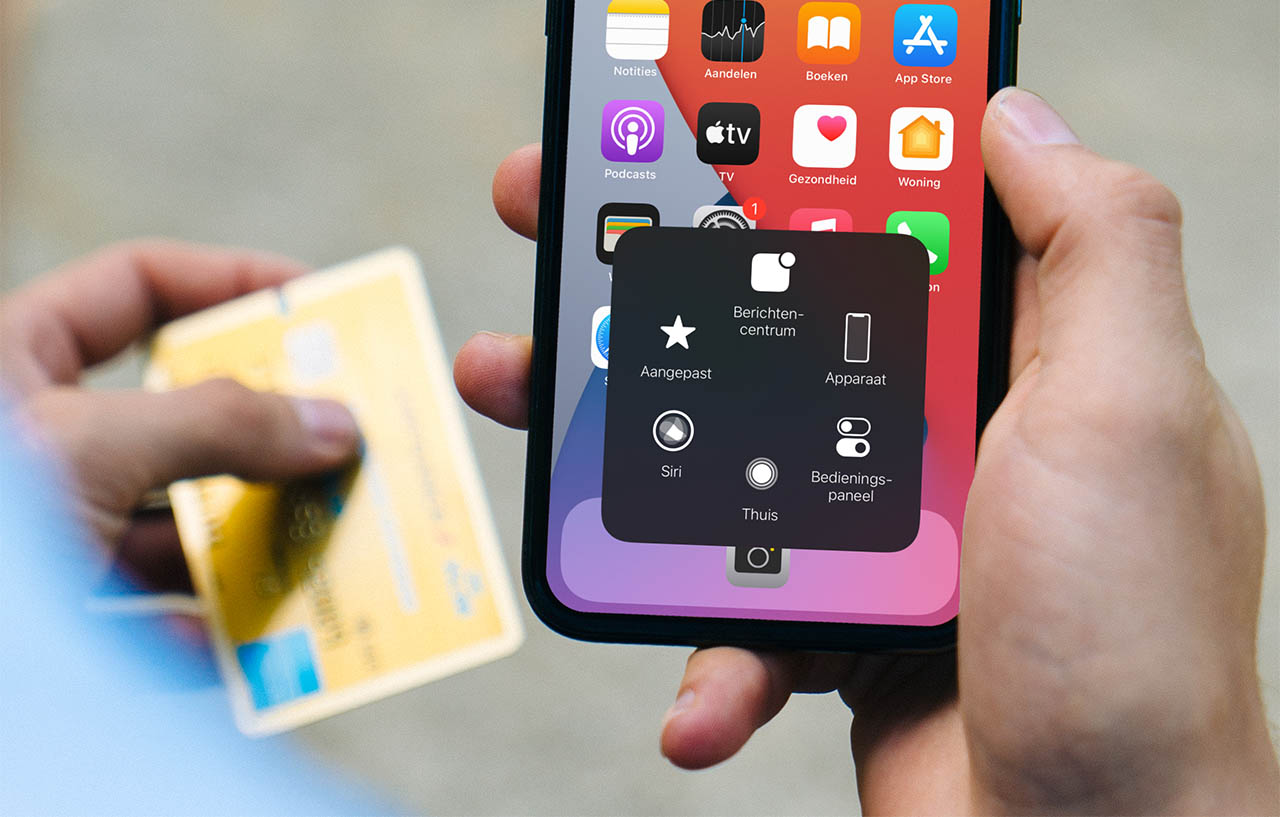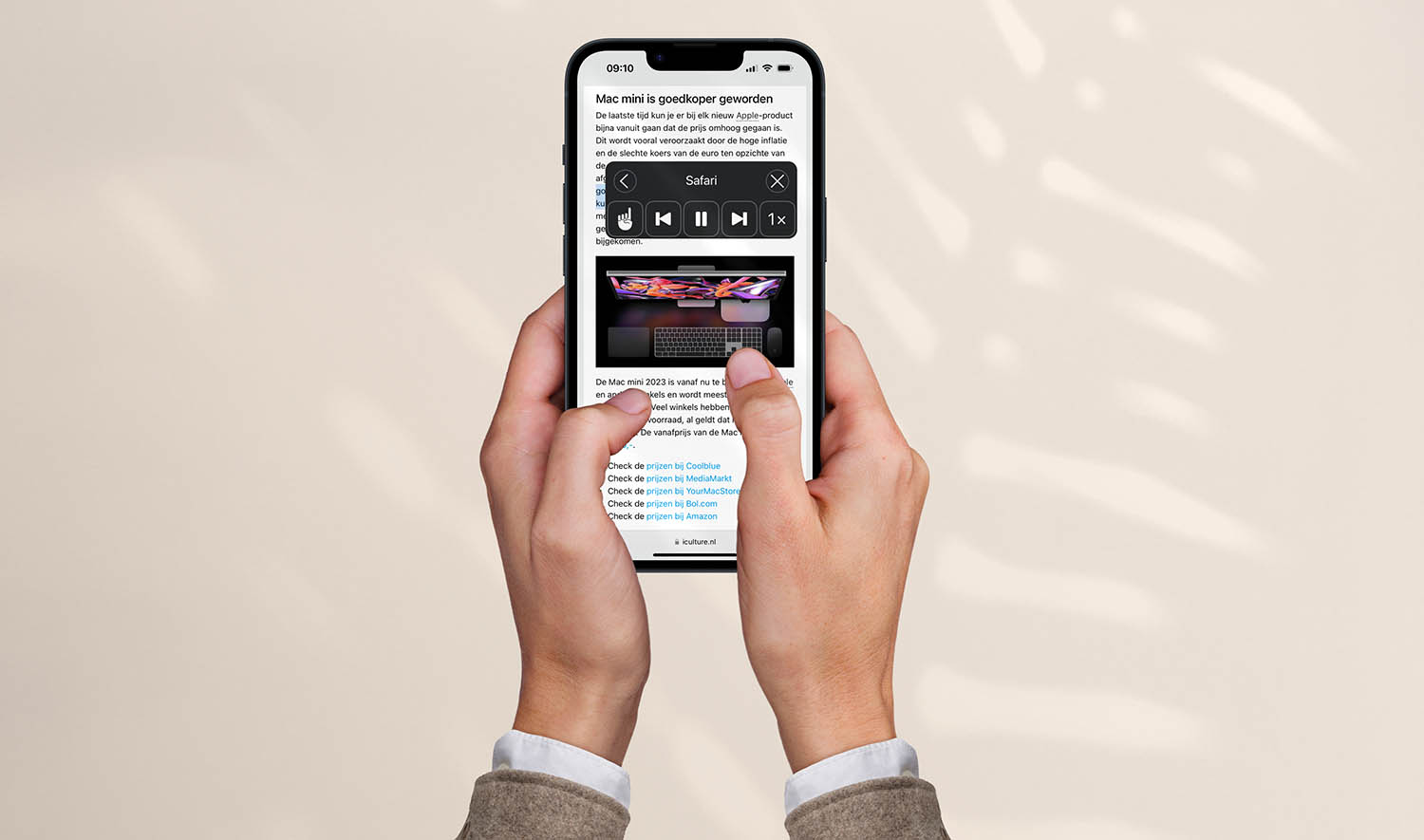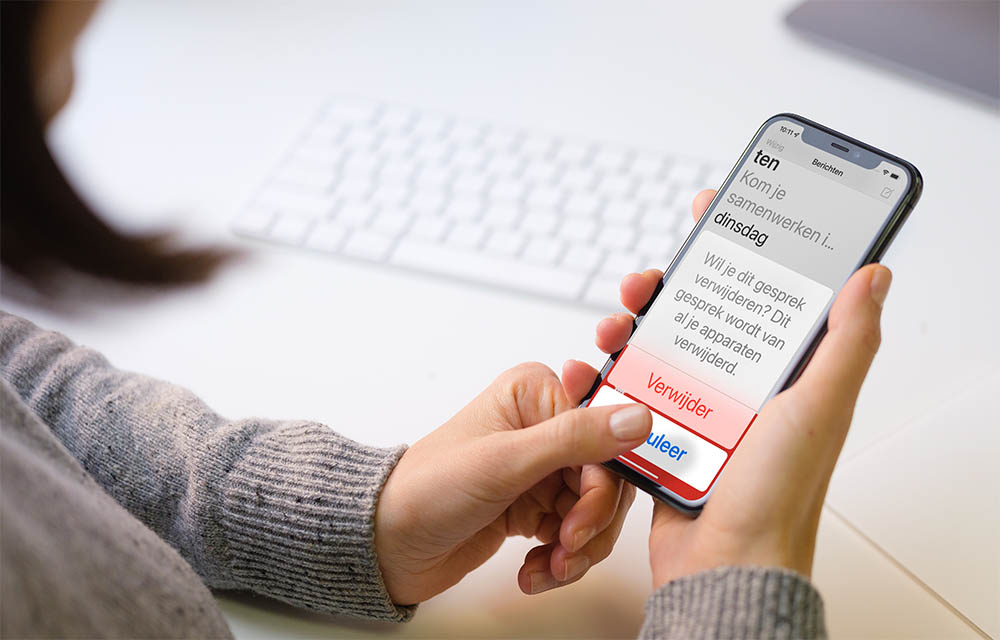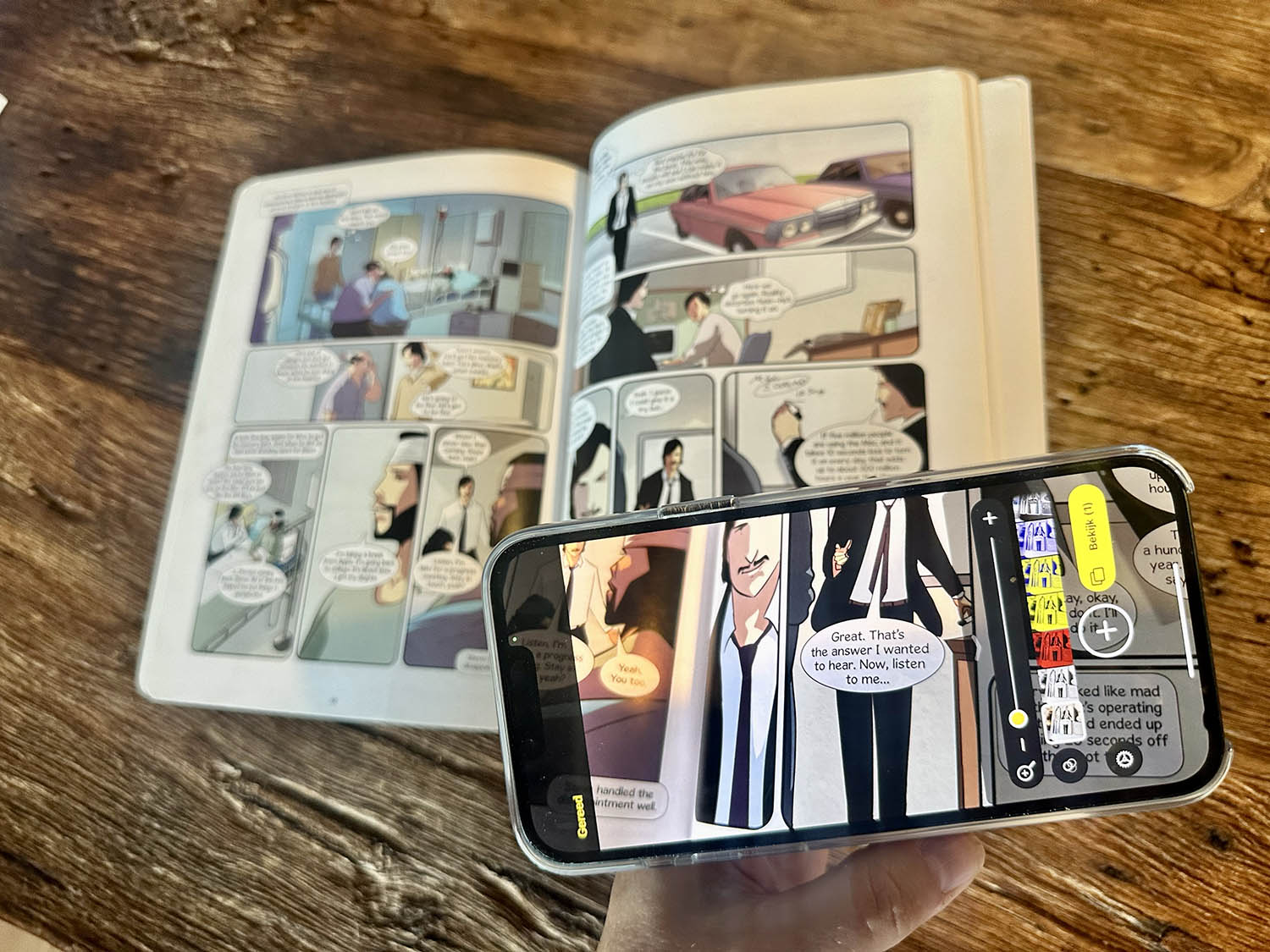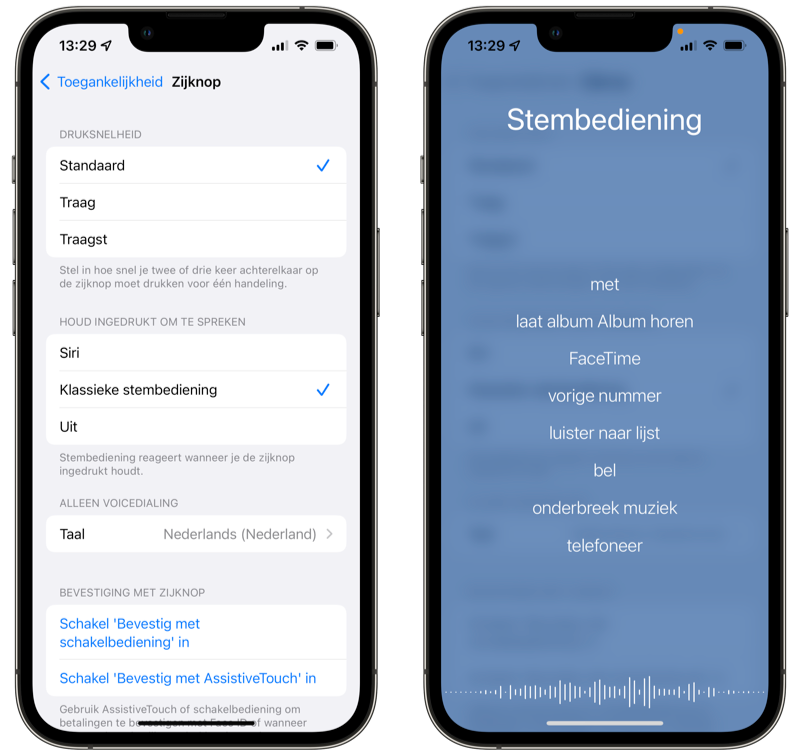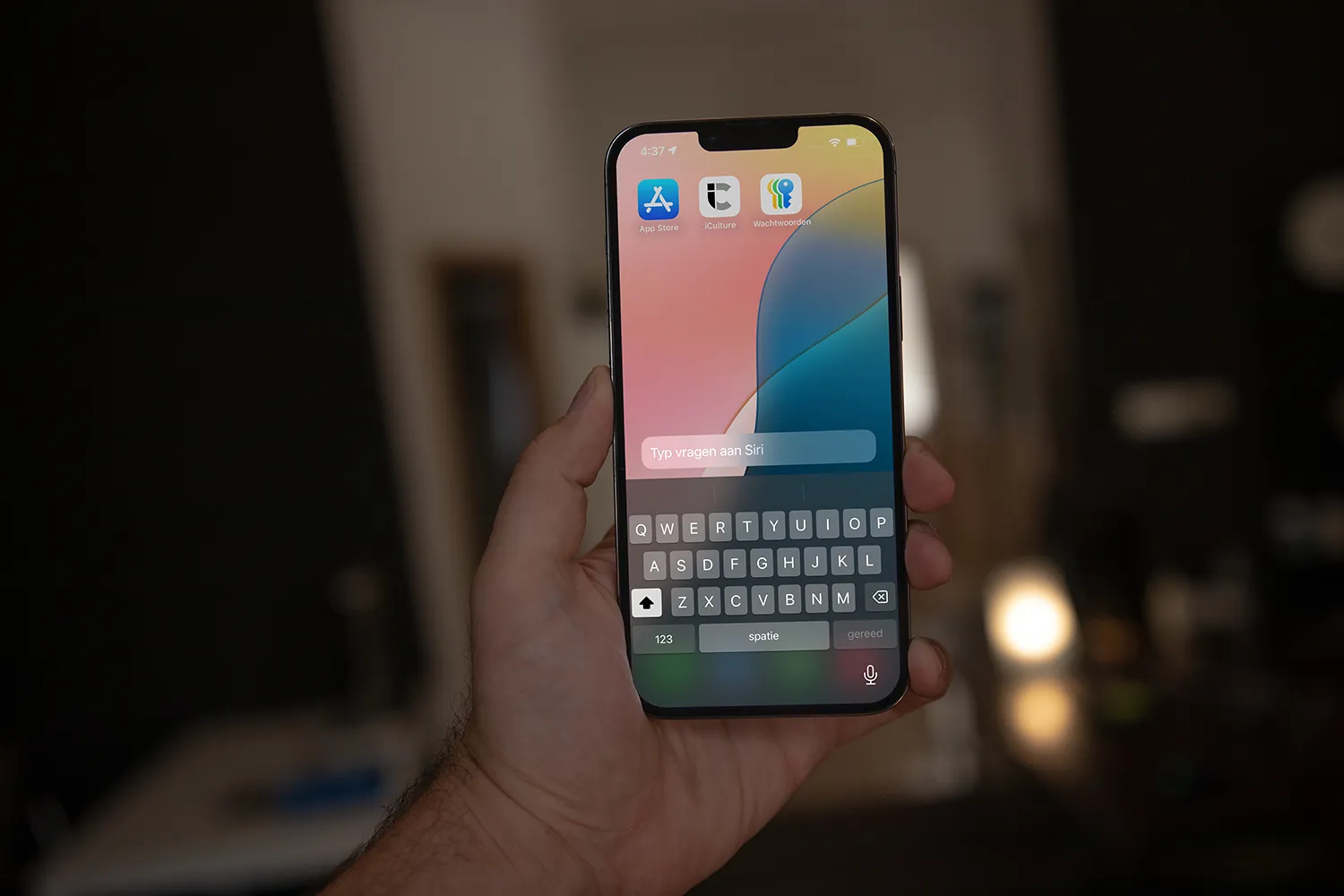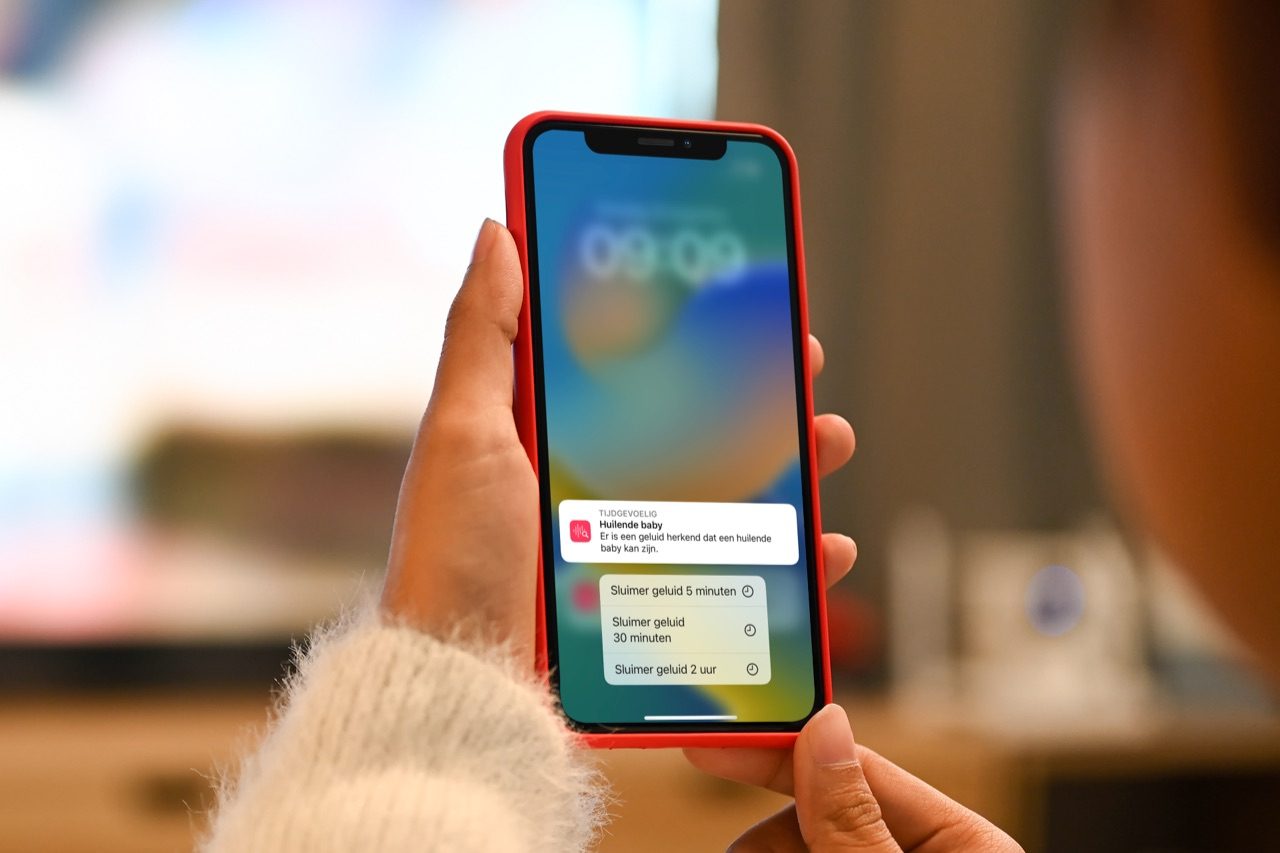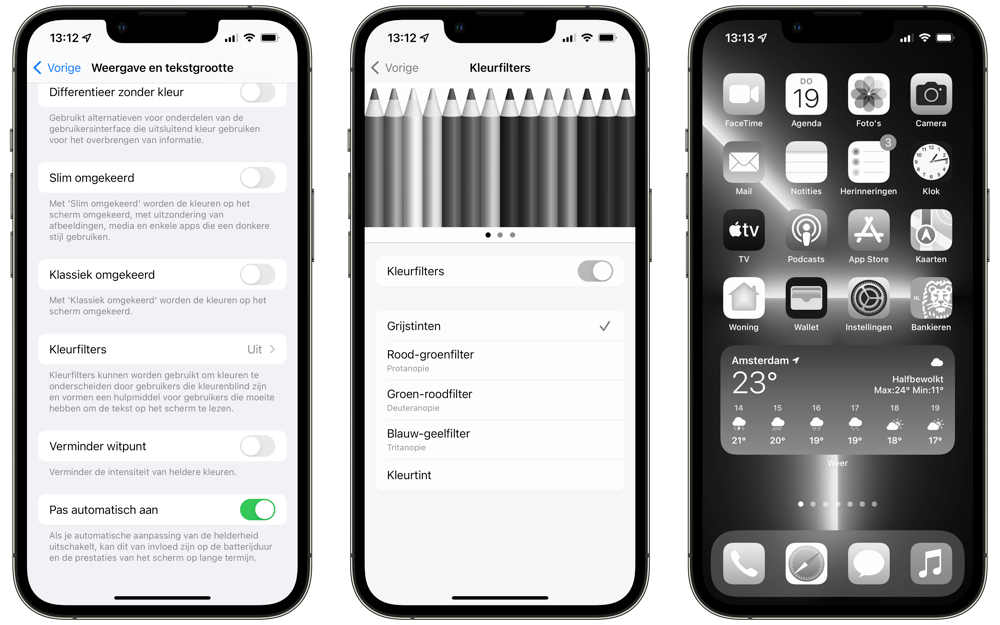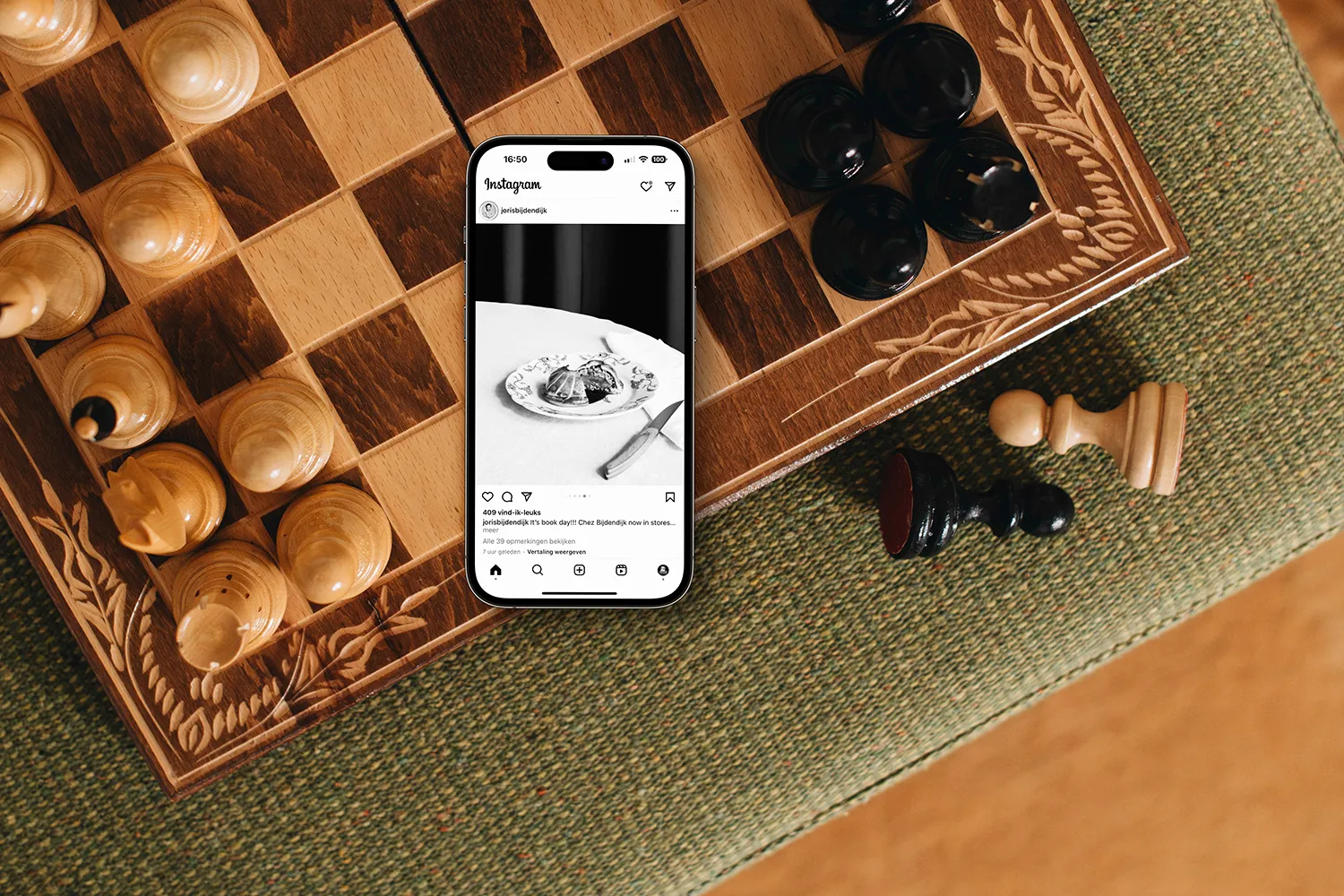Toegankelijkheid is een belangrijk onderwerp voor Apple. Ook mensen met een beperking moeten goed in staat zijn om de iPhone, iPad, Apple Watch en Mac te gebruiken. Toch kan iedereen profijt hebben van deze functies, ook als je geen beperking hebt. Wij geven je allerlei handige voorbeelden van toegankelijkheidsfuncties waar iedereen voordeel aan heeft.
Toegankelijkheidsfuncties voor iedereen
Oorspronkelijk zijn al deze functies ontworpen met mensen met een beperking in het achterhoofd. Denk bijvoorbeeld aan iemand die slechtziend is of niet goed meer kan horen. Of gebruikers met verminderde motoriek, waardoor het indrukken van knoppen soms wat lastiger gaat. Maar eigenlijk komen de functies voor iedereen van pas. Je kan met de opties in Toegankelijkheid allerlei instellingen naar je eigen voorkeur aanpassen. En dan hebben we het niet alleen maar over grotere letters of harder geluid.
Lees meer over de mogelijkheden van Toegankelijkheid in onze uitleg.
#1 Snellere iPhone door beweging te verminderen
Telkens wanneer je naar het beginscherm terugkeert en wanneer je een app opent krijg je animaties met zoomeffect te zien. Dat geeft iOS een levendig effect, maar het kost wel een fractie van een seconde extra om al die animaties af te spelen. Bovendien kun je er misselijk van worden als je veel apps achter elkaar moet openen. Dit kun je voorkomen door de hoeveelheid beweging te verminderen via Instellingen > Toegankelijkheid > Beweging > Verminder beweging. Het lijkt daardoor meteen alsof je iPhone sneller aanvoelt.
#2 Tikje bij Face ID
Face ID is een handige manier om je iPhone te ontgrendelen, maar soms gaat het zo snel dat je er geen erg in hebt. Apple heeft een instelling verstopt in Toegankelijkheid waarmee je een klein tikje aan Face ID toevoegt. Hierdoor voel je bij het scannen van je gezicht een lichte trilling, om te bevestigen dat Face ID je gezicht goed scant. En als je gezicht niet herkend wordt, voel je dat ook aan een nog stevigere trilling. Het is een kleine wijziging, maar wij kunnen niet meer zonder.
#3 Kapotte knoppen omzeilen met Assistive Touch
Mis je de thuisknop van je iPhone of is deze kapot gegaan? Gelukkig bevat iOS een handige functie waarmee je alle opties via het scherm kunt bedienen. Ook de thuisknop en de volumeknoppen. Deze functie heet Assistive Touch en laat je bijvoorbeeld het scherm roteren, screenshots maken en zelfs veeggebaren doen, via handige knoppen op het scherm die je alleen maar licht hoeft aan te tikken. Het kan een uitkomst zijn voor mensen die niet de fysieke kracht hebben om op een knop te drukken, maar het komt ook erg goed van pas als je knoppen kapot zijn of als je liever tikt dan veegt.
#4 Ledflits bij notificatie
Apple heeft een handige functie voor dove gebruikers: het ledlampje van de camera kan gaan flitsen als er een telefoontje of melding binnenkomt. Dat kan ook van pas komen als je in een extreem luide omgeving bent, bijvoorbeeld tijdens een rockconcert of in een druk restaurant. Zodra je iPhone vergrendeld is en er een melding binnenkomt, gaat de led-flitser enkele keren knipperen.
#5 Tekst voorlezen op je iPhone
Er zijn momenten dat je niet op het scherm kunt kijken, bijvoorbeeld tijdens het autorijden of als je aan het afwassen bent. In dat geval kun je de tekst gewoon laten voorlezen: selecteer het gedeelte wat je wilt horen en tik op Spreek uit. Je moet het nog wel even inschakelen, maar dat leggen we in onze tips uit. Wil je alle inhoud van een scherm voorgelezen hebben, inclusief de tekst op knoppen, dan kun je beter VoiceOver inschakelen.
#6 Geen leesbril meer nodig dankzij grotere, vettere teksten en zoom
Mensen die ouder worden krijgen veelal last van hun ogen: het wordt steeds moeilijker om teksten op het scherm te lezen. Een handige functie daarbij is Zoomen: ga naar Instellingen > Toegankelijkheid > Zoomen en zet de schakelaar aan. Je kunt nu bepaalde onderdelen van het scherm extra groot weergeven. Dit werkt bijvoorbeeld in Safari en Apple Kaarten. Met vijf vingers kun je rondbladeren op het scherm, om je beter te kunnen oriënteren.
Om terug te gaan naar de normale weergave dubbeltap je met drie vingers op het scherm. Om weer in te zoomen dubbeltap je opnieuw met drie vingers. Naarmate je het vaker gebruikt raak je er meer aan gewend.
Voor mensen die een leesbril nodig hebben, is het handig om grotere tekst in te stellen. Hiervoor ga je naar Instellingen > Toegankelijkheid > Weergave en tekstgrootte. Met de schuifknop geef je aan hoe groot de letters moeten worden. Wil je nóg beter leesbare teksten, dan kun je ook zorgen dat alle teksten op het scherm vetgedrukt worden weergegeven. Hiervoor ga je op hetzelfde scherm naar Vette tekst.
Gooi het vergrootglas maar uit het raam, want in de iPhone zit er eentje standaard ingebouwd. Er is een speciale Vergrootglas-app op je iPhone. Ideaal als je in de winkel de kleine lettertjes achterop de verpakking wilt lezen, of als je het ieniemienie serienummer op een Apple-product wilt ontcijferen.
#7 Eenhandsbediening met Bereikbaarheid
Toen iPhones nog een 4-inch scherm hadden kon je makkelijk bij alle knoppen van het scherm. Dat is met de komst van de grotere iPhones wel veranderd. Gelukkig kun je hiervoor Bereikbaarheid (Reachability) gebruiken. Tik tweemaal licht op de thuisknop of veeg naar onderen bij de onderkant van het scherm en de hele interface schuift naar beneden. Zo kun je toch nog met één hand bij alle knoppen en icoontjes. Sommige mensen denken dat dit een bug is doordat ze het per ongeluk activeren, maar in de praktijk kan het erg handig zijn.
#8 Zijknop met klassieke stembediening
De zijknop gebruik je misschien wel eens om Siri te activeren, maar als je de stemassistent eigenlijk niks vindt, kun je ook kiezen voor de klassieke stembediening. Daarmee kun je bijvoorbeeld muziek pauzeren of afspelen, bellen of FaceTimen. Als dat de enige dingen zijn die je met je stem wil doen, dan kun je net zo goed kiezen voor deze klassieke stembediening.
Overigens vind je hier ook nog een andere instelling voor de zijknop. Zo kun je de druksnelheid aanpassen (als je twee keer moet drukken, bijvoorbeeld voor Apple Pay). Dat zal vooral van pas komen voor mensen met verminderde motoriek, maar ook zonder zo’n beperking kan dit goed van pas komen.
#9 Typen naar Siri
En over Siri gesproken: als je toch liever Apple’s assistent wil gebruiken, maar een hekel hebt aan spreken (in het openbaar), dan kun je ook gewoon je vragen typen naar Siri. In iOS 18 en nieuwer ga je hiervoor naar:
Dit kun je regelen via de Instellingen-app. Neem de volgende stappen:
- Open de Instellingen-app en ga naar Toegankelijkheid.
- Scrol naar het kopje Algemeen en tik op Siri.
- Zet de schakelaar aan bij Typ vragen aan Siri.
- Activeer nu Siri op de gebruikelijke manier.
- Het toetsenbord verschijnt en je kunt een vraag intikken. Tik op Gereeden Siri zal je vraag beantwoorden.
In eerdere iOS-versies ga je naar Instellingen > Toegankelijkheid > Siri waar je de schakelaar kunt aanzetten. Dit werkt alleen als je de zijknop ingedrukt houdt.
#10 Geluidsherkenning: krijg een melding bij bepaalde geluiden
Als je thuis een alarmsysteem hebt, is de kans groot dat je deze gewoon af hoort gaan als er ’s nachts ingebroken wordt. Maar sommige geluiden hoor je zelf misschien iets minder snel, ook als je niks aan je oren mankeert. Daarvoor heeft Apple de functie Geluidsherkenning. Je iPhone stuurt een melding zodra een door jou ingesteld geluid herkend wordt. je kan kiezen uit allerlei soorten geluiden, bijvoorbeeld dieren (een hond of een kat), geluiden in en rondom het huis (gebroken glas, geklop op de deur) en personen (zoals een huilende baby). Je kan zelfs per geluid kiezen welke meldingstoon afgespeeld wordt.
#11 Achtergrondgeluiden: helpt je met concentreren of slapen
Nog een handige tip met geluiden, maar deze keer om juist geluiden te creëren. Je iPhone kan op de achtergrond rustgevende geluiden afspelen, zelfs tijdens het luisteren van muziek. Deze functie heet Achtergrondgeluiden op de iPhone, waarbij je kan kiezen uit gebalanceerde ruis, heldere ruis, donkere ruis, stromend water, oceaan en regen. Je kan het gebruiken om je te helpen concentreren bij het studeren, maar ook om bijvoorbeeld een baby in slaap te laten sussen. Het voordeel is dat het eenvoudig is in te schakelen vanuit het Bedieningspaneel.
#12 Tik op de achterkant van je iPhone
Wist je dat je iPhone eigenlijk een verborgen knop heeft? Je kan namelijk met de functie Tik op de achterkant van je iPhone allerlei acties koppelen aan twee keer of drie keer tikken op de achterkant. Je kan dan bijvoorbeeld snel een screenshot maken, de appkiezer openen of zelfs een Siri Shortcut activeren. De mogelijkheden zijn daardoor eindeloos, waardoor dit echt niet alleen van pas komt als je een beperking hebt.
#13 Beter concentreren met grijstinten
Ben je snel afgeleid of heb je moeite om geconcentreerd aan een taak te werken? Of misschien heb je last van iPhone-verslaving en grijp je steeds naar je iPhone om een filmpje te kijken, terwijl je eigenlijk voor een examen zou moeten leren. In dat geval kan het helpen om je iPhone op grijstinten te zetten.
Bonustip: Toegankelijkheid ook op de Apple Watch
Leuk om te weten: ook op de Apple Watch vind je allerlei functies die met toegankelijkheid te maken hebben. Zo kun je je scherm op grijstinten instellen, kun je extra zoomen en de icoontjes extra groot weergeven.
Ook kun je op de Apple Watch workouts doen in een rolstoel. En met AssistiveTouch op de Apple Watch kun je hem bedienen met handgebaren.
Taalfout gezien of andere suggestie hoe we dit artikel kunnen verbeteren? Laat het ons weten!