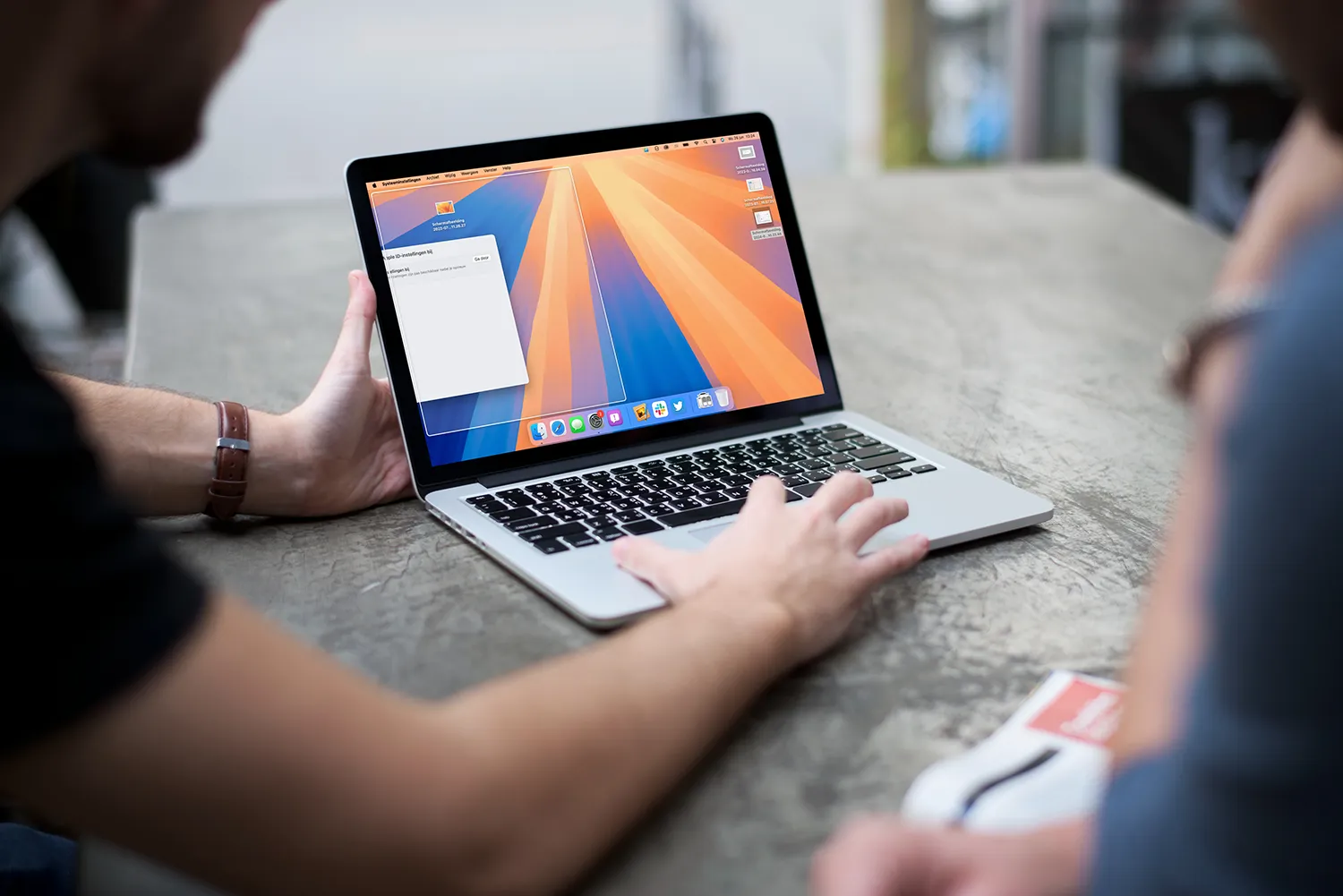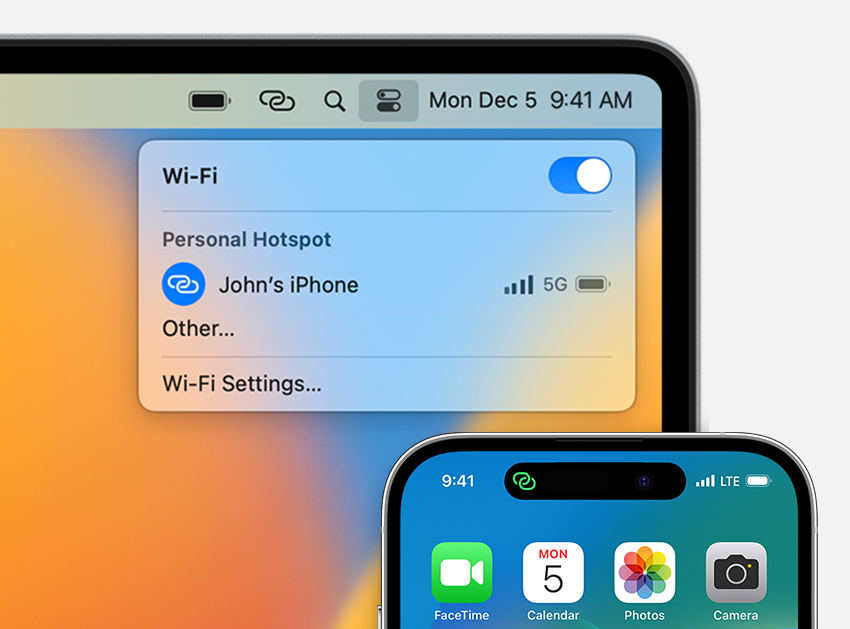Wil je bepaalde websites niet bezoeken (of wil je voorkomen dat kinderen dit kunnen doen), dan kun je ze blokkeren via de instellingen van de Mac. In deze tip lees je hoe dit regelt, bijvoorbeeld om je verslaving aan een bepaalde website onder de knie te krijgen, of om te zorgen dat anderen in je huishouden steeds maar op ‘foute’ websites blijven hangen.
Optie 1: Websites blokkeren via Schermtijd
De Mac heeft een ingebouwde functie om websites en apps te blokkeren. Schermtijd is in eerste instantie bedoeld om het Mac-gebruik onder controle te houden, van jezelf of van je kinderen. Je kunt makkelijk de websites filteren die je ongepast vindt, door applimieten in te stellen. Stel bijvoorbeeld, dat je een bepaalde site elke dag maximaal één uur wilt bezoeken.
Zo regel je dat:
- Open de Systeeminstellingen op je Mac.
- Klik in de linker zijbalk op Schermtijd.
- Ga naar App- en Websiteactiviteit > Applimieten.
- Klik op Voeg limiet toe.
- Blader omlaag en klik op Websites. Je ziet nu een lijst van websites die je vaak bezoekt.
- Kies de website die je wilt blokkeren, in dit geval Vinted. Staat de website er niet bij, blader dan omlaag, klik op het plusje en vul de website handmatig in.
- Geef aan hoe lang je de website elke dag wilt gebruiken, bijvoorbeeld 1 uur.
- Geef aan of de website geblokkeerd moet worden. Hou je jezelf wel in bedwang en wil je alleen een geheugensteuntje, dan haal je het vinkje weg.
- Klik op Gereed.
Stel je limieten in voor kinderen, dan zul je een toegangscode moeten kiezen die niet zomaar te raden is. Schermtijd maakt geen onderscheid tussen browsers, dus je kunt niet stiekem naar Chrome of Firefox gaan om de website toch te bezoeken.
Optie 2: Websites blokkeren met software
Nadeel van bovenstaande oplossing is, dat je van tevoren moet weten wanneer je wel en toegang tot bepaalde sites wil en voor hoe lang de toegang is geblokkeerd. Met speciale software en plug-ins kun je vaak meer dingen naar eigen wens instellen.
Een app die we hieronder als voorbeeld bespreken is Focus. Deze app werkt met sessies, dus op momenten dat je geconcentreerd wilt werken en bepaalde websites wilt blokkeren, schakel je het filter in. Het is een websiteblokker die gemakkelijk vanuit de Mac-menubalk te bedienen is. Je vindt Focus als onderdeel van SetApp, de softwarecollectie waarvoor je een vaste prijs per maand betaalt. Andere apps uit SetApp die van pas kunnen komen zijn Session en HazeOver waarmee je respectievelijk in tijdsblokken kunt werken en je scherm kunt dimmen.
Zo werkt Focus:
- Klik op het appicoontje in de menubalk en kies Preferences.
- Ga naar het tabblad Blocking.
- Voeg elke website toe die je wilt blokkeren.
Focus werkt met sessies: wil je even geconcentreerd werken, dan klik je op het appicoon en kies je ‘Focus for 25 minutes’ of een andere tijdsduur. Dit sluit ook goed aan bij de Pomodoro-werkwijze. Je kunt voorkomen dat kinderen de instellingen kunnen aanpassen en je kunt ook een wachtwoord instellen.
Andere opties:
- In Chrome kun je de plug-ins SiteBlock en Productivity Owl gebruiken om bepaalde websites te blokkeren. Je kunt ook instellen dat een website een beperkt aantal uren per dag bereikbaar mag zijn. Als de toegestane tijd is verstreken zal het venster sluiten.
- In Firefox vind je geen opties om hele websites te blokkeren, maar met de plugin BlockSite kan het toch. Je geeft de adressen op van de websites die je wilt blokkeren. Deze blokkering is op te heffen door een wachtwoord in te voeren.
- Met Cold Turkey kun je websites blokkeren op Windows-computers met IE, Firefox of Chrome. De gratis app bevat al een ingebouwde lijst van websites die verslavend kunnen zijn, zoals Twitter en Facebook. Je kunt deze lijst aanpassen en aangeven hoe lang de websites geblokkeerd moeten worden. Binnenkort ook voor Mac.
- Met Focal Filter maak je zelf een lijst van websites die je wilt blokkeren. Werkt op Windows-pc’s met IE, Firefox en Chrome en is eveneens gratis.
- In christelijke kringen wordt Filternet gebruikt voor het blokkeren websites met onzedelijke inhoud.
Meer over Schermtijd op de Mac en de vele mogelijkheden lees je in onze tip.
Taalfout gezien of andere suggestie hoe we dit artikel kunnen verbeteren? Laat het ons weten!
De iPhone en iPad voor kinderen
De iPad en iPhone zijn ook leuk voor kinderen. Met deze artikelen zorg je dat kinderen ze veilig kunnen gebruiken, met onder andere informatie over delen met gezin, ouderlijk toezicht, tijdslot instellen en leuke apps vinden. En met Schermtijd beperk je de tijd die kinderen (of jijzelf) kunnen doorbrengen op de iPhone en iPad. Ook lees je hoe je een Apple ID voor kinderen kunt aanmaken.

- Ouderlijk toezicht gebruiken
- Schermtijd op iPhone en iPad
- Applimieten instellen in Schermtijd
- Begeleide toegang gebruiken
- iPad-gebruik van kinderen beperken
- Geschikte apps voor oudere iPad zoeken
- Leerzame programmeerapps voor kinderen
- Tijdslot voor kinderen instellen op iPhone en iPad
- Thuisknop blokkeren op de iPad
- iPad-apps filteren op leeftijd
- iPad kindveilig maken met beschermhoezen
- Apps voor kinderen tijdens lange autoritten
- Meldingen uitschakelen op een gezamenlijke iPad
- In-app aankopen uitschakelen
- Alles over Delen met gezin
- Apple ID voor kinderen