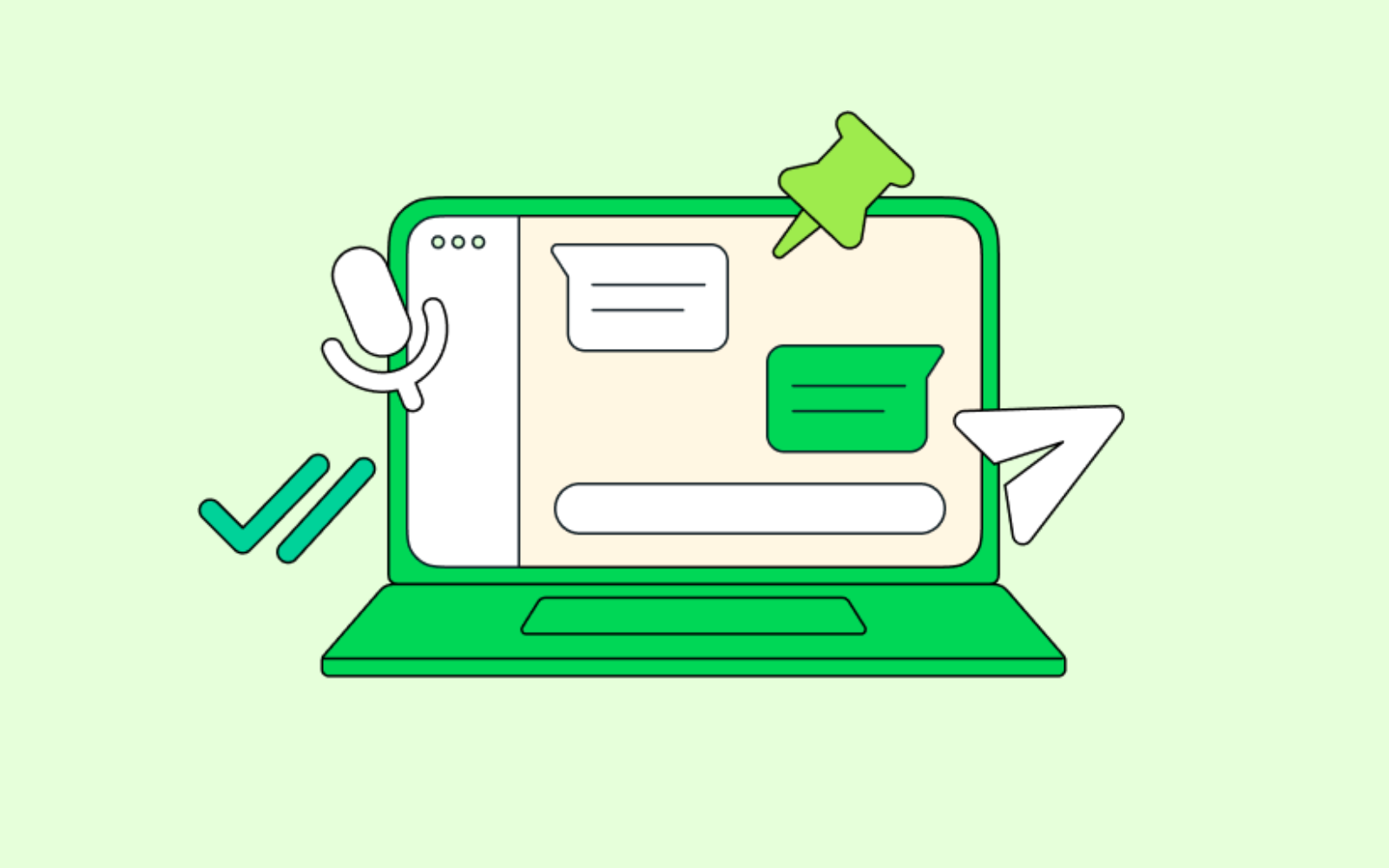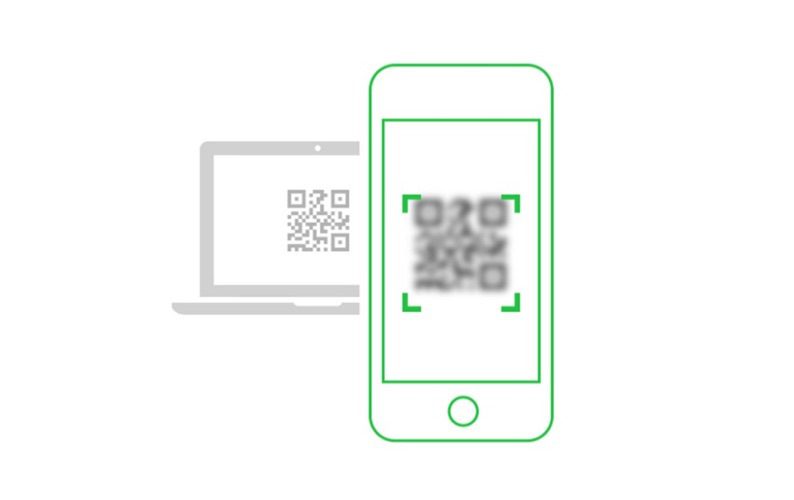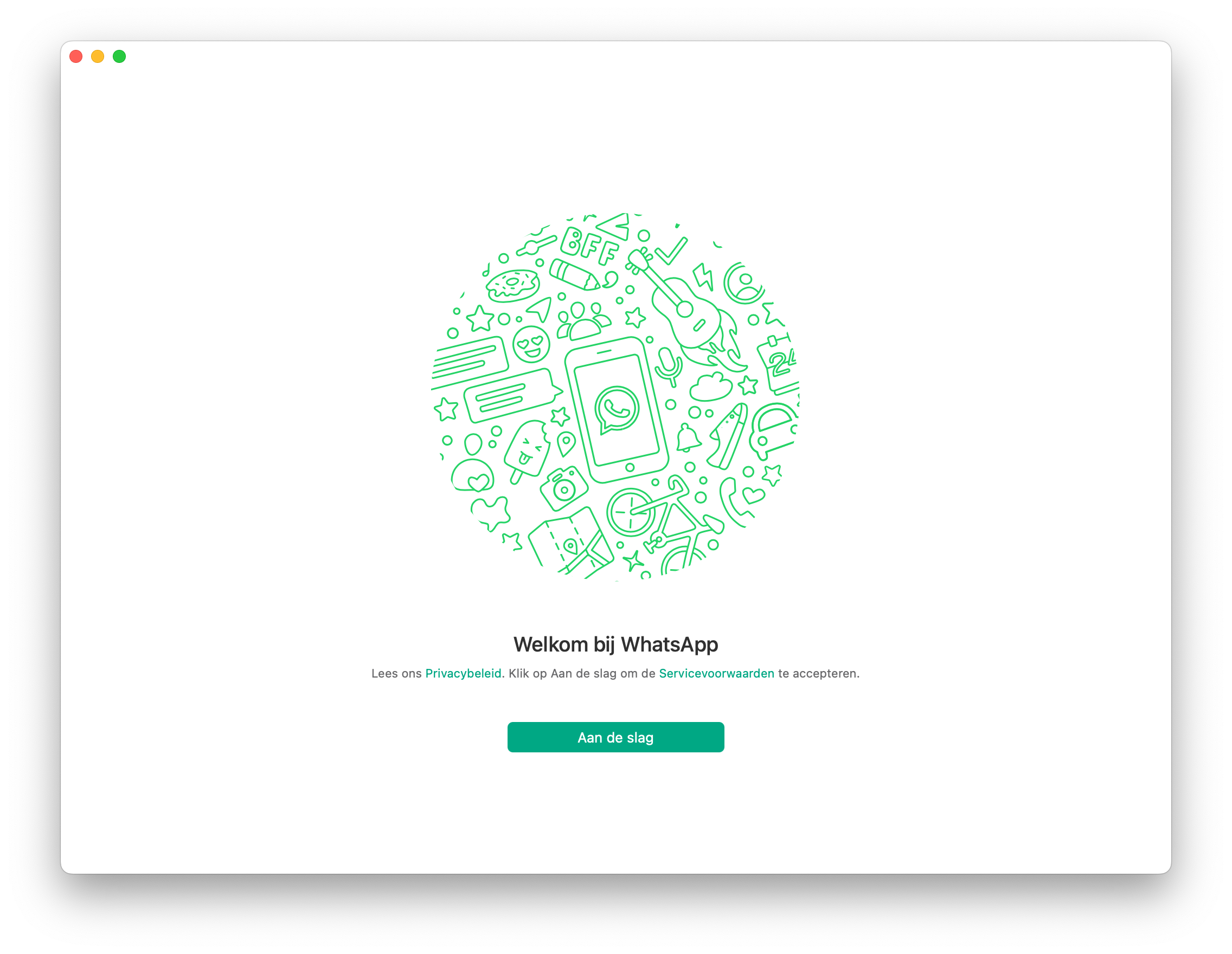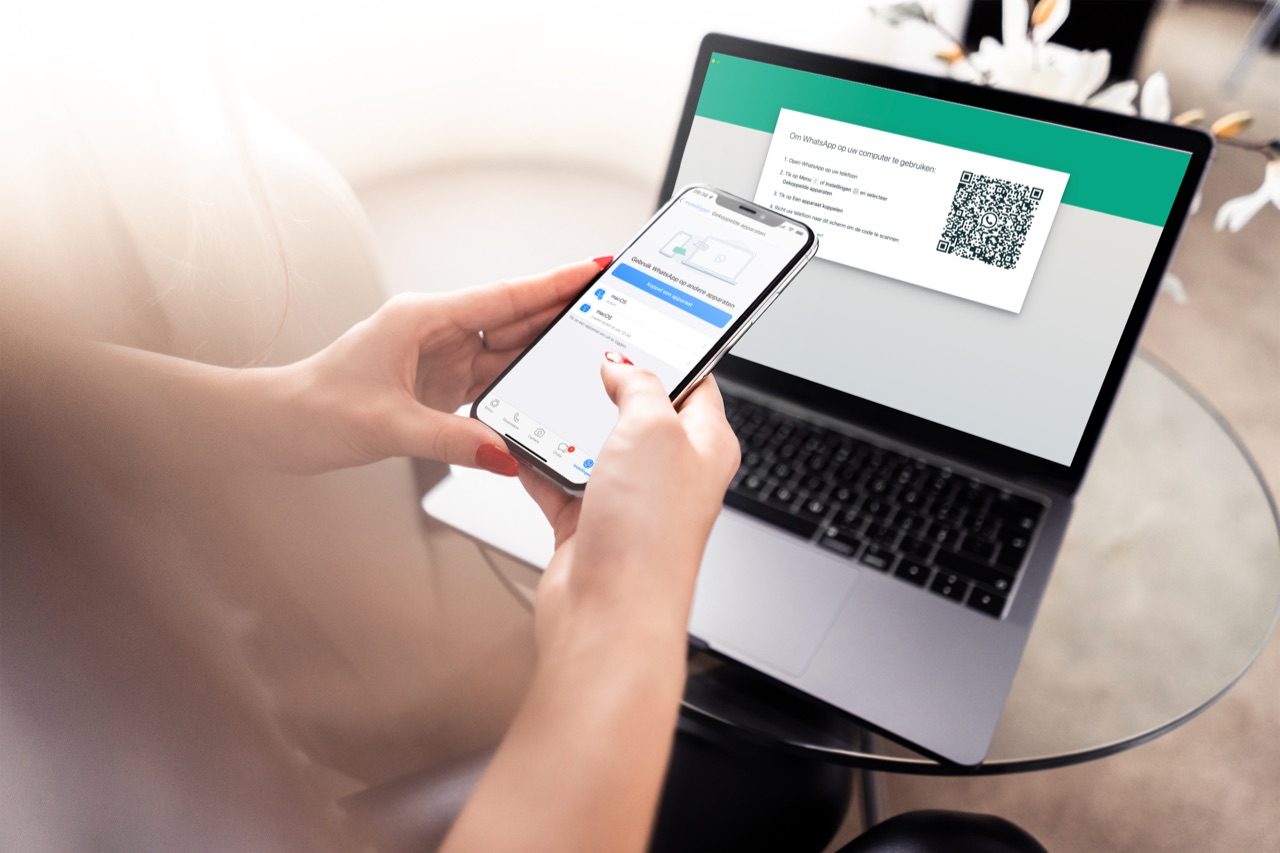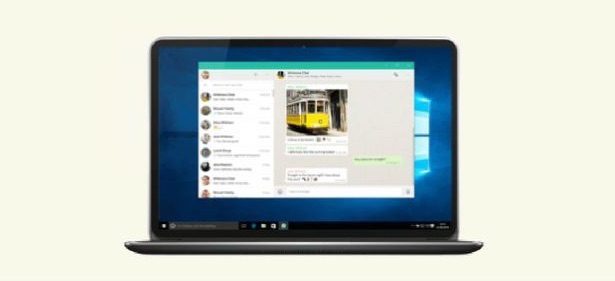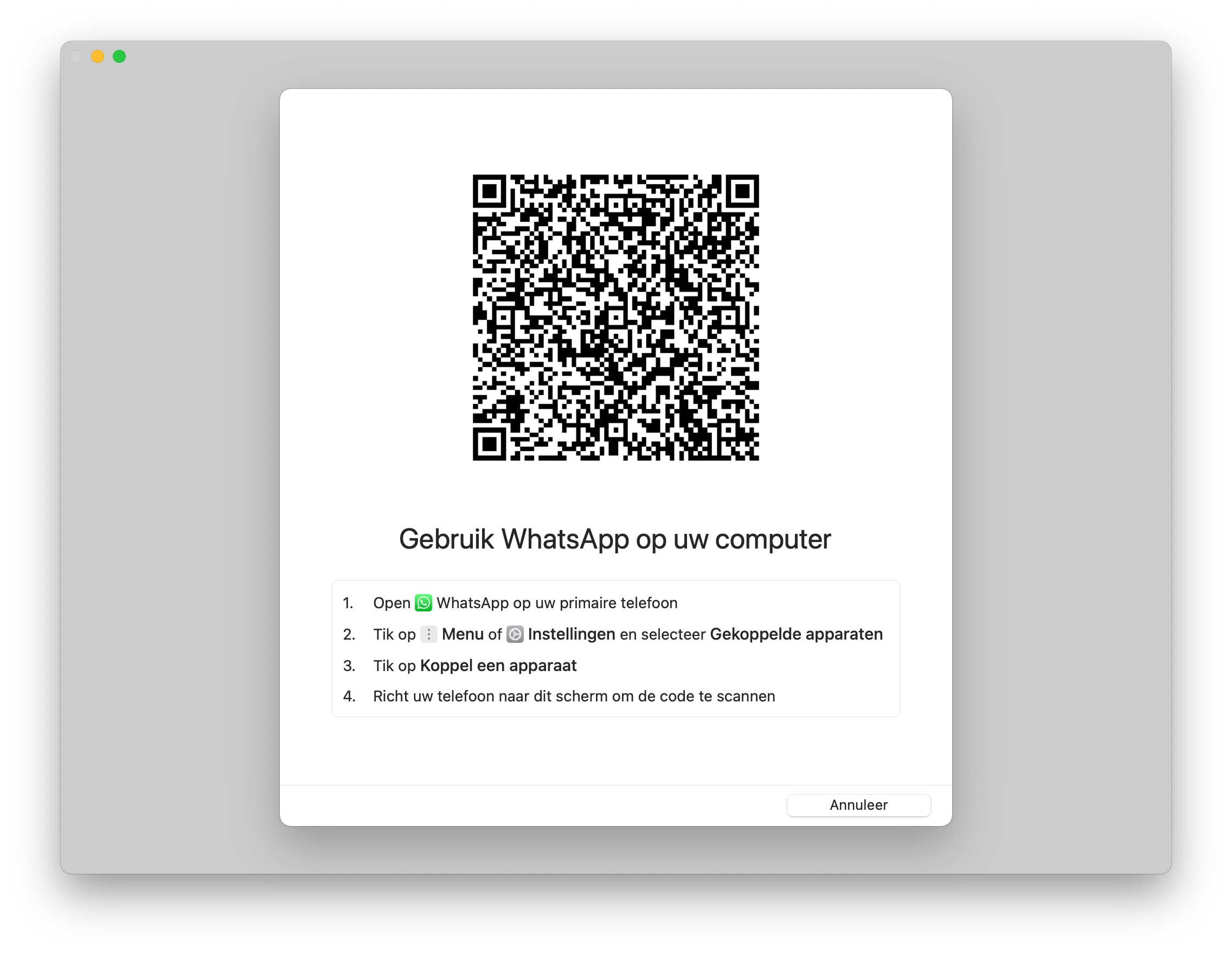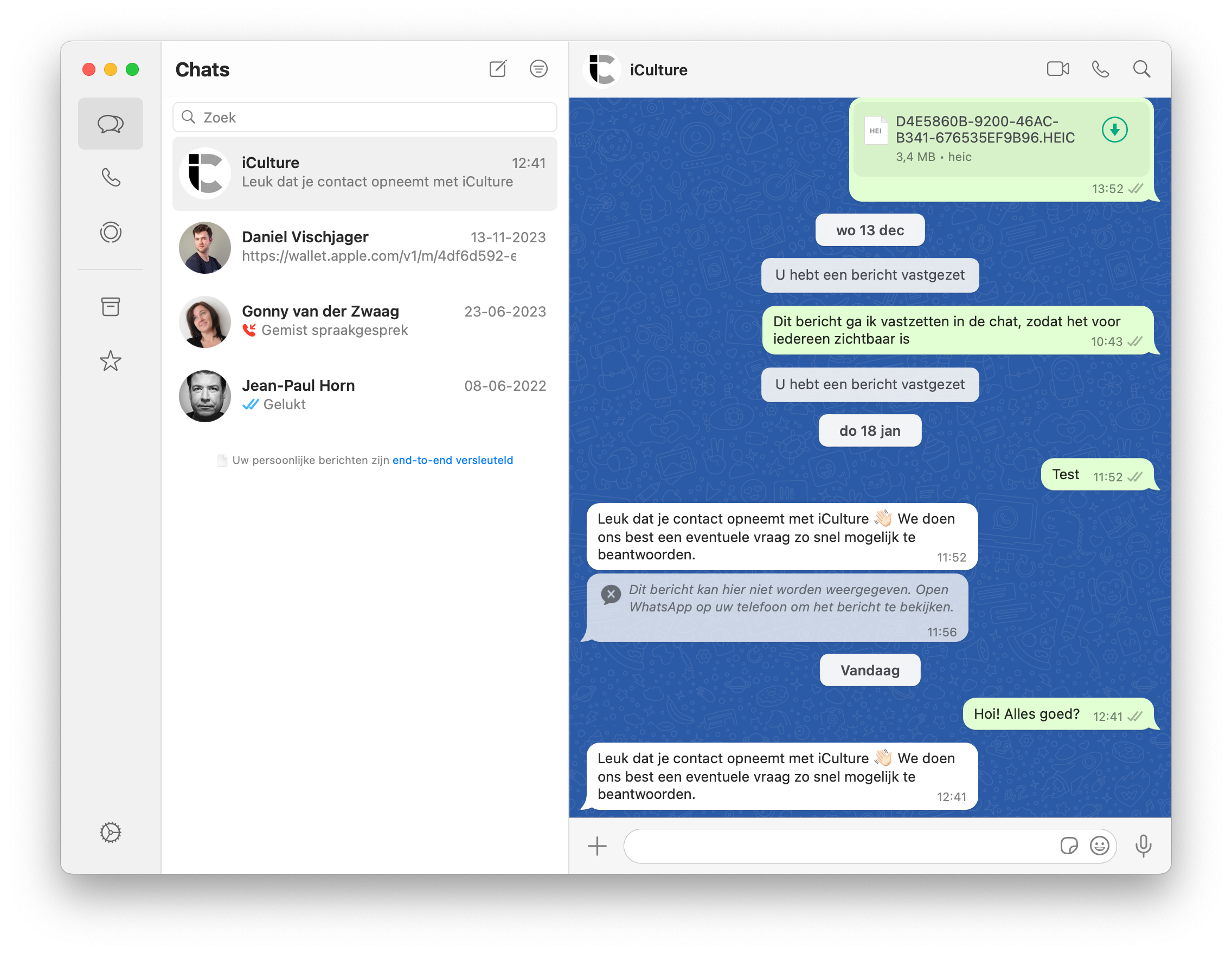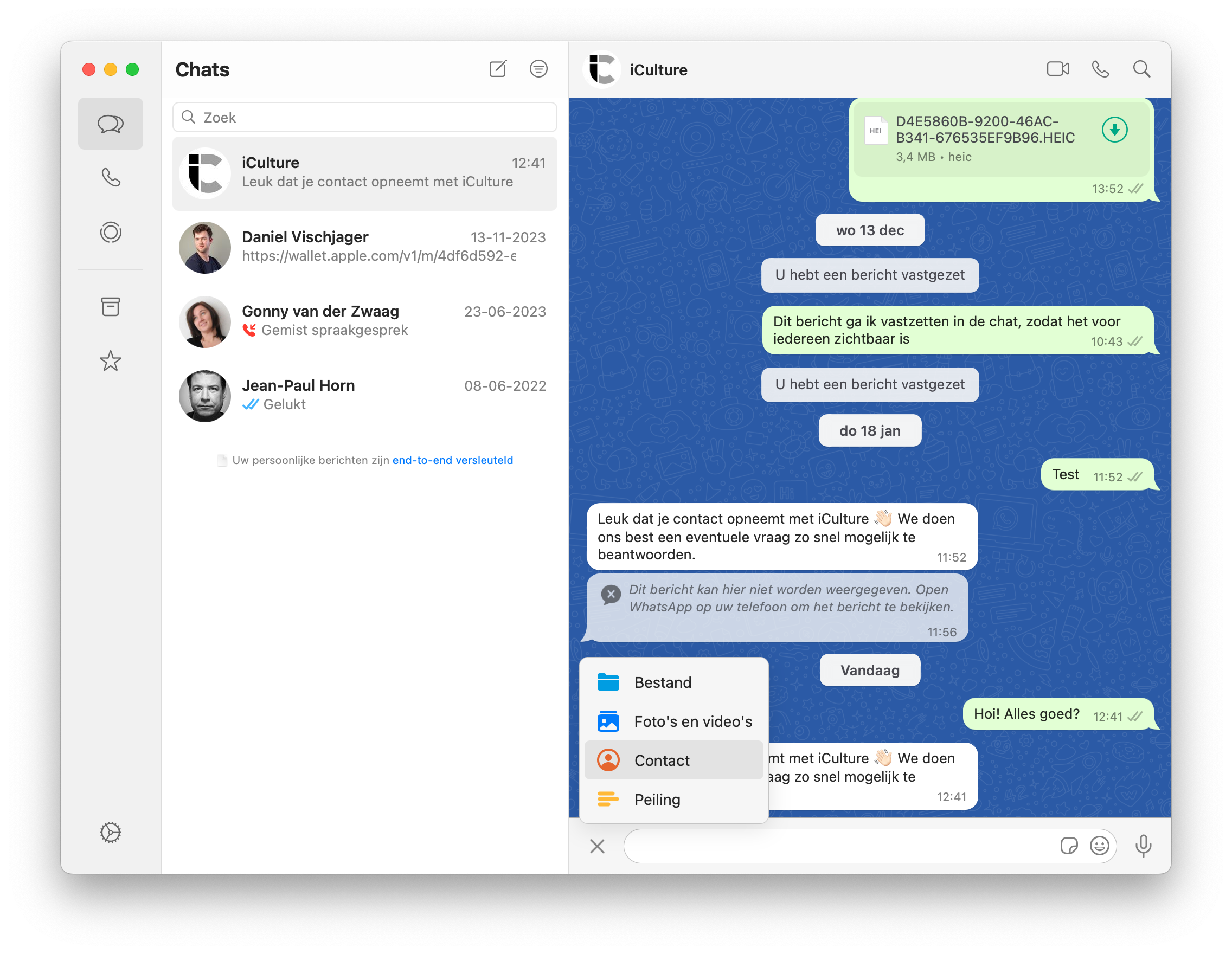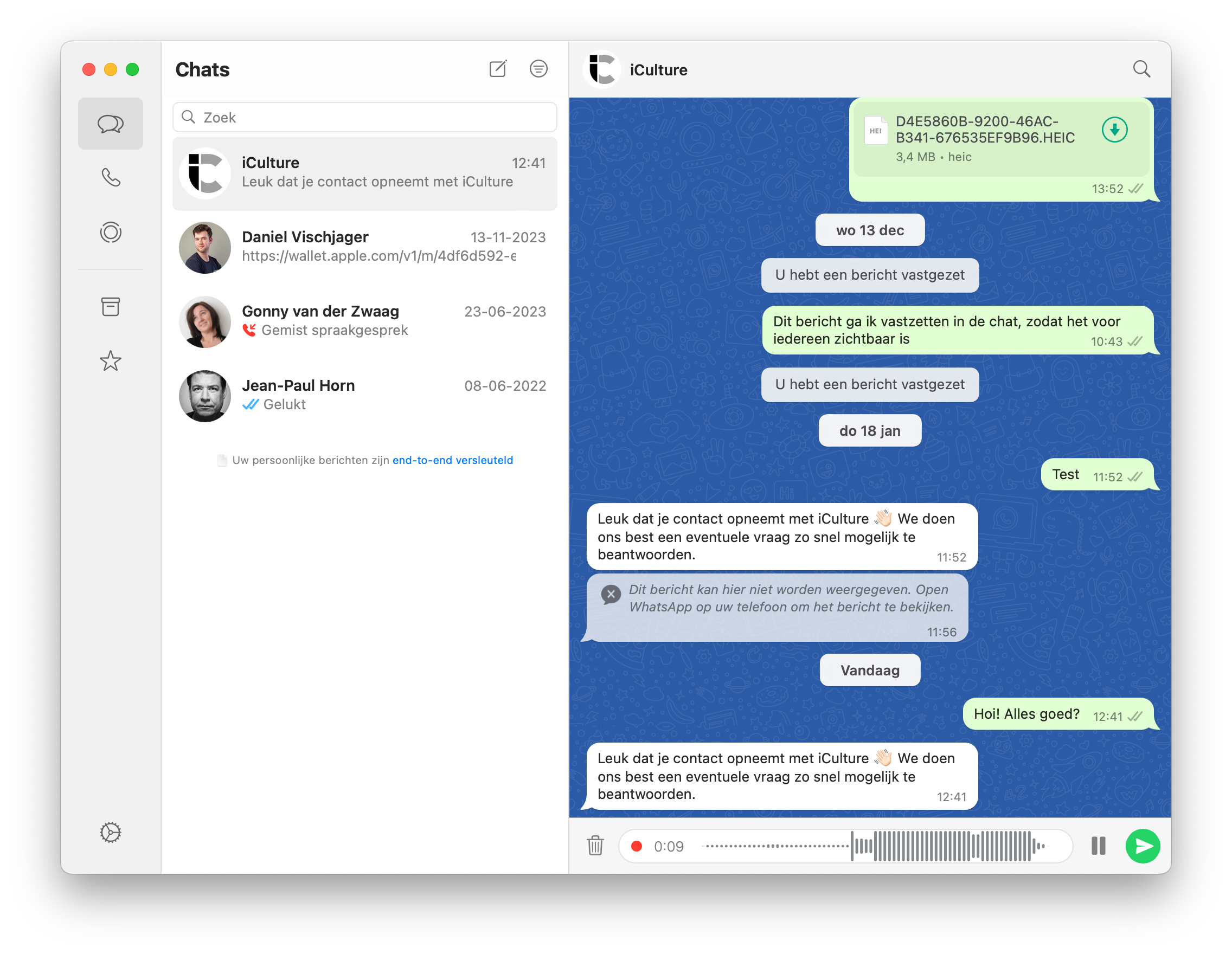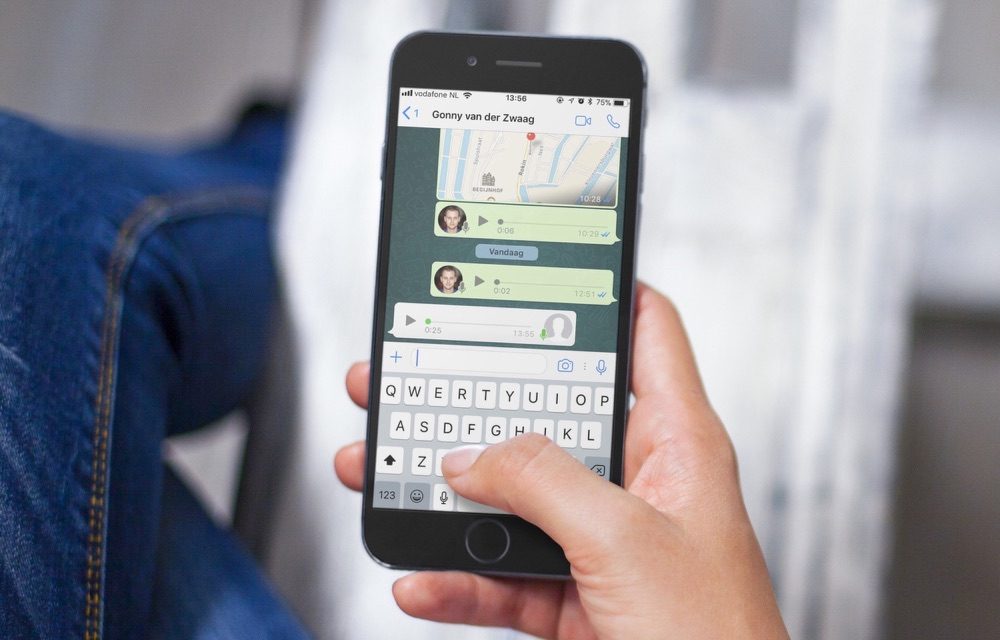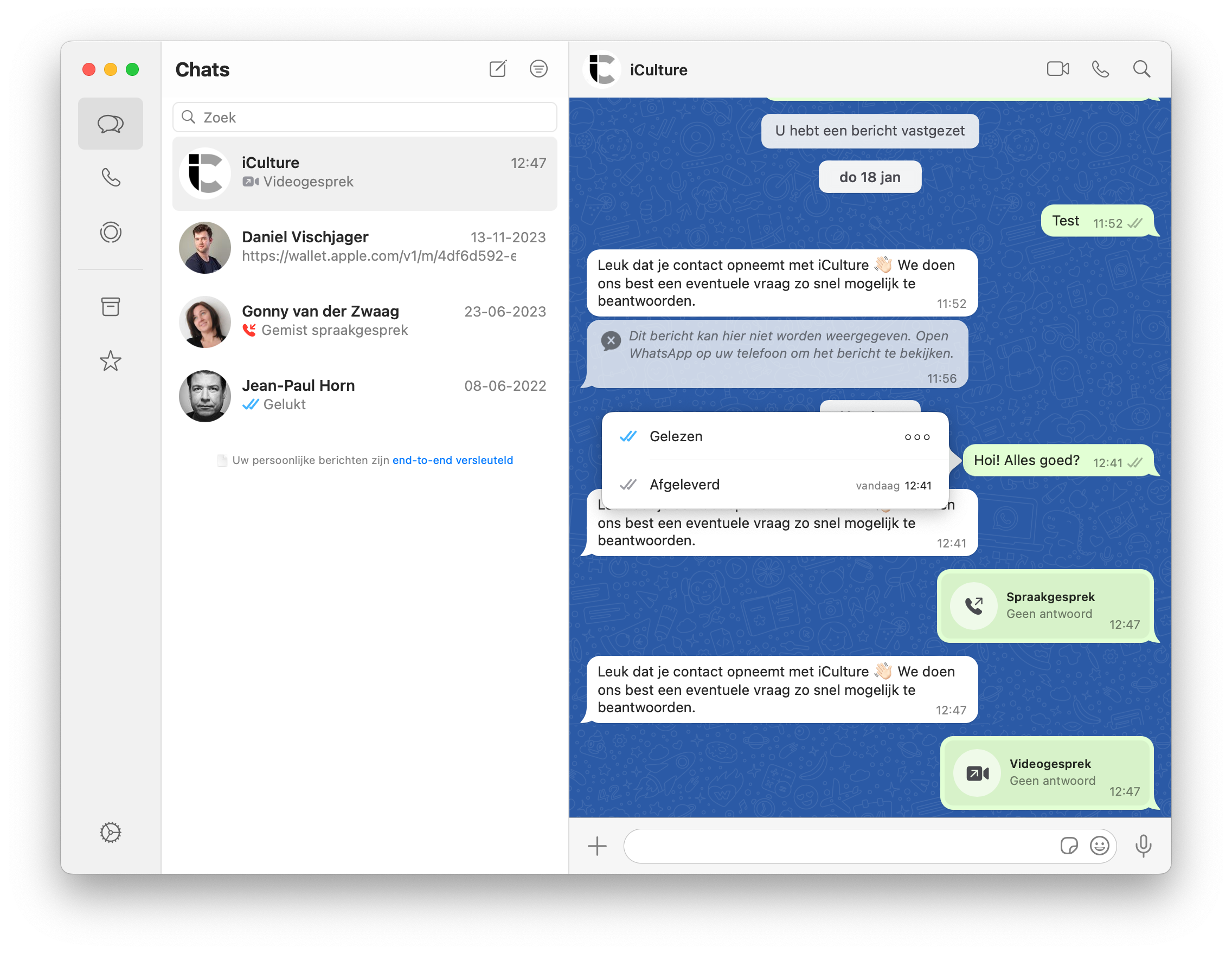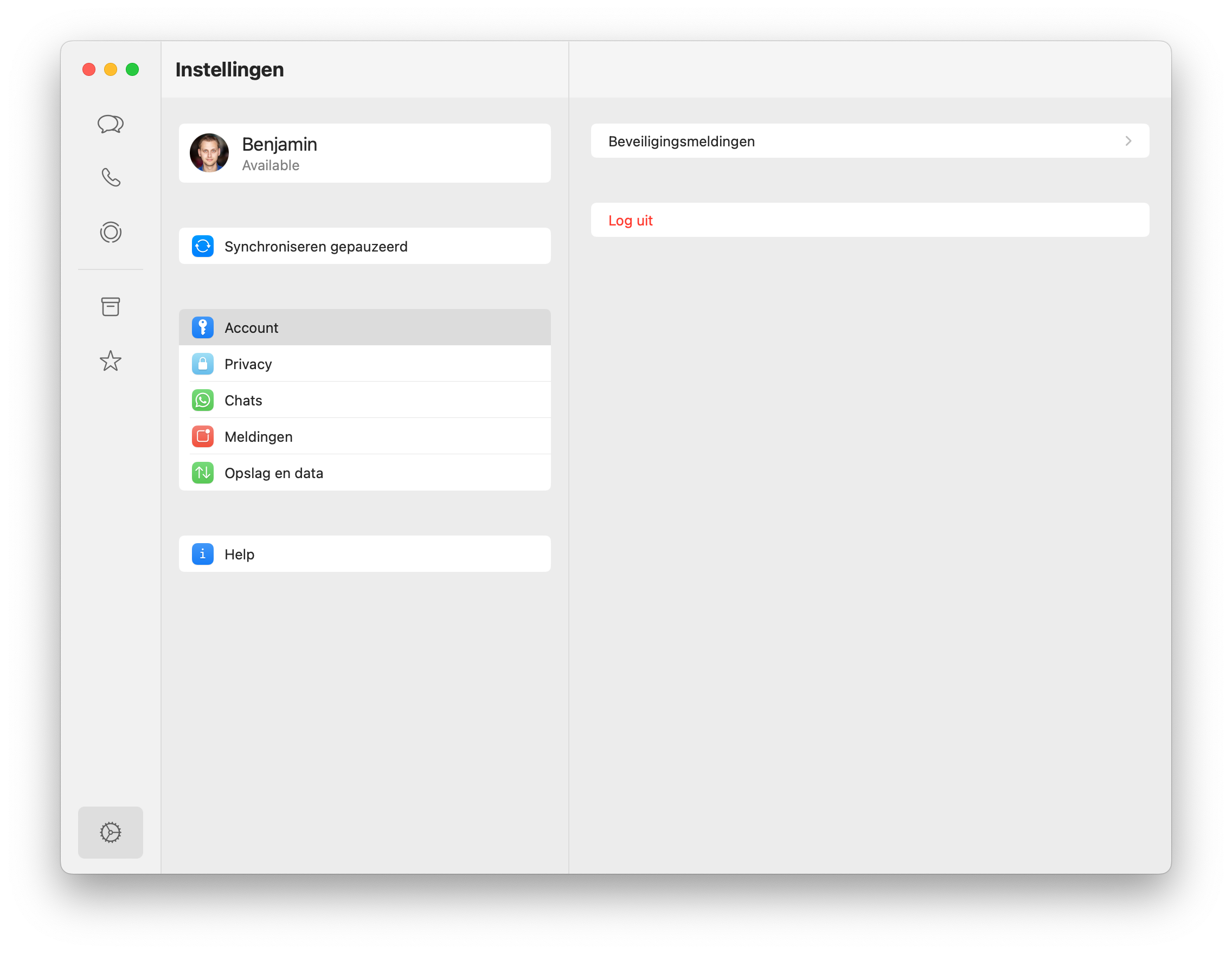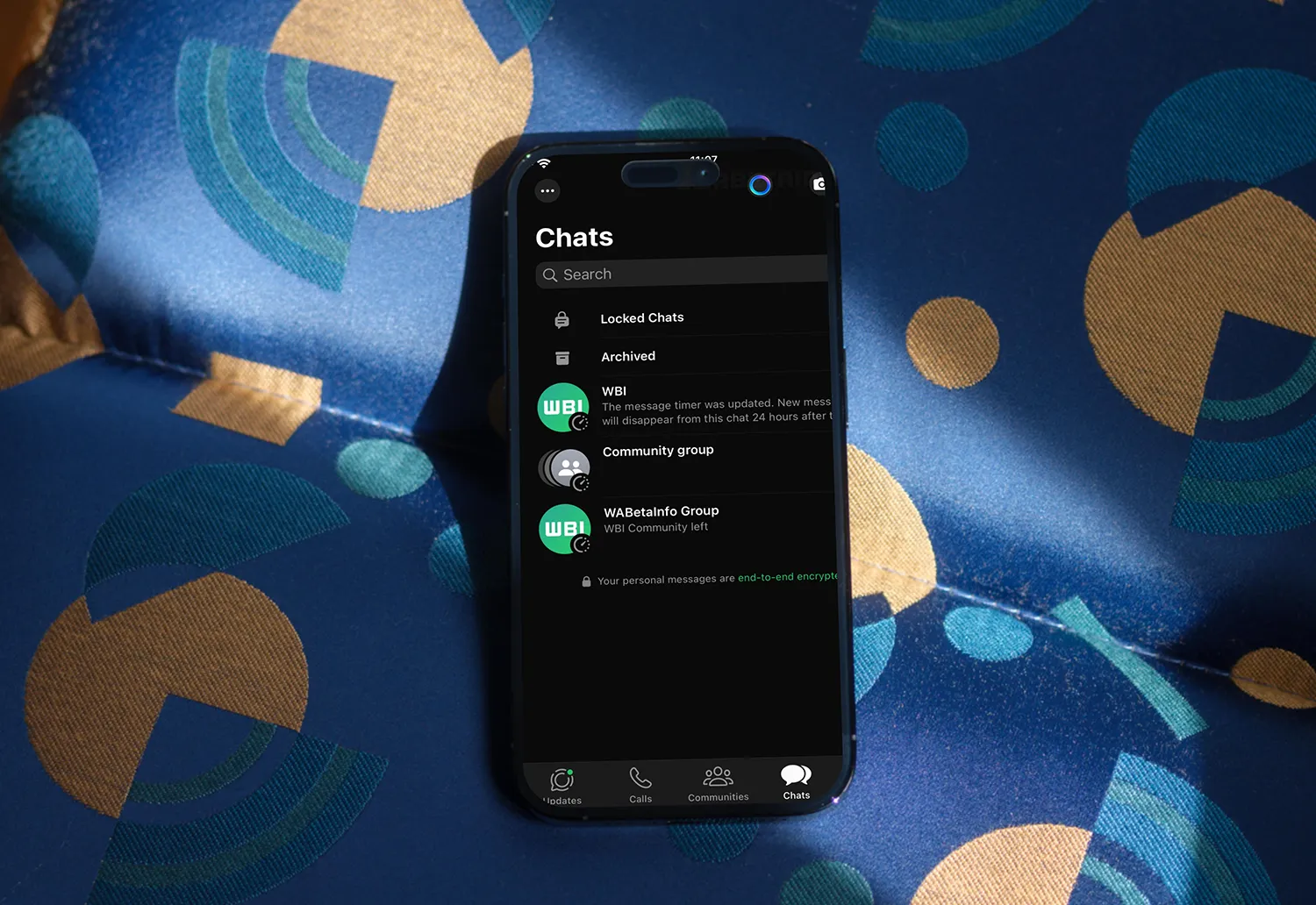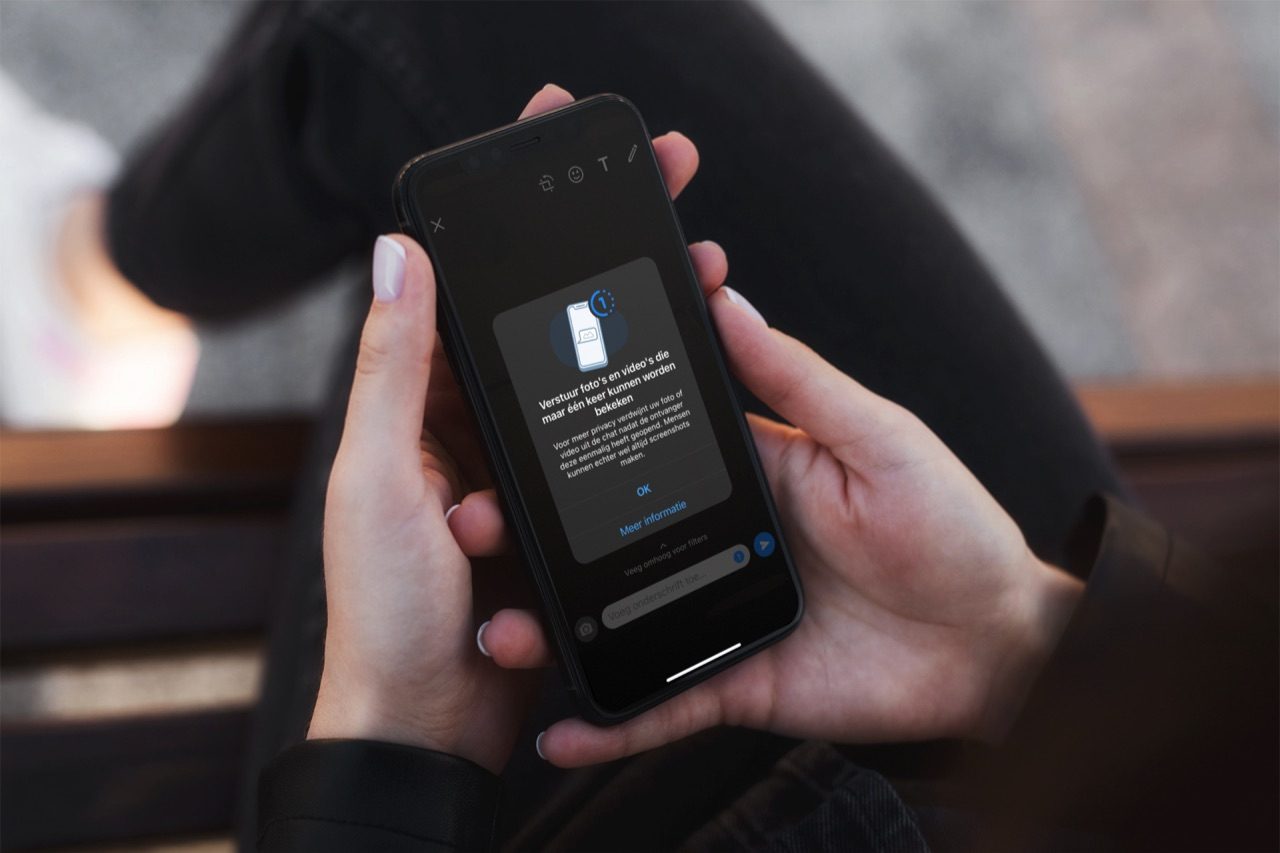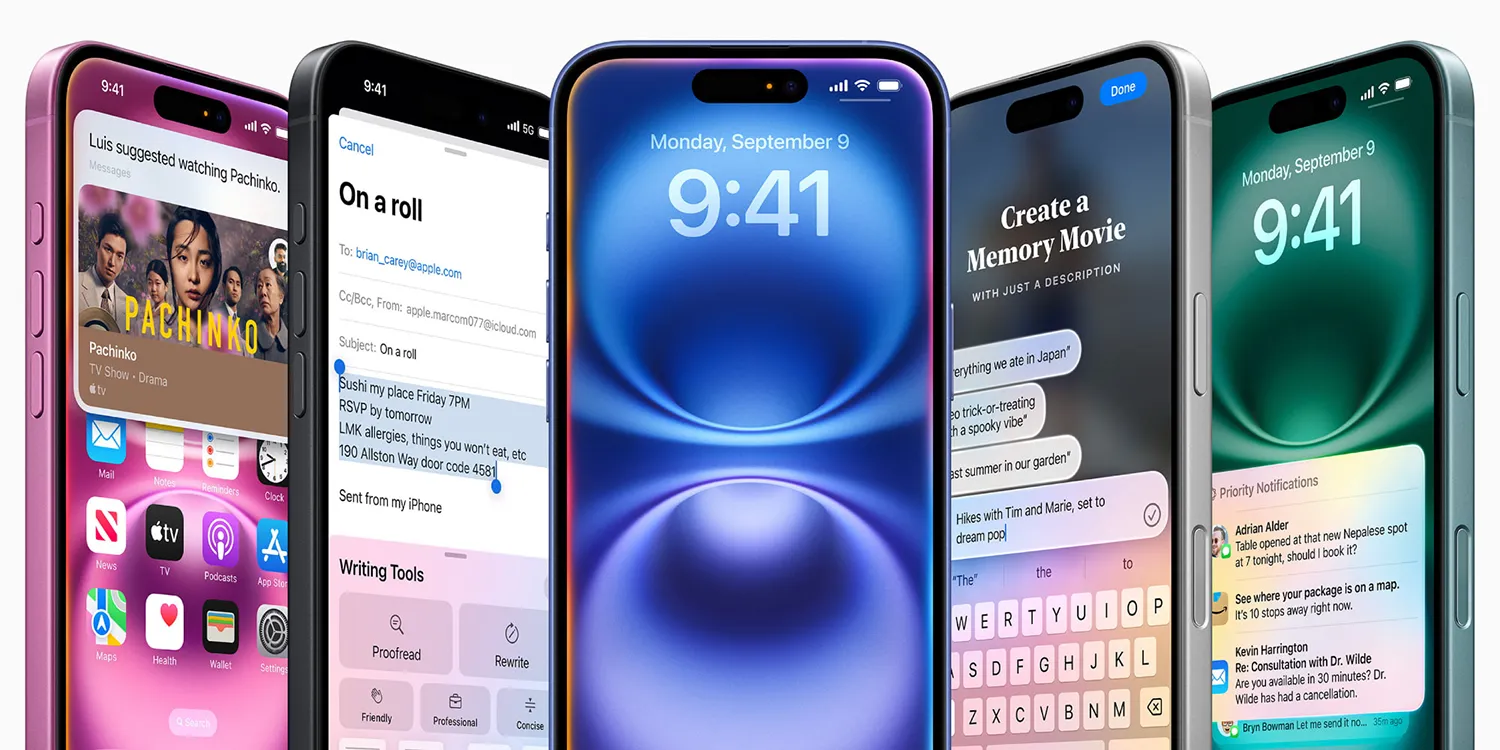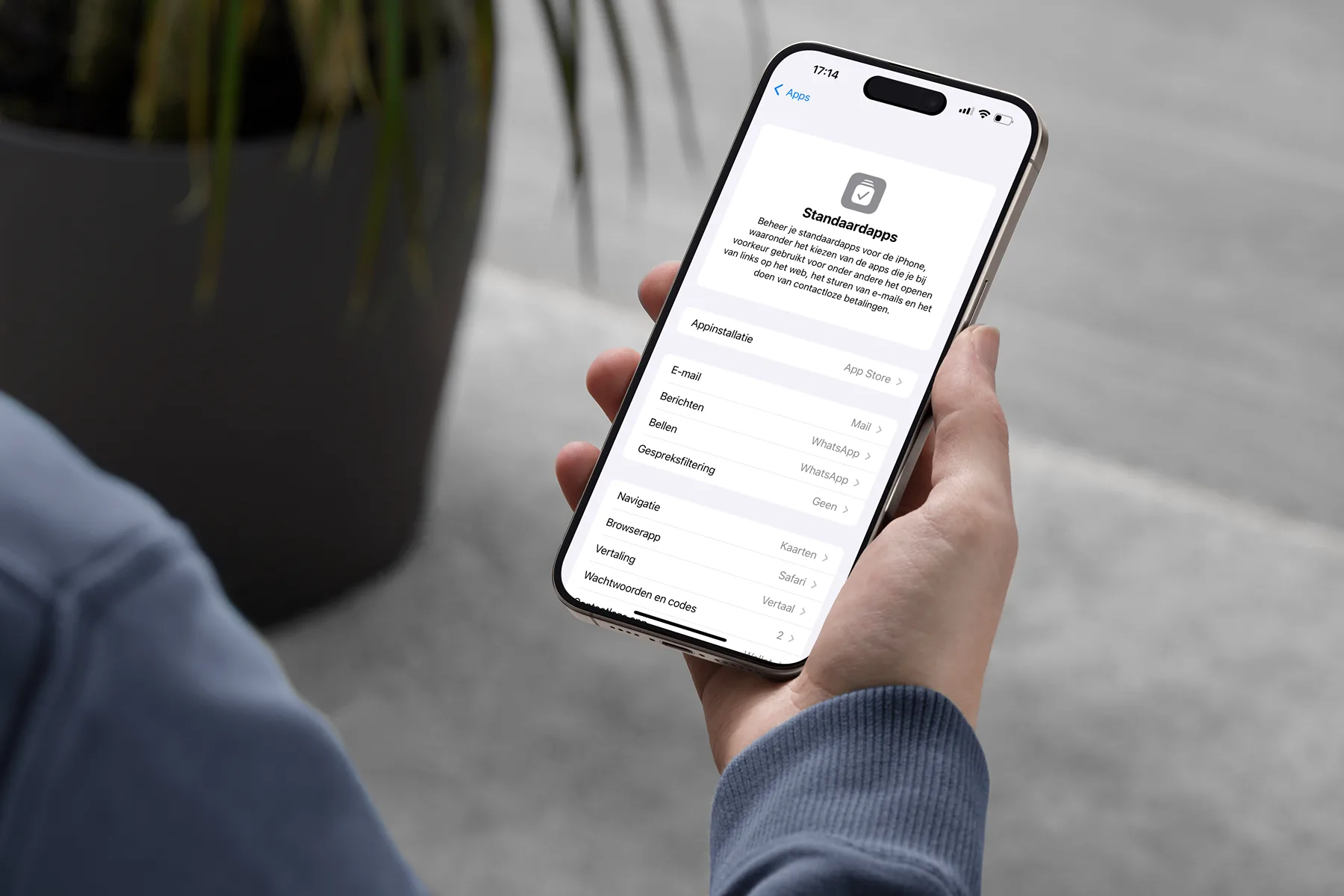WhatsApp op de computer
WhatsApp is beschikbaar op allerlei platformen: op smartphones, via de webbrowser en als desktop-app voor Mac en Windows. Op elk toestel heb je nagenoeg dezelfde mogelijkheden, al werken sommige functies net even anders. In deze gids leggen we je alles uit over WhatsApp Desktop, waarmee je kan blijven appen, zelfs als je iPhone even niet binnen handbereik is. Hoe installeer je WhatsApp Desktop-app en hoe gebruik je de app?
Wat is WhatsApp Desktop?
WhatsApp op de desktop is een aparte app die beschikbaar is voor de Mac en Windows. De app zorgt ervoor dat je vanaf de computer berichten kunt sturen naar al je WhatsApp-contacten, zodat je niet continu je telefoon erbij hoeft te pakken om te chatten met je vrienden. Alle berichten worden gesynchroniseerd en ook je contacten zijn zichtbaar in de desktopversie van WhatsApp. Het werkt dan ook op een soortgelijke manier als de webversie van WhatsApp genaamd WhatsApp Web, waarmee je op elke computer (tijdelijk) kan inloggen met je WhatsApp-account.
De achterliggende techniek van WhatsApp Desktop is hetzelfde als WhatsApp Web. Voorheen was het echter noodzakelijk dat je iPhone online was om nieuwe berichten te ontvangen, maar dat is sinds een aantal jaren niet meer nodig. Je kunt tot vier apparaten (desktopapp, web, etcetera) koppelen aan je WhatsApp-account op je iPhone. Lees ook onze tip over meerdere apparaten voor WhatsApp gebruiken.
Waar kan ik WhatsApp Desktop downloaden?
De desktop-app van WhatsApp download je via de website van WhatsApp of via de Mac App Store. Als je WhatsApp uit de Mac App Store downloadt, let er dan op dat je wel de officiële versie installeert. Er zijn ook allerlei onofficiele versies beschikbaar. Wil je er zeker van zijn dat je de enige echte WhatsApp Desktop hebt, download hem dan via de knop hieronder.
Sinds november 2023 is WhatsApp Desktop een universele app, die zowel op je iPhone als Mac werkt. Je downloadt dus in feite dezelfde app die je al op je iPhone hebt staan, maar dan geoptimaliseerd voor je Mac. Dit geldt echter alleen als je via de Mac App Store downloadt.
De versie in de Mac App Store en via de website van WhatsApp, is identiek. Het voordeel van de Mac App Store-versie is dat je de updates te zien krijgt in de Mac App Store, inclusief update-omschrijving. Qua functies werken beide versies echter hetzelfde. Heb je een Windows-pc, dan kun je voor de download terecht op de website van WhatsApp of via de Microsoft Store.
Voor WhatsApp op de Mac heb je minimaal macOS Big Sur nodig. WhatsApp Windows vereist Windows 10 of hoger. WhatsApp Desktop is niet beschikbaar voor Linux. Meer over WhatsApp Mac lees je in onze aparte tip. We hebben ook een aparte tip over WhatsApp Windows.
Hoe kan ik WhatsApp Desktop op de computer installeren?
Nadat je WhatsApp voor de desktop gedownload hebt, installeer je het programma op je computer. Volg daarna onderstaande stappen:
- Open de desktop-app van WhatsApp.
- Je ziet nu een QR-code in beeld, zoals te zien op onderstaande afbeelding. Open nu WhatsApp op je iPhone.
- Open op je iPhone WhatsApp en ga naar Instellingen > Gekoppelde apparaten.
- Tik op Koppel een apparaat. Bevestig dat je een apparaat wil koppelen met Touch ID of Face ID. Scan nu met je iPhone de code die in de desktop-app van WhatsApp verschijnt.
- Geef aan in de desktopapp hoe je meldingen wil ontvangen (met of zonder inhoud).
- Je gesprekken worden gedownload.
Al je chats (zowel actieve als gearchiveerde gesprekken) zijn beschikbaar op de desktop. Het kan even duren voordat alle gesprekken gedownload zijn. Het is niet nodig om je iPhone online te houden om de desktopapp te gebruiken.
Wat zijn de mogelijkheden van WhatsApp Desktop?
Met WhatsApp Desktop kan je nagenoeg alles doen wat je ook met WhatsApp op de iPhone en andere smartphones doet:
- Berichten versturen naar je contacten en groepen
- Berichtinfo bekijken
- Verstuurde berichten terugtrekken of bewerken
- Bijlages versturen zoals foto’s, documenten, links en contactinformatie
- Gesproken audiobericht versturen
- Emoji, stickers en gifs versturen
- Bellen en videogesprekken voeren
- Contact- en berichtinformatie bekijken (zoals de gelezen-status)
- WhatsApp Status-posts bekijken
- Instellingen aanpassen voor meldingen en chatachtergrond
- Donkere modus in- of uitschakelen
- Berichten doorzoeken
- Chats (de)archiveren
Dit zijn de functies die momenteel nog niet beschikbaar zijn op de desktop:
- WhatsApp-kanalen
- Je huidige of live locatie delen
- WhatsApp Status berichten maken
- WhatsApp Community’s
Hoe moet ik WhatsApp op de computer gebruiken?
WhatsApp op de Mac en pc ziet er meteen herkenbaar uit. Aan de linkerkant vind je het complete chatoverzicht, terwijl je aan de rechterkant het geselecteerde gesprek vindt. Het is niet nodig om WhatsApp continu op de voorgrond te laten staan, want de app werkt ook gewoon in de achtergrond. Je kunt WhatsApp op de Mac dus gewoon wegklikken via het rode kruisje. Met pushberichten blijf je op de hoogte van nieuwe berichten.
Hoe werkt WhatsApp desktop met foto’s, video’s, documenten en contacten?
Je vindt verder bijna alle opties die je ook in WhatsApp op je smartphone vindt: je kunt afbeeldingen versturen, foto’s maken en documenten uitwisselen. Dit werkt zo:
- Selecteer in een chat het plus-icoontje linksonder, naast het invulveld.
- Vervolgens verschijnen er vier opties: Bestand, Foto’s en video’s, Contact en Peiling.
- Bij Foto’s en video kun je willekeurige afbeeldingen op je computer uitkiezen om te versturen, terwijl je bij Bestand een pdf of ander willekeurig bestand kunt versturen. Kies je voor Contact, dan verschijnt een pop-up met je WhatsApp-contacten. Vink het contact aan dat je wil versturen. Handig als iemand een telefoonnummer van een WhatsApp-contact niet heeft.
- Om een foto te versturen kun je deze ook simpelweg naar het juiste gesprek slepen.
Voordat je de afbeelding verstuurt, kun je een onderschrift toevoegen of nog extra afbeeldingen bijvoegen.
Gesproken bericht versturen met WhatsApp desktop
Naast het invoerveld in de chats vind je een microfoontje. Hiermee kun je gesproken berichten maken en versturen. Dit werkt als volgt:
- Selecteer een chat en klik op het microfoontje.
- De geluidsopname gaat direct van start.
- Om de opname te versturen, klik je op het groene knopje.
- Om de opname te annuleren, klik je op het prullenbakje. Je kan ook pauzeren met de pauzeknop.
Bellen met WhatsApp Desktop
Je kunt ook bellen via de desktop-app van WhatsApp. Dit wordt ondersteund in zowel één-op-één gesprekken als in groepen. Je kan zowel met alleen audio als ook videobellen. Bellen op de desktop werkt zo:
- Zorg er eerst voor dat je de benodigde apparatuur hebt als dit niet standaard op je computer aanwezig is. Je hebt een microfoon en camera nodig.
- Open WhatsApp op de desktop en kies de chat waarmee je wil bellen.
- Druk in de chat op de belknop. Er wordt een apart venster geopend, zodat het gesprek altijd zichtbaar is.
WhatsApp Desktop: chats archiveren en berichtinformatie bekijken
Ook alle andere standaardfuncties van WhatsApp zijn beschikbaar. Zo kun je van elk bericht de afzonderlijke informatie bekijken, door op het pijltje bij het bericht te klikken. Hier bekijk je wanneer een bericht afgeleverd en gelezen is. Verder vind je bij de chats nog verschillende opties. Klik met je rechtermuisknop op een chat in het chatoverzicht om een gesprek te archiveren, vast te zetten, verwijderen, dempen of als ongelezen markeren. Je kunt ook veegbewegingen gebruiken met bijvoorbeeld een trackpad of muis met horizontale scrollmogelijkheid.
Tot slot is het ook mogelijk om zelf je info-blokje aan te passen door naar in de instellingen te gaan. Je kunt hier bovendien je profielafbeelding en naam wijzigen.
WhatsApp op de Mac en WhatsApp op Windows werkt ook samen met WhatsApp Status. Met WhatsApp Status deel je een foto met al je WhatsApp-contacten, die vervolgens voor 24 uur zichtbaar blijft. Op de desktop is het niet mogelijk om een WhatsApp Status te maken, maar je kunt reeds verzonden Status-berichten wel bekijken. Klik hiervoor links in het menu op het Status-icoontje (onder de belknop), te herkennen aan het onderbroken rondje.
Wat zijn de instellingen voor WhatsApp Desktop?
Als laatste zijn er nog enkele instellingen te wijzigen voor de desktop-app van WhatsApp. Open hiervoor WhatsApp en klik linksonder in de menubalk op Instellingen. In het scherm dat verschijnt pas je meldingen aan, zet je geluiden uit en kun je het tonen van een voorvertoning uit- of inschakelen. De notificaties die je ontvangt verschijnen in het Meldingencentrum op de Mac. De meldingen zijn ook interactief, waardoor je meteen op een binnenkomend bericht kunt reageren.
Andere opties in de instellingen zijn het kiezen van een chat-achtergrond en thema (lichte of donkere modus), het beheren van je geblokkeerde contacten, het wijzigen van de privacy-instellingen in WhatsApp en het bekijken van je versienummer.
Meer WhatsApp tips lezen? Check ons overzicht waarin we alle WhatsApp tips en gidsen op een rij zetten.
Taalfout gezien of andere suggestie hoe we dit artikel kunnen verbeteren? Laat het ons weten!
WhatsApp is de populaire berichtendienst, die bijna iedere Nederlander op zijn of haar smartphone heeft staan. Hier vind je alles over WhatsApp op een rijtje: van berichten verwijderen, gesprekken archiveren, je privacy goed instellen en op de desktop gebruiken tot de betekenis van de gekleurde vinkjes, groepsgesprekken voeren en een hele WhatsApp-community opzetten. Check ook de beste WhatsApp-tips.

- Alles over WhatsApp op de iPhone
- Het ultieme WhatsApp tipsoverzicht
- Zo gebruik je WhatsApp op de desktop
- Zo gebruik je WhatsApp op de iPad
- WhatsApp-account beveiligen met tweestaps
- WhatsApp chats archiveren, wissen of verwijderen
- WhatsApp gesprekken overzetten
- WhatsApp-chats exporteren
- Ongewenste personen blokkeren in WhatsApp
- Werkt WhatsApp nog op mijn (oudere) iPhone?
- WhatsApp beveiligen op 4 manieren