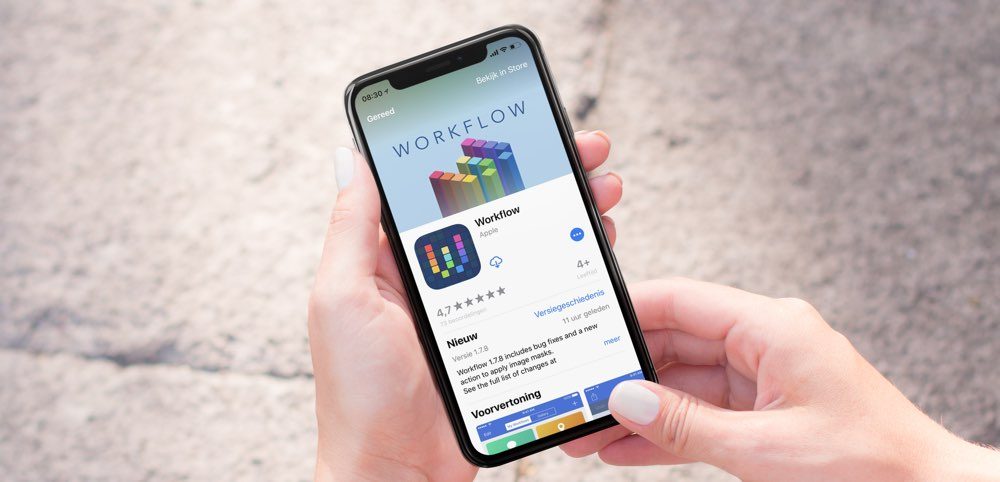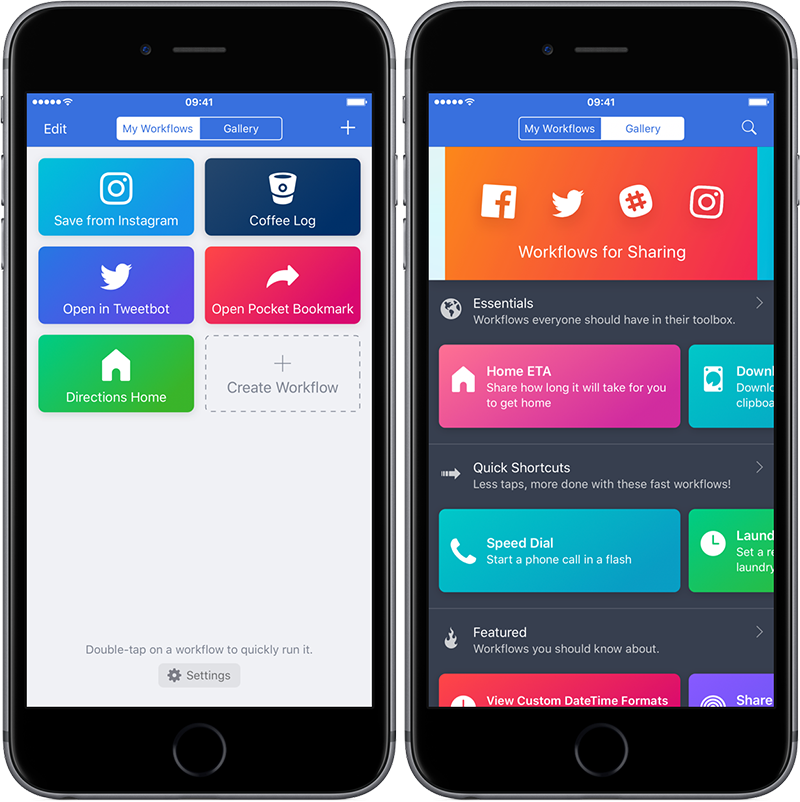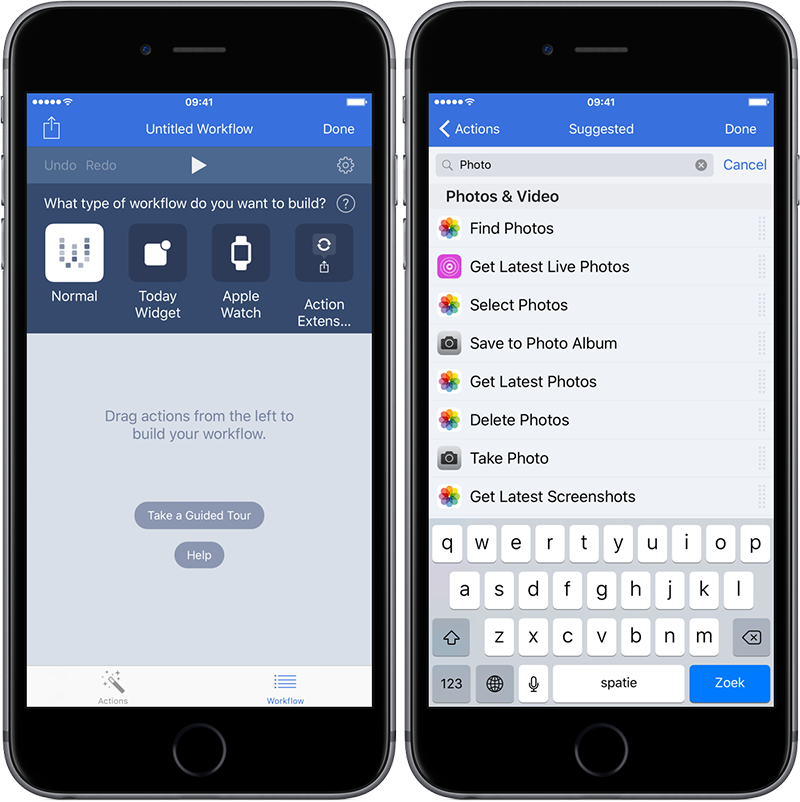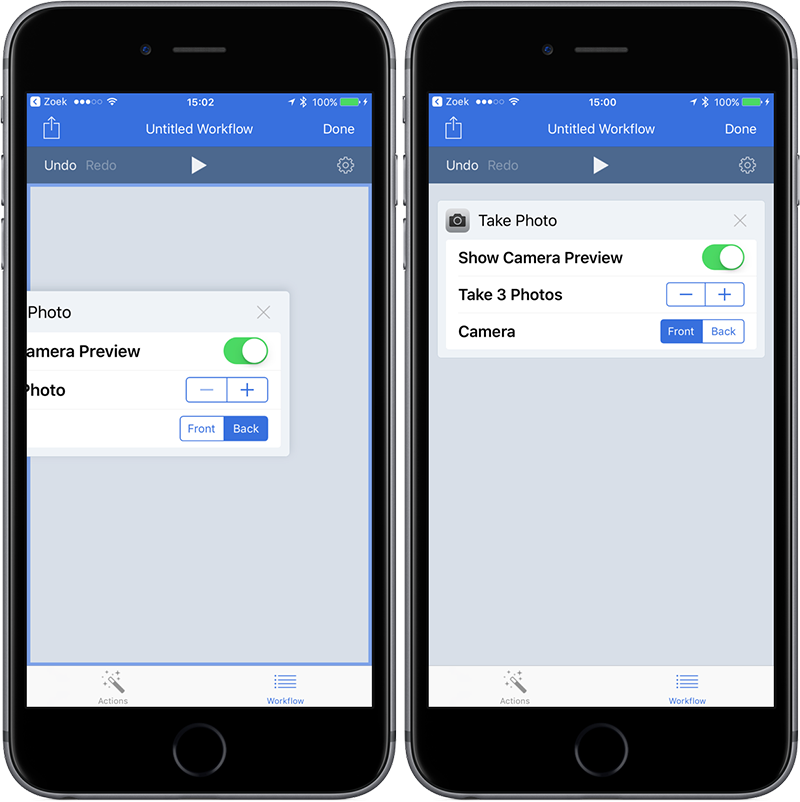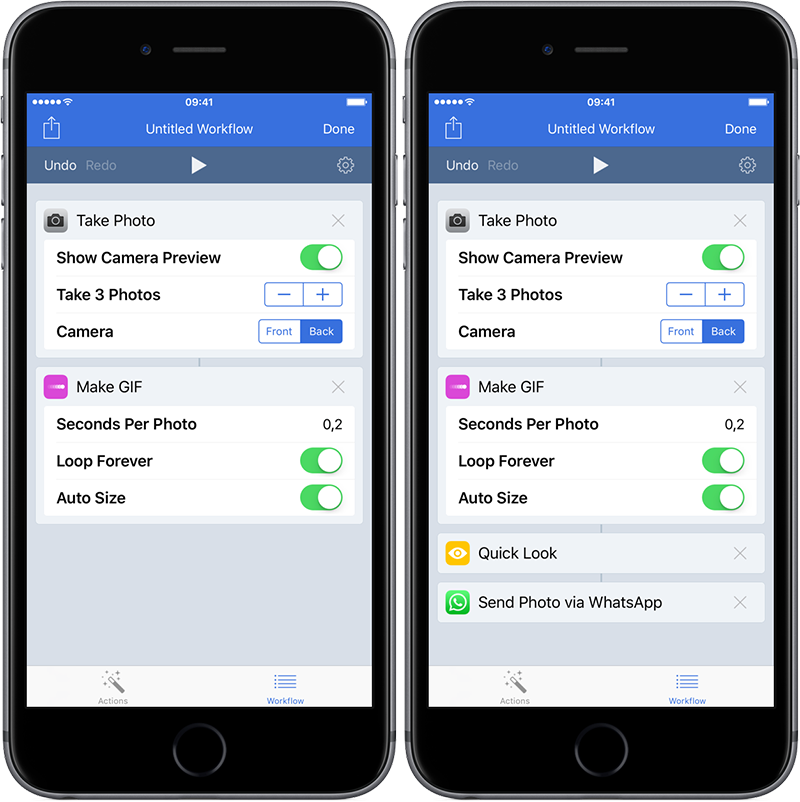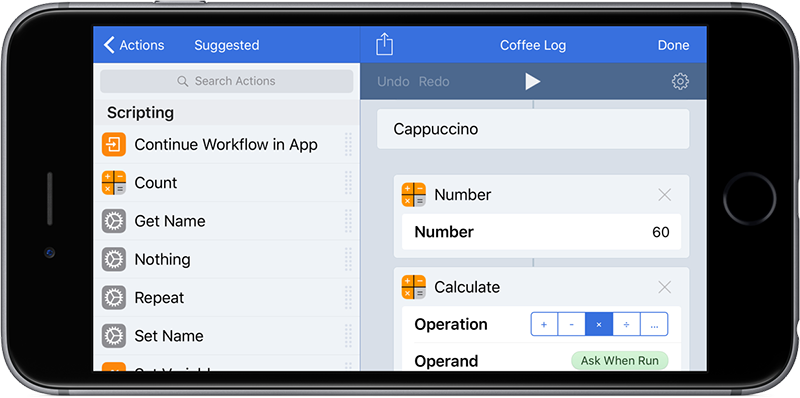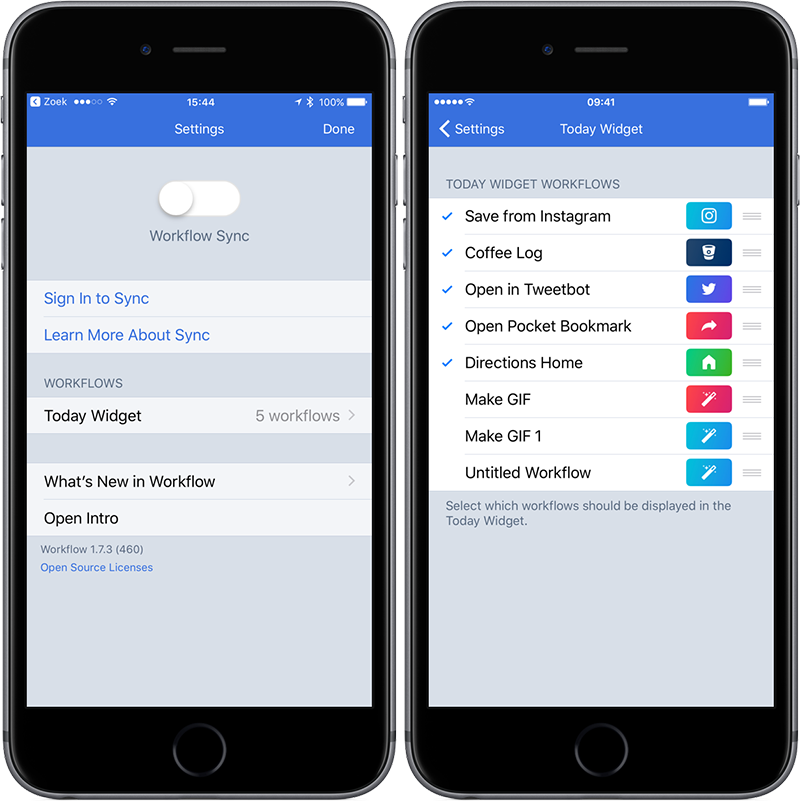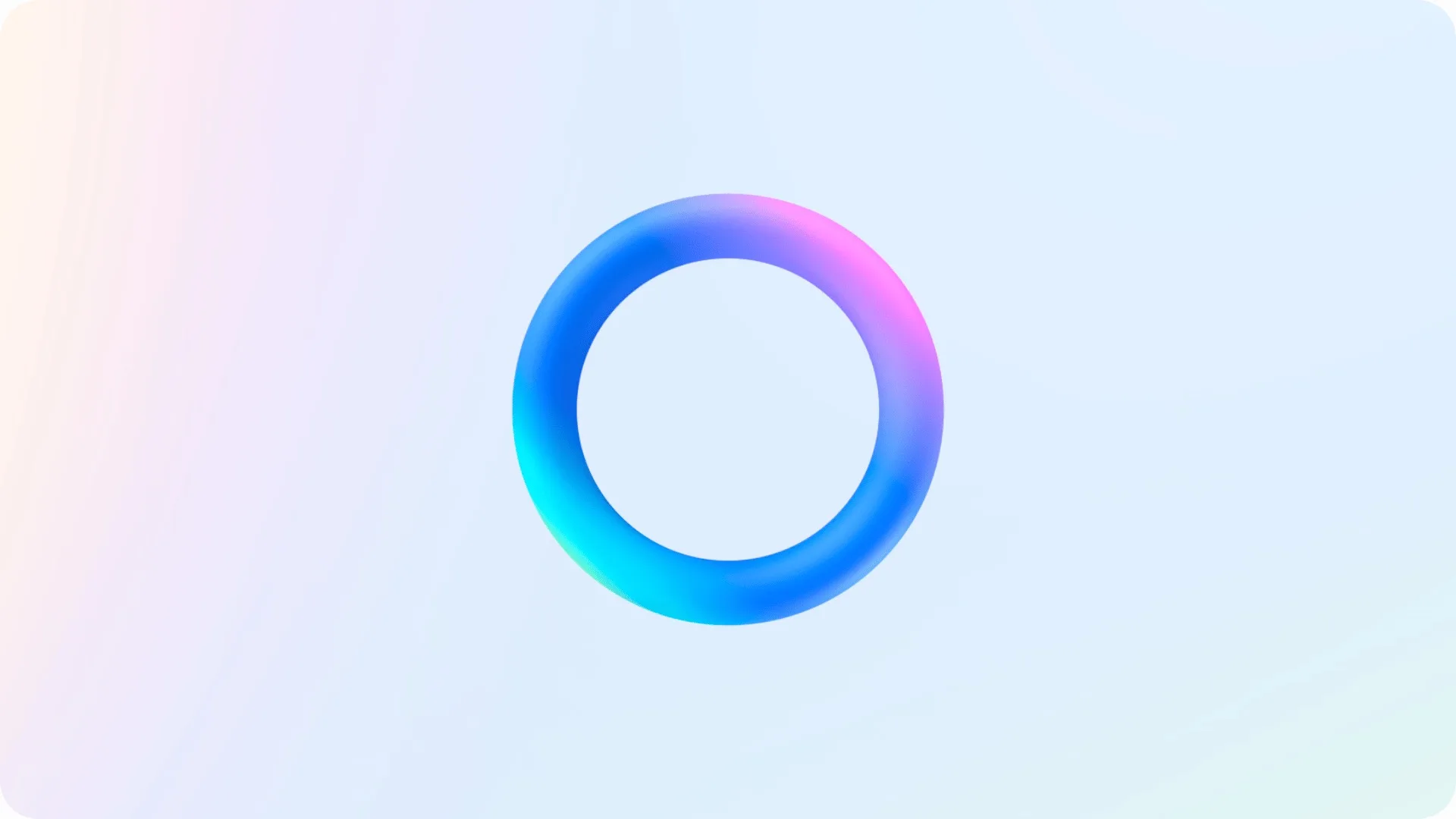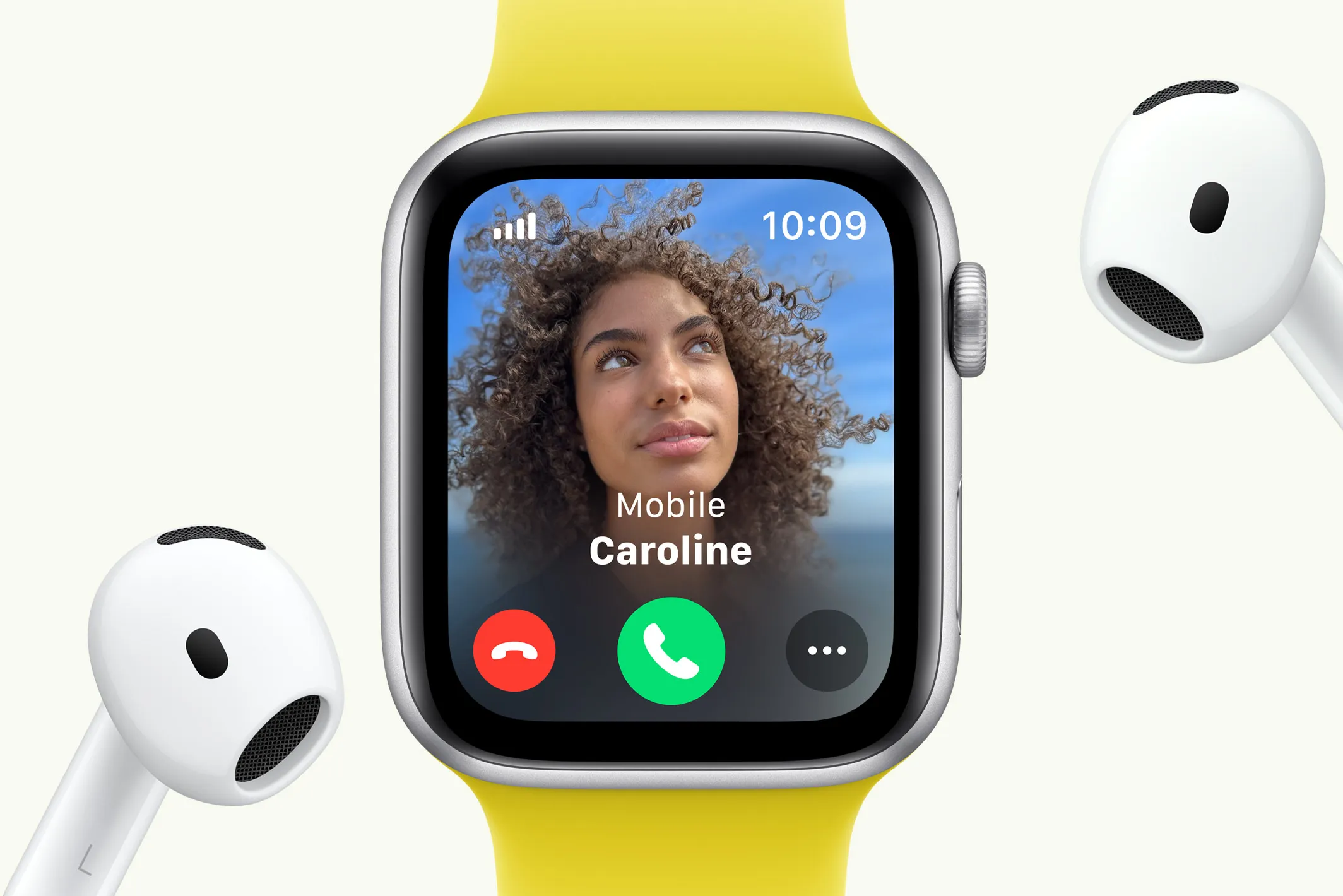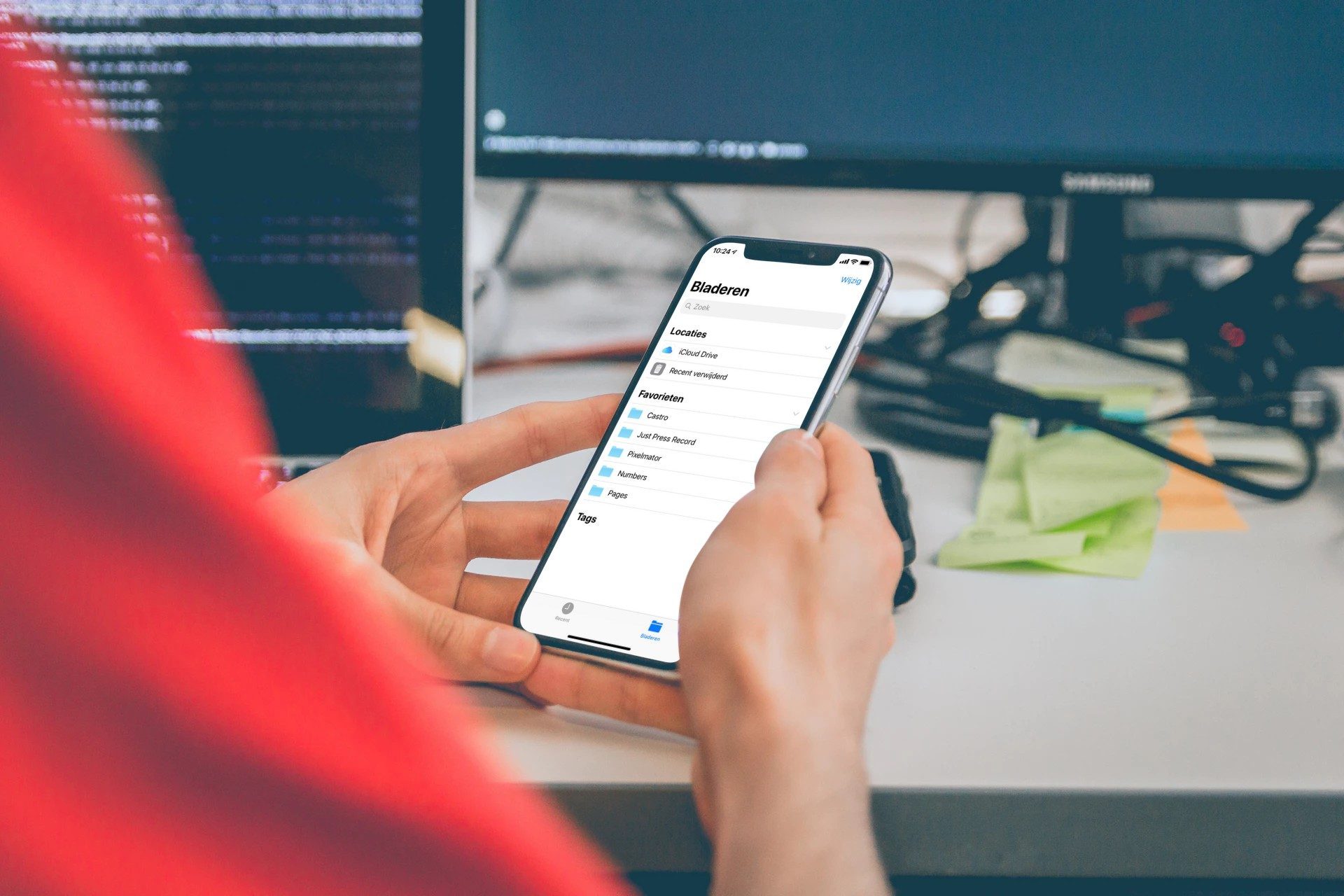Workflow is een app waarmee je allerlei taken kunt automatiseren. Het werkt op de iPhone en iPad en sinds de overname door Apple zullen we er waarschijnlijk steeds meer van horen. In deze gids lees je hoe je van start gaat met Workflow en je eerste taken omzet naar workflows.
- Wat is Workflow?
- Workflows toevoegen
- Je eerste workflow maken
- Nieuwe workflows bedenken
- Workflow snel bedienen via de widget
- Workflow downloaden
Wat is Workflow?
Met Workflow kun je allerlei taken automatiseren, bijvoorbeeld organiseren van documenten of het doorsturen van een foto. Bijna elke handeling die je op de iPhone of iPad uitvoert kun je omzetten naar een workflow. Zeker als het gaat om taken waarbij je steeds dezelfde handeling uitvoert kan Workflow uitkomst bieden. ‘Automatisering’ klinkt misschien moeilijk, maar met Workflow ga je het opsplitsen in makkelijke stappen. Als je op de afspeelknop drukt zullen de stappen achtereenvolgens worden uitgevoerd. Na afloop krijg bevestiging dat de actie is gelukt.
Workflow is ontworpen voor iOS en bevat daarom allerlei functies die te maken hebben met Apple Music, de Gezondheid-app, de Foto’s-app of de instellingen van je iPhone. De veelzijdigheid van Workflow is ook meteen het struikelblok: je kunt er eigenlijk alle kanten mee op. Dus waar begin je dan?
Workflow toevoegen
Als je met Workflow begint, kun je het beste eerst een paar standaard workflows toevoegen die al door anderen zijn gemaakt. Gelukkig geeft de app meteen na het installeren al een aantal suggesties. Zo hebben we hieronder de standaard aanwezige workflow voor het plannen van een route naar huis opgenomen. Via het tabblad Gallery vind je nog meer workflows die voor jou interessant kunnen zijn. Onder Essentials, Quick Shortcuts en Featured vind je allerlei handige workflows. Zoek je iets heel specifieks voor bijvoorbeeld afspraken, adresboek of fotografie, dan kun je daarvoor in de betreffende categorie kijken.
Je eerste workflow maken
Je kunt ook zelf een workflow maken. Het maakt niet uit welke taak je wilt gaan automatiseren, maar het levert de meeste productiviteitswinst op als je saaie en veel voorkomende kleine handelingen kiest.
Als voorbeeld maken we een workflow waarbij je drie foto’s omzet naar een gifje, die je vervolgens verstuurt via WhatsApp. Hiervoor zijn vier handelingen nodig:
- Drie foto’s maken
- Foto’s omzetten naar een gif
- Optioneel: Bekijken of de gif is gelukt
- Versturen via WhatsApp
Deze vier stappen zetten we om naar stappen in Workflow:
- Open Workflow en tik op het lege vakje Create Workflow.
- Veeg vanaf de linkerkant van het scherm om alle acties te bekijken.
- Kies de actie Take Photo en sleep deze naar rechts, naar je workflow.
- Vergeet niet om de acties goed te zetten: je wilt 3 foto’s met de frontcamera, terwijl de standaardinstelling 1 foto met de achtercamera is.
- Haal nu aan de linkerkant de actie Make GIF op en pas de instellingen aan.
- Voeg vervolgens de acties Quick Look en Send Photo via WhatsApp toe. Kun je iets niet vinden? Dan kun je ook de zoekfunctie gebruiken. Zoek bij voorbeeld op ‘preview’ om erachter te komen dat je hiervoor de actie Quick Look nodig hebt.
Leuk om te weten: als je het gifje via iMessage had verstuurd, had je ook meteen een ontvanger kunnen instellen. Zo kun je makkelijk elke avond een kushand-gifje naar je geliefde sturen. Jij drukt op de knop en kijkt in de camera, Workflow doet de rest.
Nieuwe workflows bedenken
Workflow heeft alle acties netjes geordend per categorie en type handeling. Als iets onduidelijk is kun je erop tikken om voor elke actie een uitgebreidere beschrijving te zien. Tik op het sterretje om een actie favoriet te maken, zodat je deze sneller kunt terugvinden.
Op de iPad werkt het makkelijker, omdat je daarbij de acties en de workflows die je aan het maken bent gelijktijdig kunt zien. Op de iPhone kantel je het scherm 90 graden voor meer overzicht, vooral als bezig bent met wat ingewikkelder workflows (zie hieronder).
Ook krijg je vanzelf wat inspiratie het als je gewoon wat door de acties bladert. Met wat brainstormen kom je vanzelf op taken die je zou kunnen automatiseren. Alle workflows worden stapsgewijs van boven naar beneden uitgevoerd. Bij het ontwerpen van een nieuwe workflow kun je op twee manieren te werk gaan: stapsgewijs van boven naar beneden, zoals we in het voorbeeld hebben gedaan. Of beginnen met de gewenste uitkomst en van daaruit naar boven werken. Met Quick Look en Show Alert kun je tussentijds controleren of er geen foutjes optreden. Is de workflow helemaal klaar en werkt het vlekkeloos, dan kun je deze controlestappen er weer tussenuit halen.
Sommige acties worden in één klap achter elkaar uitgevoerd, terwijl bij andere invoer van de gebruiker nodig is. Dat geldt bijvoorbeeld voor het versturen van een gifje via WhatsApp: je zult na het maken van het gifje moeten aangeven wie de ontvanger is.
Er zijn ook acties waarbij je met variabelen kunt werken, bijvoorbeeld de datum. Dit is iets om in een later stadium te bekijken, als je al een aantal workflows hebt gemaakt. Wil je weten hoe anderen de app gebruiken, dan kun je ook eens kijken bij Macstories, waar blogger Federico Viticci regelmatig vertelt hoe hij zijn dagelijkse leven geautomatiseerd heeft.
Workflow snel bedienen via widget en Apple Watch
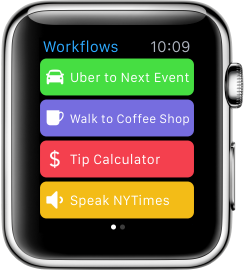 Workflow beschikt over een widget, waarmee je snel toegang hebt tot de workflows die je hebt gemaakt. Tik op het hoofdscherm van Workflow op Settings (onderin het scherm) en geef aan hoeveel workflows je in de widget wilt zien. Je bepaalt zelf welke workflows dit zijn en in welke volgorde ze staan.
Workflow beschikt over een widget, waarmee je snel toegang hebt tot de workflows die je hebt gemaakt. Tik op het hoofdscherm van Workflow op Settings (onderin het scherm) en geef aan hoeveel workflows je in de widget wilt zien. Je bepaalt zelf welke workflows dit zijn en in welke volgorde ze staan.
Verder beschikt Workflow over een Apple Watch-app waarmee je ook workflows kunt starten. Op het scherm zie je een lijstje met workflows die je makkelijk kunt aantikken. Voor aanpassingen zul je op de iPhone of iPad bezig moeten gaan.
Workflow downloaden
De Workflow-app is gratis te downloaden uit de App Store en is geschikt voor zowel de iPhone als de iPad.
Taalfout gezien of andere suggestie hoe we dit artikel kunnen verbeteren? Laat het ons weten!