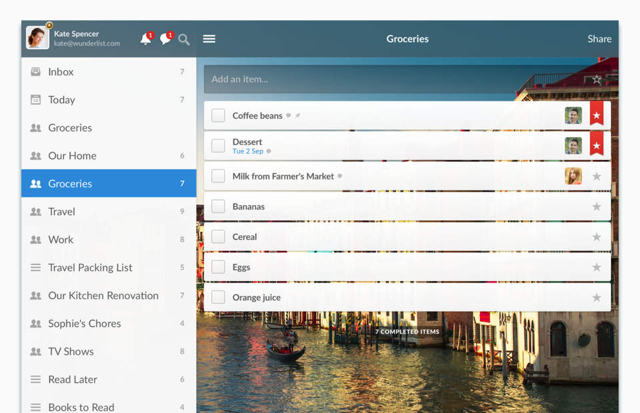Wunderlist is sinds mei 2020 niet meer te gebruiken. We hebben deze tips daarom niet meer geactualiseerd.
Wunderlist is een uitgebreide taken-app waarin je takenlijsten en taken kan maken en bijhouden. De toepassing is behalve op de iPhone en iPad ook op allerlei andere platformen. Zo kan je bijvoorbeeld ook taken benaderen met het programma op de Mac, pc, Android, Chromebook en Windows Phone. Voor de browser is er een extensie die webpagina’s meteen kan doorzetten als taak in Wunderlist.
Je staat er niet alleen voor in Wunderlist: je kan takenlijsten publiceren om genodigden mee te laten kijken, of nodigt andere Wunderlist-gebruikers uit om mede deel te nemen aan een takenlijst. Wunderlist synchroniseert taken en takenlijsten altijd tussen de verschillende apparaten en de verschillende gebruikers. In dit artikel lees je de beste Wunderlist tips.
1. Beginnen met Wunderlist: het hoofdscherm
Wunderlist bestaat standaard uit drie segmenten, nog voordat je met de plus onderin beeld nieuwe takenlijsten aanmaakt. Postvak in is de pagina waarin Wunderlist je vaak verwelkomt, maar het is misschien niet de pagina waarop je altijd moet zijn. Waar moet je zijn voor wat?

- Postvak in: de verzamelplek voor inkomende taken die door andere gebruikers zijn gedelgeerd, en taken die als deadline ‘vandaag’ hebben.
- Alle: hier tref je alle taken die jou toekomen, ongeacht in welke takenlijst je ze hebt gestopt. De taken worden per lijst gegroepeerd en je kan ze oppakken om de volgorde te verslepen.
- Voltooid: Op de iPhone en iPad bekijk je hier voltooide taken. Je kan ze nog steeds openen om de bijlagen, subtaken en opmerkingen te zien.
- Je eigen lijsten: Onder de standaardoverzichten van Wunderlist, vind je knoppen naar je eigen takenlijsten. Achter elke lijst zie je het aantal openstaande taken vermeld staan.
- Alarmbel linksboven: Met een druk op de alarmbel linksboven krijg je een overzicht van alle activiteiten van je genodigden. Je ziet nieuwe bestanden die worden bijgevoegd en taken die door collega’s zijn afgevinkt.
- Gespreksballon linksboven: Hier zie je de laatste opmerkingen die bij taken zijn gezet.
2. Een takenlijst aanmaken in Wunderlist
 Voordat je losse taken aanmaakt in Wunderlist, is het handig om een takenlijst aan te maken waarin je de taken kan onderbrengen. Zo is het overzichtelijk om verschillende lijsten voor verschillende projecten aan te maken. Het aanmaken van een takenlijst is een fluitje van een cent:
Voordat je losse taken aanmaakt in Wunderlist, is het handig om een takenlijst aan te maken waarin je de taken kan onderbrengen. Zo is het overzichtelijk om verschillende lijsten voor verschillende projecten aan te maken. Het aanmaken van een takenlijst is een fluitje van een cent:
- Voer bovenin beeld de naam van de lijst in.
- Nodig mensen uit om mee te doen. Wunderlist doorzoekt je telefoonboek op de iPhone naar e-mail adressen. Zorg dus dat je een mailadres hebt van degene die je wilt uitnodigen. Je bent niet gedwongen om anderen uit te nodigen.
- Standaard ontvang je pushberichten voor alle ontwikkelingen binnen een gedeelde takenlijst. Met het vinkje ‘Niet storen’ kan je die uitschakelen. Je krijgt nog wel meldingen als iemand een taak aan jou oplegt of iemand je aanhaalt in een opmerking.
3. Een taak aanmaken in Wunderlist
Met de balk bovenin beeld maak je meteen een taak aan in Wunderlist. Maar daarmee haal je er nog niet alles uit. Tijdens het schrijven van een taak heb je drie opties:
- Met het hekje kan je een hashtag toevoegen aan een taak. Voeg die hashtag toe aan taken die in elkaars lijn liggen, want je kan erop drukken. Met een tik op de hashtag zie je dan alle taken die je die hashtag hebt gegeven.
- Met de persoon centraal boven het toetsenbord, kan je taak delegeren aan iemand. De voorwaarde is dat je de taak aanmaakt in een gedeelde takenlijst. De persoon moet al in die gedeelde takenlijst zijn uitgenodigd.
- Direct een deadline toevoegen doe je met de kalender, rechts boven het toetsenbord. Zodra die deadline vandaag is, komt de taak op je Postvak in-pagina te staan.
De krachtigste opties van een taak, zie je pas als je een taak hebt aangemaakt. Met een druk op een ingevoerde taak, krijg je een scherm te zien waarop je onder andere een pushbericht-herinnering kan zetten voor een taak. Je kan een taak ook herhalen op gezette momenten, en het is mogelijk subtaken aan te brengen. Ontferm je je met meer mensen over een taak? Dan is het handig om onderin een opmerking of een bijlage toe te voegen. Je kan zelfs Dropbox koppelen om je documenten toe te voegen op de iPhone en iPad.
4. Handige tips voor Wunderlist
Zet Wunderlist op de iPhone en iPad naar je hand met deze handige tips. Dit zijn de handigste instellingen voor Wunderlist:
- Pushberichten voor een takenlijst uitschakelen: Veeg een takenlijst op het hoofdscherm naar links -> druk op het speaker-icoon.
- Taken in je agenda zetten: Druk op het tandwiel -> Uw gegevens -> Agenda-feed. Met een druk op de agenda-feed zet je taken met een deadline direct in je agenda op de iPhone en iPad.
- Slimme lijsten instellen: Druk op het tandwiel -> Slimme lijsten en zet Vandaag en Week op automatisch. Wunderlist voegt de overzichten met taken van die dag en de rest van de week dan toe aan het hoofdscherm. Je kan ze ook op altijd zichtbaar en altijd verborgen zetten. Op dezelfde manier kan je belangrijke taken wel of niet weergeven.
- Bepalen wat er op het app-icoon komt: Wunderlist kan verschillende tellers op het app-icoon weergeven. In het tandwiel -> App Badge kan je kiezen of je het aantal meldingen, ongelezen opmerkingen of achterstallige taken wilt weergeven op het app-icoon. Je kan de App Badge ook uitschakelen.
- Zorgen dat de ander reageert: Merk je dat de aandacht van de anderen in de takenlijst verslapt? Verwerk dan hun naam in een opmerking bij een taak. Dan krijgen ze zeker een melding.
- Een publieke lijst maken: Is je takenlijst meer een brainstormsessie? Druk onderin op Publiceren en voorzie je lijst van een omslagfoto, omschrijving en een reactiemogelijkheid. Iedereen die je de link geeft naar de lijst, kan er vervolgens op reageren. Deze functie vind je niet snel in andere todo-apps en is echt iets bijzonders van Wunderlist.
- Frisse inspiratie: Staar je niet te lang blind op je takenlijst. Zorg voor een frisse kijk met een andere achtergrond: tandwiel -> Achtergrond.
5. Wat krijg je met Wunderlist Pro?
Je kan Wunderlist zonder limieten gebruiken voor 4,49 euro per maand of 44,99 euro per jaar. Wat haal je in huis door een abonnement op Wunderlist Pro af te sluiten?
- Oneindig bestanden bijvoegen – Met Wunderlist Pro is er geen limiet meer aan het aantal bestanden dat je mag bijvoegen in takenlijsten. Ook de grootte van de bestanden maakt niet uit. Dat is vooral handig als je met collega’s of groepsgenoten aan/ in een takenlijst werkt.
- Oneindig taken delegeren – Wunderlist Pro verwijdert de restrictie aan het aantal takenlijsten dat je kan delen met anderen.
- Oneindig subtaken – Wunderlist heeft de handige eigenschap dat je subtaken kan hangen aan alle taken die in de app worden aangemaakt. Met Wunderlist Pro wordt de limiet op het aantal subtaken dat je mag toevoegen, opgeheven.
- Tien extra achtergronden – Om Wunderlist ook eens uit te voeren in iets anders dan kleurovergangen.
Klanten van T-Mobile kunnen Wunderlist Pro een jaar lang gratis gebruiken. De Pro-versie wordt meteen geactiveerd zodra je Wunderlist start.
Taalfout gezien of andere suggestie hoe we dit artikel kunnen verbeteren? Laat het ons weten!