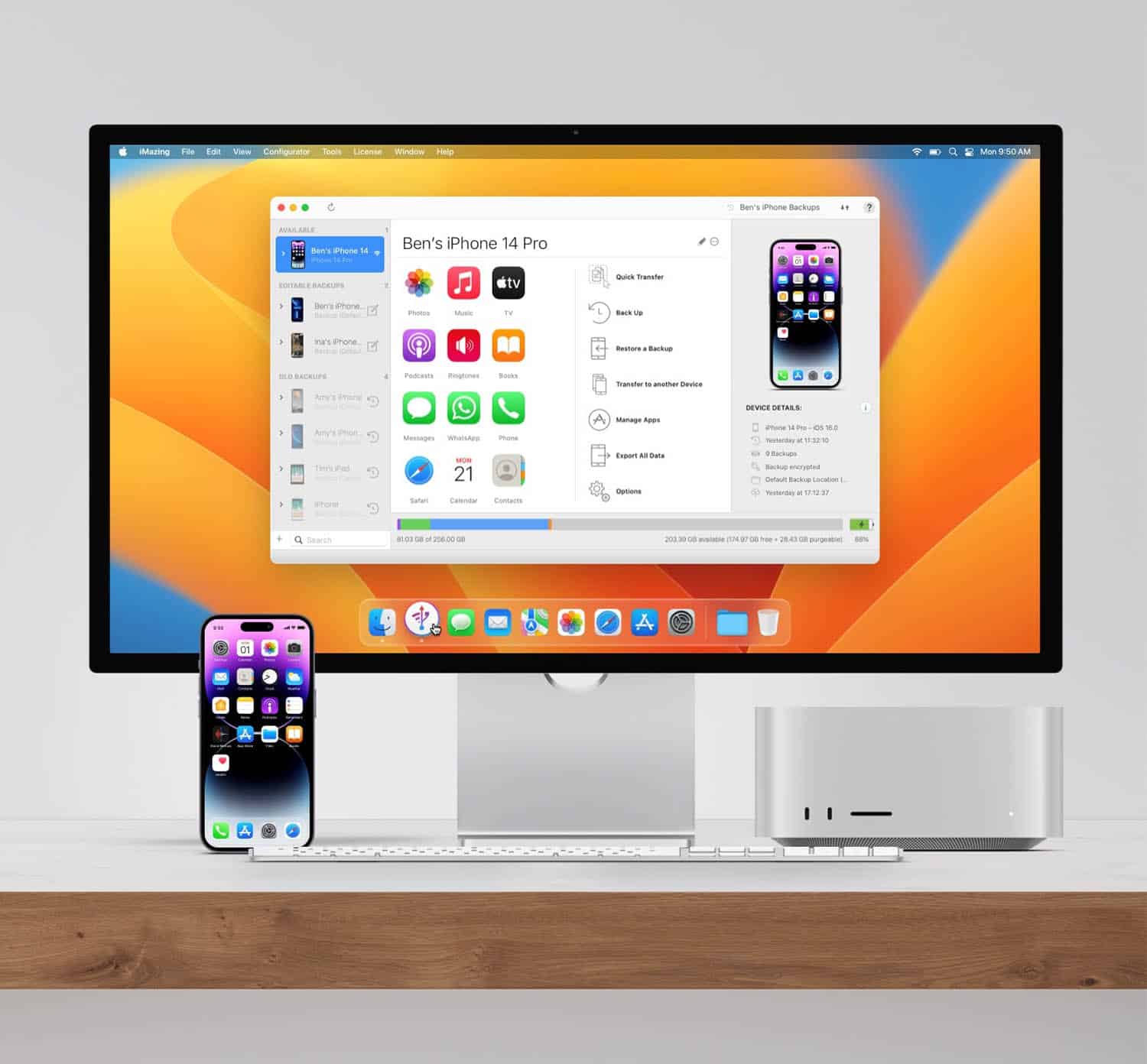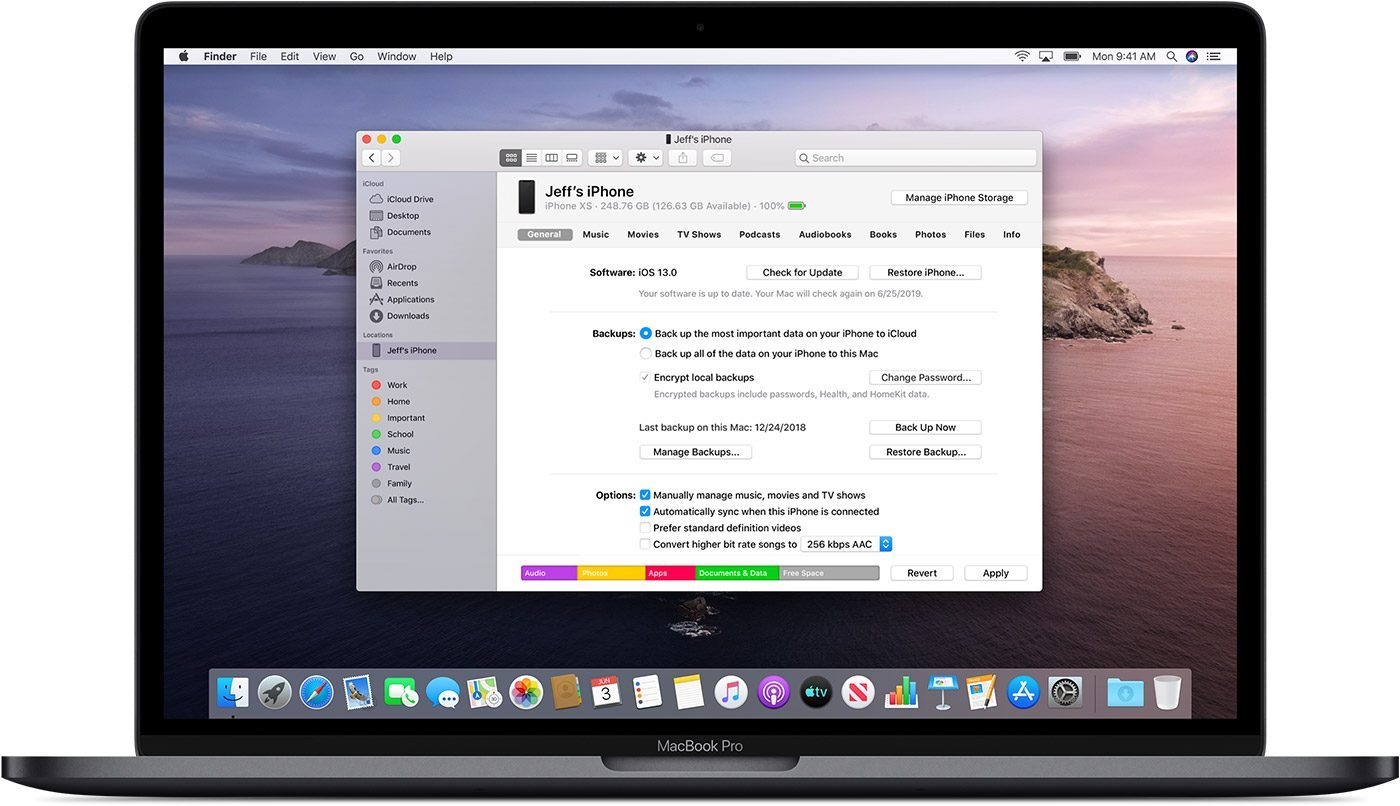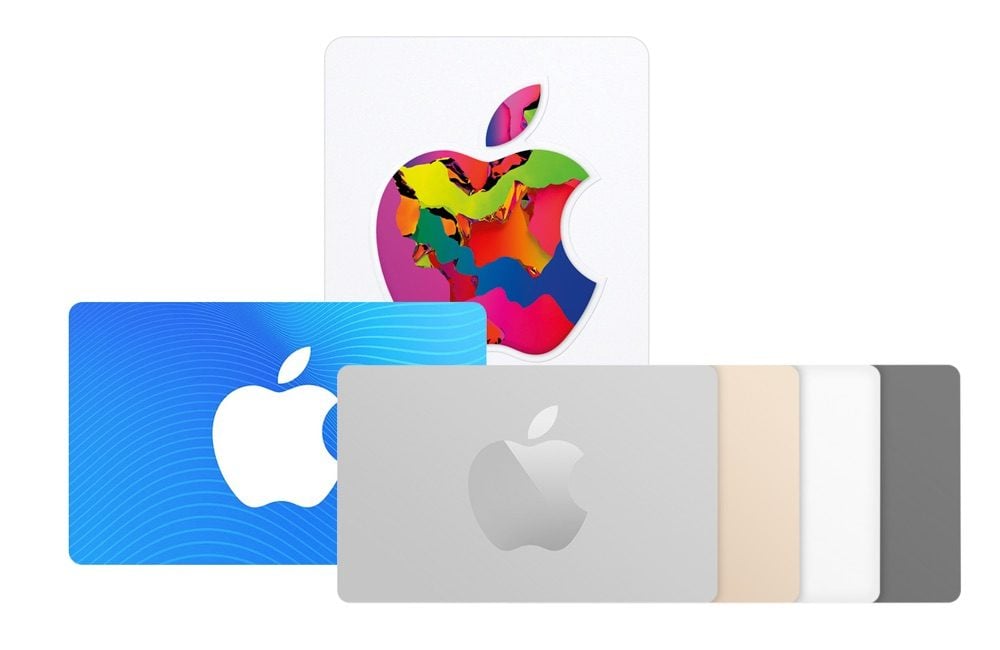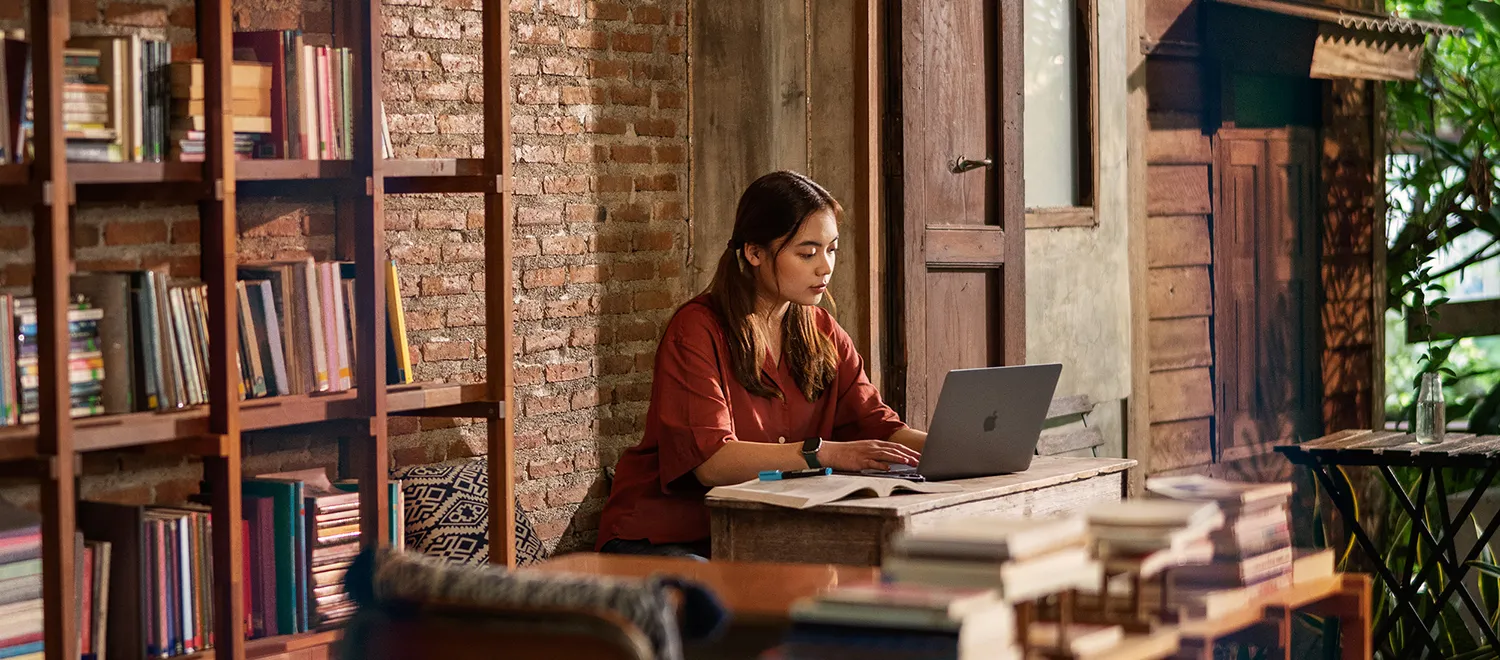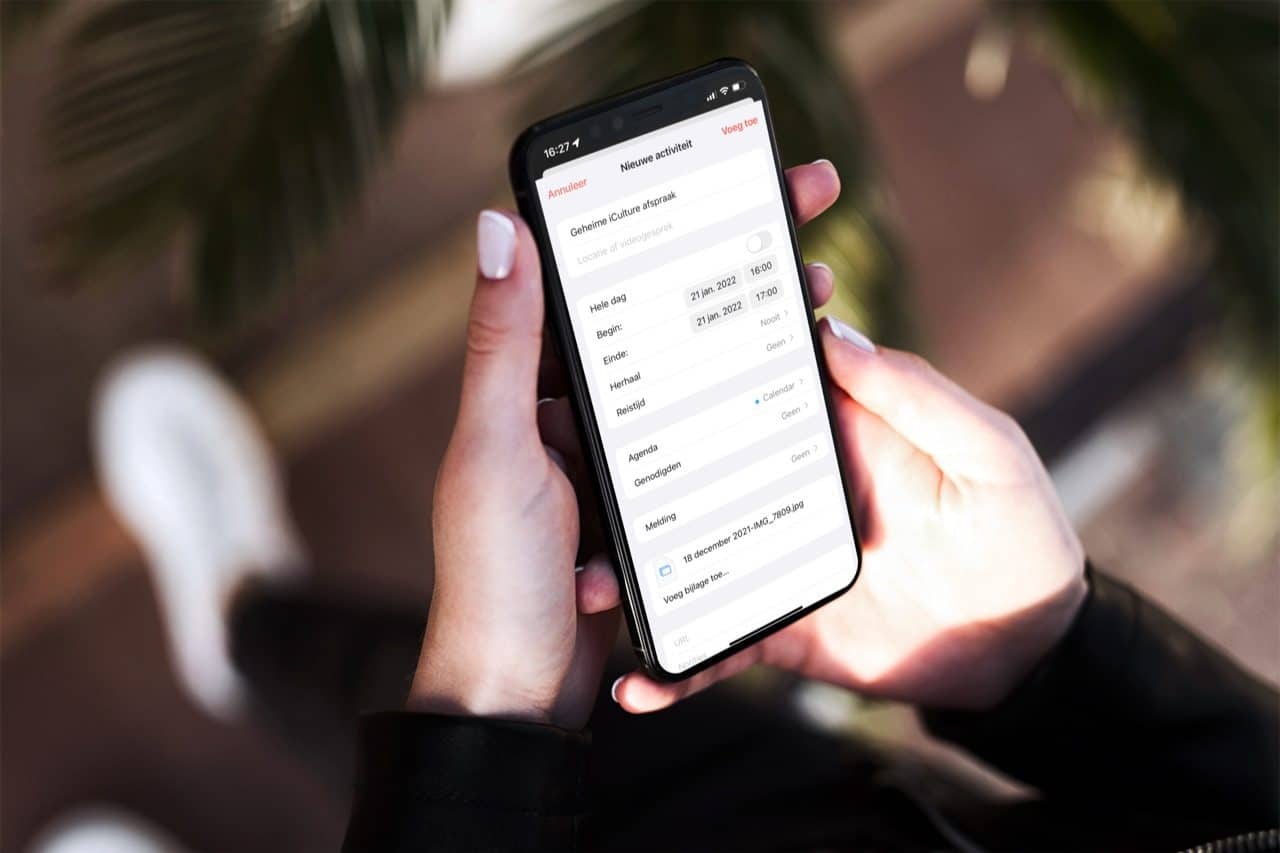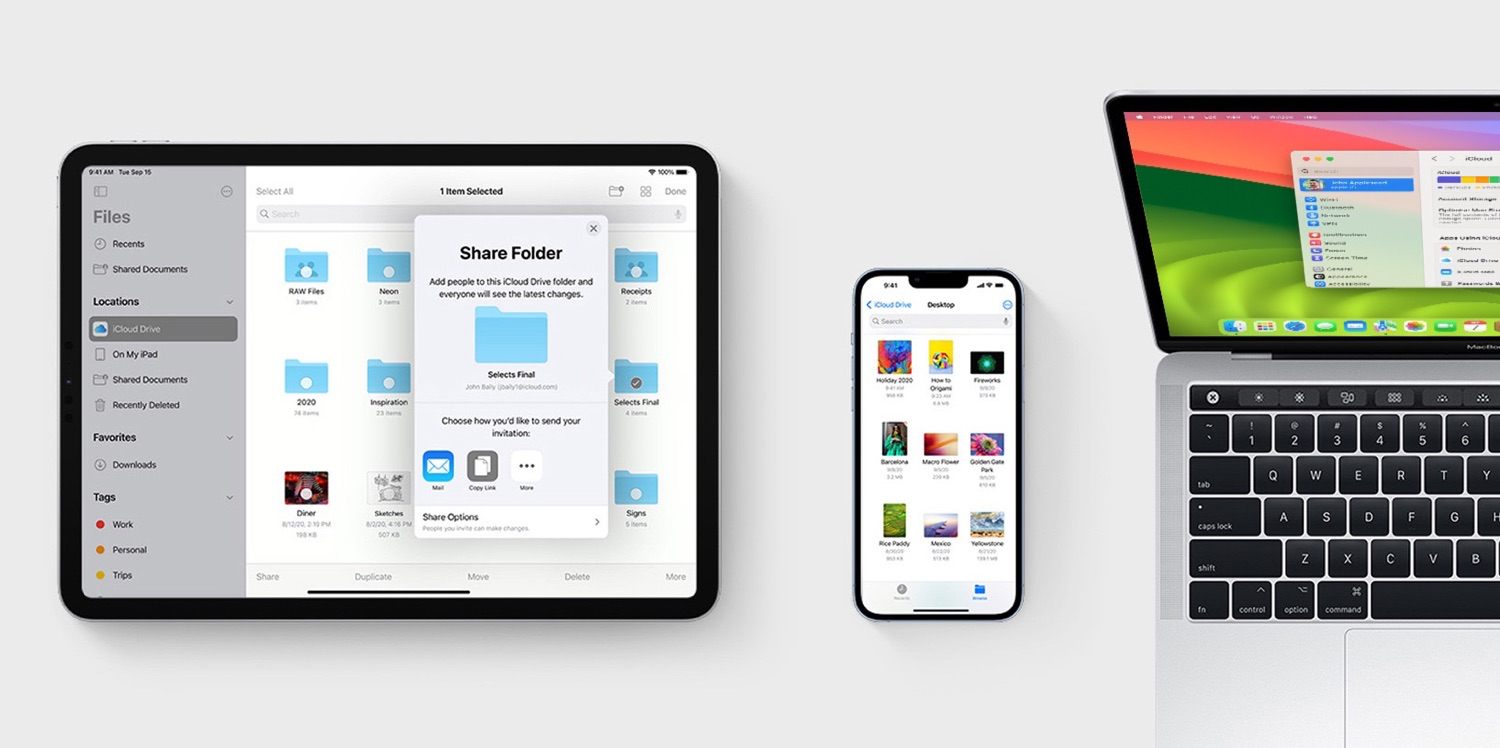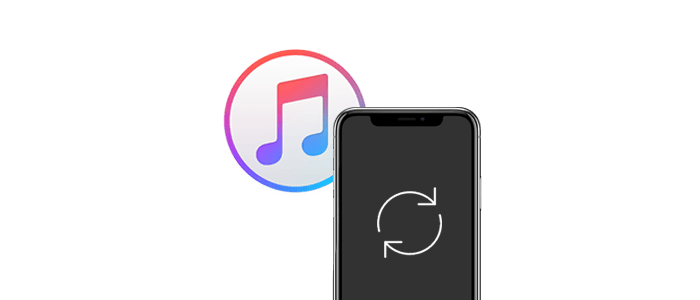
iTunes Bestandsdeling: documenten naar iPhone en iPad kopiëren
Dit artikel is gearchiveerd en wordt niet meer bijgewerkt door iCulture.
Deze tip is opgevolgd door Bestanden op de iPhone bekijken in de Mac Finder.
Je hebt een aantal bestanden op je desktopcomputer staan, die je op de iPhone of iPad zou willen bekijken. Bijvoorbeeld een Word-document, een Excel-spreadsheet, een aantal PDF-bestanden of een XviD-video die je niet eerst wilt converteren. Hoe krijg je die bestanden overgezet naar iPhone of iPad? Het gemakkelijkst is via iCloud en de Bestanden-app, maar als je hier niet over beschikt kun je ook gebruik maken van iTunes Bestandsdeling. Je moet hiervoor wel beschikken over een oudere versie van macOS, waarin iTunes nog aanwezig is. Vanaf macOS Catalina regel je alles via de Finder.
Stap 1: Geschikte app zoeken
Om de bestanden op de iPhone of iPad te kunnen bekijken heb je wel een geschikte app nodig. Standaard ondersteunt iOS al diverse bestandsformaten, zoals PDF en muziekbestanden kun je vaak ook gewoon afspelen als ze in het juiste formaat zijn. Maar dat geldt niet voor alle bestandsformaten: de iPhone en iPad hebben standaard maar beperkte support voor filmbestanden en ben je beter af met apps van derden zoals VLC en CineXPlayer. Wil je meer opties voor het bekijken van PDF-bestanden, dan kun je daarvoor bijvoorbeeld terecht bij GoodReader, PDF Expert of één van de vele andere PDF-apps voor iOS. Heb je bijvoorbeeld boeken met Adobe DRM gekocht, die je op de iPad wilt lezen, dan zijn daarvoor speciale verkrijgbaar. Het aantal mogelijke bestandstypes is enorm, dus bekijk aan de hand van jouw gewenste bestandsformaat in de App Store wat er te krijgen is. Heb je een geschikte app gevonden, dan kun je met iTunes Bestandsdeling de app vullen met de gewenste bestanden.
Stap 2: iPhone of iPad verbinden met je computer
Om de bestanden te kunnen overzetten kun je zoals gezegd het best gebruik maken van iCloud. Maar wil je dat niet en is een USB-stick ook niet een oplossing, dan kan het ook via de desktop als jouw Mac of Windows-pc nog voorzien is van iTunes. Hiervoor heb je de meegeleverde USB-oplaadkabel nodig. Sluit je iOS-apparaat op de computer aan en ga naar iTunes.
Stap 3: Bestanden overzetten
 Zo werkt het overzetten van de bestanden:
Zo werkt het overzetten van de bestanden:
- In iTunes zie je op het tabblad Programma’s het kopje Bestandsdeling.
- Hier zie je ook de apps die bestandsdeling ondersteunen, zoals GoodReader.
- Klik op de gewenste app. Je kunt nu bestanden naar dit venster slepen of de bestanden toevoegen via de knop Voeg toe.
- Bij de volgende keer synchroniseren zijn de bestanden aanwezig in de gekozen app.
- Je kunt in iTunes ook weer bestanden wissen door een bestand te selecteren en op de Backspace-knop te drukken.
Bovenstaande stappen werken uiteraard alleen in oudere versies van macOS die nog beschikken over iTunes.
Sommige app ondersteunen ook allerlei andere methoden om bestanden naar je iPhone te sturen, zoals via een website, Dropbox, e-mail of Wi-Fi.
Taalfout gezien of andere suggestie hoe we dit artikel kunnen verbeteren? Laat het ons weten!
iTunes
Lees alles over iTunes, de voormalige software voor het beheren van je mediacollectie op Mac en Windows. Sinds 2019 is Apple gestopt met iTunes op de Mac en in februari 2024 bracht Apple officieel drie opvolgers voor iTunes op Windows uit. iTunes voor Windows bestaat echter nog wel. Ook is er nog de iTunes Store nog voor het kopen van muzieknummers en albums en het aanschaffen en huren van films.
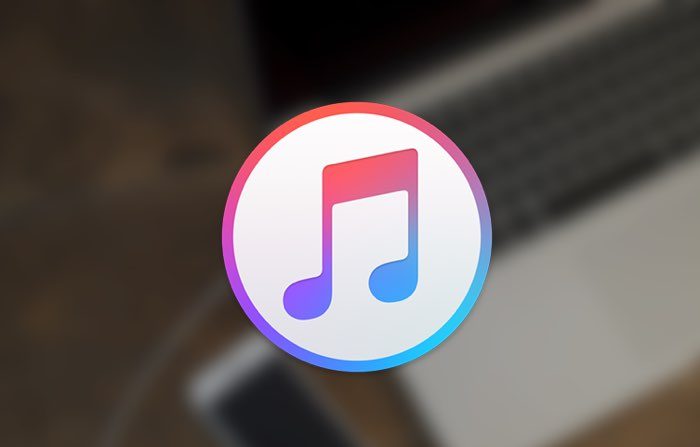
- Alles over iTunes
- Alles over de iTunes Store
- iTunes alternatieven voor Windows en Mac
- Sneltoetsen in de iTunes screensaver
- Wat is iTunes Connect?
- iTunes in de Cloud
- iTunes Match
- iPhone en iPad synchroniseren met je Mac
- De opvolgers van iTunes op de Mac
- Drie opvolgers van iTunes op Windows
- Muziek en films uit de iTunes Store cadeau geven
- Beltonen in de iTunes Store
- iTunes Store in de Muziek-app op de Mac