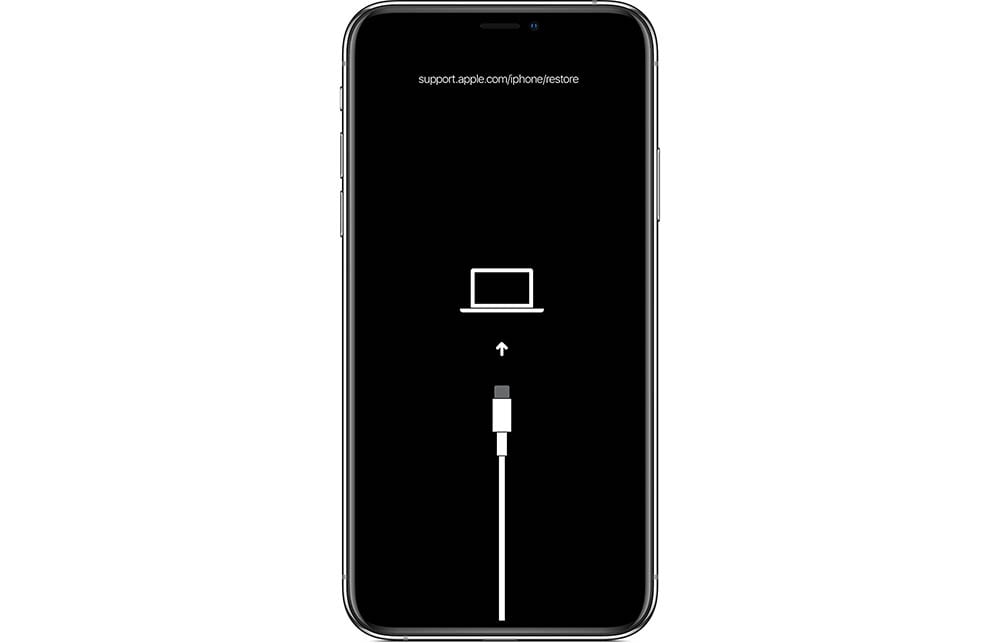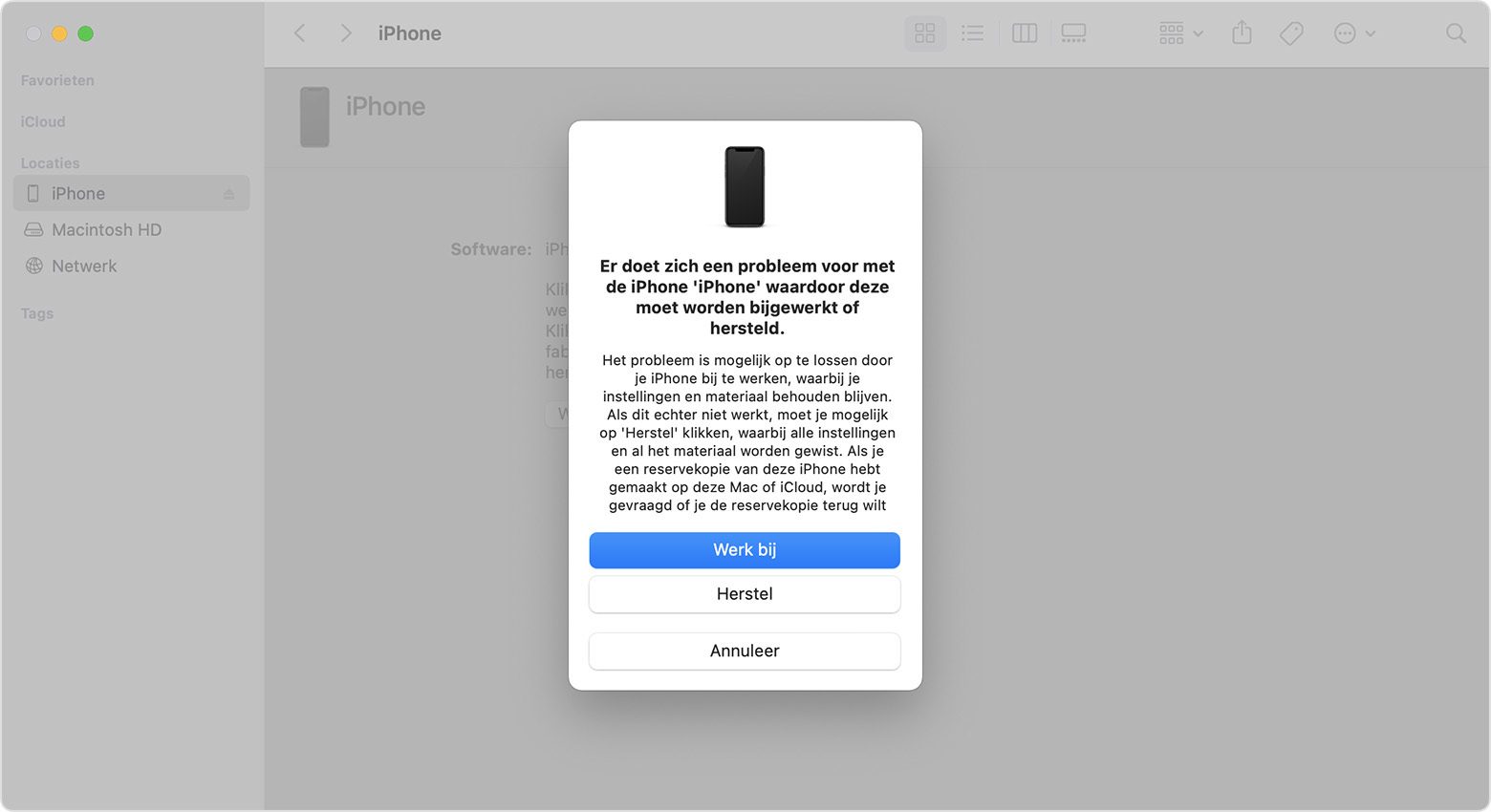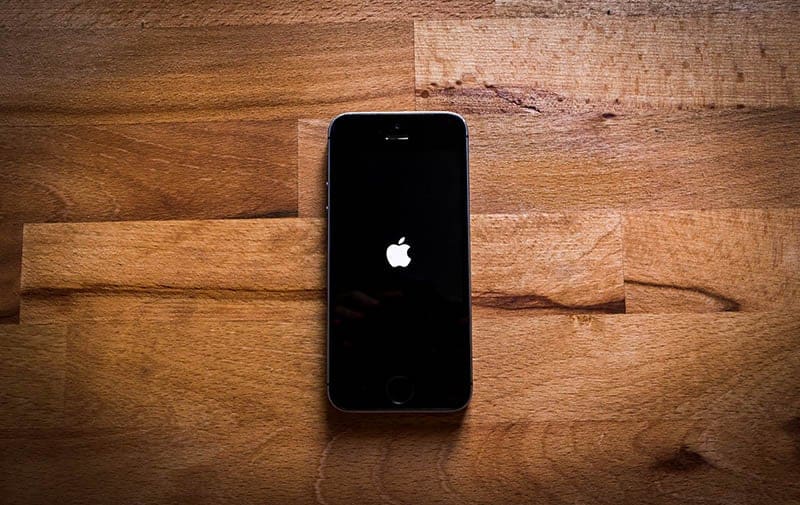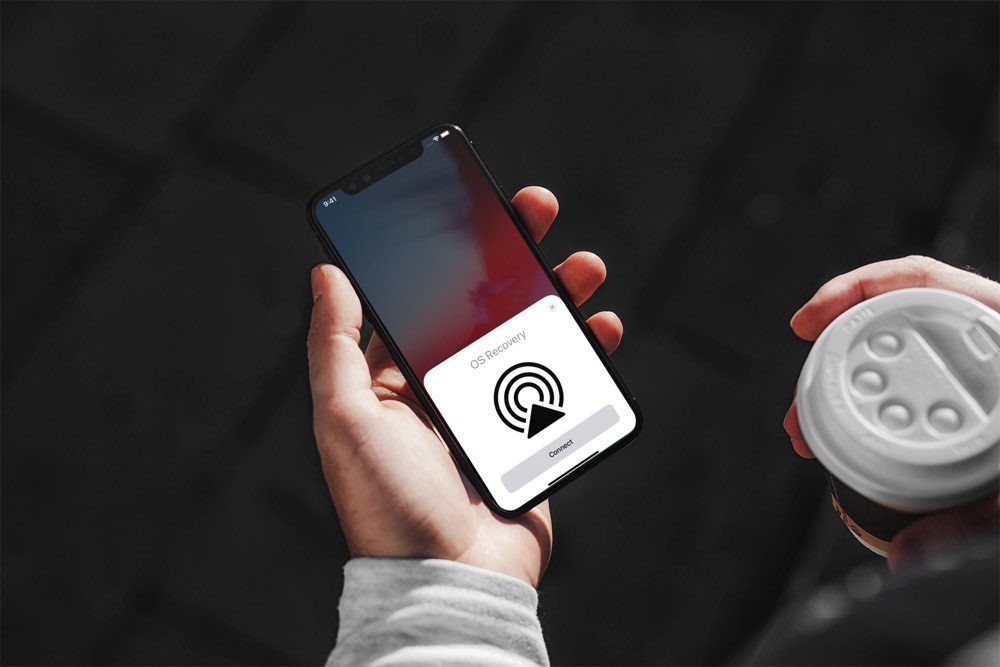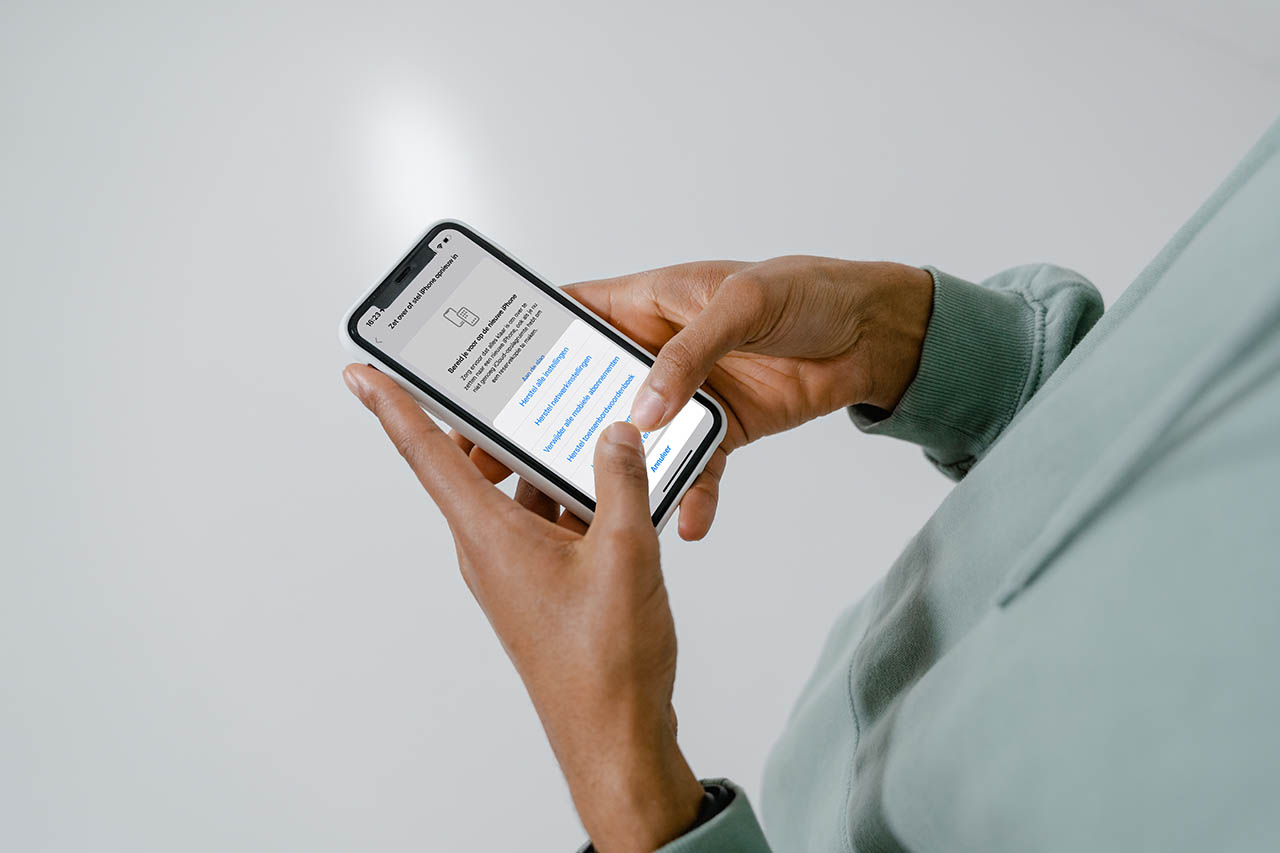iPhone herstellen (restore) bij hardnekkige problemen
Als je iPhone vreemd reageert of is vastgelopen, dan zit er uiteindelijk niets anders op dan de iPhone herstellen. Dit houdt in dat je de iPhone volledig wist, iOS opnieuw installeert en daarna een backup terugzet. Je raakt daardoor niets kwijt. Je kunt een hersteloperatie (restore) ook uitvoeren als je terug wilt naar een andere iOS-versie. Dit wordt ook wel downgraden genoemd. Hieronder lees je hoe je een iPhone in herstelmodus zet en weer kunt herstellen.
Spring meteen naar het onderwerp waar je meer over wilt weten:
- iPhone herstellen (restore)
- Stappenplan iPhone herstellen
- Backup terugzetten na herstellen
- iPhone in herstelmodus zetten
- iPhone herstellen zonder computer
iPhone herstellen (restore): zo werkt het
Bij het uitvoeren van een restore zullen alle gegevens van je iPhone (of iPad/iPod touch) worden gewist, inclusief muziek, video’s, adressen, foto’s, afspraken en andere gegevens. De iPhone wordt als het ware teruggezet naar fabrieksinstellingen.
Dat betekent overigens niet dat je alles kwijt bent: als je regelmatig een back-up hebt gemaakt of iCloud gebruikt staan alle adressen, afspraken, apps en andere informatie in deze back-ups. Gebruik je de iCloud Fotobibliotheek dan zullen al je foto’s veilig in de cloud staan. Via iCloud wordt er regelmatig automatisch een back-up van je belangrijke gegevens gemaakt, dus de kans dat je iets kwijtraakt is wel heel klein.
Wanneer voer je een iPhone restore uit?
- Als je iPhone is vastgelopen op het Apple-logo, niet meer reageert of ander vreemd gedrag vertoont dat met een iPhone reboot niet is op te lossen.
- Als de herstelmodus wordt weergegeven (zie afbeelding hierboven).
- Als de computer je iPhone niet herkent of meldt dat deze in herstelmodus staat.
iPhone herstellen [stappenplan]
Zorg ervoor dat je Mac actueel is en op de nieuwst mogelijke versie van macOS draait. Heb je een Mac met iTunes, dan zorg je ook dat je de meest recente versie hebt geïnstalleert, voordat je aan de hersteloperatie (restore) begint. Dat verkleint de kans dat er verderop in het proces iets misgaat.
Ga nu als volgt aan de slag:
- Open de Finder (macOS Catalina of nieuwer) of open iTunes (macOS Mojave of eerder).
- Sluit je iPhone of ander device aan op de computer.
- Activeer de herstelmodus, als dat nog niet actief is:
- iPhone 8 en nieuwer: druk je kort op de volume omhoogknop, kort op de volume omlaagknop en houd vervolgens de zijknop ingedrukt totdat je de herstelmodus ziet. Geldt ook voor iPhone SE 2020.
- iPhone 7 (Plus): houd de zijknop en volume omlaagknop tegelijk ingedrukt totdat je de herstelmodus ziet.
- iPhone 6s of eerder: houd de thuisknop en de zijknop tegelijk ingedrukt, totdat je de herstelmodus ziet. Geldt ook voor iPhone SE 2016.
- Zoek het apparaat op je computer.
- Kies Werk bij als je deze optie te zien krijgt.
- Lukt het niet? Probeer dan stap 3 opnieuw.
- Na het herstellen configureer je het apparaat.
Na het herstellen zal de iPhone opnieuw starten. Er verschijnt een Apple-logo op het scherm; dit kan zo’n twee minuten duren. Daarna kun je de iPhone weer activeren en in gebruik nemen.
Stap 2: backup terugzetten
Vervolgens geef je aan welke backup (reservekopie) je wilt terugzetten. Meestal zijn deze backups voorzien van een datum. Heb je meerdere iPhones, iPads of iPods, let dan goed op dat je het juiste apparaat en de meest recente datum kiest.
Kies de gewenste backup en klik op de knop Ga door. Alle muziek, video’s, podcasts, foto’s en andere informatie zal nu teruggezet worden. Dat kan een behoorlijke tijd duren, maar daarna is je iPhone weer klaar voor gebruik.
iPhone herstellen zonder computer
Het is ook mogelijk om een hersteloperatie uit te voeren, zonder dat er een computer in de buurt is. Dit kan bijvoorbeeld handig zijn op vakantie, als je je computer niet bij de hand hebt:
- Zorg dat je eerst een backup via iCloud hebt gemaakt.
- Open daarna de Instellingen-app op je iPhone en tik op Algemeen.
- Blader helemaal omlaag en tik op Stel opnieuw in.
- Kies de optie Wis alle inhoud en instellingen. Deze optie kun je ook gebruiken als je je iPhone wilt verkopen en op het laatste moment erachter komt dat je je toestel nog niet gewist hebt.
Een uitgebreidere uitleg over het terugzetten naar fabrieksinstellingen vind je in onderstaande tip.
Nadat je iPhone is gewist zet je de meest recente iCloud-backup terug.
Taalfout gezien of andere suggestie hoe we dit artikel kunnen verbeteren? Laat het ons weten!